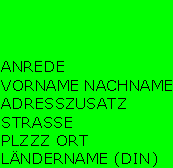Vorlage Ablageprotokoll: Unterschied zwischen den Versionen
(→Kontextmenü) |
(→Allgemeines) |
||
| (25 dazwischenliegende Versionen von 3 Benutzern werden nicht angezeigt) | |||
| Zeile 1: | Zeile 1: | ||
| − | [[Hauptseite]] > [[:Category: | + | [[Hauptseite]] > [[:Category:Kanzleiverwaltung|Kanzleiverwaltung]] > [[Briefköpfe und Aktenvorblätter]] > [[Vorlage Ablageprotokoll]] |
| + | |||
==Allgemeines== | ==Allgemeines== | ||
| − | + | ||
| + | <imagemap> | ||
| + | Datei:schriftverkehr_ablageprotokoll.png| | ||
| + | |||
| + | rect 2 31 41 53 [[Vorlage_Ablageprotokoll#Datei|Datei]] | ||
| + | rect 43 31 111 53 [[Vorlage_Ablageprotokoll#Bearbeiten|Bearbeiten]] | ||
| + | rect 111 31 166 53 [[Vorlage_Ablageprotokoll#Ansicht|Ansicht]] | ||
| + | rect 166 31 219 55 [[Vorlage_Ablageprotokoll#Format|Format]] | ||
| + | rect 219 31 272 53 [[Vorlage_Ablageprotokoll#Fixieren|Fixieren]] | ||
| + | rect 273 29 335 53 [[Vorlage_Ablageprotokoll#Sonstiges|Sonstiges]] | ||
| + | rect 340 31 438 51 [[Vorlage_Ablageprotokoll#Etiketten-Format|Etiketten-Format]] | ||
| + | rect 499 29 608 55 [[Vorlage_Ablageprotokoll#Zoom_Seitenhöhe|Zoom Seitenhöhe]] | ||
| + | rect 2 60 27 85 [[Vorlage_Ablageprotokoll#Öffnen|Öffnen]] | ||
| + | rect 27 58 51 84 [[Vorlage_Ablageprotokoll#Speichern_und_Speichern_unter|Speichern und Speichern unter]] | ||
| + | rect 48 60 72 80 [[Vorlage_Ablageprotokoll#Exportieren|Exportieren]] | ||
| + | rect 72 60 92 80 [[Vorlage_Ablageprotokoll#Importieren|Importieren]] | ||
| + | rect 96 58 120 82 [[Vorlage_Ablageprotokoll#Druck-Button|Mit einem Mausklick auf diesen Button starten Sie den sofortigen Ausdruck der Datei auf Ihrem Standarddrucker. Der aktuell eingestellte Drucker wird in der Statuszeile angezeigt, wenn der Mauszeiger auf dem Drucker-Button in der Symbolleiste ruht. Weitere Einstellungen können Sie im Menü Drucken vornehmen.]] | ||
| + | rect 2 85 132 109 [[Vorlage_Ablageprotokoll#Datenfelder|Datenfelder]] | ||
| + | rect 0 109 132 689 [[Vorlage_Ablageprotokoll#Einzelne_Datenfelder|Einzelne Datenfelder]] | ||
| + | rect 144 53 291 82 [[Vorlage_Ablageprotokoll#Cursor|In diesem Bereich werden die X- und Y-Werte der aktuellen Cursorposition angezeigt.]] | ||
| + | rect 292 51 446 82 [[Vorlage_Ablageprotokoll#Position|In diesem Bereich werden die X- und Y-Werte der Position des markierten Objekts angezeigt. ]] | ||
| + | rect 450 55 860 80 [[Vorlage_Ablageprotokoll#Name_des_Ablageprotokolls|Wenn die aktuelle Datei gespeichert wurde, so erscheint hier der Name der Datei. Sonst erscheint die ausgewählte Vorlage. ]] | ||
| + | rect 130 96 157 116 [[Vorlage_Ablageprotokoll#Pfeil-Button|Mit einem Mausklick auf den Button beenden Sie das Einfügen von Objekten in die Vorlage.]] | ||
| + | rect 156 96 202 116 [[Vorlage_Ablageprotokoll#Textfeld|Nach einem Mausklick auf den Button nimmt der Cursor die Form an, sobald der Mauszeiger auf die Arbeitsfläche bewegt wird. Platzieren Sie den Cursor und geben Sie den gewünschten Text ein. Nachdem ein Textfeld erstellt wurde, blendet das Programm eine Formatleiste ein. Mit dieser können Sie Schriftart, Schriftgröße, Darstellung und Ausrichtung des Textes verändern. Nachdem ein Textfeld definiert und anschließend markiert wurde, kann mit der rechten Maustaste ein Kontextmenü aufgerufen werden, mit dessen Befehlen das Textfeld bearbeitet werden kann. ]] | ||
| + | rect 202 96 270 120 [[Vorlage_Ablageprotokoll#Trennlinien|Nach einem Mausklick auf die Buttons nimmt der Cursor die Form an, sobald der Mauszeiger auf die Arbeitsfläche bewegt wird.Durch Ziehen des Cursors bei gedrückter linker Maustaste zeichnen Sie senkrechte, waagerechte oder schräge Linien. Durch erneutes Klicken auf die Linien werden diese markiert. Sie können dann z. B. die Position verändern oder durch Klicken der rechten Maustaste ein Kontextmenü aufrufen.]] | ||
| + | rect 268 96 289 121 [[Vorlage_Ablageprotokoll#Rechteck|Nach einem Mausklick auf den Button nimmt der Cursor die Form an, sobald der Mauszeiger auf die Arbeitsfläche bewegt wird. Durch diagonales Ziehen des Cursors bei gedrückter linker Maustaste zeichnen Sie ein Rechteck. Durch erneutes Klicken auf das Rechteck wird dieses markiert. Sie können dann z. B. die Position verändern oder durch Klicken der rechten Maustaste ein Kontextmenü aufrufen. ]] | ||
| + | rect 289 96 309 120 [[Vorlage_Ablageprotokoll#Ellipse|Nach einem Mausklick auf den Button nimmt der Cursor die Form an, sobald der Mauszeiger auf die Arbeitsfläche bewegt wird. Durch diagonales Ziehen des Cursors bei gedrückter linker Maustaste zeichnen Sie eine Ellipse. Durch erneutes Klicken auf die Ellipse wird diese markiert. Sie können dann z. B. die Position der Ellipse verändern oder durch Klicken der rechten Maustaste ein Kontextmenü aufrufen. ]] | ||
| + | rect 309 97 330 120 [[Vorlage_Ablageprotokoll#Tabelle|Nach einem Mausklick auf den Button nimmt der Cursor die Form an, sobald der Mauszeiger auf die Arbeitsfläche bewegt wird. Durch diagonales Ziehen des Cursors bei gedrückter linker Maustaste zeichnen Sie eine Tabelle. Es können nur einspaltige Tabellen eingefügt werden. Für mehrspaltige Tabellen positionieren Sie mehrere Tabellen nebeneinander und gruppieren diese anschließend. Durch erneutes Klicken auf die Tabelle wird diese markiert. Sie können dann z. B. die Position der Tabelle verändern oder durch Klicken der rechten Maustaste ein Kontextmenü aufrufen. ]] | ||
| + | rect 330 96 352 120 [[Vorlage_Ablageprotokoll#Grafik_einfügen|Grafik einfügen]] | ||
| + | rect 352 94 403 120 [[Vorlage_Ablageprotokoll#Hilfslinien|Durch einen Mausklick auf die Buttons |- können Sie senkrechte oder waggerechte Hilfslinien zeichnen. Mit dem Cursor + bestimmen Sie die Position der Hilfslinie. Wenn Sie den Cursor über eine bereits vorhandene Hilfslinie bewegen, so nimmt er die Form an. Jetzt können Sie Hilfslinien verschieben. Die Hilfslinien sind „magnetisch“, d. h. sobald ein Platzhalter oder Objekt mit der Maus in die Nähe von Hilfslinien geschoben wird, richtet es sich automatisch an der bzw. den Hilfslinien aus. Wenn Sie einen Platzhalter oder ein Objekt mit den Cursortasten bewegen, wirken die Hilfslinien nicht „magnetisch“.]] | ||
| + | rect 159 137 1207 999 [[Beispiel_für_einen_Briefkopf#Allgemeines|Beispiel für Ablageprotokolle]] | ||
| + | |||
| + | desc none | ||
| + | </imagemap> | ||
==Funktionen in der Toolbar== | ==Funktionen in der Toolbar== | ||
| + | |||
===Datei=== | ===Datei=== | ||
| − | |||
| − | |||
| − | ====Öffnen==== | + | ====<u>Neu</u>==== |
| + | |||
| + | Mit Hilfe der Zeile ''Neu'' im Menü ''Datei'' wird eine neue Datei angelegt. Auf der leeren Arbeitsfläche können Sie Datenfelder und grafische Objekte platzieren. | ||
| + | |||
| + | ====<u>Öffnen</u>==== | ||
| + | |||
Hauptartikel → [https://onlinehilfen.ra-micro.de/wiki2/index.php/Datei_öffnen Datei öffnen] | Hauptartikel → [https://onlinehilfen.ra-micro.de/wiki2/index.php/Datei_öffnen Datei öffnen] | ||
| − | ====Speichern und Speichern unter==== | + | ====<u>Speichern und Speichern unter</u>==== |
| + | |||
Hauptartikel → [https://onlinehilfen.ra-micro.de/wiki2/index.php/Speichern_und_Speichern_unter Speichern und Speichern unter] | Hauptartikel → [https://onlinehilfen.ra-micro.de/wiki2/index.php/Speichern_und_Speichern_unter Speichern und Speichern unter] | ||
| − | ====Exportieren==== | + | ====<u>Exportieren</u>==== |
| + | |||
Hauptartikel → [https://onlinehilfen.ra-micro.de/wiki2/index.php/Exportieren Exportieren] | Hauptartikel → [https://onlinehilfen.ra-micro.de/wiki2/index.php/Exportieren Exportieren] | ||
| − | ====Importieren==== | + | ====<u>Importieren</u>==== |
| + | |||
Hauptartikel → [https://onlinehilfen.ra-micro.de/wiki2/index.php/Importieren Importieren] | Hauptartikel → [https://onlinehilfen.ra-micro.de/wiki2/index.php/Importieren Importieren] | ||
| − | ====Datei löschen==== | + | ====<u>Datei löschen</u>==== |
| + | |||
Hier können Sie nach einer Sicherheitsabfrage die aktuell geöffnete Datei löschen. Wenn keine Datei geöffnet ist, steht die Funktion nicht zur Verfügung. | Hier können Sie nach einer Sicherheitsabfrage die aktuell geöffnete Datei löschen. Wenn keine Datei geöffnet ist, steht die Funktion nicht zur Verfügung. | ||
| − | ====Drucken==== | + | ====<u>Drucken</u>==== |
| + | |||
Hauptartikel → [https://onlinehilfen.ra-micro.de/wiki2/index.php/Briefköpfe_Drucken Briefköpfe Drucken] | Hauptartikel → [https://onlinehilfen.ra-micro.de/wiki2/index.php/Briefköpfe_Drucken Briefköpfe Drucken] | ||
| − | ====Zuletzt geöffnete Dateien==== | + | ====<u>Zuletzt geöffnete Dateien</u>==== |
| + | |||
Hier werden die zuletzt geöffneten Dateien aufgelistet. Durch Mausklick auf die gewünschte Datei wird diese geöffnet. | Hier werden die zuletzt geöffneten Dateien aufgelistet. Durch Mausklick auf die gewünschte Datei wird diese geöffnet. | ||
| − | ====Programm beenden==== | + | ====<u>Programm beenden</u>==== |
| − | Mit dieser Programmfunktion wird das Programm beendet. Falls die aktuelle Datei noch nicht gespeichert wurde, erscheint eine Sicherheitsabfrage. Mit einem Klick auf ''Nein'' beenden Sie das Programm ohne die Datei zu speichern | + | |
| + | Mit dieser Programmfunktion wird das Programm beendet. Falls die aktuelle Datei noch nicht gespeichert wurde, erscheint eine Sicherheitsabfrage. Mit einem Klick auf ''Nein'' beenden Sie das Programm ohne die Datei zu speichern | ||
===Bearbeiten=== | ===Bearbeiten=== | ||
| − | |||
| − | |||
| − | ====Maße neu berechnen==== | + | ====<u>Alles markieren</u>==== |
| − | Mit er Programmfunktion ''Maße neu berechnen'' können die Abmessungen der Textfelder neu berechnet werden. | + | |
| − | ====Löschen==== | + | Mit der Programmfunktion ''Alles markieren'' können sämtliche Bestandteile der aktuellen Datei, wie Datenfelder und Zeichnungsobjekte, markieren. Fixierte Objekte werden nicht in die Markierung miteinbezogen. |
| − | Wurden Objekte im Arbeitsbereich durch einen Mausklick markiert - die Elemente erscheinen dann grün hinterlegt -, können sie mit der Funktion ''Löschen'' vom Bildschirm und aus der Datei entfernt werden. Alternativ können Sie markierte Objekte auch mit [[Datei: | + | |
| + | ====<u>Maße neu berechnen</u>==== | ||
| + | |||
| + | Mit er Programmfunktion ''Maße neu berechnen'' können die Abmessungen der Textfelder neu berechnet werden. | ||
| + | |||
| + | ====<u>Löschen</u>==== | ||
| + | |||
| + | Wurden Objekte im Arbeitsbereich durch einen Mausklick markiert - die Elemente erscheinen dann grün hinterlegt -, können sie mit der Funktion ''Löschen'' vom Bildschirm und aus der Datei entfernt werden. Alternativ können Sie markierte Objekte auch mit [[Datei:TK_Entf.png|link=]] löschen. | ||
| − | ====Kopieren in Zwischenablage==== | + | ====<u>Kopieren in Zwischenablage</u>==== |
| − | |||
| − | + | Markierte Elemente können mit Hilfe der Programmfunktion ''Kopieren in Zwischenablage'' in die Zwischenablage übernommen und von dort aus mittels der Programmfunktion ''Einfügen der Zwischenablage'' z. B. in einen anderen Briefkopf wieder eingefügt werden. | |
| − | |||
| − | ==== | + | ====<u>Einfügen der Zwischenablage</u>==== |
| − | |||
| − | + | Mit der Programmfunktion ''Einfügen der Zwischenablage'' können Sie in der Zwischenablage befindliche Elemente in die aktuelle Datei einfügen. | |
| − | |||
| − | ====Gruppierung und Gruppierung aufheben==== | + | ====<u>Rückgängig</u>==== |
| − | Mit der Programmfunktion ''Gruppieren'' können alle markierten Elemente der aktuellen Datei so zusammengefasst werden, dass sie wie ein einziges Objekt behandelt, z. B. gelöscht oder verschoben, werden können. Sie können dazu mit gedrückter linker Maustaste einen Rahmen um die betreffenden Elemente ziehen. | + | |
| − | Mit der Programmfunktion ''Gruppierung aufheben'' können Sie Elemente eines Briefkopfes, die zuvor zu einem Objekt gruppiert wurden, wieder in einzelne Elemente trennen. | + | Mit Hilfe dieser Programmfunktion können Sie die letzten Änderungen, z. B. das Löschen oder Verschieben eines Elementes, rückgängig machen. |
| + | |||
| + | [[Datei:birne.fw.png|boarder|caption|link=]] | ||
| + | Voraussetzung hierfür ist, dass die Einstellung ''Undo-Funktion nutzen'' im Menü Sonstiges mit einem Häkchen versehen ist. | ||
| + | |||
| + | ====<u>Gruppierung und Gruppierung aufheben</u>==== | ||
| + | |||
| + | Mit der Programmfunktion ''Gruppieren'' können alle markierten Elemente der aktuellen Datei so zusammengefasst werden, dass sie wie ein einziges Objekt behandelt, z. B. gelöscht oder verschoben, werden können. Sie können dazu mit gedrückter linker Maustaste einen Rahmen um die betreffenden Elemente ziehen. | ||
| + | Mit der Programmfunktion ''Gruppierung aufheben'' können Sie Elemente eines Briefkopfes, die zuvor zu einem Objekt gruppiert wurden, wieder in einzelne Elemente trennen. | ||
Nachdem Sie eine Gruppierung markiert haben, können Sie mit der rechten Maustaste ein Kontextmenü aufrufen. | Nachdem Sie eine Gruppierung markiert haben, können Sie mit der rechten Maustaste ein Kontextmenü aufrufen. | ||
| + | |||
===Ansicht=== | ===Ansicht=== | ||
| − | ====Lineal==== | + | |
| − | Das Lineal, das links und oben die Arbeitsfläche umgibt, kann mit der Programmfunktion ''Lineal'' ein- oder ausgeblendet werden. | + | ====<u>Lineal</u>==== |
| + | |||
| + | Das Lineal, das links und oben die Arbeitsfläche umgibt, kann mit der Programmfunktion ''Lineal'' ein- oder ausgeblendet werden. | ||
Standardmäßig wird beim Aufruf des Programms das Lineal immer eingeblendet. | Standardmäßig wird beim Aufruf des Programms das Lineal immer eingeblendet. | ||
| − | ====Hilflinien==== | + | ====<u>Hilflinien</u>==== |
| − | Hilfslinien dienen zur Ausrichtung mehrerer Elemente an einer waagerechten oder senkrechten Linie. Wählen Sie die Funktion ''Hilfslinien'', um die Hilfslinien ein- bzw. auszublenden. | + | |
| + | Hilfslinien dienen zur Ausrichtung mehrerer Elemente an einer waagerechten oder senkrechten Linie. Wählen Sie die Funktion ''Hilfslinien'', um die Hilfslinien ein- bzw. auszublenden. | ||
| + | |||
| + | Hilfslinien können durch einen Mausklick auf die Buttons [[Datei:Button Hilfslinien.png|link=]] gezeichnet werden. Mit dem Cursor [[Datei:Cursor Hilfslinie 1.png|link=]] bestimmen Sie die Position der Hilfslinie. Wenn Sie den Cursor über eine bereits vorhandene Hilfslinie bewegen, so nimmt er die Form [[Datei:Cursor Hilfslinie 2.png|link=]] an. Jetzt können Sie Hilfslinien verschieben. | ||
| − | + | [[Datei:birne.fw.png|boarder|caption|link=]] | |
| + | Die Hilfslinien sind „magnetisch“, d. h. sobald ein Platzhalter oder Objekt mit der Maus in die Nähe von Hilfslinien geschoben wird, richtet es sich automatisch an der bzw. den Hilfslinien aus. Wenn Sie einen Platzhalter oder ein Objekt mit den Cursortasten bewegen, wirken die Hilfslinien nicht „magnetisch“. | ||
| + | ====<u>An Raster ausrichten</u>==== | ||
| − | + | Mit Hilfe der Programmfunktion ''An Raster'' ausrichten ist es möglich, ein Raster auf der Arbeitsfläche einblenden zu lassen, dessen Rasterabstand Sie selbst bestimmen können. Zum Einblenden eines Rasters wählen Sie diese Funktion. Die Rasterpunkte werden nicht gedruckt. Sie dienen lediglich der besseren Ausrichtung von Elementen. | |
| − | |||
| − | ==== | + | ====<u>Nicht bedruckbare Seitenränder</u>==== |
| − | |||
| − | |||
Je nach Druckertyp sind bestimmte Bereiche an den Rändern eines Blattes nicht zu bedrucken. Werden die nicht bedruckbaren Seitenränder eingeblendet, so können die Bereiche bei der Platzierung der Elemente besser berücksichtigt werden. | Je nach Druckertyp sind bestimmte Bereiche an den Rändern eines Blattes nicht zu bedrucken. Werden die nicht bedruckbaren Seitenränder eingeblendet, so können die Bereiche bei der Platzierung der Elemente besser berücksichtigt werden. | ||
Wenn Sie die Funktion wählen, so wird auf der Arbeitsfläche ein Rechteck dargestellt, das durch eine rote Linie begrenzt wird. | Wenn Sie die Funktion wählen, so wird auf der Arbeitsfläche ein Rechteck dargestellt, das durch eine rote Linie begrenzt wird. | ||
| − | ====Zoom==== | + | ====<u>Zoom</u>==== |
| + | |||
Hauptartikel → [https://onlinehilfen.ra-micro.de/wiki2/index.php/Zoom Zoom] | Hauptartikel → [https://onlinehilfen.ra-micro.de/wiki2/index.php/Zoom Zoom] | ||
| − | ====Seite neu ausgeben==== | + | ====<u>Seite neu ausgeben</u>==== |
| − | Mit der Programmfunktion ''Seite neu ausgeben'' kann die Darstellung der Datei am Bildschirm erneuert werden. | + | |
| + | Mit der Programmfunktion ''Seite neu ausgeben'' kann die Darstellung der Datei am Bildschirm erneuert werden. | ||
===Format=== | ===Format=== | ||
| − | ====Voreinstellung Schrift==== | + | |
| + | ====<u>Voreinstellung Schrift</u>==== | ||
Hauptartikel → [https://onlinehilfen.ra-micro.de/wiki2/index.php/Voreinstellung_Schrift Voreinstellung Schrift] | Hauptartikel → [https://onlinehilfen.ra-micro.de/wiki2/index.php/Voreinstellung_Schrift Voreinstellung Schrift] | ||
| − | ====Voreinstellung Strichstärke==== | + | ====<u>Voreinstellung Strichstärke</u>==== |
| + | |||
Hauptartikel → [https://onlinehilfen.ra-micro.de/wiki2/index.php/Voreinstellung_Strichstärke Voreinstellung Strichstärke] | Hauptartikel → [https://onlinehilfen.ra-micro.de/wiki2/index.php/Voreinstellung_Strichstärke Voreinstellung Strichstärke] | ||
| − | ====Querformat==== | + | ====<u>Querformat</u>==== |
| + | |||
Wenn Sie diesen Menüeintrag aktivieren, wird Ihnen das Formular im Querformat angezeigt und auch ausgedruckt. | Wenn Sie diesen Menüeintrag aktivieren, wird Ihnen das Formular im Querformat angezeigt und auch ausgedruckt. | ||
| − | [[Datei:birne.fw.png|boarder|caption]]Besteht die Vorlage aus Etiketten ist diese Funktion ausgegraut und nicht wählbar, da Sie mit dem Menüpunkt ''Etiketten-Format'' bereits festlegen, ob die Vorlage im Hochformat oder Querformat ausgegeben wird. | + | [[Datei:birne.fw.png|boarder|caption|link=]]Besteht die Vorlage aus Etiketten ist diese Funktion ausgegraut und nicht wählbar, da Sie mit dem Menüpunkt ''Etiketten-Format'' bereits festlegen, ob die Vorlage im Hochformat oder Querformat ausgegeben wird. |
===Fixieren=== | ===Fixieren=== | ||
| − | ====Zeichen Modus==== | + | |
| − | Im ''Zeichen Modus'' werden alle Datenfelder fixiert. | + | ====<u>Zeichen Modus</u>==== |
| + | |||
| + | Im ''Zeichen Modus'' werden alle Datenfelder fixiert. | ||
| + | Fixieren bedeutet, dass die fixierten Elemente solange nicht mehr bearbeitet oder verschoben werden können, bis die Fixierung wieder aufgehoben wird. | ||
| + | |||
| + | ====<u>Platzhalter Modus</u>==== | ||
| + | |||
| + | Im ''Platzhalter Modus'' werden alle Zeichenelemente fixiert. Hierzu gehören Rechtecke, Linien, Grafiken, Tabellen und Textfelder. | ||
Fixieren bedeutet, dass die fixierten Elemente solange nicht mehr bearbeitet oder verschoben werden können, bis die Fixierung wieder aufgehoben wird. | Fixieren bedeutet, dass die fixierten Elemente solange nicht mehr bearbeitet oder verschoben werden können, bis die Fixierung wieder aufgehoben wird. | ||
| − | ==== | + | ====<u>Rechtecke und Ellipsen</u>==== |
| − | |||
| − | |||
| − | |||
Alle Rechtecke und Ellipsen werden fixiert. Fixieren bedeutet, dass die fixierten Elemente solange nicht mehr bearbeitet oder verschoben werden können, bis die Fixierung wieder aufgehoben wird. | Alle Rechtecke und Ellipsen werden fixiert. Fixieren bedeutet, dass die fixierten Elemente solange nicht mehr bearbeitet oder verschoben werden können, bis die Fixierung wieder aufgehoben wird. | ||
| − | ====Linien==== | + | ====<u>Linien</u>==== |
| − | Alle Linien werden fixiert. Fixieren bedeutet, dass die fixierten Elemente solange nicht mehr bearbeitet oder verschoben werden können, bis die Fixierung wieder aufgehoben wird. | + | |
| + | Alle Linien werden fixiert. Fixieren bedeutet, dass die fixierten Elemente solange nicht mehr bearbeitet oder verschoben werden können, bis die Fixierung wieder aufgehoben wird. | ||
| + | |||
| + | ====<u>Grafiken</u>==== | ||
| + | |||
| + | Alle Grafiken werden fixiert. Fixieren bedeutet, dass die fixierten Elemente solange nicht mehr bearbeitet oder verschoben werden können, bis die Fixierung wieder aufgehoben wird. | ||
| + | |||
| + | ====<u>Datenfelder</u>==== | ||
| − | + | Alle Datenfelder werden fixiert. Fixieren bedeutet, dass die fixierten Elemente solange nicht mehr bearbeitet oder verschoben werden können, bis die Fixierung wieder aufgehoben wird. | |
| − | Alle | ||
| − | ==== | + | ====<u>Textfelder</u>==== |
| − | |||
| − | + | Alle Textfelder werden fixiert. Fixieren bedeutet, dass die fixierten Elemente solange nicht mehr bearbeitet oder verschoben werden können, bis die Fixierung wieder aufgehoben wird. | |
| − | Alle Textfelder werden fixiert. Fixieren bedeutet, dass die fixierten Elemente solange nicht mehr bearbeitet oder verschoben werden können, bis die Fixierung wieder aufgehoben wird. | ||
===Sonstiges=== | ===Sonstiges=== | ||
| − | ====Schriftliste==== | + | |
| + | ====<u>Schriftliste</u>==== | ||
| + | |||
Hauptartikel → [https://onlinehilfen.ra-micro.de/wiki2/index.php/Schriftliste Schriftliste] | Hauptartikel → [https://onlinehilfen.ra-micro.de/wiki2/index.php/Schriftliste Schriftliste] | ||
| − | ====Druckerinformationen==== | + | ====<u>Druckerinformationen</u>==== |
| + | |||
Hauptartikel → [https://onlinehilfen.ra-micro.de/wiki2/index.php/Drucker-Services Drucker-Services] | Hauptartikel → [https://onlinehilfen.ra-micro.de/wiki2/index.php/Drucker-Services Drucker-Services] | ||
| − | ====Undo-Funktion nutzen==== | + | ====<u>Undo-Funktion nutzen</u>==== |
| − | Die Programmfunktion ''Undo-Funktion nutzen'' stellt Ihnen im Menü Bearbeiten die Programmfunktion ''Rückgängig'' zur Verfügung. | + | |
| + | Die Programmfunktion ''Undo-Funktion nutzen'' stellt Ihnen im Menü Bearbeiten die Programmfunktion ''Rückgängig'' zur Verfügung. | ||
| + | |||
| + | ====<u>Druckbereiche für Formulare einstellen</u>==== | ||
| − | |||
Hauptartikel → [https://onlinehilfen.ra-micro.de/wiki2/index.php/Druckbereiche_für_Formulare_einstellen Druckbereiche für Formulare einstellen] | Hauptartikel → [https://onlinehilfen.ra-micro.de/wiki2/index.php/Druckbereiche_für_Formulare_einstellen Druckbereiche für Formulare einstellen] | ||
| − | ====Hilfsmittel==== | + | ====<u>Hilfsmittel</u>==== |
| − | =====Begrenzungen aufheben===== | + | |
| − | Wenn die Abmessungen von Datenfeldern verkleinert und über die Funktion ''Begrenzungen'' im Kontextmenü dem ausgewählten Datenfeld zugewiesen wurden, können diese Änderungen mit ''Begrenzungen aufheben'' rückgängig gemacht werden. Die Funktion ''Begrenzungen aufheben'' wirkt sich auf alle Datenfelder aus, egal, ob diese nun markiert sind oder nicht. | + | =====<u>Begrenzungen aufheben</u>===== |
| − | Sollen die Begrenzungen nur bei einem bestimmten Datenfeld aufgehoben werden, ist dieses Datenfeld auszuwählen und mit einem Klick auf die rechte Maustaste das Kontextmenü aufzurufen. Wählen Sie im Kontextmenü die Zeile ''Begrenzungen'', und klicken Sie auf die Zeile ''Keine'', nachdem ein weiteres Menü aufgeklappt wurde. | + | |
| + | Wenn die Abmessungen von Datenfeldern verkleinert und über die Funktion ''Begrenzungen'' im Kontextmenü dem ausgewählten Datenfeld zugewiesen wurden, können diese Änderungen mit ''Begrenzungen aufheben'' rückgängig gemacht werden. Die Funktion ''Begrenzungen aufheben'' wirkt sich auf alle Datenfelder aus, egal, ob diese nun markiert sind oder nicht. | ||
| + | Sollen die Begrenzungen nur bei einem bestimmten Datenfeld aufgehoben werden, ist dieses Datenfeld auszuwählen und mit einem Klick auf die rechte Maustaste das Kontextmenü aufzurufen. Wählen Sie im Kontextmenü die Zeile ''Begrenzungen'', und klicken Sie auf die Zeile ''Keine'', nachdem ein weiteres Menü aufgeklappt wurde. | ||
| − | =====Alle Felder druckbar===== | + | =====<u>Alle Felder druckbar</u>===== |
| − | |||
| − | =====Felder in sichbaren Bereichen holen===== | + | Textfelder und grafische Objekte, z. B. Tabellen, Rechtecke und Linien, können vom Druck ausgenommen werden. Diese Objekte sind dann auf dem Bildschirm sichtbar, werden aber nicht gedruckt. Mit der Programmfunktion ''Alle Felder druckbar'' heben Sie diesen Effekt auf; alle Textfelder und grafischen Objekte werden gedruckt. |
| − | Wenn versehentlich Daten- oder Textfelder oder grafische Objekte zu dicht am rechten Seitenrand platziert wurden, so dass sie über diesen Rand hinausreichen, können Sie diese Objekte mit der Programmfunktion ''Felder in sichtbaren Bereich holen'' wieder auf dem weißen Bereich der Arbeitsfläche platzieren. | + | |
| + | =====<u>Felder in sichbaren Bereichen holen</u>===== | ||
| + | |||
| + | Wenn versehentlich Daten- oder Textfelder oder grafische Objekte zu dicht am rechten Seitenrand platziert wurden, so dass sie über diesen Rand hinausreichen, können Sie diese Objekte mit der Programmfunktion ''Felder in sichtbaren Bereich holen'' wieder auf dem weißen Bereich der Arbeitsfläche platzieren. | ||
| + | |||
| + | ====<u>Sicherung einlesen</u>==== | ||
| − | |||
Hauptartikel → [https://onlinehilfen.ra-micro.de/wiki2/index.php/Sicherung_einlesen Sicherung einlesen] | Hauptartikel → [https://onlinehilfen.ra-micro.de/wiki2/index.php/Sicherung_einlesen Sicherung einlesen] | ||
===Etiketten-Format=== | ===Etiketten-Format=== | ||
| + | |||
Hauptartikel → [https://onlinehilfen.ra-micro.de/wiki2/index.php/Etiketten-Format Etiketten-Format] | Hauptartikel → [https://onlinehilfen.ra-micro.de/wiki2/index.php/Etiketten-Format Etiketten-Format] | ||
===Zoom Seitenhöhe=== | ===Zoom Seitenhöhe=== | ||
| + | |||
Durch einen Mausklick auf diesen Button wird die Vorlage so im Arbeitsbereich dargestellt, dass die Vorlage mit der ganzen Höhe sichtbar ist. Durch erneutes Klicken wird die Vorlage so dargestellt, dass sie die Breite des Arbeitsbereiches genau ausfüllt. | Durch einen Mausklick auf diesen Button wird die Vorlage so im Arbeitsbereich dargestellt, dass die Vorlage mit der ganzen Höhe sichtbar ist. Durch erneutes Klicken wird die Vorlage so dargestellt, dass sie die Breite des Arbeitsbereiches genau ausfüllt. | ||
==Funktionen im Bearbeitungsbereich== | ==Funktionen im Bearbeitungsbereich== | ||
| + | |||
| + | ===Druck-Button=== | ||
| + | |||
| + | Mit einem Mausklick auf diesen Button starten Sie den sofortigen Ausdruck der Datei auf Ihrem Standarddrucker. | ||
| + | |||
| + | [[Datei:birne.fw.png|boarder|caption|link=]] | ||
| + | Der aktuell eingestellte Drucker wird in der Statuszeile angezeigt, wenn der Mauszeiger auf dem Drucker-Button in der Symbolleiste ruht. | ||
| + | Weitere Einstellungen können Sie im Menü Drucken vornehmen. | ||
| + | |||
| + | ===Cursor=== | ||
| + | |||
| + | In diesem Bereich werden die X- und Y-Werte der aktuellen Cursorposition angezeigt. | ||
| + | |||
| + | ===Position=== | ||
| + | |||
| + | In diesem Bereich werden die X- und Y-Werte der Position des markierten Objekts angezeigt. | ||
| + | |||
| + | ===Name des Ablageprotokolls=== | ||
| + | |||
| + | Wenn die aktuelle Datei gespeichert wurde, so erscheint hier der Name der Datei. Sonst erscheint die ausgewählte Vorlage. | ||
| + | |||
===Datenfelder=== | ===Datenfelder=== | ||
| + | |||
Mit einem Mausklick auf die Schaltflächen und können Sie sich alle zur Verfügung stehenden Datenfelder anzeigen lassen. | Mit einem Mausklick auf die Schaltflächen und können Sie sich alle zur Verfügung stehenden Datenfelder anzeigen lassen. | ||
| − | Man unterscheidet Felder mit [[Vorlage_Ablageprotokoll#Akten- und Adressdaten|Akten- und Adressdaten]] und Felder mit [[Vorlage_Ablageprotokoll#benutzerabhängige Daten|benutzerabhängige Daten]] (z. B. | + | Man unterscheidet Felder mit [[Vorlage_Ablageprotokoll#Akten- und Adressdaten|Akten- und Adressdaten]] und Felder mit [[Vorlage_Ablageprotokoll#benutzerabhängige Daten|benutzerabhängige Daten]] (z. B. Feld 1). Datenfelder mit benutzerabhängigen Daten können von Ihnen definiert werden. |
===Einzelne Datenfelder=== | ===Einzelne Datenfelder=== | ||
| − | |||
| − | [[Datei:schriftverkehr_Anredefeld.png]] | + | Mit einem Mausklick auf diese Schaltflächen können Sie Platzhalter für [[Vorlage_Ablageprotokoll#Akten- und Adressdaten|Akten- und Adressdaten]] in die Vorlage einfügen. Durch Bewegen des Mauscursors [[Datei:schriftverkehr_pfeil.png|link=]] können Sie die Position der Datenfelder bestimmen und diese durch nochmaliges Klicken der linken Maustaste bestätigen. Die Datenfelder erscheinen grün hinterlegt in der Vorlage. |
| + | |||
| + | [[Datei:schriftverkehr_Anredefeld.png|link=]] | ||
| + | |||
| + | Wenn Sie auf das Feld klicken und die Maustaste gedrückt halten, können Sie so die Position des Feldes nachträglich verändern. Ein durch Mausklick markiertes Datenfeld kann durch [[Datei:TK_Entf.png|link=]] gelöscht werden. Durch Anklicken eines grün gefärbten Datenfeldes mit der rechten Maustaste kann ein [[Vorlage_Ablageprotokoll#Kontextmenü|Kontextmenü]] zur Bearbeitung der Datenfelder geöffnet werden. | ||
| + | |||
| + | ===Pfeil-Button=== | ||
| + | |||
| + | Mit einem Mausklick auf den Button [[Datei:schriftverkehr_großerpfeil.png|link=]] beenden Sie das Einfügen von Objekten in die Vorlage. | ||
| + | |||
| + | ===Textfeld=== | ||
| + | |||
| + | Nach einem Mausklick auf den Button nimmt der Cursor die Form [[Datei:schriftverkehr_hand_mit_curser.png|link=]] an, sobald der Mauszeiger auf die Arbeitsfläche bewegt wird. | ||
| + | |||
| + | Platzieren Sie den Cursor und geben Sie den gewünschten Text ein. Nachdem ein Textfeld erstellt wurde, blendet das Programm eine Formatleiste ein. Mit dieser können Sie Schriftart, Schriftgröße, Darstellung und Ausrichtung des Textes verändern. | ||
| + | |||
| + | Nachdem ein Textfeld definiert und anschließend markiert wurde, kann mit der rechten Maustaste ein [[Vorlage_Ablageprotokoll#Kontextmenü|Kontextmenü]] aufgerufen werden, mit dessen Befehlen das Textfeld bearbeitet werden kann. | ||
| + | |||
| + | ===Trennlinien=== | ||
| + | |||
| + | Nach einem Mausklick auf die Buttons [[Datei:schriftverkehr_trennlinien.png|link=]] nimmt der Cursor die Form [[Datei:schriftverkehr_hand_mit_kreuz.png|link=]] an, sobald der Mauszeiger auf die Arbeitsfläche bewegt wird. | ||
| + | |||
| + | Durch Ziehen des Cursors bei gedrückter linker Maustaste zeichnen Sie senkrechte, waagerechte oder schräge Linien. | ||
| + | |||
| + | Durch erneutes Klicken auf die Linien werden diese markiert. Sie können dann z. B. die Position verändern oder durch Klicken der rechten Maustaste ein [[Vorlage_Ablageprotokoll#Kontextmenü|Kontextmenü]] aufrufen. | ||
| + | |||
| + | ===Rechteckt=== | ||
| + | |||
| + | Nach einem Mausklick auf den Button [[Datei:schriftverkehr_rechteck.png|link=]] nimmt der Cursor die Form [[Datei:schriftverkehr_hand_mit_kreuz.png|link=]] an, sobald der Mauszeiger auf die Arbeitsfläche bewegt wird. | ||
| + | |||
| + | Durch diagonales Ziehen des Cursors bei gedrückter linker Maustaste zeichnen Sie ein Rechteck. | ||
| + | |||
| + | Durch erneutes Klicken auf das Rechteck wird dieses markiert. Sie können dann z. B. die Position verändern oder durch Klicken der rechten Maustaste ein [[Vorlage_Ablageprotokoll#Kontextmenü|Kontextmenü]] aufrufen. | ||
| + | |||
| + | ===Ellipse=== | ||
| + | |||
| + | Nach einem Mausklick auf den Button [[Datei:schriftverkehr_ellipse.png|link=]] nimmt der Cursor die Form [[Datei:schriftverkehr_hand_mit_kreuz.png|link=]] an, sobald der Mauszeiger auf die Arbeitsfläche bewegt wird. | ||
| + | |||
| + | Durch diagonales Ziehen des Cursors bei gedrückter linker Maustaste zeichnen Sie eine Ellipse. | ||
| + | |||
| + | Durch erneutes Klicken auf die Ellipse wird diese markiert. Sie können dann z. B. die Position der Ellipse verändern oder durch Klicken der rechten Maustaste ein [[Vorlage_Ablageprotokoll#Kontextmenü|Kontextmenü]] aufrufen. | ||
| + | |||
| + | ===Tabelle=== | ||
| + | |||
| + | Nach einem Mausklick auf den Button [[Datei:schriftverkehr_tabelle.png|link=]] nimmt der Cursor die Form [[Datei:schriftverkehr_hand_mit_kreuz.png|link=]] an, sobald der Mauszeiger auf die Arbeitsfläche bewegt wird. | ||
| + | |||
| + | Durch diagonales Ziehen des Cursors bei gedrückter linker Maustaste zeichnen Sie eine Tabelle. | ||
| + | |||
| + | [[Datei:birne.fw.png|boarder|caption|link=]] | ||
| + | Es können nur einspaltige Tabellen eingefügt werden. Für mehrspaltige Tabellen positionieren Sie mehrere Tabellen nebeneinander und gruppieren diese anschließend. | ||
| + | Durch erneutes Klicken auf die Tabelle wird diese markiert. Sie können dann z. B. die Position der Tabelle verändern oder durch Klicken der rechten Maustaste ein [[Vorlage_Ablageprotokoll#Kontextmenü|Kontextmenü]] aufrufen. | ||
| + | |||
| + | ===Grafik einfügen=== | ||
| + | |||
| + | Hauptartikel → [https://onlinehilfen.ra-micro.de/wiki2/index.php/Grafik_einfügen Grafik einfügen] | ||
| + | |||
| + | ===Hilfslinien=== | ||
| + | |||
| + | Durch einen Mausklick auf die Buttons [[Datei:Button Hilfslinien.png|link=]] können Sie senkrechte oder waagerechte Hilfslinien zeichnen. | ||
| + | Mit dem Cursor [[Datei:Cursor Hilfslinie 1.png|link=]] bestimmen Sie die Position der Hilfslinie. Wenn Sie den Cursor über eine bereits vorhandene Hilfslinie bewegen, so nimmt er die Form an. Jetzt können Sie Hilfslinien verschieben. | ||
| − | + | [[Datei:birne.fw.png|boarder|caption|link=]] | |
| + | Die Hilfslinien sind „magnetisch“, d. h. sobald ein Platzhalter oder Objekt mit der Maus in die Nähe von Hilfslinien geschoben wird, richtet es sich automatisch an der bzw. den Hilfslinien aus. Wenn Sie einen Platzhalter oder ein Objekt mit den Cursortasten bewegen, wirken die Hilfslinien nicht „magnetisch“. | ||
===Beispiel für Ablageprotokolle=== | ===Beispiel für Ablageprotokolle=== | ||
| − | Hauptartikel → [https://onlinehilfen.ra-micro.de/wiki2/index.php/Beispiel_für_Ablageprotokolle Beispiel für | + | |
| + | Hauptartikel → [https://onlinehilfen.ra-micro.de/wiki2/index.php/Beispiel_für_Ablageprotokolle Beispiel für Ablageprotokolle] | ||
==weitere Funktionen und Erklärungen== | ==weitere Funktionen und Erklärungen== | ||
| + | |||
===Akten- und Adressdaten=== | ===Akten- und Adressdaten=== | ||
| + | |||
Diese Datenfelder werden beim Druck mit Daten gefüllt, die bei der Aktenanlage und Adresserfassung eingegeben werden. | Diese Datenfelder werden beim Druck mit Daten gefüllt, die bei der Aktenanlage und Adresserfassung eingegeben werden. | ||
===benutzerabhängige Daten=== | ===benutzerabhängige Daten=== | ||
| − | Benutzerabhängige Datenfelder hängen vom Anwender ab, für den die Daten erfasst wurden. Als Datenfeld kann z. B. die Telefondurchwahl der verschiedenen Aktensachbearbeiter festgelegt werden. | + | |
| + | Benutzerabhängige Datenfelder hängen vom Anwender ab, für den die Daten erfasst wurden. Als Datenfeld kann z. B. die Telefondurchwahl der verschiedenen Aktensachbearbeiter festgelegt werden. | ||
===Kontextmenü=== | ===Kontextmenü=== | ||
| + | |||
<imagemap> | <imagemap> | ||
Datei:schriftverkehr_kontextmenü.png| | Datei:schriftverkehr_kontextmenü.png| | ||
| − | rect 1 2 143 19 [[ | + | rect 1 2 143 19 [[Vorlage_Ablageprotokoll#Druckbar|Entfernen Sie das Häkchen in dieser Zeile des Kontextmenüs, wenn das markierte Datenfeld nicht gedruckt werden soll. Das Datenfeld bleibt weiterhin am Bildschirm sichtbar.]] |
| − | rect 2 19 143 35 [[ | + | rect 2 19 143 35 [[Vorlage_Ablageprotokoll#Sonstiges|Diese Menüzeile steht nur im Kontextmenü der Felder Aktennummer, Druckdatum und Betreff zur Verfügung. Aufgerufen werden können jeweils die Einstellungen, etwa für die Darstellung der Aktennummer,]] |
| − | rect 1 34 144 52 [[ | + | rect 1 34 144 52 [[Vorlage_Ablageprotokoll#Feld zentrieren|Markierte Objekte werden in der Mitte des Formulars angeordnet. Dies bezieht sich auf die Position zwischen linkem und rechtem Seitenrand. Die vertikale Ausrichtung, also die Position zwischen oberem und unterem Seitenrand, bleibt unverändert.]] |
| − | rect 1 53 144 68 [[ | + | rect 1 53 144 68 [[Vorlage_Ablageprotokoll#Maße|Maße]] |
| − | rect 2 68 142 87 [[ | + | rect 2 68 142 87 [[Vorlage_Ablageprotokoll#Maße neu berechnen|Klicken Sie auf die Menüzeile Maße neu berechnen, wenn Sie die Schrift vergrößert oder verkleinert haben. Das Datenfeld wird dann automatisch an die veränderte Größe der Schrift angepasst.]] |
| − | rect 1 86 144 106 [[ | + | rect 1 86 144 106 [[Vorlage_Ablageprotokoll#Begrenzungen|Begrenzungen]] |
| − | rect 1 114 144 128 [[ | + | rect 1 114 144 128 [[Vorlage_Ablageprotokoll#Farbe|Farbe]] |
| − | rect 0 129 144 146 [[ | + | rect 0 129 144 146 [[Vorlage_Ablageprotokoll#Grau unterlegt|Datenfelder können einen grauen Hintergrund haben. Ein Häkchen zeigt an, dass die Einstellung aktiv ist. Darüber hinaus wird auch am Bildschirm der graue Hintergrund des Datenfeldes angezeigt. Soll der graue Hintergrund wieder entfernt werden, klicken Sie erneut auf die Menüzeile Grau unterlegt. Wenn dem Hintergrund eines Datenfeldes eine Farbe und ein grauer Hintergrund zugewiesen wurden, ergänzen sich beide Einstellungen.]] |
| − | rect 1 147 143 164 [[ | + | rect 1 147 143 164 [[Vorlage_Ablageprotokoll#Rahmen|Wenn Sie auf Rahmen klicken, wird um das Datenfeld ein Rahmen gezogen. Wenn der Rahmen wieder entfernt werden soll, rufen Sie das Kontextmenü erneut auf, und klicken Sie noch einmal auf Rahmen. Wenn der Rahmen um ein Datenfeld eine andere Strichstärke haben soll, zeichnen Sie ein Rechteck um das entsprechende Datenfeld, und weisen Sie dem Rechteck über die Menüzeile Bearbeiten im Kontextmenü eine größere Strichstärke zu.]] |
| − | rect 1 164 143 182 [[ | + | rect 1 164 143 182 [[Vorlage_Ablageprotokoll#Feld_drehen|Feld drehen]] |
| − | desc | + | desc none |
</imagemap> | </imagemap> | ||
| − | |||
<imagemap> | <imagemap> | ||
Datei:schriftverkehr_kontextmenü2.png| | Datei:schriftverkehr_kontextmenü2.png| | ||
| − | rect 2 1 161 21 [[ | + | rect 2 1 161 21 [[Vorlage_Ablageprotokoll#Druckbar|Entfernen Sie das Häkchen in dieser Zeile des Kontextmenüs, wenn das markierte Datenfeld nicht gedruckt werden soll. Das Datenfeld bleibt weiterhin am Bildschirm sichtbar]] |
| − | rect 3 22 161 37 [[ | + | rect 3 22 161 37 [[Vorlage_Ablageprotokoll#Feld_zentrieren|Markierte Objekte werden in der Mitte des Formulars angeordnet. Dies bezieht sich auf die Position zwischen linkem und rechtem Seitenrand. Die vertikale Ausrichtung, also die Position zwischen oberem und unterem Seitenrand, bleibt unverändert.]] |
| − | rect 1 38 159 53 [[ | + | rect 1 38 159 53 [[Vorlage_Ablageprotokoll#Maße|Maße]] |
| − | rect 2 53 160 73 [[ | + | rect 2 53 160 73 [[Vorlage_Ablageprotokoll#Maße_neu_berechnen|Klicken Sie auf die Menüzeile Maße neu berechnen, wenn Sie die Schrift vergrößert oder verkleinert haben. Das Datenfeld wird dann automatisch an die veränderte Größe der Schrift angepasst.]] |
| − | rect 0 74 160 98 [[ | + | rect 0 74 160 98 [[Vorlage_Ablageprotokoll#Farbe|Farbe]] |
| − | rect 1 97 159 113 [[ | + | rect 1 97 159 113 [[Vorlage_Ablageprotokoll#Grau_unterlegt|Datenfelder können einen grauen Hintergrund haben. Ein Häkchen zeigt an, dass die Einstellung aktiv ist. Darüber hinaus wird auch am Bildschirm der graue Hintergrund des Datenfeldes angezeigt. Soll der graue Hintergrund wieder entfernt werden, klicken Sie erneut auf die Menüzeile Grau unterlegt. Wenn dem Hintergrund eines Datenfeldes eine Farbe und ein grauer Hintergrund zugewiesen wurden, ergänzen sich beide Einstellungen.]] |
| − | rect 2 115 159 129 [[ | + | rect 2 115 159 129 [[Vorlage_Ablageprotokoll#Rahmen|Wenn Sie auf Rahmen klicken, wird um das Datenfeld ein Rahmen gezogen. Wenn der Rahmen wieder entfernt werden soll, rufen Sie das Kontextmenü erneut auf, und klicken Sie noch einmal auf Rahmen. Wenn der Rahmen um ein Datenfeld eine andere Strichstärke haben soll, zeichnen Sie ein Rechteck um das entsprechende Datenfeld, und weisen Sie dem Rechteck über die Menüzeile Bearbeiten im Kontextmenü eine größere Strichstärke zu.]] |
| − | rect 1 130 160 145 [[ | + | rect 1 130 160 145 [[Vorlage_Ablageprotokoll#Feld_drehen|Feld drehen]] |
| − | rect 4 146 160 167 [[ | + | rect 4 146 160 167 [[Vorlage_Ablageprotokoll#Schattiert|Mit dieser Programmfunktion wird der Text des markierten Textfeldes schattiert.]] |
| − | rect 5 172 155 193 [[ | + | rect 5 172 155 193 [[Vorlage_Ablageprotokoll#Zeichen-und_ Zeilenabstand|Zeichen-und Zeilenabstand]] |
| − | rect 3 194 154 218 [[ | + | rect 3 194 154 218 [[Vorlage_Ablageprotokoll#Kontextmenü-Bearbeiten|Nach einem Klick auf die Zeile Bearbeiten wird der Cursor automatisch an das Ende des markierten Textfeldes platziert. Der Inhalt des Textfeldes kann nun bearbeitet werden.Den Text in einem Textfeld können Sie auch ändern, ohne das Kontextmenü aufzurufen: Markieren Sie das Textfeld, drücken Sie oder die Leertaste, und der Cursor bewegt sich direkt an das Ende des Textes im Textfeld. Nehmen Sie nun die gewünschten Änderungen vor. Mit verlassen Sie das Textfeld.]] |
| − | rect 4 223 158 242 [[ | + | rect 4 223 158 242 [[Vorlage_Ablageprotokoll#Kopieren|Eine Kopie des aktuellen Textfeldes wird erzeugt und in die Vorlage eingefügt. Das Textfeld wird deckungsgleich auf das bereits vorhandene platziert. Bewegen Sie den Mauszeiger auf das Textfeld, bis der Mauszeiger die Form einer Hand annimmt, drücken Sie die linke Maustaste und halten Sie die Taste gedrückt, während Sie das eingefügte Textfeld an die neue Position ziehen.]] |
| − | rect 4 244 158 261 [[ | + | rect 4 244 158 261 [[Vorlage_Ablageprotokoll#Löschen|Wählen Sie die Zeile Löschen im Kontextmenü, um das ausgewählte Textfeld zu löschen. Sie können ein markiertes Textfeld auch mit löschen.]] |
| − | desc | + | desc none |
</imagemap> | </imagemap> | ||
| − | ====Druckbar==== | + | ====<u>Druckbar</u>==== |
| + | |||
Entfernen Sie das Häkchen in dieser Zeile des Kontextmenüs, wenn das markierte Datenfeld nicht gedruckt werden soll. Das Datenfeld bleibt weiterhin am Bildschirm sichtbar. | Entfernen Sie das Häkchen in dieser Zeile des Kontextmenüs, wenn das markierte Datenfeld nicht gedruckt werden soll. Das Datenfeld bleibt weiterhin am Bildschirm sichtbar. | ||
| − | ====Sonstiges==== | + | ====<u>Sonstiges</u>==== |
| + | |||
Diese Menüzeile steht nur im Kontextmenü der Felder Aktennummer, Druckdatum und Betreff zur Verfügung. Aufgerufen werden können jeweils die Einstellungen, etwa für die Darstellung der Aktennummer, | Diese Menüzeile steht nur im Kontextmenü der Felder Aktennummer, Druckdatum und Betreff zur Verfügung. Aufgerufen werden können jeweils die Einstellungen, etwa für die Darstellung der Aktennummer, | ||
| − | ====Feld zentrieren==== | + | ====<u>Feld zentrieren</u>==== |
| − | Markierte Objekte werden in der Mitte des Formulars angeordnet. Dies bezieht sich auf die Position zwischen linkem und rechtem Seitenrand. Die vertikale Ausrichtung, also die Position zwischen oberem und unterem Seitenrand, bleibt unverändert. | + | |
| + | Markierte Objekte werden in der Mitte des Formulars angeordnet. Dies bezieht sich auf die Position zwischen linkem und rechtem Seitenrand. Die vertikale Ausrichtung, also die Position zwischen oberem und unterem Seitenrand, bleibt unverändert. | ||
| − | ====Maße==== | + | ====<u>Maße</u>==== |
Hauptartikel → [https://onlinehilfen.ra-micro.de/wiki2/index.php/Maße Maße] | Hauptartikel → [https://onlinehilfen.ra-micro.de/wiki2/index.php/Maße Maße] | ||
| − | ====Maße neu berechnen==== | + | ====<u>Maße neu berechnen</u>==== |
| − | Klicken Sie auf die Menüzeile ''Maße neu berechnen'', wenn Sie die Schrift vergrößert oder verkleinert haben. Das Datenfeld wird dann automatisch an die veränderte Größe der Schrift angepasst. | + | |
| + | Klicken Sie auf die Menüzeile ''Maße neu berechnen'', wenn Sie die Schrift vergrößert oder verkleinert haben. Das Datenfeld wird dann automatisch an die veränderte Größe der Schrift angepasst. | ||
| + | |||
| + | ====<u>Begrenzungen</u>==== | ||
| + | |||
| + | =====<u>Keine</u>===== | ||
| + | |||
| + | Das Datenfeld hat keine Beschränkungen, d. h. die Abmessungen werden vom Programm anhand des Textes im Datenfeld automatisch berechnet. | ||
| + | |||
| + | =====<u>Breite</u>===== | ||
| + | |||
| + | Die Breite, so wie sie in der über das Kontextmenü aufrufbaren Eingabemaske ''Maße'' eingegeben werden kann, wird auf das markierte Datenfeld angewendet. Sollte der dargestellte Text breiter sein als in der Eingabemaske ''Maße'' festgelegt, wird der Text nach der festgelegten Breite umgebrochen und in einer weiteren oder mehreren Zeilen dargestellt. | ||
| + | |||
| + | =====<u>Höhe</u>===== | ||
| − | + | Wenn die Höhe eines Datenfeldes in der Eingabemaske ''Maße'' verändert wurde, kann diese Änderung dem Datenfeld zugewiesen werden. Ist die gewählte Schriftgröße des Textes im Datenfeld höher als das Datenfeld selbst, kann dies dazu führen, dass der Text nicht dargestellt werden kann. | |
| − | |||
| − | |||
| − | =====Breite===== | + | =====<u>Breite und Höhe</u>===== |
| − | |||
| − | + | Wenn in der Eingabemaske ''Maße'' Breite und Höhe eines Datenfeldes geändert wurden, können diese Änderungen dem Datenfeld zugewiesen werden. Sollten Textlänge und Schriftgröße stark von den Einstellungen für Breite und Höhe des Datenfeldes abweichen, kann dies dazu führen, dass der Text unvollständig oder gar nicht mehr angezeigt werden kann. | |
| − | Wenn | ||
| − | = | + | [[Datei:birne.fw.png|boarder|caption|link=]] |
| − | + | Heben Sie in einem solchen Fall die Begrenzungen auf, indem Sie das Kontextmenü erneut öffnen und über ''Begrenzungen'' die Zeile ''Keine'' wählen. | |
| − | + | ====<u>Farbe</u>==== | |
| − | |||
| − | |||
Hauptartikel → [https://onlinehilfen.ra-micro.de/wiki2/index.php/Farbe Farbe] | Hauptartikel → [https://onlinehilfen.ra-micro.de/wiki2/index.php/Farbe Farbe] | ||
| − | ====Grau unterlegt==== | + | ====<u>Grau unterlegt</u>==== |
| − | |||
| − | [[Datei:birne.fw.png|boarder|caption]] | + | Datenfelder können einen grauen Hintergrund haben. Ein Häkchen zeigt an, dass die Einstellung aktiv ist. Darüber hinaus wird auch am Bildschirm der graue Hintergrund des Datenfeldes angezeigt. Soll der graue Hintergrund wieder entfernt werden, klicken Sie erneut auf die Menüzeile ''Grau unterlegt''. |
| + | |||
| + | [[Datei:birne.fw.png|boarder|caption|link=]] | ||
Wenn dem Hintergrund eines Datenfeldes eine Farbe und ein grauer Hintergrund zugewiesen wurden, ergänzen sich beide Einstellungen. | Wenn dem Hintergrund eines Datenfeldes eine Farbe und ein grauer Hintergrund zugewiesen wurden, ergänzen sich beide Einstellungen. | ||
| − | ====Rahmen==== | + | ====<u>Rahmen</u>==== |
| − | Wenn Sie auf ''Rahmen'' klicken, wird um das Datenfeld ein Rahmen gezogen. Wenn der Rahmen wieder entfernt werden soll, rufen Sie das Kontextmenü erneut auf, und klicken Sie noch einmal auf ''Rahmen''. | + | |
| − | [[Datei:birne.fw.png|boarder|caption]] | + | Wenn Sie auf ''Rahmen'' klicken, wird um das Datenfeld ein Rahmen gezogen. Wenn der Rahmen wieder entfernt werden soll, rufen Sie das Kontextmenü erneut auf, und klicken Sie noch einmal auf ''Rahmen''. |
| − | Wenn der Rahmen um ein Datenfeld eine andere Strichstärke haben soll, zeichnen Sie ein Rechteck um das entsprechende Datenfeld, und weisen Sie dem Rechteck über die Menüzeile ''Bearbeiten'' im Kontextmenü eine größere Strichstärke zu. | + | [[Datei:birne.fw.png|boarder|caption|link=]] |
| + | Wenn der Rahmen um ein Datenfeld eine andere Strichstärke haben soll, zeichnen Sie ein Rechteck um das entsprechende Datenfeld, und weisen Sie dem Rechteck über die Menüzeile ''Bearbeiten'' im Kontextmenü eine größere Strichstärke zu. | ||
| + | |||
| + | ====<u>Feld drehen</u>==== | ||
| − | |||
Hauptartikel → [https://onlinehilfen.ra-micro.de/wiki2/index.php/Feld_drehen Feld drehen] | Hauptartikel → [https://onlinehilfen.ra-micro.de/wiki2/index.php/Feld_drehen Feld drehen] | ||
| − | ====Schattieren==== | + | ====<u>Schattieren</u>==== |
| + | |||
Mit dieser Programmfunktion wird der Text des markierten Textfeldes schattiert. | Mit dieser Programmfunktion wird der Text des markierten Textfeldes schattiert. | ||
| − | ====Zeichen-und Zeilenabstände==== | + | ====<u>Zeichen-und Zeilenabstände</u>==== |
| + | |||
Hauptartikel → [https://onlinehilfen.ra-micro.de/wiki2/index.php/Zeichen-und_Zeilenabstände Zeichen-und Zeilenabstände] | Hauptartikel → [https://onlinehilfen.ra-micro.de/wiki2/index.php/Zeichen-und_Zeilenabstände Zeichen-und Zeilenabstände] | ||
| − | ====Kontextmenü-Bearbeiten==== | + | ====<u>Kontextmenü-Bearbeiten</u>==== |
| − | Nach einem Klick auf die Zeile ''Bearbeiten'' wird der Cursor automatisch an das Ende des markierten Textfeldes platziert. Der Inhalt des Textfeldes kann nun bearbeitet werden. | + | |
| − | Den Text in einem Textfeld können Sie auch ändern, ohne das Kontextmenü aufzurufen: Markieren Sie das Textfeld, drücken Sie [[Datei: | + | Nach einem Klick auf die Zeile ''Bearbeiten'' wird der Cursor automatisch an das Ende des markierten Textfeldes platziert. Der Inhalt des Textfeldes kann nun bearbeitet werden. |
| + | Den Text in einem Textfeld können Sie auch ändern, ohne das Kontextmenü aufzurufen: Markieren Sie das Textfeld, drücken Sie [[Datei:TK_Enter.png|link=]] oder die Leertaste, und der Cursor bewegt sich direkt an das Ende des Textes im Textfeld. Nehmen Sie nun die gewünschten Änderungen vor. Mit [[Datei:TK_Esc.png|link=]] verlassen Sie das Textfeld. | ||
| + | |||
| + | ====<u>Kopieren</u>==== | ||
| − | |||
Eine Kopie des aktuellen Textfeldes wird erzeugt und in die Vorlage eingefügt. | Eine Kopie des aktuellen Textfeldes wird erzeugt und in die Vorlage eingefügt. | ||
Das Textfeld wird deckungsgleich auf das bereits vorhandene platziert. Bewegen Sie den Mauszeiger auf das Textfeld, bis der Mauszeiger die Form einer Hand annimmt, drücken Sie die linke Maustaste und halten Sie die Taste gedrückt, während Sie das eingefügte Textfeld an die neue Position ziehen. | Das Textfeld wird deckungsgleich auf das bereits vorhandene platziert. Bewegen Sie den Mauszeiger auf das Textfeld, bis der Mauszeiger die Form einer Hand annimmt, drücken Sie die linke Maustaste und halten Sie die Taste gedrückt, während Sie das eingefügte Textfeld an die neue Position ziehen. | ||
| − | ====Löschen==== | + | ====<u>Löschen</u>==== |
| − | Wählen Sie die Zeile Löschen im Kontextmenü, um das ausgewählte Textfeld zu löschen. Sie können ein markiertes Textfeld auch mit [[Datei: | + | |
| + | Wählen Sie die Zeile Löschen im Kontextmenü, um das ausgewählte Textfeld zu löschen. Sie können ein markiertes Textfeld auch mit [[Datei:TK_Entf.png|link=]] löschen. | ||
| + | [[Kategorie:Akten]] | ||
| + | [[Kategorie:Schriftverkehr]] | ||
Aktuelle Version vom 8. Juni 2022, 12:20 Uhr
Hauptseite > Kanzleiverwaltung > Briefköpfe und Aktenvorblätter > Vorlage Ablageprotokoll
Inhaltsverzeichnis
- 1 Allgemeines
- 2 Funktionen in der Toolbar
- 3 Funktionen im Bearbeitungsbereich
- 4 weitere Funktionen und Erklärungen
- 4.1 Akten- und Adressdaten
- 4.2 benutzerabhängige Daten
- 4.3 Kontextmenü
Allgemeines
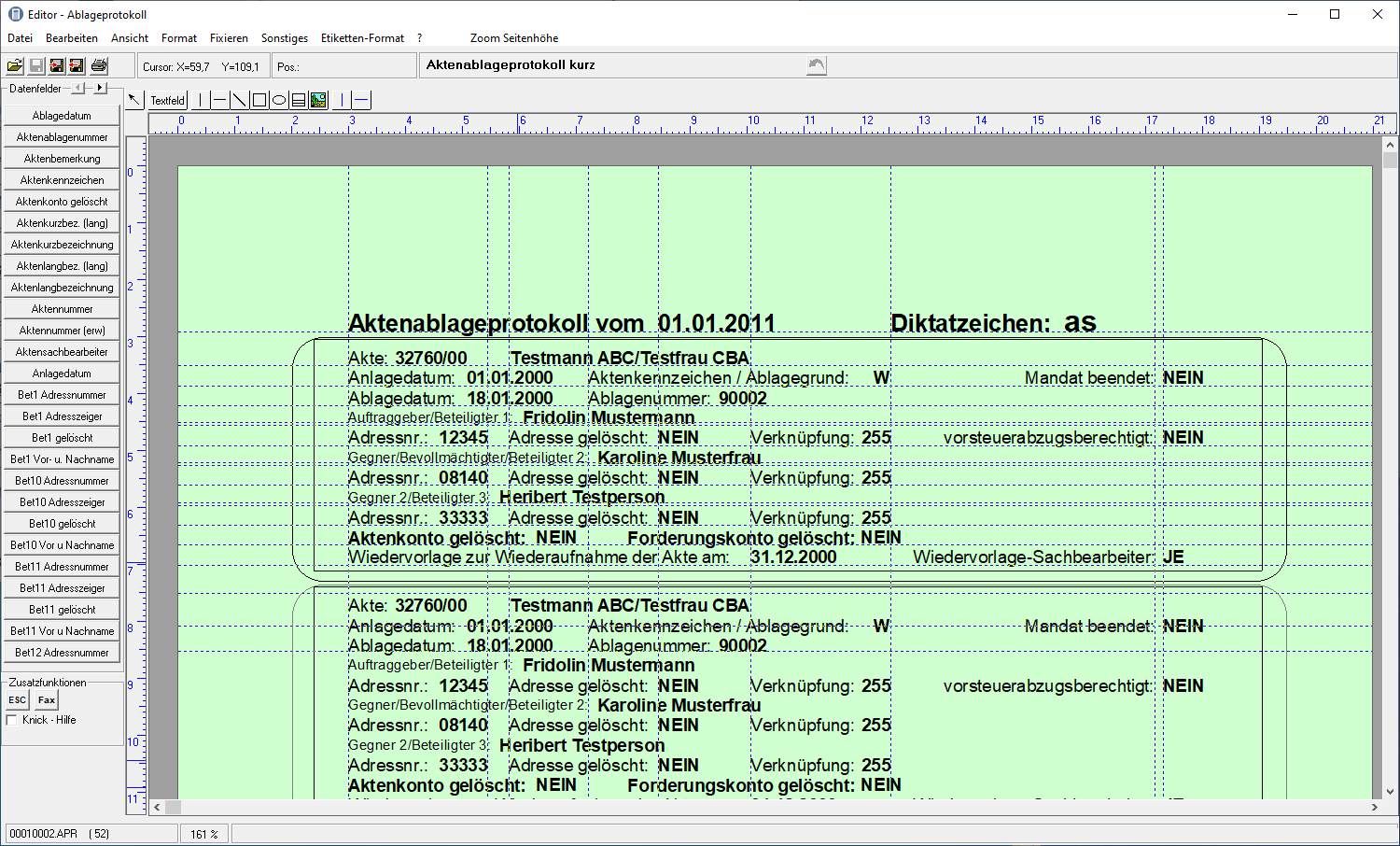
Funktionen in der Toolbar
Datei
Neu
Mit Hilfe der Zeile Neu im Menü Datei wird eine neue Datei angelegt. Auf der leeren Arbeitsfläche können Sie Datenfelder und grafische Objekte platzieren.
Öffnen
Hauptartikel → Datei öffnen
Speichern und Speichern unter
Hauptartikel → Speichern und Speichern unter
Exportieren
Hauptartikel → Exportieren
Importieren
Hauptartikel → Importieren
Datei löschen
Hier können Sie nach einer Sicherheitsabfrage die aktuell geöffnete Datei löschen. Wenn keine Datei geöffnet ist, steht die Funktion nicht zur Verfügung.
Hauptartikel → Briefköpfe Drucken
Zuletzt geöffnete Dateien
Hier werden die zuletzt geöffneten Dateien aufgelistet. Durch Mausklick auf die gewünschte Datei wird diese geöffnet.
Programm beenden
Mit dieser Programmfunktion wird das Programm beendet. Falls die aktuelle Datei noch nicht gespeichert wurde, erscheint eine Sicherheitsabfrage. Mit einem Klick auf Nein beenden Sie das Programm ohne die Datei zu speichern
Bearbeiten
Alles markieren
Mit der Programmfunktion Alles markieren können sämtliche Bestandteile der aktuellen Datei, wie Datenfelder und Zeichnungsobjekte, markieren. Fixierte Objekte werden nicht in die Markierung miteinbezogen.
Maße neu berechnen
Mit er Programmfunktion Maße neu berechnen können die Abmessungen der Textfelder neu berechnet werden.
Löschen
Wurden Objekte im Arbeitsbereich durch einen Mausklick markiert - die Elemente erscheinen dann grün hinterlegt -, können sie mit der Funktion Löschen vom Bildschirm und aus der Datei entfernt werden. Alternativ können Sie markierte Objekte auch mit ![]() löschen.
löschen.
Kopieren in Zwischenablage
Markierte Elemente können mit Hilfe der Programmfunktion Kopieren in Zwischenablage in die Zwischenablage übernommen und von dort aus mittels der Programmfunktion Einfügen der Zwischenablage z. B. in einen anderen Briefkopf wieder eingefügt werden.
Einfügen der Zwischenablage
Mit der Programmfunktion Einfügen der Zwischenablage können Sie in der Zwischenablage befindliche Elemente in die aktuelle Datei einfügen.
Rückgängig
Mit Hilfe dieser Programmfunktion können Sie die letzten Änderungen, z. B. das Löschen oder Verschieben eines Elementes, rückgängig machen.
![]() Voraussetzung hierfür ist, dass die Einstellung Undo-Funktion nutzen im Menü Sonstiges mit einem Häkchen versehen ist.
Voraussetzung hierfür ist, dass die Einstellung Undo-Funktion nutzen im Menü Sonstiges mit einem Häkchen versehen ist.
Gruppierung und Gruppierung aufheben
Mit der Programmfunktion Gruppieren können alle markierten Elemente der aktuellen Datei so zusammengefasst werden, dass sie wie ein einziges Objekt behandelt, z. B. gelöscht oder verschoben, werden können. Sie können dazu mit gedrückter linker Maustaste einen Rahmen um die betreffenden Elemente ziehen. Mit der Programmfunktion Gruppierung aufheben können Sie Elemente eines Briefkopfes, die zuvor zu einem Objekt gruppiert wurden, wieder in einzelne Elemente trennen.
Nachdem Sie eine Gruppierung markiert haben, können Sie mit der rechten Maustaste ein Kontextmenü aufrufen.
Ansicht
Lineal
Das Lineal, das links und oben die Arbeitsfläche umgibt, kann mit der Programmfunktion Lineal ein- oder ausgeblendet werden. Standardmäßig wird beim Aufruf des Programms das Lineal immer eingeblendet.
Hilflinien
Hilfslinien dienen zur Ausrichtung mehrerer Elemente an einer waagerechten oder senkrechten Linie. Wählen Sie die Funktion Hilfslinien, um die Hilfslinien ein- bzw. auszublenden.
Hilfslinien können durch einen Mausklick auf die Buttons ![]() gezeichnet werden. Mit dem Cursor
gezeichnet werden. Mit dem Cursor ![]() bestimmen Sie die Position der Hilfslinie. Wenn Sie den Cursor über eine bereits vorhandene Hilfslinie bewegen, so nimmt er die Form
bestimmen Sie die Position der Hilfslinie. Wenn Sie den Cursor über eine bereits vorhandene Hilfslinie bewegen, so nimmt er die Form ![]() an. Jetzt können Sie Hilfslinien verschieben.
an. Jetzt können Sie Hilfslinien verschieben.
![]() Die Hilfslinien sind „magnetisch“, d. h. sobald ein Platzhalter oder Objekt mit der Maus in die Nähe von Hilfslinien geschoben wird, richtet es sich automatisch an der bzw. den Hilfslinien aus. Wenn Sie einen Platzhalter oder ein Objekt mit den Cursortasten bewegen, wirken die Hilfslinien nicht „magnetisch“.
Die Hilfslinien sind „magnetisch“, d. h. sobald ein Platzhalter oder Objekt mit der Maus in die Nähe von Hilfslinien geschoben wird, richtet es sich automatisch an der bzw. den Hilfslinien aus. Wenn Sie einen Platzhalter oder ein Objekt mit den Cursortasten bewegen, wirken die Hilfslinien nicht „magnetisch“.
An Raster ausrichten
Mit Hilfe der Programmfunktion An Raster ausrichten ist es möglich, ein Raster auf der Arbeitsfläche einblenden zu lassen, dessen Rasterabstand Sie selbst bestimmen können. Zum Einblenden eines Rasters wählen Sie diese Funktion. Die Rasterpunkte werden nicht gedruckt. Sie dienen lediglich der besseren Ausrichtung von Elementen.
Nicht bedruckbare Seitenränder
Je nach Druckertyp sind bestimmte Bereiche an den Rändern eines Blattes nicht zu bedrucken. Werden die nicht bedruckbaren Seitenränder eingeblendet, so können die Bereiche bei der Platzierung der Elemente besser berücksichtigt werden. Wenn Sie die Funktion wählen, so wird auf der Arbeitsfläche ein Rechteck dargestellt, das durch eine rote Linie begrenzt wird.
Zoom
Hauptartikel → Zoom
Seite neu ausgeben
Mit der Programmfunktion Seite neu ausgeben kann die Darstellung der Datei am Bildschirm erneuert werden.
Format
Voreinstellung Schrift
Hauptartikel → Voreinstellung Schrift
Voreinstellung Strichstärke
Hauptartikel → Voreinstellung Strichstärke
Querformat
Wenn Sie diesen Menüeintrag aktivieren, wird Ihnen das Formular im Querformat angezeigt und auch ausgedruckt.
![]() Besteht die Vorlage aus Etiketten ist diese Funktion ausgegraut und nicht wählbar, da Sie mit dem Menüpunkt Etiketten-Format bereits festlegen, ob die Vorlage im Hochformat oder Querformat ausgegeben wird.
Besteht die Vorlage aus Etiketten ist diese Funktion ausgegraut und nicht wählbar, da Sie mit dem Menüpunkt Etiketten-Format bereits festlegen, ob die Vorlage im Hochformat oder Querformat ausgegeben wird.
Fixieren
Zeichen Modus
Im Zeichen Modus werden alle Datenfelder fixiert. Fixieren bedeutet, dass die fixierten Elemente solange nicht mehr bearbeitet oder verschoben werden können, bis die Fixierung wieder aufgehoben wird.
Platzhalter Modus
Im Platzhalter Modus werden alle Zeichenelemente fixiert. Hierzu gehören Rechtecke, Linien, Grafiken, Tabellen und Textfelder. Fixieren bedeutet, dass die fixierten Elemente solange nicht mehr bearbeitet oder verschoben werden können, bis die Fixierung wieder aufgehoben wird.
Rechtecke und Ellipsen
Alle Rechtecke und Ellipsen werden fixiert. Fixieren bedeutet, dass die fixierten Elemente solange nicht mehr bearbeitet oder verschoben werden können, bis die Fixierung wieder aufgehoben wird.
Linien
Alle Linien werden fixiert. Fixieren bedeutet, dass die fixierten Elemente solange nicht mehr bearbeitet oder verschoben werden können, bis die Fixierung wieder aufgehoben wird.
Grafiken
Alle Grafiken werden fixiert. Fixieren bedeutet, dass die fixierten Elemente solange nicht mehr bearbeitet oder verschoben werden können, bis die Fixierung wieder aufgehoben wird.
Datenfelder
Alle Datenfelder werden fixiert. Fixieren bedeutet, dass die fixierten Elemente solange nicht mehr bearbeitet oder verschoben werden können, bis die Fixierung wieder aufgehoben wird.
Textfelder
Alle Textfelder werden fixiert. Fixieren bedeutet, dass die fixierten Elemente solange nicht mehr bearbeitet oder verschoben werden können, bis die Fixierung wieder aufgehoben wird.
Sonstiges
Schriftliste
Hauptartikel → Schriftliste
Druckerinformationen
Hauptartikel → Drucker-Services
Undo-Funktion nutzen
Die Programmfunktion Undo-Funktion nutzen stellt Ihnen im Menü Bearbeiten die Programmfunktion Rückgängig zur Verfügung.
Druckbereiche für Formulare einstellen
Hauptartikel → Druckbereiche für Formulare einstellen
Hilfsmittel
Begrenzungen aufheben
Wenn die Abmessungen von Datenfeldern verkleinert und über die Funktion Begrenzungen im Kontextmenü dem ausgewählten Datenfeld zugewiesen wurden, können diese Änderungen mit Begrenzungen aufheben rückgängig gemacht werden. Die Funktion Begrenzungen aufheben wirkt sich auf alle Datenfelder aus, egal, ob diese nun markiert sind oder nicht. Sollen die Begrenzungen nur bei einem bestimmten Datenfeld aufgehoben werden, ist dieses Datenfeld auszuwählen und mit einem Klick auf die rechte Maustaste das Kontextmenü aufzurufen. Wählen Sie im Kontextmenü die Zeile Begrenzungen, und klicken Sie auf die Zeile Keine, nachdem ein weiteres Menü aufgeklappt wurde.
Alle Felder druckbar
Textfelder und grafische Objekte, z. B. Tabellen, Rechtecke und Linien, können vom Druck ausgenommen werden. Diese Objekte sind dann auf dem Bildschirm sichtbar, werden aber nicht gedruckt. Mit der Programmfunktion Alle Felder druckbar heben Sie diesen Effekt auf; alle Textfelder und grafischen Objekte werden gedruckt.
Felder in sichbaren Bereichen holen
Wenn versehentlich Daten- oder Textfelder oder grafische Objekte zu dicht am rechten Seitenrand platziert wurden, so dass sie über diesen Rand hinausreichen, können Sie diese Objekte mit der Programmfunktion Felder in sichtbaren Bereich holen wieder auf dem weißen Bereich der Arbeitsfläche platzieren.
Sicherung einlesen
Hauptartikel → Sicherung einlesen
Etiketten-Format
Hauptartikel → Etiketten-Format
Zoom Seitenhöhe
Durch einen Mausklick auf diesen Button wird die Vorlage so im Arbeitsbereich dargestellt, dass die Vorlage mit der ganzen Höhe sichtbar ist. Durch erneutes Klicken wird die Vorlage so dargestellt, dass sie die Breite des Arbeitsbereiches genau ausfüllt.
Funktionen im Bearbeitungsbereich
Druck-Button
Mit einem Mausklick auf diesen Button starten Sie den sofortigen Ausdruck der Datei auf Ihrem Standarddrucker.
![]() Der aktuell eingestellte Drucker wird in der Statuszeile angezeigt, wenn der Mauszeiger auf dem Drucker-Button in der Symbolleiste ruht.
Weitere Einstellungen können Sie im Menü Drucken vornehmen.
Der aktuell eingestellte Drucker wird in der Statuszeile angezeigt, wenn der Mauszeiger auf dem Drucker-Button in der Symbolleiste ruht.
Weitere Einstellungen können Sie im Menü Drucken vornehmen.
Cursor
In diesem Bereich werden die X- und Y-Werte der aktuellen Cursorposition angezeigt.
Position
In diesem Bereich werden die X- und Y-Werte der Position des markierten Objekts angezeigt.
Name des Ablageprotokolls
Wenn die aktuelle Datei gespeichert wurde, so erscheint hier der Name der Datei. Sonst erscheint die ausgewählte Vorlage.
Datenfelder
Mit einem Mausklick auf die Schaltflächen und können Sie sich alle zur Verfügung stehenden Datenfelder anzeigen lassen. Man unterscheidet Felder mit Akten- und Adressdaten und Felder mit benutzerabhängige Daten (z. B. Feld 1). Datenfelder mit benutzerabhängigen Daten können von Ihnen definiert werden.
Einzelne Datenfelder
Mit einem Mausklick auf diese Schaltflächen können Sie Platzhalter für Akten- und Adressdaten in die Vorlage einfügen. Durch Bewegen des Mauscursors ![]() können Sie die Position der Datenfelder bestimmen und diese durch nochmaliges Klicken der linken Maustaste bestätigen. Die Datenfelder erscheinen grün hinterlegt in der Vorlage.
können Sie die Position der Datenfelder bestimmen und diese durch nochmaliges Klicken der linken Maustaste bestätigen. Die Datenfelder erscheinen grün hinterlegt in der Vorlage.
Wenn Sie auf das Feld klicken und die Maustaste gedrückt halten, können Sie so die Position des Feldes nachträglich verändern. Ein durch Mausklick markiertes Datenfeld kann durch ![]() gelöscht werden. Durch Anklicken eines grün gefärbten Datenfeldes mit der rechten Maustaste kann ein Kontextmenü zur Bearbeitung der Datenfelder geöffnet werden.
gelöscht werden. Durch Anklicken eines grün gefärbten Datenfeldes mit der rechten Maustaste kann ein Kontextmenü zur Bearbeitung der Datenfelder geöffnet werden.
Pfeil-Button
Mit einem Mausklick auf den Button ![]() beenden Sie das Einfügen von Objekten in die Vorlage.
beenden Sie das Einfügen von Objekten in die Vorlage.
Textfeld
Nach einem Mausklick auf den Button nimmt der Cursor die Form ![]() an, sobald der Mauszeiger auf die Arbeitsfläche bewegt wird.
an, sobald der Mauszeiger auf die Arbeitsfläche bewegt wird.
Platzieren Sie den Cursor und geben Sie den gewünschten Text ein. Nachdem ein Textfeld erstellt wurde, blendet das Programm eine Formatleiste ein. Mit dieser können Sie Schriftart, Schriftgröße, Darstellung und Ausrichtung des Textes verändern.
Nachdem ein Textfeld definiert und anschließend markiert wurde, kann mit der rechten Maustaste ein Kontextmenü aufgerufen werden, mit dessen Befehlen das Textfeld bearbeitet werden kann.
Trennlinien
Nach einem Mausklick auf die Buttons ![]() nimmt der Cursor die Form
nimmt der Cursor die Form ![]() an, sobald der Mauszeiger auf die Arbeitsfläche bewegt wird.
an, sobald der Mauszeiger auf die Arbeitsfläche bewegt wird.
Durch Ziehen des Cursors bei gedrückter linker Maustaste zeichnen Sie senkrechte, waagerechte oder schräge Linien.
Durch erneutes Klicken auf die Linien werden diese markiert. Sie können dann z. B. die Position verändern oder durch Klicken der rechten Maustaste ein Kontextmenü aufrufen.
Rechteckt
Nach einem Mausklick auf den Button ![]() nimmt der Cursor die Form
nimmt der Cursor die Form ![]() an, sobald der Mauszeiger auf die Arbeitsfläche bewegt wird.
an, sobald der Mauszeiger auf die Arbeitsfläche bewegt wird.
Durch diagonales Ziehen des Cursors bei gedrückter linker Maustaste zeichnen Sie ein Rechteck.
Durch erneutes Klicken auf das Rechteck wird dieses markiert. Sie können dann z. B. die Position verändern oder durch Klicken der rechten Maustaste ein Kontextmenü aufrufen.
Ellipse
Nach einem Mausklick auf den Button ![]() nimmt der Cursor die Form
nimmt der Cursor die Form ![]() an, sobald der Mauszeiger auf die Arbeitsfläche bewegt wird.
an, sobald der Mauszeiger auf die Arbeitsfläche bewegt wird.
Durch diagonales Ziehen des Cursors bei gedrückter linker Maustaste zeichnen Sie eine Ellipse.
Durch erneutes Klicken auf die Ellipse wird diese markiert. Sie können dann z. B. die Position der Ellipse verändern oder durch Klicken der rechten Maustaste ein Kontextmenü aufrufen.
Tabelle
Nach einem Mausklick auf den Button ![]() nimmt der Cursor die Form
nimmt der Cursor die Form ![]() an, sobald der Mauszeiger auf die Arbeitsfläche bewegt wird.
an, sobald der Mauszeiger auf die Arbeitsfläche bewegt wird.
Durch diagonales Ziehen des Cursors bei gedrückter linker Maustaste zeichnen Sie eine Tabelle.
![]() Es können nur einspaltige Tabellen eingefügt werden. Für mehrspaltige Tabellen positionieren Sie mehrere Tabellen nebeneinander und gruppieren diese anschließend.
Durch erneutes Klicken auf die Tabelle wird diese markiert. Sie können dann z. B. die Position der Tabelle verändern oder durch Klicken der rechten Maustaste ein Kontextmenü aufrufen.
Es können nur einspaltige Tabellen eingefügt werden. Für mehrspaltige Tabellen positionieren Sie mehrere Tabellen nebeneinander und gruppieren diese anschließend.
Durch erneutes Klicken auf die Tabelle wird diese markiert. Sie können dann z. B. die Position der Tabelle verändern oder durch Klicken der rechten Maustaste ein Kontextmenü aufrufen.
Grafik einfügen
Hauptartikel → Grafik einfügen
Hilfslinien
Durch einen Mausklick auf die Buttons ![]() können Sie senkrechte oder waagerechte Hilfslinien zeichnen.
Mit dem Cursor
können Sie senkrechte oder waagerechte Hilfslinien zeichnen.
Mit dem Cursor ![]() bestimmen Sie die Position der Hilfslinie. Wenn Sie den Cursor über eine bereits vorhandene Hilfslinie bewegen, so nimmt er die Form an. Jetzt können Sie Hilfslinien verschieben.
bestimmen Sie die Position der Hilfslinie. Wenn Sie den Cursor über eine bereits vorhandene Hilfslinie bewegen, so nimmt er die Form an. Jetzt können Sie Hilfslinien verschieben.
![]() Die Hilfslinien sind „magnetisch“, d. h. sobald ein Platzhalter oder Objekt mit der Maus in die Nähe von Hilfslinien geschoben wird, richtet es sich automatisch an der bzw. den Hilfslinien aus. Wenn Sie einen Platzhalter oder ein Objekt mit den Cursortasten bewegen, wirken die Hilfslinien nicht „magnetisch“.
Die Hilfslinien sind „magnetisch“, d. h. sobald ein Platzhalter oder Objekt mit der Maus in die Nähe von Hilfslinien geschoben wird, richtet es sich automatisch an der bzw. den Hilfslinien aus. Wenn Sie einen Platzhalter oder ein Objekt mit den Cursortasten bewegen, wirken die Hilfslinien nicht „magnetisch“.
Beispiel für Ablageprotokolle
Hauptartikel → Beispiel für Ablageprotokolle
weitere Funktionen und Erklärungen
Akten- und Adressdaten
Diese Datenfelder werden beim Druck mit Daten gefüllt, die bei der Aktenanlage und Adresserfassung eingegeben werden.
benutzerabhängige Daten
Benutzerabhängige Datenfelder hängen vom Anwender ab, für den die Daten erfasst wurden. Als Datenfeld kann z. B. die Telefondurchwahl der verschiedenen Aktensachbearbeiter festgelegt werden.
Kontextmenü
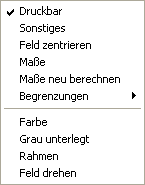
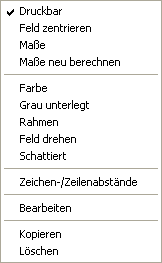
Druckbar
Entfernen Sie das Häkchen in dieser Zeile des Kontextmenüs, wenn das markierte Datenfeld nicht gedruckt werden soll. Das Datenfeld bleibt weiterhin am Bildschirm sichtbar.
Sonstiges
Diese Menüzeile steht nur im Kontextmenü der Felder Aktennummer, Druckdatum und Betreff zur Verfügung. Aufgerufen werden können jeweils die Einstellungen, etwa für die Darstellung der Aktennummer,
Feld zentrieren
Markierte Objekte werden in der Mitte des Formulars angeordnet. Dies bezieht sich auf die Position zwischen linkem und rechtem Seitenrand. Die vertikale Ausrichtung, also die Position zwischen oberem und unterem Seitenrand, bleibt unverändert.
Maße
Hauptartikel → Maße
Maße neu berechnen
Klicken Sie auf die Menüzeile Maße neu berechnen, wenn Sie die Schrift vergrößert oder verkleinert haben. Das Datenfeld wird dann automatisch an die veränderte Größe der Schrift angepasst.
Begrenzungen
Keine
Das Datenfeld hat keine Beschränkungen, d. h. die Abmessungen werden vom Programm anhand des Textes im Datenfeld automatisch berechnet.
Breite
Die Breite, so wie sie in der über das Kontextmenü aufrufbaren Eingabemaske Maße eingegeben werden kann, wird auf das markierte Datenfeld angewendet. Sollte der dargestellte Text breiter sein als in der Eingabemaske Maße festgelegt, wird der Text nach der festgelegten Breite umgebrochen und in einer weiteren oder mehreren Zeilen dargestellt.
Höhe
Wenn die Höhe eines Datenfeldes in der Eingabemaske Maße verändert wurde, kann diese Änderung dem Datenfeld zugewiesen werden. Ist die gewählte Schriftgröße des Textes im Datenfeld höher als das Datenfeld selbst, kann dies dazu führen, dass der Text nicht dargestellt werden kann.
Breite und Höhe
Wenn in der Eingabemaske Maße Breite und Höhe eines Datenfeldes geändert wurden, können diese Änderungen dem Datenfeld zugewiesen werden. Sollten Textlänge und Schriftgröße stark von den Einstellungen für Breite und Höhe des Datenfeldes abweichen, kann dies dazu führen, dass der Text unvollständig oder gar nicht mehr angezeigt werden kann.
![]() Heben Sie in einem solchen Fall die Begrenzungen auf, indem Sie das Kontextmenü erneut öffnen und über Begrenzungen die Zeile Keine wählen.
Heben Sie in einem solchen Fall die Begrenzungen auf, indem Sie das Kontextmenü erneut öffnen und über Begrenzungen die Zeile Keine wählen.
Farbe
Hauptartikel → Farbe
Grau unterlegt
Datenfelder können einen grauen Hintergrund haben. Ein Häkchen zeigt an, dass die Einstellung aktiv ist. Darüber hinaus wird auch am Bildschirm der graue Hintergrund des Datenfeldes angezeigt. Soll der graue Hintergrund wieder entfernt werden, klicken Sie erneut auf die Menüzeile Grau unterlegt.
![]() Wenn dem Hintergrund eines Datenfeldes eine Farbe und ein grauer Hintergrund zugewiesen wurden, ergänzen sich beide Einstellungen.
Wenn dem Hintergrund eines Datenfeldes eine Farbe und ein grauer Hintergrund zugewiesen wurden, ergänzen sich beide Einstellungen.
Rahmen
Wenn Sie auf Rahmen klicken, wird um das Datenfeld ein Rahmen gezogen. Wenn der Rahmen wieder entfernt werden soll, rufen Sie das Kontextmenü erneut auf, und klicken Sie noch einmal auf Rahmen.
![]() Wenn der Rahmen um ein Datenfeld eine andere Strichstärke haben soll, zeichnen Sie ein Rechteck um das entsprechende Datenfeld, und weisen Sie dem Rechteck über die Menüzeile Bearbeiten im Kontextmenü eine größere Strichstärke zu.
Wenn der Rahmen um ein Datenfeld eine andere Strichstärke haben soll, zeichnen Sie ein Rechteck um das entsprechende Datenfeld, und weisen Sie dem Rechteck über die Menüzeile Bearbeiten im Kontextmenü eine größere Strichstärke zu.
Feld drehen
Hauptartikel → Feld drehen
Schattieren
Mit dieser Programmfunktion wird der Text des markierten Textfeldes schattiert.
Zeichen-und Zeilenabstände
Hauptartikel → Zeichen-und Zeilenabstände
Kontextmenü-Bearbeiten
Nach einem Klick auf die Zeile Bearbeiten wird der Cursor automatisch an das Ende des markierten Textfeldes platziert. Der Inhalt des Textfeldes kann nun bearbeitet werden.
Den Text in einem Textfeld können Sie auch ändern, ohne das Kontextmenü aufzurufen: Markieren Sie das Textfeld, drücken Sie ![]() oder die Leertaste, und der Cursor bewegt sich direkt an das Ende des Textes im Textfeld. Nehmen Sie nun die gewünschten Änderungen vor. Mit
oder die Leertaste, und der Cursor bewegt sich direkt an das Ende des Textes im Textfeld. Nehmen Sie nun die gewünschten Änderungen vor. Mit ![]() verlassen Sie das Textfeld.
verlassen Sie das Textfeld.
Kopieren
Eine Kopie des aktuellen Textfeldes wird erzeugt und in die Vorlage eingefügt. Das Textfeld wird deckungsgleich auf das bereits vorhandene platziert. Bewegen Sie den Mauszeiger auf das Textfeld, bis der Mauszeiger die Form einer Hand annimmt, drücken Sie die linke Maustaste und halten Sie die Taste gedrückt, während Sie das eingefügte Textfeld an die neue Position ziehen.
Löschen
Wählen Sie die Zeile Löschen im Kontextmenü, um das ausgewählte Textfeld zu löschen. Sie können ein markiertes Textfeld auch mit ![]() löschen.
löschen.