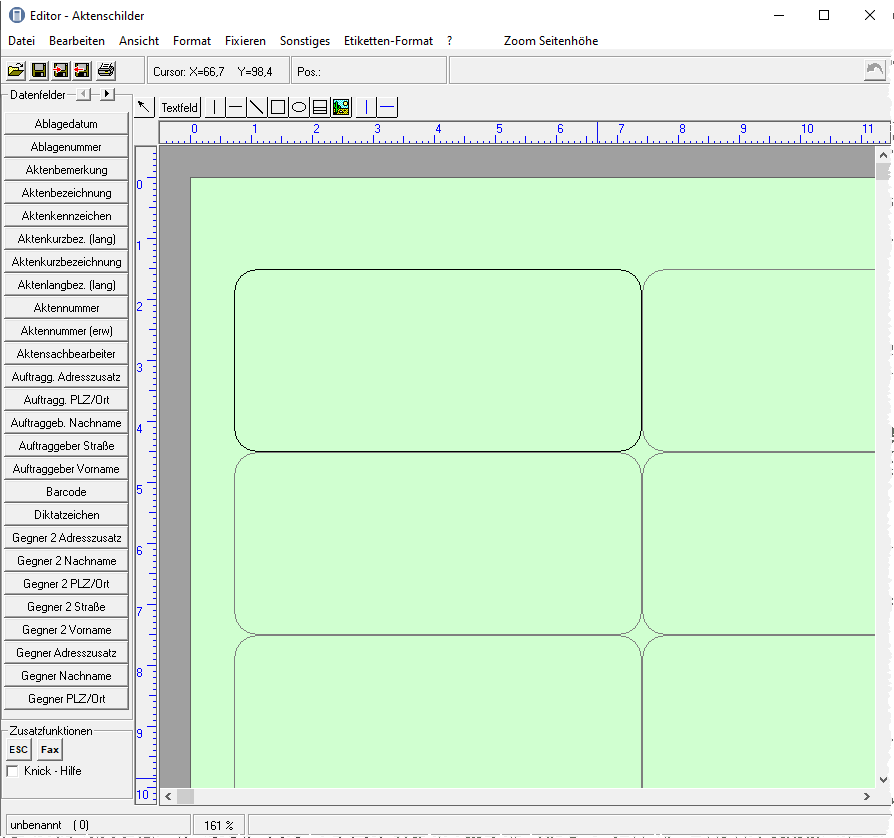Du betrachtest eine alte Version der Seite. Zur neuesten Version gehen.
Vorlage Aktenschilder: Unterschied zwischen den Versionen
(→Allgemeines) |
(→Allgemeines) |
||
| Zeile 2: | Zeile 2: | ||
==Allgemeines== | ==Allgemeines== | ||
| − | [[Datei | + | <imagemap> |
| + | Datei:schriftverkehr_aktenschilder.png| | ||
| + | |||
| + | rect 2 21 41 43 [[Vorlage_Aktenschilder#Datei|Datei]] | ||
| + | rect 43 22 111 48 [[Vorlage_Aktenschilder#Bearbeiten|Bearbeiten]] | ||
| + | rect 109 22 164 46 [[Vorlage_Aktenschilder#Ansicht|Ansicht]] | ||
| + | rect 166 22 216 44 [[Vorlage_Aktenschilder#Format|Format]] | ||
| + | rect 212 19 270 48 [[Vorlage_Aktenschilder#Fixieren|Fixieren]] | ||
| + | rect 274 22 335 46 [[Vorlage_Aktenschilder#Sonstiges|Sonstiges]] | ||
| + | rect 337 22 440 44 [[Vorlage_Aktenschilder#Etiketten-Format|Etiketten-Format]] | ||
| + | rect 498 22 604 48 [[Vorlage_Aktenschilder#Zoom_Seitenhöhe|Zoom Seitenhöhe]] | ||
| + | rect 3 51 26 74 [[Vorlage_Aktenschilder#Öffnen|Öffnen]] | ||
| + | rect 26 51 50 75 [[Vorlage_Aktenschilder#Speichern_und_Speichern_unter|Speichern und Speichern unter]] | ||
| + | rect 48 51 72 74 [[Vorlage_Aktenschilder#Exportieren|Exportieren]] | ||
| + | rect 70 51 92 74 [[Vorlage_Aktenschilder#Importieren|Importieren]] | ||
| + | rect 92 51 116 75 [[Vorlage_Aktenschilder#Druck-Button|Mit einem Mausklick auf diesen Button starten Sie den sofortigen Ausdruck der Datei auf Ihrem Standarddrucker. Der aktuell eingestellte Drucker wird in der Statuszeile angezeigt, wenn der Mauszeiger auf dem Drucker-Button in der Symbolleiste ruht. Weitere Einstellungen können Sie im Menü Drucken vornehmen.]] | ||
| + | rect 145 48 287 74 [[Vorlage_Aktenschilder#Cursor|In diesem Bereich werden die X- und Y-Werte der aktuellen Cursorposition angezeigt.]] | ||
| + | rect 289 48 446 75 [[Vorlage_Aktenschilder#Position|In diesem Bereich werden die X- und Y-Werte der Position des markierten Objekts angezeigt. ]] | ||
| + | rect 448 48 850 79 [[Vorlage_Aktenschilder#Name_des_Aktenschildes|Wenn die aktuelle Datei gespeichert wurde, so erscheint hier der Name der Datei. Sonst erscheint die ausgewählte Vorlage. ]] | ||
| + | rect 3 77 118 96 [[Vorlage_Aktenschilder#Datenfelder|Datenfelder]] | ||
| + | rect 2 99 128 934 [[Vorlage_Aktenschilder#Einzelne_Datenfelder|Einzelne Datenfelder]] | ||
| + | rect 128 89 154 109 [[Vorlage_Aktenschilder#Pfeil-Button|Mit einem Mausklick auf den Button beenden Sie das Einfügen von Objekten in die Vorlage.]] | ||
| + | rect 156 89 200 109 [[Vorlage_Aktenschilder#Textfeld|Nach einem Mausklick auf den Button nimmt der Cursor die Form an, sobald der Mauszeiger auf die Arbeitsfläche bewegt wird. Platzieren Sie den Cursor und geben Sie den gewünschten Text ein. Nachdem ein Textfeld erstellt wurde, blendet das Programm eine Formatleiste ein. Mit dieser können Sie Schriftart, Schriftgröße, Darstellung und Ausrichtung des Textes verändern. Nachdem ein Textfeld definiert und anschließend markiert wurde, kann mit der rechten Maustaste ein Kontextmenü aufgerufen werden, mit dessen Befehlen das Textfeld bearbeitet werden kann. ]] | ||
| + | rect 202 87 267 109 [[Vorlage_Aktenschilder#Trennlinien|Nach einem Mausklick auf die Buttons nimmt der Cursor die Form an, sobald der Mauszeiger auf die Arbeitsfläche bewegt wird.Durch Ziehen des Cursors bei gedrückter linker Maustaste zeichnen Sie senkrechte, waagerechte oder schräge Linien. Durch erneutes Klicken auf die Linien werden diese markiert. Sie können dann z. B. die Position verändern oder durch Klicken der rechten Maustaste ein Kontextmenü aufrufen.]] | ||
| + | rect 265 87 289 113 [[Vorlage_Aktenschilder#Rechteck|Nach einem Mausklick auf den Button nimmt der Cursor die Form an, sobald der Mauszeiger auf die Arbeitsfläche bewegt wird. Durch diagonales Ziehen des Cursors bei gedrückter linker Maustaste zeichnen Sie ein Rechteck. Durch erneutes Klicken auf das Rechteck wird dieses markiert. Sie können dann z. B. die Position verändern oder durch Klicken der rechten Maustaste ein Kontextmenü aufrufen. ]] | ||
| + | rect 287 87 310 109 [[Vorlage_Aktenschilder#Ellipse|Nach einem Mausklick auf den Button nimmt der Cursor die Form an, sobald der Mauszeiger auf die Arbeitsfläche bewegt wird. Durch diagonales Ziehen des Cursors bei gedrückter linker Maustaste zeichnen Sie eine Ellipse. Durch erneutes Klicken auf die Ellipse wird diese markiert. Sie können dann z. B. die Position der Ellipse verändern oder durch Klicken der rechten Maustaste ein Kontextmenü aufrufen. ]] | ||
| + | rect 310 89 327 111 [[Vorlage_Aktenschilder#Tabelle|Nach einem Mausklick auf den Button nimmt der Cursor die Form an, sobald der Mauszeiger auf die Arbeitsfläche bewegt wird. Durch diagonales Ziehen des Cursors bei gedrückter linker Maustaste zeichnen Sie eine Tabelle. Es können nur einspaltige Tabellen eingefügt werden. Für mehrspaltige Tabellen positionieren Sie mehrere Tabellen nebeneinander und gruppieren diese anschließend. Durch erneutes Klicken auf die Tabelle wird diese markiert. Sie können dann z. B. die Position der Tabelle verändern oder durch Klicken der rechten Maustaste ein Kontextmenü aufrufen. ]] | ||
| + | rect 330 87 352 111 [[Vorlage_Aktenschilder#Grafik_einfügen|Grafik einfügen]] | ||
| + | rect 354 86 400 111 [[Vorlage_Aktenschilder#Hilfslinien|Durch einen Mausklick auf die Buttons schriftverkehr hilfslinien.png können Sie senkrechte oder waggerechte Hilfslinien zeichnen. Mit dem Cursor schriftverkehr kreuz.png bestimmen Sie die Position der Hilfslinie. Wenn Sie den Cursor über eine bereits vorhandene Hilfslinie bewegen, so nimmt er die Form an. Jetzt können Sie Hilfslinien verschieben. Die Hilfslinien sind „magnetisch“, d.h. sobald ein Platzhalter oder Objekt mit der Maus in die Nähe von Hilfslinien geschoben wird, richtet es sich automatisch an der bzw. den Hilfslinien aus. Wenn Sie einen Platzhalter oder ein Objekt mit den Cursortasten bewegen, wirken die Hilfslinien nicht „magnetisch“. ]] | ||
| + | rect 168 145 1170 995 [[Vorlage_Aktenschilder#Beispiel_für_Adresslisten|Beispiel_für_Adresslisten]] | ||
| + | |||
| + | desc bottom-left | ||
| + | </imagemap> | ||
==Funktionen in der Toolbar== | ==Funktionen in der Toolbar== | ||
Version vom 5. Juli 2017, 16:13 Uhr
Hauptseite > Kanzlei > Briefköpfe und Aktenvorblätter > Vorlage Aktenschilder