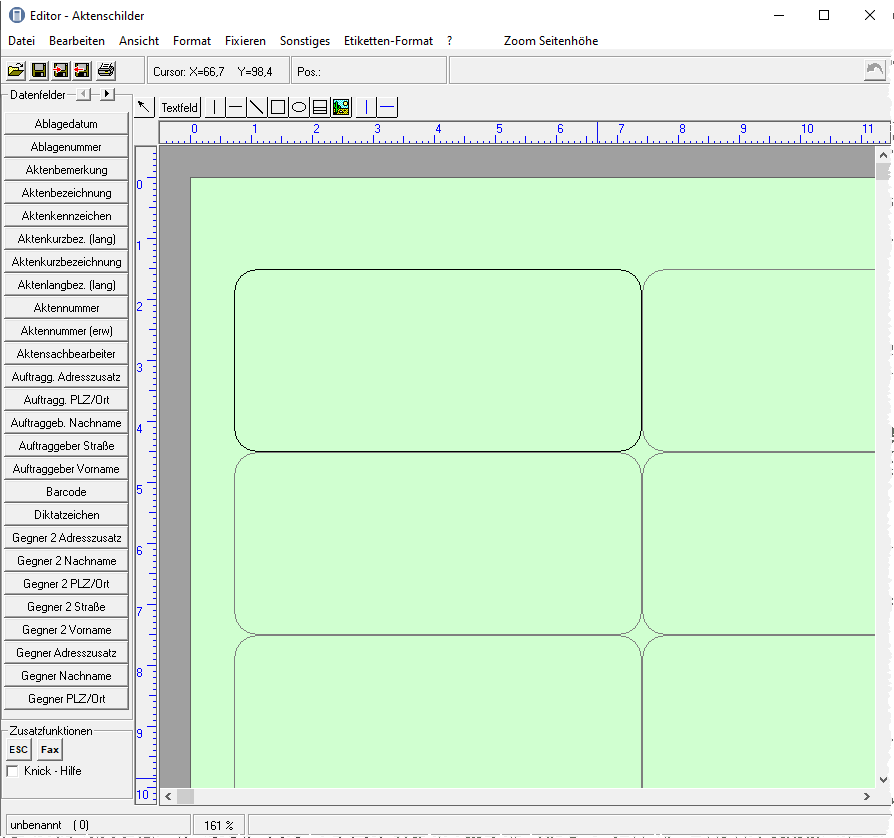Du betrachtest eine alte Version der Seite. Zur neuesten Version gehen.
Vorlage Aktenschilder: Unterschied zwischen den Versionen
(→Allgemeines) |
(→Allgemeines) |
||
| Zeile 31: | Zeile 31: | ||
rect 330 87 352 111 [[Vorlage_Aktenschilder#Grafik_einfügen|Grafik einfügen]] | rect 330 87 352 111 [[Vorlage_Aktenschilder#Grafik_einfügen|Grafik einfügen]] | ||
rect 354 86 400 111 [[Vorlage_Aktenschilder#Hilfslinien|Durch einen Mausklick auf die Buttons schriftverkehr hilfslinien.png können Sie senkrechte oder waggerechte Hilfslinien zeichnen. Mit dem Cursor schriftverkehr kreuz.png bestimmen Sie die Position der Hilfslinie. Wenn Sie den Cursor über eine bereits vorhandene Hilfslinie bewegen, so nimmt er die Form an. Jetzt können Sie Hilfslinien verschieben. Die Hilfslinien sind „magnetisch“, d.h. sobald ein Platzhalter oder Objekt mit der Maus in die Nähe von Hilfslinien geschoben wird, richtet es sich automatisch an der bzw. den Hilfslinien aus. Wenn Sie einen Platzhalter oder ein Objekt mit den Cursortasten bewegen, wirken die Hilfslinien nicht „magnetisch“. ]] | rect 354 86 400 111 [[Vorlage_Aktenschilder#Hilfslinien|Durch einen Mausklick auf die Buttons schriftverkehr hilfslinien.png können Sie senkrechte oder waggerechte Hilfslinien zeichnen. Mit dem Cursor schriftverkehr kreuz.png bestimmen Sie die Position der Hilfslinie. Wenn Sie den Cursor über eine bereits vorhandene Hilfslinie bewegen, so nimmt er die Form an. Jetzt können Sie Hilfslinien verschieben. Die Hilfslinien sind „magnetisch“, d.h. sobald ein Platzhalter oder Objekt mit der Maus in die Nähe von Hilfslinien geschoben wird, richtet es sich automatisch an der bzw. den Hilfslinien aus. Wenn Sie einen Platzhalter oder ein Objekt mit den Cursortasten bewegen, wirken die Hilfslinien nicht „magnetisch“. ]] | ||
| − | rect 168 145 1170 995 [[Vorlage_Aktenschilder#Beispiel_für_Adresslisten| | + | rect 168 145 1170 995 [[Vorlage_Aktenschilder#Beispiel_für_Adresslisten|Beispiel für Adresslisten]] |
desc bottom-left | desc bottom-left | ||
Version vom 5. Juli 2017, 16:13 Uhr
Hauptseite > Kanzlei > Briefköpfe und Aktenvorblätter > Vorlage Aktenschilder