Was ist eine Sperrzeit und wie lege ich diese Sperrzeit als Termin an?: Unterschied zwischen den Versionen
| (2 dazwischenliegende Versionen von einem anderen Benutzer werden nicht angezeigt) | |||
| Zeile 1: | Zeile 1: | ||
| + | [[Hauptseite]] > [[:Category:Termine/Fristen|Termine/Fristen]] > [[Kalender (Beta)]] > [[Was ist eine Sperrzeit und wie lege ich diese Sperrzeit als Termin an?]] | ||
=Allgemein= | =Allgemein= | ||
| − | Hier erfahren Sie, wie Sie eine Sperrzeit im Kalender anlegen können und was für Funktionen für die Terminart zur Verfügung stehen. | + | Hier erfahren Sie, wie Sie eine Sperrzeit im Kalender 3 anlegen können und was für Funktionen für die Terminart zur Verfügung stehen. |
Sehen Sie sich die Kurzanleitung zur Anlage einer Sperrzeit an. | Sehen Sie sich die Kurzanleitung zur Anlage einer Sperrzeit an. | ||
| Zeile 10: | Zeile 11: | ||
---- | ---- | ||
| − | Vorab können Sie das Layout aussuchen, mit dem Sie arbeiten möchten. Hier stehen ein einspaltiges- sowie ein zweispaltiges Layout zur Verfügung. Im einspaltigen Layout sind zweitrangige Bereiche in Unterabschnitte mit Überschriften geteilt, die zuklappbar sind. Sofern in den jeweiligen Bereichen Daten hinterlegt sind, wechselt die Schriftfarbe von grau auf blau. So ist auf den ersten Blick erkennbar, dass Daten zum Abschnitt existieren. | + | <p align=justify>Vorab können Sie das Layout aussuchen, mit dem Sie arbeiten möchten. Hier stehen ein einspaltiges- sowie ein zweispaltiges Layout zur Verfügung. Im einspaltigen Layout sind zweitrangige Bereiche in Unterabschnitte mit Überschriften geteilt, die zuklappbar sind. Sofern in den jeweiligen Bereichen Daten hinterlegt sind, wechselt die Schriftfarbe von grau auf blau. So ist auf den ersten Blick erkennbar, dass Daten zum Abschnitt existieren.</p> |
| − | Es wird empfohlen die lokale Grundeinstellung 1.08 (gehe zu Allgemeine Einstellungen \ 1.08 Bedienelemente mit Schrift) zu setzen. | + | <p align=justify>Es wird empfohlen die lokale Grundeinstellung 1.08 (gehe zu Allgemeine Einstellungen \ 1.08 Bedienelemente mit Schrift) zu setzen.</p> |
---- | ---- | ||
| Zeile 23: | Zeile 24: | ||
<td valign="top">1.</td> | <td valign="top">1.</td> | ||
<td> </td> | <td> </td> | ||
| − | <td>Wenn Sie Ihren Kalender geöffnet haben, klicken Sie auf '''Neuer Termin''', nutzen den Shortcut [[Datei:TK_Einfg.png|link=]] oder Rechtsklick in das Kalenderblatt und klicken auf '''Neue Sperrzeit'''.</td> | + | <td align=justify>Wenn Sie Ihren Kalender geöffnet haben, klicken Sie auf '''Neuer Termin''', nutzen den Shortcut [[Datei:TK_Einfg.png|link=]] oder Rechtsklick in das Kalenderblatt und klicken auf '''Neue Sperrzeit'''.</td> |
</tr> | </tr> | ||
<tr> | <tr> | ||
| Zeile 30: | Zeile 31: | ||
<td valign="top">2.</td> | <td valign="top">2.</td> | ||
<td> </td> | <td> </td> | ||
| − | <td>Klicken Sie auf "Sperrzeit" als Terminart.</td> | + | <td align=justify>Klicken Sie auf "Sperrzeit" als Terminart.</td> |
</tr> | </tr> | ||
<tr> | <tr> | ||
| Zeile 38: | Zeile 39: | ||
<td valign="top">3.</td> | <td valign="top">3.</td> | ||
<td> </td> | <td> </td> | ||
| − | <td>Wählen Sie nun den Kalender aus, in dem der Termin eingetragen werden soll. Hierbei werden nur Kalender zur Auswahl angezeigt, die zuvor in den Einstellungen angewählt wurden. Siehe hierzu auch: [https://onlinehilfen.ra-micro.de/index.php/Kalender-Einstellungen#Kalender-Auswahl Kalender-Einstellungen / Kalender-Auswahl] Der Standardkalender wird vorgeschlagen. Wie Sie den Standardkalender einstellen können, finden Sie hier: [https://onlinehilfen.ra-micro.de/index.php/Kalender-Einstellungen#Standard-Kalender Kalender-Einstellungen / Standard-Kalender]</td> | + | <td align=justify>Wählen Sie nun den Kalender aus, in dem der Termin eingetragen werden soll. Hierbei werden nur Kalender zur Auswahl angezeigt, die zuvor in den Einstellungen angewählt wurden. Siehe hierzu auch: [https://onlinehilfen.ra-micro.de/index.php/Kalender-Einstellungen#Kalender-Auswahl Kalender-Einstellungen / Kalender-Auswahl] Der Standardkalender wird vorgeschlagen. Wie Sie den Standardkalender einstellen können, finden Sie hier: [https://onlinehilfen.ra-micro.de/index.php/Kalender-Einstellungen#Standard-Kalender Kalender-Einstellungen / Standard-Kalender]</td> |
</tr> | </tr> | ||
<tr> | <tr> | ||
| Zeile 46: | Zeile 47: | ||
<td valign="top">4.</td> | <td valign="top">4.</td> | ||
<td> </td> | <td> </td> | ||
| − | <td>Geben Sie nun den Titel der Sperrzeit ein. Dieses Feld ist ein Pflichtfeld und muss vor Speicherung mit Daten gefüllt werden. </td> | + | <td align=justify>Geben Sie nun den Titel der Sperrzeit ein. Dieses Feld ist ein Pflichtfeld und muss vor Speicherung mit Daten gefüllt werden. </td> |
</tr> | </tr> | ||
<tr> | <tr> | ||
| Zeile 54: | Zeile 55: | ||
<td valign="top">5.</td> | <td valign="top">5.</td> | ||
<td> </td> | <td> </td> | ||
| − | <td>Mit dem Datumsfeld können Sie bequem aus dem Kalender den Tag auswählen, an dem der Termin eingetragen werden soll. Eine Schnell-Auswahl für den Beginn des Termins für heute oder morgen steht nach Klick in das Datumsfeld zur Verfügung. Sie können die Eingabe aber auch manuell vornehmen und mit [[Datei:TK_Enter.png|link=]] bestätigen.</td> | + | <td align=justify>Mit dem Datumsfeld können Sie bequem aus dem Kalender den Tag auswählen, an dem der Termin eingetragen werden soll. Eine Schnell-Auswahl für den Beginn des Termins für heute oder morgen steht nach Klick in das Datumsfeld zur Verfügung. Sie können die Eingabe aber auch manuell vornehmen und mit [[Datei:TK_Enter.png|link=]] bestätigen.</td> |
</tr> | </tr> | ||
<tr> | <tr> | ||
| Zeile 62: | Zeile 63: | ||
<td valign="top">6.</td> | <td valign="top">6.</td> | ||
<td> </td> | <td> </td> | ||
| − | <td>Den Terminbeginn können Sie ebenfalls per Maus-Auswahl oder per manueller Tastatur-Eingabe vornehmen und mit [[Datei:TK_Enter.png|link=]] bestätigen. Ein Doppelpunkt muss nicht eingegeben werden; die Eingabe einer Uhrzeit kann im Format 1727 für 17:27 erfolgen.</td> | + | <td align=justify>Den Terminbeginn können Sie ebenfalls per Maus-Auswahl oder per manueller Tastatur-Eingabe vornehmen und mit [[Datei:TK_Enter.png|link=]] bestätigen. Ein Doppelpunkt muss nicht eingegeben werden; die Eingabe einer Uhrzeit kann im Format 1727 für 17:27 erfolgen.</td> |
</tr> | </tr> | ||
<tr> | <tr> | ||
| Zeile 70: | Zeile 71: | ||
<td valign="top">7.</td> | <td valign="top">7.</td> | ||
<td> </td> | <td> </td> | ||
| − | <td>Gleich anschließend sollten Sie entscheiden, ob der einzutragende Termin ein Privattermin sein soll. Privattermine erscheinen für andere Benutzer nur mit dem Titel "Privattermin", und können weder bearbeitet noch eingesehen werden. Privattermine können nur im eigenen Benutzerkalender, bzw. in eigenen privaten Kalendern angelegt werden.</td> | + | <td align=justify>Gleich anschließend sollten Sie entscheiden, ob der einzutragende Termin ein Privattermin sein soll. Privattermine erscheinen für andere Benutzer nur mit dem Titel "Privattermin", und können weder bearbeitet noch eingesehen werden. Privattermine können nur im eigenen Benutzerkalender, bzw. in eigenen privaten Kalendern angelegt werden.</td> |
</tr> | </tr> | ||
<tr> | <tr> | ||
| Zeile 78: | Zeile 79: | ||
<td valign="top">8.</td> | <td valign="top">8.</td> | ||
<td> </td> | <td> </td> | ||
| − | <td>Möchten Sie die Termineingabe für die Zeit der Sperrzeit blockieren, wählen Sie bitte '''Termineingabe blockieren'''.</td> | + | <td align=justify>Möchten Sie die Termineingabe für die Zeit der Sperrzeit blockieren, wählen Sie bitte '''Termineingabe blockieren'''.</td> |
</tr> | </tr> | ||
<tr> | <tr> | ||
| Zeile 86: | Zeile 87: | ||
<td valign="top">9.</td> | <td valign="top">9.</td> | ||
<td> </td> | <td> </td> | ||
| − | <td>Möchten Sie die Termineingabe für die Zeit der Sperrzeit zulassen, aber eine Meldung angezeigt erhalten, wählen Sie bitte '''Warnung anzeigen'''.</td> | + | <td align=justify>Möchten Sie die Termineingabe für die Zeit der Sperrzeit zulassen, aber eine Meldung angezeigt erhalten, wählen Sie bitte '''Warnung anzeigen'''.</td> |
</tr> | </tr> | ||
<tr> | <tr> | ||
| Zeile 94: | Zeile 95: | ||
<td valign="top">10.</td> | <td valign="top">10.</td> | ||
<td> </td> | <td> </td> | ||
| − | <td>Die Sperrzeit kann auch als Serientermin angelegt werden. Sehen Sie sich hierzu -> '''Link einfügen''' an.</td> | + | <td align=justify>Die Sperrzeit kann auch als Serientermin angelegt werden. Sehen Sie sich hierzu -> '''Link einfügen''' an.</td> |
</tr> | </tr> | ||
<tr> | <tr> | ||
| Zeile 102: | Zeile 103: | ||
<td valign="top">11.</td> | <td valign="top">11.</td> | ||
<td> </td> | <td> </td> | ||
| − | <td>Die weiteren Felder werden Ihnen in der Onlinehilfe erläutert.</td> | + | <td align=justify>Die weiteren Felder werden Ihnen in der Onlinehilfe erläutert.</td> |
</tr> | </tr> | ||
</table> | </table> | ||
[[Category:Termine/Fristen]] | [[Category:Termine/Fristen]] | ||
Aktuelle Version vom 20. Oktober 2020, 09:03 Uhr
Hauptseite > Termine/Fristen > Kalender (Beta) > Was ist eine Sperrzeit und wie lege ich diese Sperrzeit als Termin an?
Allgemein
Hier erfahren Sie, wie Sie eine Sperrzeit im Kalender 3 anlegen können und was für Funktionen für die Terminart zur Verfügung stehen.
Sehen Sie sich die Kurzanleitung zur Anlage einer Sperrzeit an.
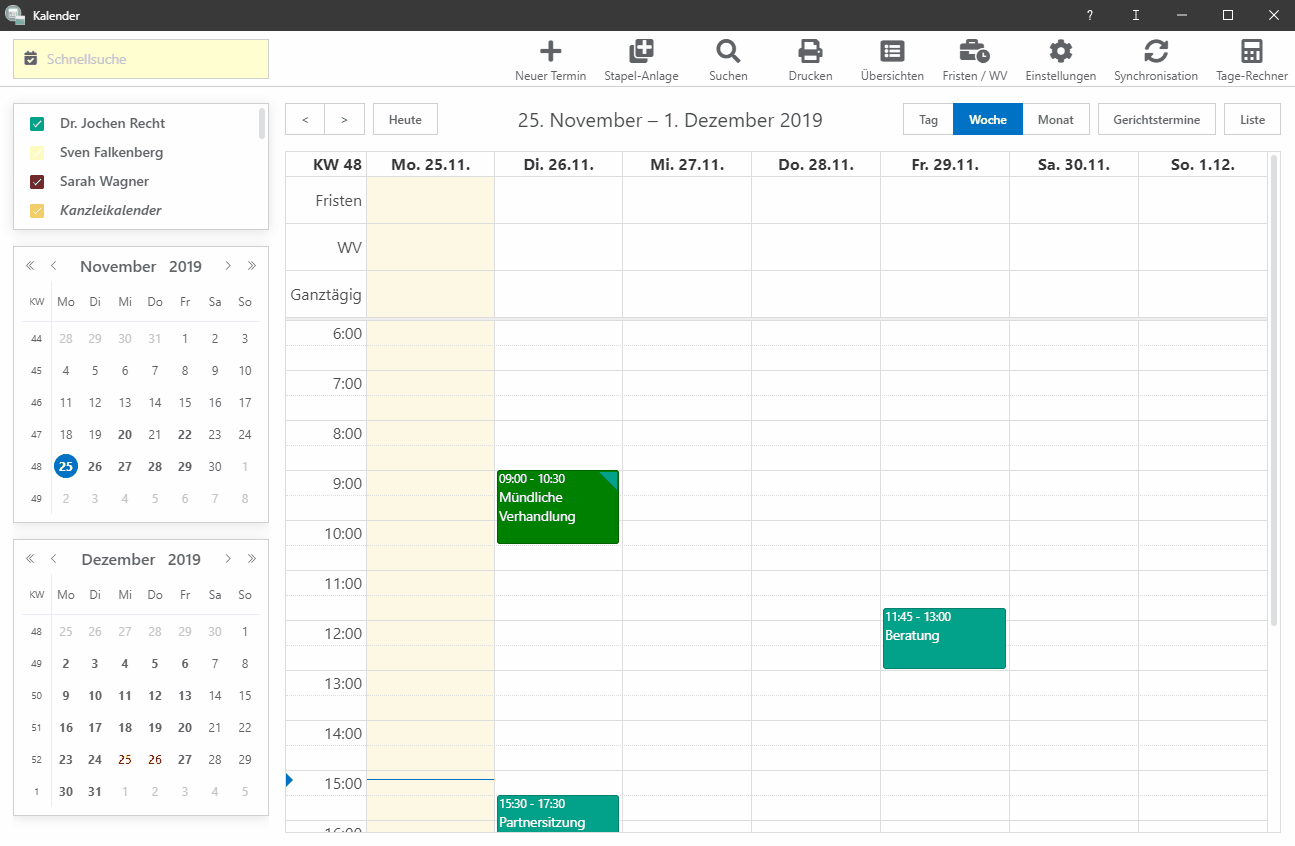
Vorab können Sie das Layout aussuchen, mit dem Sie arbeiten möchten. Hier stehen ein einspaltiges- sowie ein zweispaltiges Layout zur Verfügung. Im einspaltigen Layout sind zweitrangige Bereiche in Unterabschnitte mit Überschriften geteilt, die zuklappbar sind. Sofern in den jeweiligen Bereichen Daten hinterlegt sind, wechselt die Schriftfarbe von grau auf blau. So ist auf den ersten Blick erkennbar, dass Daten zum Abschnitt existieren.
Es wird empfohlen die lokale Grundeinstellung 1.08 (gehe zu Allgemeine Einstellungen \ 1.08 Bedienelemente mit Schrift) zu setzen.
Gehen Sie nun Schritt für Schritt wie folgt vor:
| 1. | Wenn Sie Ihren Kalender geöffnet haben, klicken Sie auf Neuer Termin, nutzen den Shortcut |
|
| 2. | Klicken Sie auf "Sperrzeit" als Terminart. | |
| 3. | Wählen Sie nun den Kalender aus, in dem der Termin eingetragen werden soll. Hierbei werden nur Kalender zur Auswahl angezeigt, die zuvor in den Einstellungen angewählt wurden. Siehe hierzu auch: Kalender-Einstellungen / Kalender-Auswahl Der Standardkalender wird vorgeschlagen. Wie Sie den Standardkalender einstellen können, finden Sie hier: Kalender-Einstellungen / Standard-Kalender | |
| 4. | Geben Sie nun den Titel der Sperrzeit ein. Dieses Feld ist ein Pflichtfeld und muss vor Speicherung mit Daten gefüllt werden. | |
| 5. | Mit dem Datumsfeld können Sie bequem aus dem Kalender den Tag auswählen, an dem der Termin eingetragen werden soll. Eine Schnell-Auswahl für den Beginn des Termins für heute oder morgen steht nach Klick in das Datumsfeld zur Verfügung. Sie können die Eingabe aber auch manuell vornehmen und mit |
|
| 6. | Den Terminbeginn können Sie ebenfalls per Maus-Auswahl oder per manueller Tastatur-Eingabe vornehmen und mit |
|
| 7. | Gleich anschließend sollten Sie entscheiden, ob der einzutragende Termin ein Privattermin sein soll. Privattermine erscheinen für andere Benutzer nur mit dem Titel "Privattermin", und können weder bearbeitet noch eingesehen werden. Privattermine können nur im eigenen Benutzerkalender, bzw. in eigenen privaten Kalendern angelegt werden. | |
| 8. | Möchten Sie die Termineingabe für die Zeit der Sperrzeit blockieren, wählen Sie bitte Termineingabe blockieren. | |
| 9. | Möchten Sie die Termineingabe für die Zeit der Sperrzeit zulassen, aber eine Meldung angezeigt erhalten, wählen Sie bitte Warnung anzeigen. | |
| 10. | Die Sperrzeit kann auch als Serientermin angelegt werden. Sehen Sie sich hierzu -> Link einfügen an. | |
| 11. | Die weiteren Felder werden Ihnen in der Onlinehilfe erläutert. |