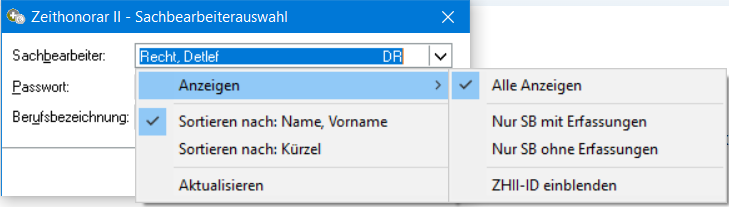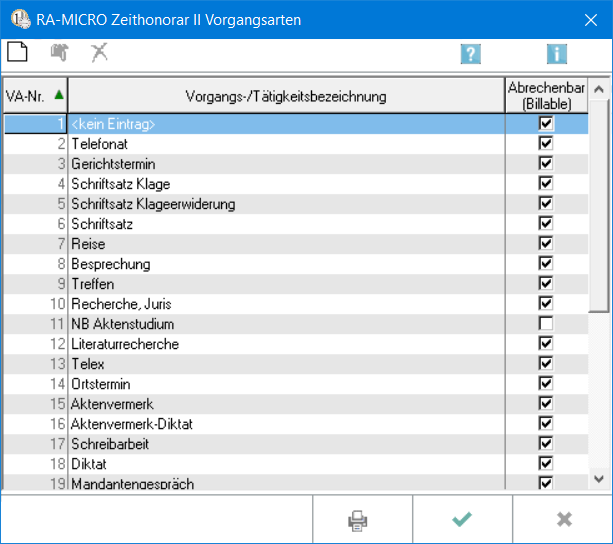ZH-Timesheet (Zeithonorar II): Unterschied zwischen den Versionen
| (8 dazwischenliegende Versionen desselben Benutzers werden nicht angezeigt) | |||
| Zeile 13: | Zeile 13: | ||
==Allgemeines== | ==Allgemeines== | ||
| − | + | <imagemap> | |
| + | Datei:TSStart_rm7.png| | ||
| + | |||
| + | rect 2 39 170 70 [[ZH-Timesheet (Zeithonorar II)#Datum|Der Tag kann ausgewählt werden, für den Zeiterfassungen angezeigt bzw. geändert werden sollen.]] | ||
| + | rect 258 39 316 70 [[ZH-Timesheet (Zeithonorar II)#Extras|Aktualisieren, Anderen SB anmelden, Vorgangsarten bearbeiten, Einstellungen]] | ||
| + | rect 175 38 258 73 [[ZH-Timesheet (Zeithonorar II)#Tag vor / zurück|Über dieses Symbol kann jeweils ein Tag vor oder zurück gewählt werden.]] | ||
| + | rect 314 39 355 73 [[ZH-Timesheet (Zeithonorar II)#Stundensatzverwaltung|Es wird die Stundensatzverwaltung für ZH II aufgerufen.]] | ||
| + | rect 0 73 75 125 [[ZH-Timesheet (Zeithonorar II)#Start|Startet automisch die Zeiterfassung.]] | ||
| + | rect 1178 73 1247 125 [[ZH-Timesheet (Zeithonorar II)#Start|Startet automisch die Zeiterfassung.]] | ||
| + | rect 308 130 366 211 [[ZH-Timesheet (Zeithonorar II)#Aktennummerneingabefeld|Die erfasste Zeit wird einer Akte zugeordnet.]] | ||
| + | rect 938 128 1136 209 [[ZH-Timesheet (Zeithonorar II)#Aktenkurzbezeichnung|Die Aktenkurzbezeichnung wird angezeigt.]] | ||
| + | rect 367 130 472 209 [[ZH-Timesheet (Zeithonorar II)#Vorgangsarten|Eine Liste mit Vorgangsarten steht zur Verfügung.]] | ||
| + | rect 822 130 936 209 [[ZH-Timesheet (Zeithonorar II)#Stundensätze|Die in der Stundensatzverwaltung hinterlegten Stundensätze werden zur Auswahl angezeigt.]] | ||
| + | rect 470 128 717 203 [[ZH-Timesheet (Zeithonorar II)#Vorgangsbeschreibung|Eine nähere Beschreibung für die Vorgangsart wird eingegeben.]] | ||
| + | rect 717 128 825 211 [[ZH-Timesheet (Zeithonorar II)#Notiz|Ruft ein Notizfenster zur Hinterlegung interner Informationen auf, die nicht in der Abrechnung angezeigt werden.]] | ||
| + | rect 850 366 948 414 [[ZH-Timesheet (Zeithonorar II)#Start|Startet automisch die Zeiterfassung.]] | ||
| + | rect 950 366 1048 414 [[ZH-Timesheet (Zeithonorar II)#Drucken|Ein Vorgang kann gedruckt werden, dessen Eintrag zuvor in der Liste markiert wurde.]] | ||
| + | rect 1050 367 1148 414 [[ZH-Timesheet (Zeithonorar II)#OK und Schließen|Mit OK wird das ZH-Timesheet minimiert und kann jederzeit wieder aus der Windows-Taskleiste aufgerufen werden.]] | ||
| + | rect 1150 364 1248 414 [[ZH-Timesheet (Zeithonorar II)#Abbruch|Schließt das Fenster.]] | ||
| + | |||
| + | desc none | ||
| + | </imagemap> | ||
Mit dem <i>ZH-Timesheet</i> können die Zeiten einzelner Vorgänge/Tätigkeiten erfasst werden. Für jeden Sachbearbeiter wird ein eigenes Timesheet geführt. Die Erfassungen in den Timesheets werden als Abrechnungsgrundlage gegenüber den Mandanten und zur (kanzleiinternen) Auswertung genutzt. Die eingegebenen Daten bilden die Grundlage für die Programmfunktionen <i>ZH-Abrechnung</i> und <i>ZH-Auswertung</i>. | Mit dem <i>ZH-Timesheet</i> können die Zeiten einzelner Vorgänge/Tätigkeiten erfasst werden. Für jeden Sachbearbeiter wird ein eigenes Timesheet geführt. Die Erfassungen in den Timesheets werden als Abrechnungsgrundlage gegenüber den Mandanten und zur (kanzleiinternen) Auswertung genutzt. Die eingegebenen Daten bilden die Grundlage für die Programmfunktionen <i>ZH-Abrechnung</i> und <i>ZH-Auswertung</i>. | ||
| Zeile 23: | Zeile 44: | ||
Anfangs- und Endzeit (Von, Bis) oder der | Anfangs- und Endzeit (Von, Bis) oder der | ||
Dauer. | Dauer. | ||
| − | Zusätzlich besteht die Möglichkeit, eine Billable-Dauer - eine abrechenbare Dauer - einzugeben. Die Billable-Dauer ist höchstens gleich der gemessenen oder eingegebenen Dauer. Ist in der [https://onlinehilfen.ra-micro.de/index.php/Stundensatzverwaltung_(ZH_II) Stundensatzverwaltung] eine Aufrundungszeit definiert, wird die Billable-Dauer auf die nächste Zeiteinheit, die sog. | + | Zusätzlich besteht die Möglichkeit, eine Billable-Dauer - eine abrechenbare Dauer - einzugeben. Die Billable-Dauer ist höchstens gleich der gemessenen oder eingegebenen Dauer. Ist in der [https://onlinehilfen.ra-micro.de/index.php/Stundensatzverwaltung_(ZH_II) Stundensatzverwaltung] eine Aufrundungszeit definiert, wird die Billable-Dauer auf die nächste Zeiteinheit, die sog. Chargeable-Dauer, aufgerundet. Die Chargeable-Dauer ist die Grundlage für die Abrechnung. |
Beispiel: | Beispiel: | ||
| Zeile 29: | Zeile 50: | ||
Billable-Dauer: 18 Min. | Billable-Dauer: 18 Min. | ||
Timesheet-Aufrundung: 15 Min. | Timesheet-Aufrundung: 15 Min. | ||
| − | + | Chargeable-Dauer: 30 Min. (18 Min. werden auf die nächsten 15 Min. aufgerundet) | |
Beim Start des <i>ZH-Timesheet</i> wird zunächst die Sachbearbeiterauswahl aufgerufen. Nach Auswahl des Sachbearbeiters und Bestätigung des Passwortes mit OK wird das eigentliche Timesheet aufgerufen. | Beim Start des <i>ZH-Timesheet</i> wird zunächst die Sachbearbeiterauswahl aufgerufen. Nach Auswahl des Sachbearbeiters und Bestätigung des Passwortes mit OK wird das eigentliche Timesheet aufgerufen. | ||
| Zeile 35: | Zeile 56: | ||
==Sachbearbeiterauswahl== | ==Sachbearbeiterauswahl== | ||
| − | + | <imagemap> | |
| + | Datei:sbauswahl_rm7.png| | ||
| + | |||
| + | rect 4 39 451 69 [[ZH-Timesheet (Zeithonorar II)#Sachbearbeiter|Der Sachbearbeiter wird ausgewählt.]] | ||
| + | rect 3 71 451 98 [[ZH-Timesheet (Zeithonorar II)#Passwort|Die Eingabe eines Passworts ist nicht zwingend.]] | ||
| + | rect 4 104 455 130 [[ZH-Timesheet (Zeithonorar II)#Berufsbezeichnungen|Die Auswahlliste für Berufsbezeichnungen kann bearbeitet werden.]] | ||
| + | rect 171 137 271 182 [[ZH-Timesheet (Zeithonorar II)#Passwort|Das Passwort kann vergeben werden.]] | ||
| + | rect 269 137 372 183 [[ZH-Timesheet (Zeithonorar II)#OK und Schließen|Mit OK wird die Sachbearbeiterauswahl gespeichert und geschlossen.]] | ||
| + | rect 373 135 467 183 [[ZH-Timesheet (Zeithonorar II)#Abbruch|Schließt das Fenster.]] | ||
| + | desc none | ||
| + | </imagemap> | ||
===Sachbearbeiter=== | ===Sachbearbeiter=== | ||
| Zeile 57: | Zeile 88: | ||
Der Tag kann ausgewählt werden, für den Zeiterfassungen angezeigt bzw. geändert werden sollen. | Der Tag kann ausgewählt werden, für den Zeiterfassungen angezeigt bzw. geändert werden sollen. | ||
| + | |||
| + | ====<u>Tag vor / zurück</u>==== | ||
| + | Über das Symbol [[Datei:ZH-vor-zurück.png|link=]] kann jeweils ein Tag vor oder zurück gewählt werden. | ||
===Extras=== | ===Extras=== | ||
| Zeile 77: | Zeile 111: | ||
====<u>Einstellungen</u>==== | ====<u>Einstellungen</u>==== | ||
| − | + | <imagemap> | |
| + | Datei:TSEinstellungen.png| | ||
| + | |||
| + | rect 11 89 227 115 [[ZH-Timesheet (Zeithonorar II)#Eingabe von Zeiten in Stunden|Die Zeiteingabe soll in Stunden erfolgen. Andernfalls erfolgt sie in Minuten.]] | ||
| + | rect 10 116 235 140 [[ZH-Timesheet (Zeithonorar II)#Ausdruck von Zeiten in Stunden|Der Druck erfolgt in der Zeiteinheit Stunden. Anderenfalls erfolgt dieser in Minuten.]] | ||
| + | rect 11 138 383 164 [[ZH-Timesheet (Zeithonorar II)#Gestoppte Zeiten unter 1 Min. auf eine Minute aufrunden|Bei Wahl dieser Option, wird die Zeit auf eine Minute aufgerundet und kann abgerechnet werden.]] | ||
| + | rect 16 165 288 189 [[ZH-Timesheet (Zeithonorar II)#Überwachung der Zeitüberschneidung|Bei Überschneidungen werden die Zeiten rot markiert.]] | ||
| + | rect 16 189 273 214 [[ZH-Timesheet (Zeithonorar II)#Beim Starten / Stoppen Ton verwenden|Bei Anwahl von Start / Stopp erfolgt ein Tonsignal.]] | ||
| + | rect 16 213 231 241 [[ZH-Timesheet (Zeithonorar II)#Stundensatz-Auswahl anzeigen|Bei Wahl dieser Einstellung wird die Stundensatz-Auswahl angezeigt.]] | ||
| + | rect 5 317 243 378 [[ZH-Timesheet (Zeithonorar II)#Ansicht / Spaltenbreite ständig optimieren|Mit dieser Einstellung wird die Spaltenbreite automatisch in jeder Ansicht optimiert.]] | ||
| + | rect 457 380 558 425 [[ZH-Timesheet (Zeithonorar II)#OK und Schließen|Mit OK wird das Fenster Einstellungen gespeichert und geschlossen.]] | ||
| + | rect 557 378 657 426 [[ZH-Timesheet (Zeithonorar II)#Abbruch|Schließt das Fenster.]] | ||
| + | |||
| + | desc none | ||
| + | </imagemap> | ||
Hier können verschiedene Einstellungen für die Zeiterfassung mit <i>ZH-Timesheet</i> vorgenommen werden. | Hier können verschiedene Einstellungen für die Zeiterfassung mit <i>ZH-Timesheet</i> vorgenommen werden. | ||
| Zeile 95: | Zeile 143: | ||
=====<u>Überwachung der Zeitüberschneidung</u>===== | =====<u>Überwachung der Zeitüberschneidung</u>===== | ||
| − | Bei Überschneidungen werden die Zeiten | + | Bei Überschneidungen werden die Zeiten rot markiert. |
| − | =====<u>Beim Starten/Stoppen Ton verwenden</u>===== | + | =====<u>Beim Starten / Stoppen Ton verwenden</u>===== |
| − | Bei Anwahl von Start/Stopp erfolgt ein Tonsignal. | + | Bei Anwahl von Start / Stopp erfolgt ein Tonsignal. |
=====<u>Stundensatz-Auswahl anzeigen</u>===== | =====<u>Stundensatz-Auswahl anzeigen</u>===== | ||
Bei Wahl dieser Einstellung wird die Stundensatz-Auswahl angezeigt. | Bei Wahl dieser Einstellung wird die Stundensatz-Auswahl angezeigt. | ||
| + | |||
| + | =====<u>Ansicht / Spaltenbreite ständig optimieren</u>===== | ||
| + | |||
| + | Mit dieser Einstellung wird die Spaltenbreite automatisch in jeder Ansicht optimiert. | ||
===Stundensatzverwaltung=== | ===Stundensatzverwaltung=== | ||
| Zeile 135: | Zeile 187: | ||
Die in der Stundensatzverwaltung hinterlegten Stundensätze werden zur Auswahl angezeigt. | Die in der Stundensatzverwaltung hinterlegten Stundensätze werden zur Auswahl angezeigt. | ||
| − | === | + | ===Vorgangsbeschreibung=== |
Eine nähere Beschreibung für die Vorgangsart wird eingegeben. | Eine nähere Beschreibung für die Vorgangsart wird eingegeben. | ||
| Zeile 187: | Zeile 239: | ||
[[Datei:Z_Ok.png|link=]] | [[Datei:Z_Ok.png|link=]] | ||
| − | Mit OK wird das <i>ZH-Timesheet</i> minimiert und kann jederzeit wieder aus der Windows-Taskleiste aufgerufen werden. | + | Mit OK wird das <i>ZH-Timesheet</i> entgegen sonstiger RA-MICRO-Logik minimiert und kann jederzeit wieder aus der Windows-Taskleiste aufgerufen werden. Andere Fenster werden mit OK alle Eingaben gespeichert und geschlossen. |
===Abbruch=== | ===Abbruch=== | ||
Aktuelle Version vom 30. Mai 2023, 15:47 Uhr
Hauptseite > Gebühren > Zeithonorar II > ZH-Timesheet (Zeithonorar II)
| ZH-Timesheet (Zeithonorar II) | |||||||||
|---|---|---|---|---|---|---|---|---|---|
|
|
Inhaltsverzeichnis
- 1 Allgemeines
- 2 Sachbearbeiterauswahl
- 3 Funktionen in der Toolbar
- 3.1 Datum
- 3.2 Extras
- 3.2.1 Aktualisieren
- 3.2.2 Anderen SB anmelden
- 3.2.3 Vorgangsarten bearbeiten
- 3.2.4 Einstellungen
- 3.2.4.1 Eingabe von Zeiten in Stunden
- 3.2.4.2 Ausdruck von Zeiten in Stunden
- 3.2.4.3 Gestoppte Zeiten unter 1 Min. auf eine Minute aufrunden
- 3.2.4.4 Überwachung der Zeitüberschneidung
- 3.2.4.5 Beim Starten / Stoppen Ton verwenden
- 3.2.4.6 Stundensatz-Auswahl anzeigen
- 3.2.4.7 Ansicht / Spaltenbreite ständig optimieren
- 3.3 Stundensatzverwaltung
- 4 Funktionen im Bearbeitungsbereich
- 4.1 Start
- 4.2 Stopp
- 4.3 Aktennummerneingabefeld
- 4.4 Aktenkurzbezeichnung
- 4.5 Vorgangsarten
- 4.6 Stundensätze
- 4.7 Vorgangsbeschreibung
- 4.8 Notiz
- 4.9 Kontextmenu Überschriften-Zeile
- 4.10 Spaltenbreite optimieren
- 4.11 alle weiteren Auswahlmöglichkeiten
- 4.12 Kontextmenu erfasste Vorgänge
- 4.13 Billing = Dauer
- 4.14 Billing = 0
- 4.15 Stundensatz aktualisieren
- 4.16 Löschen
- 4.17 Verschieben
- 5 Funktionen in der Abschlussleiste
Allgemeines
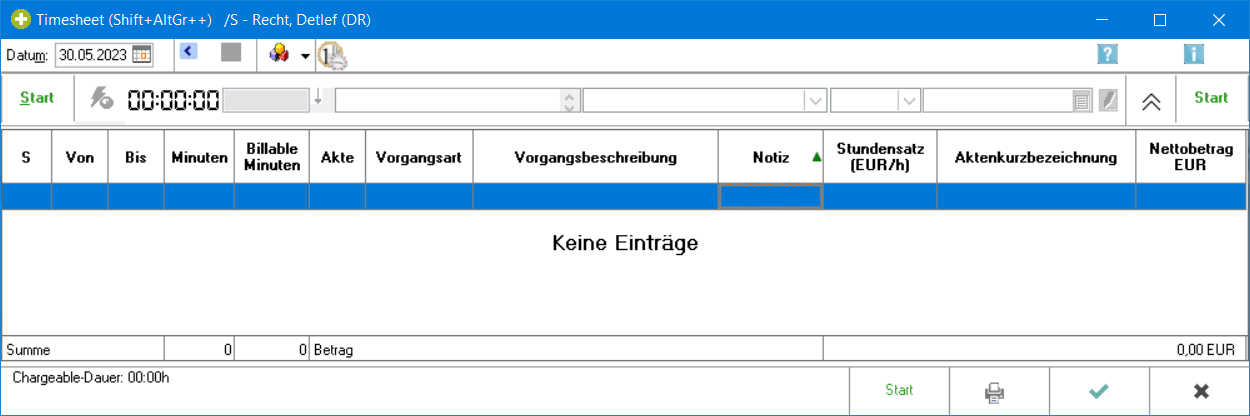
Mit dem ZH-Timesheet können die Zeiten einzelner Vorgänge/Tätigkeiten erfasst werden. Für jeden Sachbearbeiter wird ein eigenes Timesheet geführt. Die Erfassungen in den Timesheets werden als Abrechnungsgrundlage gegenüber den Mandanten und zur (kanzleiinternen) Auswertung genutzt. Die eingegebenen Daten bilden die Grundlage für die Programmfunktionen ZH-Abrechnung und ZH-Auswertung.
Die Zeiten der einzelnen Vorgänge / Tätigkeiten können nach zwei Methoden erfasst werden:
- Erfassung einer aktuellen Tätigkeit durch direkte Zeitmessung,
- Erfassung einer vergangenen Tätigkeit durch nachträgliche manuelle Eingabe der
Anfangs- und Endzeit (Von, Bis) oder der Dauer. Zusätzlich besteht die Möglichkeit, eine Billable-Dauer - eine abrechenbare Dauer - einzugeben. Die Billable-Dauer ist höchstens gleich der gemessenen oder eingegebenen Dauer. Ist in der Stundensatzverwaltung eine Aufrundungszeit definiert, wird die Billable-Dauer auf die nächste Zeiteinheit, die sog. Chargeable-Dauer, aufgerundet. Die Chargeable-Dauer ist die Grundlage für die Abrechnung.
Beispiel: Dauer: 23 Min. Billable-Dauer: 18 Min. Timesheet-Aufrundung: 15 Min. Chargeable-Dauer: 30 Min. (18 Min. werden auf die nächsten 15 Min. aufgerundet)
Beim Start des ZH-Timesheet wird zunächst die Sachbearbeiterauswahl aufgerufen. Nach Auswahl des Sachbearbeiters und Bestätigung des Passwortes mit OK wird das eigentliche Timesheet aufgerufen.
Sachbearbeiterauswahl
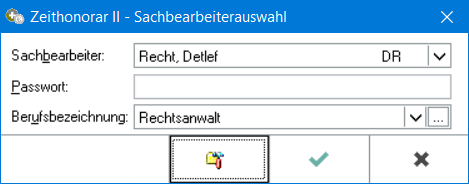
Sachbearbeiter
Der Sachbearbeiter wird ausgewählt. Vorgeschlagen wird automatisch der zuletzt aufgerufene Sachbearbeiter.
Ein Kontextmenü kann aufgerufen und verschiedene Sortier- / Anzeige-Möglichkeiten können eingestellt werden:
Passwort
Das Passwort wird eingegeben. Die Eingabe eines Passworts ist nicht zwingend. Das ZH-Timesheet kann auch aufgerufen werden, ohne ein Passwort vergeben zu haben.
Berufsbezeichnungen
Über ![]() kann die entsprechende Komfobox aufgerufen und die Auswahlliste für Berufsbezeichnungen bearbeitet werden. Mit
kann die entsprechende Komfobox aufgerufen und die Auswahlliste für Berufsbezeichnungen bearbeitet werden. Mit ![]() können die angezeigten Berufsbezeichnungen ausgewählt werden.
können die angezeigten Berufsbezeichnungen ausgewählt werden.
Funktionen in der Toolbar
Datum
Der Tag kann ausgewählt werden, für den Zeiterfassungen angezeigt bzw. geändert werden sollen.
Tag vor / zurück
Über das Symbol ![]() kann jeweils ein Tag vor oder zurück gewählt werden.
kann jeweils ein Tag vor oder zurück gewählt werden.
Extras
Aktualisieren
Wurden in der ZH-Abrechnung Daten geändert, kann eine Aktualisierung der Anzeige durchgeführt werden.
Anderen SB anmelden
Über diese Zeile kann ein anderer Sachbearbeiter angemeldet werden.
Vorgangsarten bearbeiten
Es besteht die Möglichkeit, neue Vorgänge über Neu bzw. über das Symbol ![]() hinzuzufügen, vorhandene Einträge über Bearbeiten zu ändern und über Löschen zu entfernen. Alle drei Optionen sind auch über ein Kontexmenü verfügbar.
hinzuzufügen, vorhandene Einträge über Bearbeiten zu ändern und über Löschen zu entfernen. Alle drei Optionen sind auch über ein Kontexmenü verfügbar.
Ferner kann jede Vorgangsart als abrechenbar (billable) oder nicht abrechenbar (unbillable) entsprechend den Kanzleibedürfnissen ausgewählt werden. Sofern entsprechend Vorgangsarten nur Controlling-Zwecken in der Kanzlei dienen, können sie entsprechend als unbillable gekennzeichnet werden.
Einstellungen
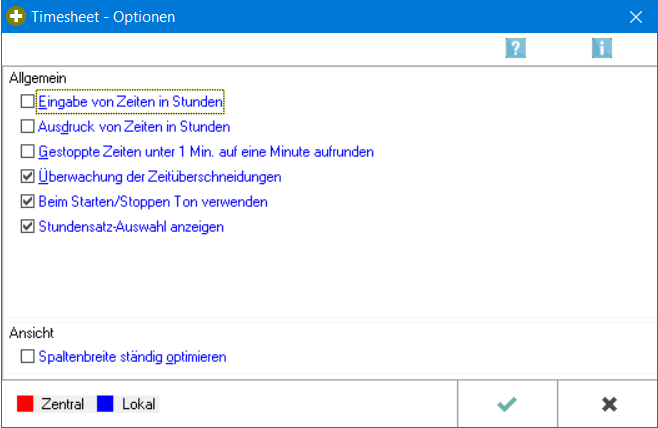
Hier können verschiedene Einstellungen für die Zeiterfassung mit ZH-Timesheet vorgenommen werden.
Eingabe von Zeiten in Stunden
Die Zeiteingabe soll in Stunden erfolgen. Andernfalls erfolgt sie in Minuten.
Ausdruck von Zeiten in Stunden
Der Druck erfolgt in der Zeiteinheit Stunden. Anderenfalls erfolgt dieser in Minuten.
Gestoppte Zeiten unter 1 Min. auf eine Minute aufrunden
Ist ein Vorgang kürzer als eine Minute, wird eine 0 in der Spalte Dauer angezeigt und es kann keine Abrechnung erfolgen. Bei Wahl dieser Option, wird die Zeit auf eine Minute aufgerundet und kann abgerechnet werden.
Überwachung der Zeitüberschneidung
Bei Überschneidungen werden die Zeiten rot markiert.
Beim Starten / Stoppen Ton verwenden
Bei Anwahl von Start / Stopp erfolgt ein Tonsignal.
Stundensatz-Auswahl anzeigen
Bei Wahl dieser Einstellung wird die Stundensatz-Auswahl angezeigt.
Ansicht / Spaltenbreite ständig optimieren
Mit dieser Einstellung wird die Spaltenbreite automatisch in jeder Ansicht optimiert.
Stundensatzverwaltung
Öffnet Stundensatzverwaltung (ZH II)
Funktionen im Bearbeitungsbereich
Start
Startet die automatische Zeiterfassung
Stopp
Die Zeiterfassung wird gestoppt.
Aktennummerneingabefeld
Die erfasste Zeit wird einer Akte zugeordnet.
Aktenkurzbezeichnung
Die Aktenkurzbezeichnung wird angezeigt.
Vorgangsarten
Eine Liste mit Vorgangsarten steht zur Verfügung.
Stundensätze
Die in der Stundensatzverwaltung hinterlegten Stundensätze werden zur Auswahl angezeigt.
Vorgangsbeschreibung
Eine nähere Beschreibung für die Vorgangsart wird eingegeben.
Notiz
Ruft ein Notizfenster zur Hinterlegung interner Informationen auf, die nicht in der Abrechnung angezeigt werden.
Spaltenbreite optimieren
Die Spaltenbreite kann so angepasst werden, dass alle Einträge in einer Spalte vollständig sichtbar sind. Wenn gewünscht ist, dass alle Spalten am Bildschirm angezeigt werden, sollte keine Spaltenoptimierung durchgeführt werden.
alle weiteren Auswahlmöglichkeiten
Es kann festgelegt werden, welche Spalten im Timesheet zusätzlich angezeigt werden.
Billing = Dauer
Die abrechenbare Zeit wird für den markierten Eintrag der erfassten Zeitdauer gleichgesetzt.
Billing = 0
Die abrechenbare Zeit wird für den markierten Eintrag auf Null gesetzt.
Stundensatz aktualisieren
Bei Änderung des Stundensatzes in der Stundensatzverwaltung kann dieser aktualisiert werden. Die Aktualisierung wirkt sich nur auf die markierte Zeile im ZH-Timesheet aus.
Löschen
Der markierte Eintrag wird gelöscht.
Verschieben
Das Datum des markierten Eintrags kann geändert werden.
Funktionen in der Abschlussleiste
Ein Vorgang kann gedruckt werden, dessen Eintrag zuvor in der Liste markiert wurde.
OK und Schließen
Mit OK wird das ZH-Timesheet entgegen sonstiger RA-MICRO-Logik minimiert und kann jederzeit wieder aus der Windows-Taskleiste aufgerufen werden. Andere Fenster werden mit OK alle Eingaben gespeichert und geschlossen.
Abbruch
Schließt das Fenster