Zoom: Unterschied zwischen den Versionen
(→Funktionen in der Toolbar) |
(Die Kategorien wurden geändert.) |
||
| (10 dazwischenliegende Versionen von 2 Benutzern werden nicht angezeigt) | |||
| Zeile 1: | Zeile 1: | ||
| − | [[Hauptseite]] > [[:Category: | + | [[Hauptseite]] > [[:Category:Kanzleiverwaltung|Kanzleiverwaltung]] > [[Briefköpfe und Aktenvorblätter]] > [[Adressetiketten]] > [[Zoom]] |
==Allgemeines== | ==Allgemeines== | ||
| − | + | ||
| + | <imagemap> | ||
| + | Datei:schriftverkehr_zoom.png| | ||
| + | |||
| + | rect 8 31 349 128 [[Zoom#Zoom und Vorschau|Sie können entweder einen voreingestellten Zoomfaktor wählen (200 %, 100 % oder 75 %) oder den Zoomfaktor selbst eingeben. Daneben sehen Sie die Auswirkungen auf die Darstellung im Arbeitsbereich. caption Durch Mausklick mit der rechten Maustaste auf eine freie Stelle der Arbeitsoberfläche kann die Textansicht ebenfalls vergrößert werden. Durch Doppelklick mit der rechten Maustaste kann die Ansicht wieder verkleinert werden.]] | ||
| + | rect 8 127 135 178 [[Zoom#Prozent|In diesem Fenster können Sie den Zoomfaktor über die Tastatur eingeben oder den Faktor durch Mausklick auf die Pfeile verändern.]] | ||
| + | rect 199 187 239 227 [[Zoom#OK|Mit einem Mausklick bestätigen Sie die vorgenommenen Einstellungen.]] | ||
| + | rect 239 186 280 225 [[Zoom#Abbruch|Klicken Sie auf diesen Button, um zum Programm zurückzukehren, ohne die Einstellungen zu verändern.]] | ||
| + | |||
| + | desc none | ||
| + | </imagemap> | ||
==Funktionen im Bearbeitungsbereich== | ==Funktionen im Bearbeitungsbereich== | ||
| + | |||
| + | ===Zoom und Vorschau=== | ||
| + | |||
| + | Sie können entweder einen voreingestellten Zoomfaktor wählen (200 %, 100 % oder 75 %) oder den Zoomfaktor selbst eingeben. Daneben sehen Sie die Auswirkungen auf die Darstellung im Arbeitsbereich. | ||
| + | |||
| + | [[Datei:birne.fw.png|boarder|caption|link=]] | ||
| + | Durch Mausklick mit der rechten Maustaste auf eine freie Stelle der Arbeitsoberfläche kann die Textansicht ebenfalls vergrößert werden. Durch Doppelklick mit der rechten Maustaste kann die Ansicht wieder verkleinert werden. | ||
| + | |||
| + | ===Prozent=== | ||
| + | |||
| + | In diesem Fenster können Sie den Zoomfaktor über die Tastatur eingeben oder den Faktor durch Mausklick auf die Pfeile verändern. | ||
==Funktionen in der Abschlussleiste== | ==Funktionen in der Abschlussleiste== | ||
| − | [[Category: | + | ===OK=== |
| + | |||
| + | [[Datei:Z_Button_OK.png|link=]] | ||
| + | |||
| + | Mit einem Mausklick bestätigen Sie die vorgenommenen Einstellungen. | ||
| + | |||
| + | ===Abbruch=== | ||
| + | |||
| + | [[Datei:Z_Button_Abbruch.png|link=]] | ||
| + | |||
| + | Klicken Sie auf diesen Button, um zum Programm zurückzukehren, ohne die Einstellungen zu verändern. | ||
| + | |||
| + | |||
| + | [[Kategorie:Adressen]] | ||
| + | [[Kategorie:Schriftverkehr]] | ||
| + | |||
| + | [[Category:Kanzleiverwaltung]] | ||
Aktuelle Version vom 6. Juli 2020, 17:45 Uhr
Hauptseite > Kanzleiverwaltung > Briefköpfe und Aktenvorblätter > Adressetiketten > Zoom
Inhaltsverzeichnis
Allgemeines
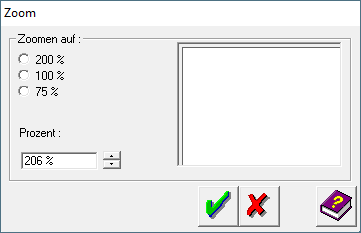
Funktionen im Bearbeitungsbereich
Zoom und Vorschau
Sie können entweder einen voreingestellten Zoomfaktor wählen (200 %, 100 % oder 75 %) oder den Zoomfaktor selbst eingeben. Daneben sehen Sie die Auswirkungen auf die Darstellung im Arbeitsbereich.
![]() Durch Mausklick mit der rechten Maustaste auf eine freie Stelle der Arbeitsoberfläche kann die Textansicht ebenfalls vergrößert werden. Durch Doppelklick mit der rechten Maustaste kann die Ansicht wieder verkleinert werden.
Durch Mausklick mit der rechten Maustaste auf eine freie Stelle der Arbeitsoberfläche kann die Textansicht ebenfalls vergrößert werden. Durch Doppelklick mit der rechten Maustaste kann die Ansicht wieder verkleinert werden.
Prozent
In diesem Fenster können Sie den Zoomfaktor über die Tastatur eingeben oder den Faktor durch Mausklick auf die Pfeile verändern.
Funktionen in der Abschlussleiste
OK
Mit einem Mausklick bestätigen Sie die vorgenommenen Einstellungen.
Abbruch
Klicken Sie auf diesen Button, um zum Programm zurückzukehren, ohne die Einstellungen zu verändern.