Hauptseite > Schriftverkehr > KTV > Tabulator (KTV)
Allgemeines
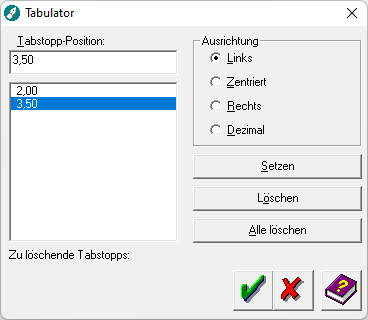
Mit Hilfe dieser Programmfunktion können Sie Tabulatoren im aktuellen Absatz oder in den markierten Absätzen einfügen oder löschen.
Funktionen im Bearbeitungsbereich
Tabstopp-Position
In dieses Eingabefeld können Sie die Position des gewünschten Tabstopps in cm angeben und anschließend mit ![]() bestätigen.
bestätigen.
Soll die Position eines Tabstopps geändert werden, so muss der betreffende Tabstopp aus der Liste ausgewählt und gelöscht werden. Wird der Tabstopp nicht gelöscht, bleibt er bestehen und ein weiterer Tabstopp wird hinzugefügt.
Liste
In dieser Liste werden alle eingestellten Tabstopp-Positionen angezeigt.
Links
Mit Hilfe dieser Einstellung wird dem im Eingabefeld Tabstopp-Position angegebenen Tabstopp die Ausrichtung links zugewiesen, d. h. bei diesem Tabstopp eingegebener Text wird linksbündig ausgerichtet.
Zentriert
Mit Hilfe dieser Einstellung wird dem im Eingabefeld Tabstopp-Position angegebenen Tabstopp die Ausrichtung zentriert zugewiesen, d. h. bei diesem Tabstopp eingegebener Text wird zentriert ausgerichtet.
Rechts
Mit Hilfe dieser Einstellung wird dem im Eingabefeld Tabstopp-Position angegebenen Tabstopp die Ausrichtung rechts zugewiesen, d. h. bei diesem Tabstopp eingegebener Text wird rechtsbündig ausgerichtet.
Dezimal
Mit Hilfe dieser Einstellung wird dem im Eingabefeld Tabstopp-Position angegebenen Tabstopp die Ausrichtung dezimal zugewiesen, d. h. bei diesem Tabstopp eingegebene Zahlen werden am Komma ausgerichtet.
Setzen
![]()
Hiermit wird die im Eingabefeld Tabstopp-Position angegebene Position für einen Tabstopp in die Liste übernommen. Die Ausrichtung eines Tabstopps kann auch nach dem Setzen des Tabstopps erfolgen. Der Tabstopp muss aus der Liste ausgewählt und die Programmfunktion muss nach der Änderung der Ausrichtung mit Hilfe von ![]() verlassen werden.
verlassen werden.
Löschen
![]()
Hiermit wird der aus der Liste gewählte Tabstopp gelöscht. Mit ![]() wird der Tabulator gelöscht.
wird der Tabulator gelöscht.
Alle löschen
![]()
Hiermit werden alle in der Liste befindlichen Tabstopps gelöscht. Mit ![]() werden die Tabulatoren gelöscht und das Fenster geschlossen.
werden die Tabulatoren gelöscht und das Fenster geschlossen.
Funktionen in der Abschlussleiste
OK und Schließen
![]()
Hiermit wird die Eingabe, Änderung oder Löschung eines Tabstopps bestätigt.
Abbruch und Schließen
![]()
Hiermit wird die Eingabe, Änderung oder Löschung eines Tabstopps abgebrochen. Gelöschte Tabstopps stehen danach weiterhin zur Verfügung, die Änderung einer Ausrichtung oder Eingabe eines neuen Tabstopps wird nicht gespeichert.
Hilfe
![]()
Hiermit rufen Sie die Hilfe zum Programm auf.