Hauptseite > Schriftverkehr > KTV
| KTV | |||||||
|---|---|---|---|---|---|---|---|
|
Allgemeines
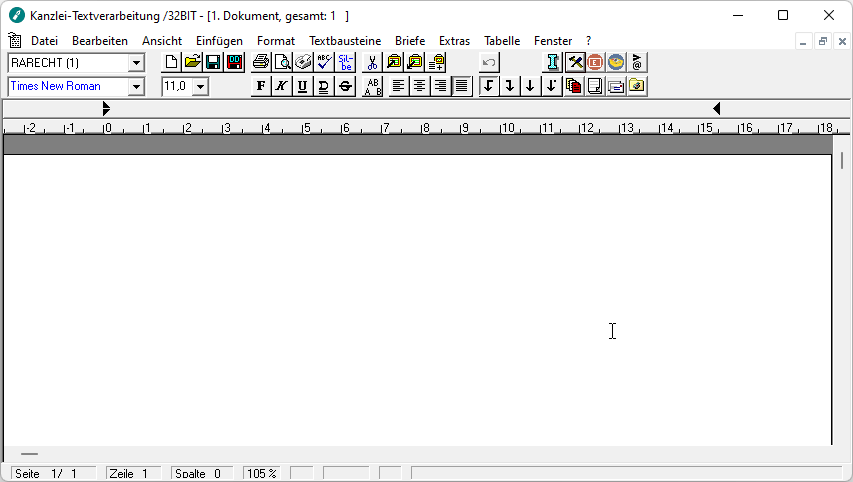
Die Kanzlei-Textverarbeitung (kurz KTV) ist ein speziell an die Kanzleibedürfnisse angepasstes Textverarbeitungsprogramm.
Um nach der Installation von RA-MICRO gleich mit der KTV arbeiten zu können, sind zunächst einige Einstellungen vorzunehmen, sh. Erste Schritte
Funktionen in der Menüleiste
Datei
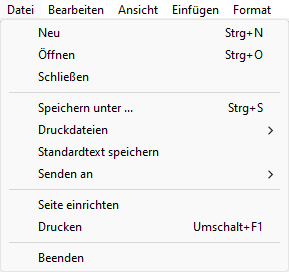
Im Menü Datei stehen Programmfunktionen zum Erstellen, Speichern und Drucken von Textdateien zur Verfügung. Des Weiteren können aus diesem Menü auch Programmfunktionen für den Telefax- und Mailversand eines Dokuments aufgerufen oder die KTV geschlossen werden.
Neu (Strg+n)
Hierüber kann ein leeres Dokument geöffnet werden.
Befindet sich bereits Text im Texteingabefenster erscheint eine Hinweismeldung, ob der Text im Textspeicher gelöscht werden soll oder nicht.
Öffnen (Esc+14, Strg+o)
Hauptartikel → Datei Öffnen
Hierüber kann eine Datei geöffnet werden.
Schließen (Alt+d+c)
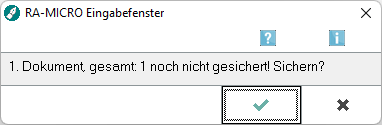
Diese Programmfunktion dient zum Schließen einer geöffneten Datei.
Speichern unter (Strg+s)
Hauptartikel → Speichern unter
Die geöffnete Datei kann hierüber gespeichert werden.
Druckdateien

Druckdatei speichern (Esc+3, Alt+d+k+s)
Hauptartikel → Druckdatei speichern
Die Datei, die sich im Texteingabefenster befindet, kann hierüber gespeichert werden.
Druckdatei laden (Alt+d+k+l)
Hauptartikel → Druckdatei laden
Hierüber kann eine Druckdatei geladen werden.
Druckdatei drucken (Esc+13, Alt+d+k+d)
Hauptartikel → Druckdatei drucken
Hierüber können Druckdateien gedruckt werden.
Druckdatei löschen (Alt+d+k+ö)
Hauptartikel → Druckdatei löschen
Ermöglicht das Löschen einzelner oder mehrerer Druckdateien.
Standardtext speichern (Alt+d+p)
Speichert die Datei, die sich im Texteingabefenster befindet, als Standardtext.
Senden an
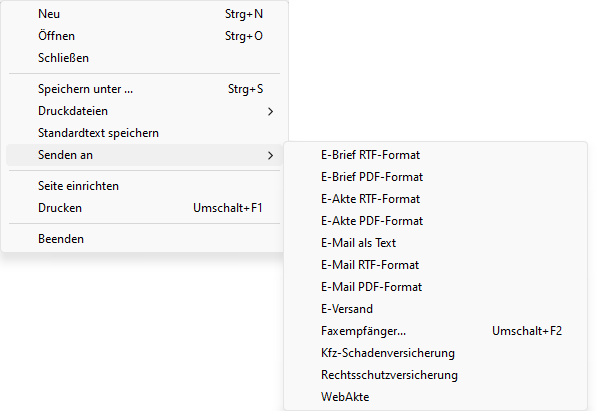
E-Brief (Originalformat)
Übergibt den aktuellen Text im Originalformat zum Versand an den E-Brief.
E-Brief (PDF)
Übergibt den aktuellen Text im PDF-Format zum Versand an den E-Brief.
E-Akte
Hauptartikel → E-Akte
Speichert den Text in die E-Akte.
E-Mail als Text / E-Mail RTF-Format / E-Mail PDF-Format
Wird eine der Programmfunktionen Senden an E-Mail als Text, Senden an E-Mail RTF-Format oder Senden an E-Mail PDF-Format gewählt, wird die Maske Senden an E-Mail-Empfänger geöffnet und im Bereich E-Mail-Format ist Text, RTF-Format oder PDF-Format bereits vorausgewählt.
E-Versand
Übergibt das Dokument als PDF-Anlage an die Maske E-Versand.
Faxempfänger (Esc+10, Umschalt+F2)
Ermöglicht den Versand eines Textes als Telefax.
Kfz-Schadenversicherung
Übergibt den aktuellen Text zum Versand an eine im Weiteren auszuwählenden KFZ-Schadensversicherung. Diese Möglichkeit besteht nur bei eingerichteter Web-Akte.
Rechtsschutzversicherung
Übergibt den aktuellen Text zum Versand an eine im Weiteren auszuwählenden Rechtsschutzversicherung. Diese Möglichkeit besteht nur bei eingerichteter Web-Akte.
WebAkte
Speichert das aktuelle Dokument in der WebAkte.
Seite einrichten (Alt+d+r)
Unter Seite einzurichten kann die Einrichtung und Änderung von Druckformaten und die Erstellung von dokumentbezogenen Seiteneinstellungen vorgenommen werden.
Drucken (Umschalt+F1)
Bei Auswahl Drucken werden die geladenen Dokumente gedruckt.
Beenden (Alt+d+b, ESC+e)
Hiermit beenden Sie die KTV.
Bearbeiten
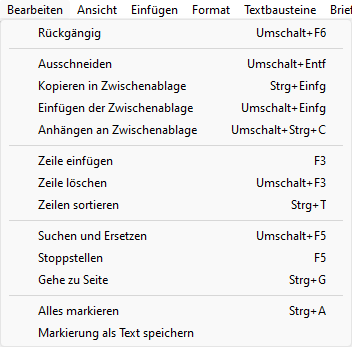
Im Menü Bearbeiten stehen u. a. Programmfunktionen zur Aufhebung gerade durchgeführter Aktionen zur Verfügung, zum Umgang mit der Windows-Zwischenablage sowie zum Einfügen, Löschen und Sortieren von Zeilen. Des Weiteren können hier Programmfunktionen zur Suche im aktuellen Dokument und zur Markierung von Textpassagen aufgerufen werden.
Rückgängig (Umschalt+F6)
Hiermit können Sie die letzten Aktionen in der KTV rückgängig ( ![]() ) machen.
) machen.
Ausschneiden (Umschalt+Entf, Alt+b+u)
Mit Hilfe dieser Programmfunktion können Sie einen zuvor markierten Textabschnitt oder auch ein einzelnes Wort ausschneiden. Hierbei wird der ausgeschnittene Textabschnitt oder das einzelne Wort in die Zwischenablage kopiert und im Text selbst gelöscht. Über die Programmfunktion Einfügen der Zwischenablage können Sie den Textabschnitt oder das Wort an einer anderen Stelle im laufenden Text wieder einfügen.
Siehe auch Zeichen markieren
Kopieren in Zwischenablage (Strg+Einfg, Alt+b+k)
Mit Hilfe dieser Programmfunktion können Sie Textabschnitte in die Windows-Zwischenablage, das sog. Clipboard, kopieren. Die Textabschnitte können an anderer Stelle, in anderen Dateien oder in anderen Windows-Programmen eingefügt werden. In der KTV steht hierzu die Programmfunktion Einfügen der Zwischenablage zur Verfügung.
Siehe auch Zeichen markieren
Einfügen der Zwischenablage (Umschalt+Einf, Alt+b+i)
Mit Hilfe dieser Programmfunktion können Sie den Inhalt der Zwischenablage an Cursorposition im Texteingabefenster einfügen.
Siehe auch Zeichen markieren
Anhängen an Zwischenablage (Umschalt+Strg+c, Alt+b+h)
Mit Hilfe dieser Programmfunktion können Sie im Texteingabefenster markierten Text an schon vorhandenen Text in der Zwischenablage anfügen.
Siehe auch Zeichen markieren
Zeile einfügen (F3)
Mit Hilfe dieser Programmfunktion können Sie Leerzeilen einfügen. Setzen Sie den Cursor in die Zeile, oberhalb der eine Leerzeile erzeugt werden soll. Rufen Sie die Programmfunktion Zeile einfügen auf.
Zeile löschen (Umschalt+F3)
Mit Hilfe dieser Programmfunktion können Sie die Zeile, in der sich der Cursor befindet, löschen. Setzen Sie den Cursor in die Zeile, die gelöscht werden soll. Rufen Sie die Programmfunktion Zeile löschen auf.
Zeile sortieren (Strg+t)
Durch Wahl dieser Programmfunktion werden zuvor markierte Zeilen alphabetisch geordnet. Die zu sortierenden Zeilen müssen hierbei jeweils mit ![]() abgeschlossen werden. Markieren Sie die zu sortierenden Zeilen. Rufen Sie die Programmfunktion Zeilen sortieren auf.
abgeschlossen werden. Markieren Sie die zu sortierenden Zeilen. Rufen Sie die Programmfunktion Zeilen sortieren auf.
Suchen und Ersetzen (Umschalt+F5)
Hier können Sie einen Begriff im Text suchen und ersetzen.
Stoppstellen (F5)
Diese Programmfunktion dient dem manuellen Einschalten des Stoppstellenmodus. Die Programmfunktion steht nur zur Verfügung, wenn das Texteingabefenster Text enthält. Es wird bei Aufruf der Programmfunktion immer nur die nachfolgend der Cursorposition im Text stehende Stoppstelle angesprungen. Die Bearbeitung weiterer Stoppstellen ist danach möglich durch ein erneutes Aufrufen der Programmfunktion Stoppstellen oder Drücken von ![]() . Der Stoppstellenmodus kann mit der Tastenkombination
. Der Stoppstellenmodus kann mit der Tastenkombination ![]() abgebrochen werden.
abgebrochen werden.
Gehe zu Seite (Strg+g)
Bei Wahl dieser Funktion können Sie zu einer anderen Seite der geöffneten Datei gehen.
Alles markieren (Strg+a)
Klicken Sie hier, um den gesamten Text im Texteingabefenster zu markieren.
Markierung als Text speichern (Alt+b+m)
Hier können Sie die markierten Textstellen als Textdatei abspeichern.
Ansicht
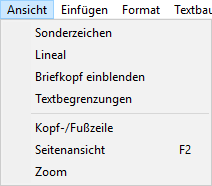
Mit den Programmfunktionen des Menüs Ansicht kann die Benutzeroberfläche um ein Zeilenlineal erweitert werden, nicht druckbare Sonderzeichen angezeigt oder ein grafisch gestalteter Briefkopf eingeblendet werden. Darüber hinaus kann ein Bearbeitungsfenster zur Bearbeitung von Kopf- und Fußzeile geöffnet, eine Seitenvorschau aufgerufen oder die Textansicht vergrößert oder verkleinert werden.
Sonderzeichen (Strg+Umschalt+*)
Hier können Sie sich die Sonderzeichen anzeigen lassen.
Lineal (Alt+a+l)
Hier können Sie sich das Lineal anzeigen lassen.
Briefkopf einblenden (Alt+a+b)
Diese Programmfunktion dient zur Anzeige des mit der Programmfunktion Briefkopf-Designer erzeugten Briefkopfes briefk[Nr.].wbk. Hierbei wird lediglich der grafische Teil des Briefkopfes briefk[Nr.].wbk, d. h. Textfelder, Linien, Rechtecke etc., eingeblendet. Die Einstellung ist aktiviert, wenn vor der Menüzeile im aufgeklappten Menü ein Häkchen sichtbar ist. Die eingeblendeten Elemente des Briefkopfes können hier nicht geändert werden.
Textbegrenzungen (Alt+a+t)
Diese Programmfunktion dient zum Ein- und Ausblenden der Textbegrenzung im Textfeld.
![]() Die Textbegrenzung wird angezeigt, wenn die Menüzeile Textbegrenzung mit einem Häkchen versehen ist. Bei bereits eingeschalteter Textbegrenzung führt der erneute Aufruf zum Ausblenden der Textbegrenzung.
Die Textbegrenzung wird angezeigt, wenn die Menüzeile Textbegrenzung mit einem Häkchen versehen ist. Bei bereits eingeschalteter Textbegrenzung führt der erneute Aufruf zum Ausblenden der Textbegrenzung.
Kopf- / Fußzeile (Alt+a+k)
Diese Programmfunktion dient zu Anzeige der Kopf- / Fußzeile.
Seitenansicht (F2)
Diese Programmfunktion dient der Seitenansicht des Dokuments.
Zoom (Alt+a+z)
Hiermit können Sie sich die Seitenansicht vergrößern oder verkleinern lassen.
Einfügen
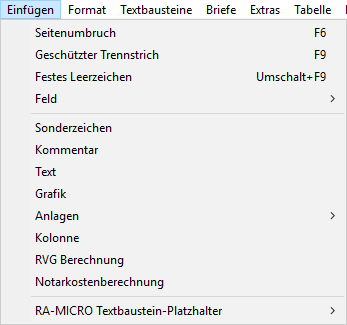
Im Menü Einfügen stehen u. a. Programmfunktionen zum Einsetzen von Sonderzeichen in den Text zur Verfügung. So kann festgelegt werden, wo eine neue Seite beginnen soll oder bei Bedarf können geschützte Trennstriche und Leerzeichen in den Text eingefügt werden. Auch andere Sonderzeichen, die nicht auf der Computer-Tastatur vorhanden sind, können hier eingesetzt werden. Darüber hinaus besteht die Möglichkeit, komplette Textpassagen, Grafiken, Anlagen, Listen und Rechnungen einzufügen sowie Platzhalter menügestützt in den laufenden Text einzuarbeiten.
Seitenumbruch (F6)
Mit Hilfe dieser Programmfunktion können Sie einen erzwungenen Seitenumbruch oberhalb der Zeile einfügen, in der sich der Cursor befindet.
Der erzwungene Seitenumbruch kann durch erneuten Druck auf ![]() aufgehoben werden. Der Cursor muss sich dazu in der ersten Zeile unter dem Seitenumbruch befinden.
aufgehoben werden. Der Cursor muss sich dazu in der ersten Zeile unter dem Seitenumbruch befinden.
Geschützter Trennstrich (F9)
Der geschützte Trennstrich sollte bei zusammengesetzten Wörtern (wie z. B. "RA-MICRO") benutzt werden, damit an dieser Stelle kein Zeilenumbruch erfolgt, wenn das Wort am Zeilenende steht und nicht mehr genügend Platz in der Zeile ist, um das komplette Wort aufzunehmen.
Festes Leerzeichen (Umschalt+F9)
Mit Hilfe dieser Programmfunktion können Sie feste oder erzwungene Leerzeichen an Cursorposition einfügen. Sollen zwei zusammengehörende Wörter, die durch ein Leerzeichen getrennt sind, z. B. § 32 BGB, auf jeden Fall in einer Textzeile erscheinen, ist statt des normalen Leerzeichens zwischen § und 32 ein festes Leerzeichen zu setzen. Feste Leerzeichen werden am Bildschirm als º dargestellt, sofern die Sonderzeichenansicht aktiviert wurde.
Feld
![]()
Mit Hilfe dieser Programmfunktion können Sie Druckfelder erstellen.
Sonderzeichen (Alt+e+n)
Hier können Sie sich die Sonderzeichen anzeigen lassen.
Kommentar (Alt+e+m)
Mit Hilfe dieser Programmfunktion kann ein einzeiliger Kommentar in das Schreiben eingefügt werden. Dieser ist nur am Bildschirm zu sehen ist und wird nicht ausgedruckt.
Hauptartikel → Kommentar (KTV)
Text
Mit Hilfe dieser Programmfunktion können Sie einen Text in das aktuelle Dokument einfügen. Die Auswahl der Datei erfolgt wie in der Programmfunktion Datei öffnen. Der Text wird in der aktuellen Zeile in das bestehende Dokument eingefügt. Hierbei ist darauf zu achten, in welcher Zeile der Cursor beim Aufruf steht:
- In der 1. Zeile: Die Datei wird aufgerufen, evtl. vorhandene TVM- oder Rubrum-Platzhalter werden nicht gefüllt.
- In der 2. Zeile: Die im Text evtl. vorhandenen TVM- oder Rubrum-Platzhalter werden gefüllt.
Grafik (Alt+e+g)
Mit Hilfe dieser Programmfunktion können Sie in das aktuelle Dokument eine Grafik einfügen.
Anlagen

Anlage (Strg+Umschalt+x)
Hiermit können Sie eine Anlage einfügen.
Anlagenverzeichnis (Strg+x)
Mit Hilfe dieser Programmfunktion können Sie das Anlagenverzeichniss am Ende des aktuellen Dokuments einfügen.
![]() Beim Ausdruck ist darauf zu achten, dass die Einstellung Anlagenverzeichnis automatisch drucken abgewählt ist, wenn das Anlagenverzeichnis zuvor eingefügt wurde.
Beim Ausdruck ist darauf zu achten, dass die Einstellung Anlagenverzeichnis automatisch drucken abgewählt ist, wenn das Anlagenverzeichnis zuvor eingefügt wurde.
Anlagenverzeichnis mit Anl.-Strich (Alt+e+a+m)
Ausgabe des Anlagenverzeichnisses am Ende des aktuellen Dokuments, wobei neben dem Anlagenverzeichnis auch Anlagestriche ausgegeben werden.
![]() Beim Ausdruck ist darauf zu achten, dass die Einstellung Anlagenverzeichnis automatisch drucken abgewählt ist, wenn das Anlagenverzeichnis zuvor eingefügt wurde.
Beim Ausdruck ist darauf zu achten, dass die Einstellung Anlagenverzeichnis automatisch drucken abgewählt ist, wenn das Anlagenverzeichnis zuvor eingefügt wurde.
Kolonne (Alt+e+k)
Hiermit haben Sie die Möglichkeit, eine Kolonne in das Dokument einzufügen.
RVG Berechnung (Alt+e+r)
Nach Erstellung der RVG Berechnung und Verlassen des Fensters RVG-Berechnung über ![]() wird die RVG Berechnung an der Cursorposition eingelesen.
wird die RVG Berechnung an der Cursorposition eingelesen.
Notarkostenberechnung (Alt+e+o)
Mit dieser Programmfunktion können Notarkostenberechnungen an der aktuellen Cursorposition in das Dokument übernommen werden.
RA-MICRO Textbaustein-Platzhalter
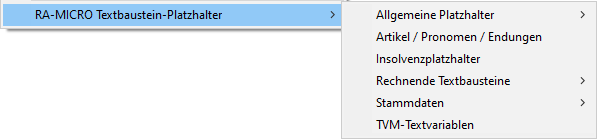
Allgemeine Platzhalter
Hauptartikel → Allgemeine Platzhalter
Artikel / Pronomen / Endungen (Alt+e+p+e)
Hiermit können Sie einen Platzhalter für Artikel / Pronomen / Endungen einfügen.
Insolvenzplatzhalter (Alt+e+p+i)
Hiermit können Sie einen Insolvenzplatzhalter einfügen.
Rechnende Textbausteine

Freie Variablen
Hierüber können Sie die ausgewählten freien Rechenvariablen direkt in den zum Bearbeiten aufgerufenen Textbaustein einfügen.
Vordefinierte Variablen
Hierüber können Sie die ausgewählten vordefinierten Rechenvariablen direkt in den zum Bearbeiten aufgerufenen Textbaustein einfügen.
Formatierungen / Operatoren
Hierüber können Sie die ausgewählten Formatierungen und Rechenanweisungen direkt in den zum Bearbeiten aufgerufenen Textbaustein einfügen.
Stammdaten
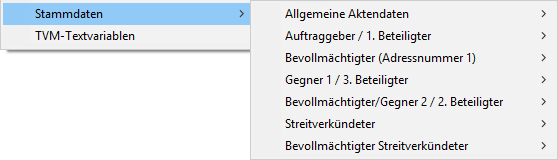
Hierüber können Platzhalter für Allgemeine Aktendaten oder einzelne Beteiligte, wie Auftraggeber / 1. Beteiligter, Bevollmächtigter / Adressnummer 1 etc., zur Akte eingefügt werden.
Eine vollständige Liste dieser Stammdaten-Platzhalter finden Sie hier: Rubrumplatzhalter
TVM-Textvariablen (Alt+e+p+p)
Hiermit können Sie einen TVM-Platzhalter einfügen.
Format
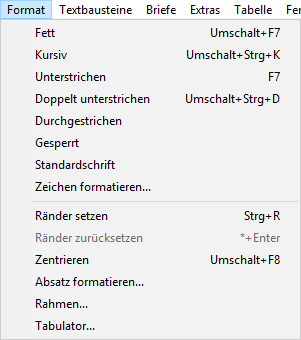
Formate wie fett, kursiv und unterstrichen und Formate, die mit der Programmfunktion Zeichen formatieren eingestellt werden, sind zeichenbezogen. Werden Zeichenformate beim Schreiben im laufenden Text geändert, gilt die neue Formatierung für alle ab der aktuellen Cursorposition eingegebenen Zeichen. Einzelne Zeichen oder Textpassagen sind vor der Formatierung zu markieren. Siehe hierzu die Abschnitte Markierung mit der Tastatur und Markierung mit der Maus.
Absatzformate, die z. B. mit der Programmfunktion Absatz formatieren gewählt wurden, wie Zeilenabstand oder Ausrichtung, sind absatzbezogen. D. h., nur der Absatz wird formatiert, in dem sich der Cursor befindet. Wurden zuvor, z. B. mit der Maus, größere Textpassagen markiert, werden die erfassten Absätze formatiert, also auch Zeilen außerhalb der Markierung, wenn sie zu dem markierten Absatz zählen.
Das erweiterte Format-Menü enthält alle wichtigen Programmfunktionen zur schnellen Bearbeitung eines markierten Textes, ohne die Menüs Bearbeiten oder Format in der Menüleiste der KTV öffnen zu müssen.
Fett (Umschalt+F7)
Mit Hilfe dieser Programmfunktion können Sie markierte Zeichen fett formatieren bzw. die Fettformatierung vor dem Schreiben des Textes ein- und ausschalten.
Kursiv (Umschalt+Strg+K)
Mit Hilfe dieser Programmfunktion können Sie markierte Zeichen kursiv formatieren bzw. die Kursivformatierung vor dem Schreiben des Textes ein- und ausschalten.
Unterstrichen (F7)
Mit Hilfe dieser Programmfunktion können Sie markierte Zeichen unterstreichen bzw. die Unterstreichung vor dem Schreiben des Textes ein- und ausschalten.
Doppelt unterstrichen (Umschalt+Strg+D)
Mit Hilfe dieser Programmfunktion können Sie markierte Zeichen doppelt unterstreichen bzw. die doppelte Unterstreichung vor dem Schreiben des Textes ein- und ausschalten.
Durchgestrichen (Alt+t+g)
Mit Hilfe dieser Programmfunktion können Sie markierte Zeichen durchstreichen bzw. die Durchstreichung vor dem Schreiben des Textes ein- und ausschalten.
Gesperrt
Mit Hilfe dieser Programmfunktion können Sie markierte Zeichen gesperrt formatieren bzw. die Gesperrtformatierung vor dem Schreiben des Textes ein- und ausschalten.
Standardschrift (Alt+t+t)
Mit Hilfe dieser Programmfunktion können Sie einen Text in Standardschrift formatieren.
Zeichen formatieren... (Alt+t+z)
Mit Hilfe dieser Programmfunktion können Sie einzelne Zeichen formatieren.
Ränder setzen (Strg+R)
Hauptartikel → Ränder setzen
Ränder zurücksetzen (*+Enter)
Diese Programmfunktion hebt die mit Ränder setzen gesetzten Ränder für einen neuen Absatz wieder auf. Pro Aufruf der Programmfunktion Ränder zurücksetzen wird die letzte Randeinstellung der Funktion Ränder setzen aufgehoben. Haben Sie also einem Absatz einen linken Rand, einen Einzug und einen rechten Rand zugewiesen, wird zuerst der rechte Rand zurückgesetzt. Beim erneuten Aufruf von Ränder zurücksetzen wird der Einzug aufgehoben usw.
Der Rand eines neuen Absatzes kann auch durch Eingabe des Zeichens * am Anfang der neuen Zeile und nachfolgend ![]() aufgehoben werden.
aufgehoben werden.
Zentrieren (Umschalt+F8)
Hiermit wird der aktuelle Absatz, in dem sich der Cursor befindet oder die Absätze, die zuvor markiert wurden, zentriert. Dies betrifft auch Zeilen außerhalb der Markierung, wenn sie zu dem markierten Absatz zählen. Die Zentrierung kann durch erneuten Aufruf der Programmfunktion wieder aufgehoben werden.
Absatz formatieren... (Alt+t+a)
Hauptartikel → Absatz formatieren
Diese Programmfunktion dient der menügestützten Formatierung von Absätzen.
Rahmen... (Alt+t+r)
Hauptartikel → Rahmen
Diese Programmfunktion dient zur Umrahmung von Absätzen.
Tabulator... (Alt+t+b)
Hauptartikel → Tabulator
Textbausteine
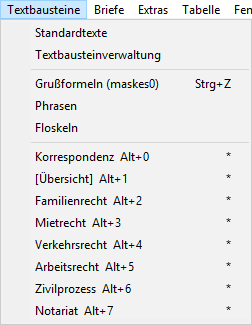
Standardtexte
Über Standardtexte können einfach und komfortabel Änderungen an vorhandenen Auswahlmasken, Briefköpfen, Formularen oder Textbausteinen vorgenommen sowie neue Dateien erstellt werden.
Textbausteinverwaltung
Startet die Textbausteinverwaltung, worüber Textbausteine zu verschiedenen Themengebieten zur Verfügung gestellt werden.
Grußformeln (Strg+Z)
Diese Programmfunktion dient zum Einlesen einer Grußformel.
Phrasen (masketp)
Diese Programmfunktion dient zum Einlesen von Phrasen.
![]() Die Programmfunktion Phrasen steht nur zur Verfügung, wenn die Autokorrektur mit Hilfe der Einstellungen der Kanzlei-Textverarbeitung / Einstellung 1 / Autokorrektur abschalten abgeschaltet ist.
Die Programmfunktion Phrasen steht nur zur Verfügung, wenn die Autokorrektur mit Hilfe der Einstellungen der Kanzlei-Textverarbeitung / Einstellung 1 / Autokorrektur abschalten abgeschaltet ist.
Floskeln (masktf)
Die Programmfunktion Floskeln dient dem Aufruf häufig benutzter Worte und Wendungen. Sowohl die Auswahlmaske als auch der Floskeltext müssen zuvor erstellt werden.
![]() Die Programmfunktion Floskeln steht nur zur Verfügung, wenn die Autokorrektur mit Hilfe der Einstellungen der Kanzlei-Textverarbeitung/Einstellungen 1 / Autokorrektur abschalten abgeschaltet ist.
Die Programmfunktion Floskeln steht nur zur Verfügung, wenn die Autokorrektur mit Hilfe der Einstellungen der Kanzlei-Textverarbeitung/Einstellungen 1 / Autokorrektur abschalten abgeschaltet ist.
Korrespondenz (Alt+0) bis Notariat (Alt+7)
Die Menüeinträge Korrespondenz Alt+0 bis einschließlich Zivilprozess Alt+6 verzweigen auf Masken der Textbausteinverwaltung, die eine Vielzahl von Textbausteinen für die anwaltliche Praxis bieten. Diese Textbausteine können zu verschiedenen Themengebieten in einen bereits vorhandenen Text integriert oder zu einem kompletten Brief zusammengestellt werden.
![]() Die Auswahlmasken sind auch mit den entsprechenden Tastenkombinationen, z. B. für Familienrecht mit
Die Auswahlmasken sind auch mit den entsprechenden Tastenkombinationen, z. B. für Familienrecht mit ![]() , aus dem Texteingabefenster der KTV aufrufbar.
, aus dem Texteingabefenster der KTV aufrufbar.
![]() Werden Textbausteine über die Textbausteinverwaltung aufgerufen, werden die Platzhalter mit Aktendaten gefüllt. Befinden Sie sich jedoch in der ersten Zeile im Texteingabefenster, wird der Textbaustein zum Bearbeiten aufgerufen.
Werden Textbausteine über die Textbausteinverwaltung aufgerufen, werden die Platzhalter mit Aktendaten gefüllt. Befinden Sie sich jedoch in der ersten Zeile im Texteingabefenster, wird der Textbaustein zum Bearbeiten aufgerufen.
Briefe
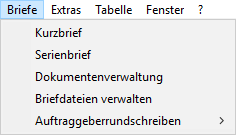
Das Menü Briefe bietet Programmfunktionen zum schnellen Erstellen von Kurzbriefen, Serienbriefen und Auftraggeberrundschreiben, sowie den Zugriff auf Briefdateien, die in anderen RA-MICRO Programmen erstellt wurden.
Kurzbrief (Alt+r+z)
Hiermit können Sie Kurzbriefe erstellen.
Serienbrief (Alt+r+e)
Mit Hilfe dieser Programmfunktion können Sie Serienbriefe erstellen.
Dokumentenverwaltung
Mit Hilfe dieser Programmfunktion gelangen Sie in die Dokumentenverwaltung der E-Akte.
Briefdateien verwalten
Mit Hilfe dieser Programmfunktion gelangen Sie in die Briefdateiverwaltung der E-Akte.
Auftraggeberrundschreiben (Alt+r+a)

Hiermit kann ein Auftraggeberrundschreiben erstellt werden.
Extras
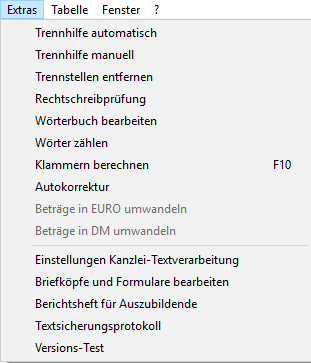
Trennhilfe automatisch
Diese Programmfunktion dient der automatischen Silbentrennung im aktuellen Dokument. Die Silbentrennung greift dabei auf die im RA-MICRO-Wörterbuch vorhandenen Trennstellen zu. Siehe hierzu auch Wörterbuch bearbeiten
![]() Steht der Cursor bei Aufruf der Programmfunktion Trennhilfe automatisch nicht am Textanfang, erfolgt eine Abfrage, ob die Trennung am Textanfang beginnen soll.
Steht der Cursor bei Aufruf der Programmfunktion Trennhilfe automatisch nicht am Textanfang, erfolgt eine Abfrage, ob die Trennung am Textanfang beginnen soll.
Trennhilfe manuell (Alt+x+m)
Diese Programmfunktion dient der manuellen Silbentrennung.
Trennstellen entfernen
Über die Programmfunktion Trennstellen entfernen werden die im Dokument vorhandenen Silbentrennungen entfernt.
Rechtschreibprüfung (Esc+12, Alt+x+r)
Diese Programmfunktion dient der Rechtschreibprüfung.
Wörterbuch bearbeiten (Esc+15, Alt+x+w)
Hiermit können Sie das Wörterbuch bearbeiten.
Wörter zählen
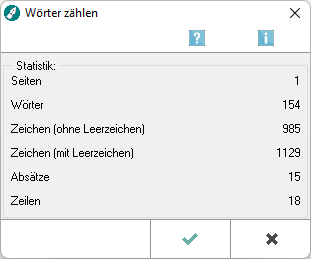
Mit dieser Programmfunktion können Sie sich die Anzahl der Wörter, der Zeichen usw. im aktuellen Dokument anzeigen lassen. Dies ist vor allem hilfreich für die Berechnung der Gutachterkosten nach JVEG, die je angefangener 1000 Zeichen vorgenommen wird.
Klammern berechnen (F10)
Hauptartikel → Klammern berechnen (KTV)
Autokorrektur (Alt+x+a)
Hiermit können Sie die Autokorrektur einschalten.
Beträge in EURO umwandeln
Mit Hilfe dieser Programmfunktion können DM-Beträge im Text in EURO-Beträge umgerechnet werden.
Voraussetzungen
- Der Betrag muss mit zwei Nachkommastellen eingegeben sein.
- Die Bezeichnung DM muss vor oder hinter dem Betrag stehen (durch Leerzeichen oder max. ein Tabulatorschritt getrennt), da das Programm sonst nicht erkennt, um welche Währung es sich handelt.
- Markieren Sie die betreffenden Absätze, die umgerechnet werden sollen, wenn Sie nicht die Umrechnung aller in Ihrem Text vorhandenen DM-Beträge wünschen.
![]() Bei der Berechnung können Rundungsdifferenzen auftreten. Die Beträge werden einzeln umgewandelt, weshalb es bei Berechnungen (z. B. Gebührenrechnung) Differenzen in der Summe geben kann.
Bei der Berechnung können Rundungsdifferenzen auftreten. Die Beträge werden einzeln umgewandelt, weshalb es bei Berechnungen (z. B. Gebührenrechnung) Differenzen in der Summe geben kann.
Beträge in DM umwandeln
Mit Hilfe dieser Programmfunktion können EURO-Beträge im Text in DM-Beträge umgerechnet werden.
Voraussetzungen
- Der Betrag muss mit zwei Nachkommastellen eingegeben sein.
- Die Bezeichnung EUR muss vor oder hinter dem Betrag stehen (durch Leerzeichen oder max. ein Tabulatorschritt getrennt), da das Programm sonst nicht erkennt, um welche Währung es sich handelt.
- Markieren Sie die betreffenden Absätze, die umgerechnet werden sollen, wenn Sie nicht die Umrechnung aller in Ihrem Text vorhandenen EURO-Beträge wünschen.
![]() Bei der Berechnung können Rundungsdifferenzen auftreten. Die Beträge werden einzeln umgewandelt, weshalb es bei Berechnungen (z. B. Gebührenrechnung) Differenzen in der Summe geben kann.
Bei der Berechnung können Rundungsdifferenzen auftreten. Die Beträge werden einzeln umgewandelt, weshalb es bei Berechnungen (z. B. Gebührenrechnung) Differenzen in der Summe geben kann.
Einstellungen Kanzlei-Textverarbeitung
Hiermit können Sie die Einstellungen der KTV vornehmen.
Briefköpfe und Formulare bearbeiten
Hiermit können Sie Briefköpfe und Formulare bearbeiten.
Berichtsheft für Auszubildende
Hier gelangen Sie in das Berichtsheft für Auszubildende.
Textsicherungsprotokoll (Esc+17, Alt+x+s)
Hiermit können Sie sich das Textsicherungsprotokoll anzeigen lassen.
Versions-Test (Alt+x+v)
Hiermit können Sie einen Versionstest durchführen lassen.
Tabelle
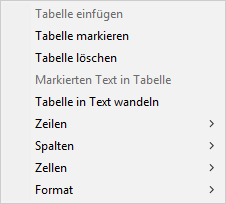
Im Menü Tabelle stehen Programmfunktionen zum Einfügen und Bearbeiten von Tabellen zur Verfügung.
Tabelle einfügen (Alt+l+e)
Hiermit können Sie eine Tabelle einfügen.
Tabelle markieren
Diese Programmfunktion markiert die gesamte Tabelle. Der Cursor muss hierzu in einer der Tabellenzellen stehen.
Tabelle löschen
Diese Programmfunktion löscht die gesamte Tabelle. Der Cursor muss hierzu in einer der Tabellenzellen stehen.
Markierten Text in Tabelle (Alt+l+w)
Hiermit können Sie einen markierten Text in eine Tabelle wandeln
Tabelle in Text wandeln (Alt+l+w)
Hiermit können Sie eine Tabelle in einen Text umwandeln.
Zeilen
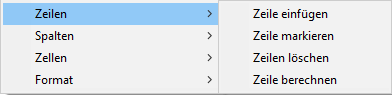
Mit dieser Menüzeile können Programmfunktionen zur Bearbeitung von Tabellenzeilen aufgerufen werden.
Zeile einfügen
Diese Programmfunktion fügt eine einzelne oder mehrere Zeilen oberhalb der Zeile, in welcher sich der Cursor befindet, ein.
![]() Um mehrere Leerzeilen oberhalb der Cursorposition einzufügen,muss eine Anzahl von bestehenden Zeilen markiert werden, die der Anzahl der einzufügenden Zeilen entspricht.
Um mehrere Leerzeilen oberhalb der Cursorposition einzufügen,muss eine Anzahl von bestehenden Zeilen markiert werden, die der Anzahl der einzufügenden Zeilen entspricht.
Zeile markieren
Nach Aufruf dieser Programmfunktion wird diejenige Tabellenzeile markiert, in welcher sich der Cursor befindet.
Zeilen löschen
Diese Programmfunktion löscht die Tabellenzeile, in der sich der Cursor befindet. Es ist auch möglich, mehrere Zeilen zu löschen, indem diese zuvor markiert werden.
Zeile berechnen
Hiermit können Sie eine Zeile berechnen.
Spalten

Mit dieser Menüzeile können Programmfunktionen zur Bearbeitung von Tabellenspalten aufgerufen werden.
Nach Spalten sortieren
Nach Aufruf dieser Programmfunktion werden die Zeilen nach derjenigen Spalte alphabetisch sortiert, in welcher der Cursor steht.
Spalte berechnen
Hiermit können Sie eine Spalte berechnen.
Zellen

Mit dieser Menüzeile können Programmfunktionen zur Bearbeitung von Tabellenzellen aufgerufen werden.
Zellen einfügen
Nach Aufruf dieser Programmfunktion kann eine weitere Tabellenzelle eingefügt werden.
Zellen markieren
Nach Aufruf dieser Programmfunktion wird diejenige Tabellenzelle markiert, in welcher sich der Cursor befindet.
Format
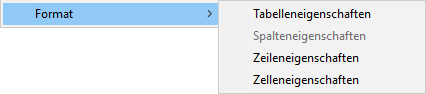
Mit dieser Menüzeile können Programmfunktionen wie Tabelleneigenschaften, Zeileneigenschaften und Zelleneigenschaften aufgerufen werden.
Tabelleneigenschaften
Hiermit können Sie sich die Tabelleneigenschaften anzeigen lassen.
Spalteneigenschaften
Hiermit können Sie sich die Spalteneigenschaften anzeigen lassen.
Zeileneigenschaften
Hiermit können Sie sich die Zeileneigenschaften anzeigen lassen.
Zelleneigenschaften
Hiermit können Sie sich die Zelleneigenschaften anzeigen lassen.
Fenster (Alt+f)
Hiermit öffnen Sie das Menü Fenster.
?
Hilfe (F1)
Klicken Sie hier, um die Hilfe zur KTV aufzurufen.
Platzhalter
Hierüber kann die Hilfe zu folgenden RA-MICRO Platzhalter aufgerufen werden:
- Briefkopfplatzhalter der Kanzlei-Textverarbeitung
- Sonstige Platzhalter der Kanzlei-Textverarbeitung
- Endungsplatzhalter
- Rubrumplatzhalter
- Platzhalter für Textbausteine im Programm Zwangsvollstreckung
- zulässige Platzhalter Kopf- / Fußzeile, Seitennummerierung
Sternchen-Aufrufe
Hiermit rufen Sie eine Übersicht zu den Sternchen-Aufrufe auf.
Tastenkombinationen
Hier erhalten Sie eine Übersicht über die Tastenkombinationen, die es in der KTV gibt.
Versionsinfo (Strg+F12)
Hier erhalten Sie eine Versionsinformation.
Funktionen im Bearbeitungsbereich
Druckformat
Hier können Sie ein Druckformat auswählen, das Sie in der Programmfunktion Seite einrichten eingerichtet haben.
neuer Text
Klicken Sie hier, um ein neues Dokument zu erstellen.
Datei öffnen
Klicken Sie hier, um eine Datei zu öffnen.
Speichern unter
Hier können Sie die Datei, die sich im Texteingabefenster befindet, als Textdatei speichern.
Text als Druckdatei speichern
Hiermit können Sie die Datei, die sich im Texteingabefenster befindet, als Druckdatei speichern.
Hier können Sie die Datei, die sich im Texteingabefenster befindet, ausdrucken.
Seitenansicht
Klicken Sie hier, um die geöffnete Datei in einer Seitenansicht zu sehen.
Fax / 2. Drucker
Hier können Sie den Text, der sich im Texteingabefenster befindet, als Telefax versenden.
Rechtschreibprüfung
Diese Programmfunktion dient der Rechtschreibprüfung.
Trennhilfe automatisch
Diese Programmfunktion dient der automatischen Silbentrennung im aktuellen Dokument. Die Silbentrennung greift dabei auf die im RA-MICRO-Wörterbuch vorhandenen Trennstellen zu. Siehe hierzu auch Wörterbuch bearbeiten
![]() Steht der Cursor bei Aufruf der Programmfunktion Trennhilfe automatisch nicht am Textanfang, erfolgt eine Abfrage, ob die Trennung am Textanfang beginnen soll.
Steht der Cursor bei Aufruf der Programmfunktion Trennhilfe automatisch nicht am Textanfang, erfolgt eine Abfrage, ob die Trennung am Textanfang beginnen soll.
Ausschneiden und in Zwischenablage kopieren
Mit Hilfe dieser Programmfunktion können Sie einen zuvor markierten Textabschnitt oder auch ein einzelnes Wort ausschneiden. Hierbei wird der ausgeschnittene Textabschnitt oder das einzelne Wort in die Zwischenablage kopiert und im Text selbst gelöscht. Über die Programmfunktion Einfügen der Zwischenablage können Sie den Textabschnitt oder das Wort an einer anderen Stelle im laufenden Text wieder einfügen.
In Zwischenablage kopieren
Mit Hilfe dieser Programmfunktion können Sie Textabschnitte in die Windows-Zwischenablage, das sog. Clipboard, kopieren. Die Textabschnitte können an anderer Stelle, in anderen Dateien oder in anderen Windows-Programmen eingefügt werden. In der KTV steht hierzu die Programmfunktion Einfügen der Zwischenablage zur Verfügung.
Aus Zwischenablage einlesen
Mit Hilfe dieser Programmfunktion können Sie den Inhalt der Zwischenablage an Cursorposition im Texteingabefenster einfügen.
An Zwischenablage anhängen
Mit Hilfe dieser Programmfunktion können Sie im Texteingabefenster markierten Text an schon vorhandenen Text in der Zwischenablage anfügen.
Rückgängig
Hiermit können Sie die letzten Aktionen in der KTV rückgängig machen.
Info
Startet den Info Desk.
Einstellungen
Klicken Sie hier, um die Einstellungen für die KTV vorzunehmen.
Posteingang
Öffnet den Posteingang der Kanzlei.
Postkorb
Startet den Postkorb.
E-Versand
Startet den E-Versand.
Schriftart
Hier können Sie die gewünschte Schriftart auswählen.
Schriftgröße
Hier können Sie die gewünschte Schriftgröße eingeben oder auswählen.
Fett
Mit Hilfe dieser Programmfunktion können Sie markierte Zeichen fett formatieren bzw. die Fettformatierung vor dem Schreiben des Textes ein- und ausschalten.
Kursiv
Mit Hilfe dieser Programmfunktion können Sie markierte Zeichen kursiv formatieren bzw. die Kursivformatierung vor dem Schreiben des Textes ein- und ausschalten.
Unterstrichen
Mit Hilfe dieser Programmfunktion können Sie markierte Zeichen unterstreichen bzw. die Unterstreichung vor dem Schreiben des Textes ein- und ausschalten.
Doppelt Unterstrichen
Mit Hilfe dieser Programmfunktion können Sie markierte Zeichen doppelt unterstreichen bzw. die doppelte Unterstreichung vor dem Schreiben des Textes ein- und ausschalten.
Durchgestrichen
Mit Hilfe dieser Programmfunktion können Sie markierte Zeichen durchstreichen bzw. die Durchstreichung vor dem Schreiben des Textes ein- und ausschalten.
Gesperrt
Mit Hilfe dieser Programmfunktion können Sie markierte Zeichen gesperrt formatieren bzw. die Gesperrtformatierung vor dem Schreiben des Textes ein- und ausschalten.
Linksbündig
Klicken Sie hier, um den Absatz, in dem sich der Cursor befindet, bzw. die markierten Absätze, linksbündig auszurichten.
Zentriert
Hiermit wird der aktuelle Absatz, in dem sich der Cursor befindet oder die Absätze, die zuvor markiert wurden, zentriert. Dies betrifft auch Zeilen außerhalb der Markierung, wenn sie zu dem markierten Absatz zählen. Die Zentrierung kann durch erneuten Aufruf der Programmfunktion wieder aufgehoben werden.
Rechtsbündig
Klicken Sie hier, um den Absatz, in dem sich der Cursor befindet, bzw. die markierten Absätze, rechtsbündig auszurichten.
Blocksatz
Klicken Sie hier, um den Absatz, in dem sich der Cursor befindet, bzw. die markierten Absätze, im Blocksatz auszurichten.
Tabulator links
Neu erstellte Tabstopps werden linksbündig ausgerichtet. An der neu erstellten Tabstopp-Position wird Text nach Druck auf ![]() so ausgerichtet, dass er an der Tabstopp-Position beginnt und beim Schreiben in Richtung des rechten Seitenrands verschoben wird.
so ausgerichtet, dass er an der Tabstopp-Position beginnt und beim Schreiben in Richtung des rechten Seitenrands verschoben wird.
Tabulator rechts
Neu erstellte Tabstopps werden rechtsbündig ausgerichtet. An der neu erstellten Tabstopp-Position wird Text nach Druck auf ![]() so ausgerichtet, dass er an der Tabstopp-Position endet und beim Schreiben in Richtung des linken Seitenrands verschoben wird.
so ausgerichtet, dass er an der Tabstopp-Position endet und beim Schreiben in Richtung des linken Seitenrands verschoben wird.
Tabulator zentriert
Neu erstellte Tabstopps werden zentriert ausgerichtet. An der neu erstellten Tabstopp-Position wird Text nach Druck auf ![]() so ausgerichtet, dass untereinander eingegebener Text zu gleichen Teilen nach links und rechts über die Tabstopp-Position hinausgeschrieben wird.
so ausgerichtet, dass untereinander eingegebener Text zu gleichen Teilen nach links und rechts über die Tabstopp-Position hinausgeschrieben wird.
Numerischer Tabulator
Neu erstellte Tabstopps werden dezimal ausgerichtet. An der neu erstellten Tabstopp-Position werden Zahlen an der Position eines numerischen Tabulators nach Druck auf ![]() so ausgerichtet, dass in übereinanderliegenden Zeilen Kommata an gleicher Position stehen.
so ausgerichtet, dass in übereinanderliegenden Zeilen Kommata an gleicher Position stehen.
E-Akte
Startet die E-Akte.
Dokumentenverwaltung
Hierüber können Sie die Dokumentenverwaltung aufrufen.
Briefdateiverwaltung
Hierüber wird die Briefdateiverwaltung gestartet.
Druckdateiverwaltung
Öffnet die Druckdateiverwaltung.
Lineal
Hier erscheint bei gewählter Einstellung das Lineal.
Funktionen in der Statuszeile
Seitenbereich
Hier können Sie sehen, welche Seite von wie vielen Seiten aktuell angezeigt wird.
Zeile
Hier können Sie sehen, in welcher Zeile sich der Cursor gerade befindet.
Spalte
Hier können Sie sehen, in welcher Spalte sich der Cursor gerade befindet.
Zoomfaktor
Hier können Sie den aktuell eingestellten Zoomfaktor sehen.
Überschreibmodus
Wenn Sie den Überschreibmodus aktiviert haben, wird dies hier durch die Buchstaben "ÜB" angezeigt.
Großschreibung
Wenn Sie die Großschreibung aktiviert haben, wird dies hier durch das Wort "GROSS" angezeigt.
Ziffernblock
Wenn Sie den Ziffernblock aktiviert haben, wird dies hier durch die Buchstaben "NF" angezeigt.
Weitere Funktionen und Erklärungen
Abschrift (KTV)
Bei Wahl dieser Einstellung in der Programmfunktion Drucken werden ab dem zweiten Exemplar des Dokuments alle Exemplare als Abschrift ausgedruckt.
Der Platzhalter ^Abschrif oder ^ABSCHRIF muss z. B. in der ersten Zeile oder der Kopfzeile des Dokuments vorhanden sein und wird durch Abschrift bzw. ABSCHRIFT ersetzt.
![]() Bitte genau die Schreibweise von ^Abschrif einhalten. Es ist kein Rechtschreibfehler, dass beim Platzhalter das t fehlt.
Bitte genau die Schreibweise von ^Abschrif einhalten. Es ist kein Rechtschreibfehler, dass beim Platzhalter das t fehlt.
Wurde die Einstellung Original aktiviert, wird der Abschriften-Platzhalter auf dem ersten Exemplar durch Original oder ORIGINAL ersetzt.
Wurde die Einstellung Mandant hat Abschrift aktiviert, wird der Abschriften-Platzhalter auf dem letzten Exemplar durch Mandant hat Abschrift oder MANDANT HAT ABSCHRIFT ersetzt.
Alles markieren (Strg+A)
Mit Hilfe der Programmfunktion Alles Markieren können Sie den gesamten Inhalt des Texteingabefensters markieren, um ihn beispielsweise zu löschen oder zu speichern.
![]() Wenn Sie neuen Text eingeben, wird alles gelöscht was zuvor markiert war.
Wenn Sie neuen Text eingeben, wird alles gelöscht was zuvor markiert war.
Allgemeines zur Textverschlüsselung
Sie können mit der KTV vertrauliche Texte verschlüsseln und speichern. Damit verhindern Sie, dass andere Anwender in einem Netzwerk ihre persönlichen Texte laden und lesen. Zum Verschlüsseln ist die Angabe eines Passwortes nötig, das exakt 8 Zeichen lang sein muss. Der Text wird beim Speichern mit Hilfe dieses Passwortes codiert und erhält das Format .ctf. Wenn Sie den Text wieder laden wollen, muss in der Programmfunktion Öffnen im Menü Datei als Dateityp *.ctf (oder *.* für alle Dateien) angegeben werden, sonst ist die Datei in der Auswahlliste nicht zu sehen. Nach Auswahl des Textes muss das Verschlüsselungspasswort angegeben werden und der Text wird wieder entschlüsselt und geladen.
Ansicht Sonderzeichen (Strg+Umschalt+*)
Sonderzeichen haben in der KTV eine besondere Bedeutung. Beispiele hierfür sind das Absatzendezeichen ¶ und das feste Leerzeichen º. Die angezeigten Sonderzeichen werden nicht mit dem Text ausgedruckt.
Die Sonderzeichen im Sinne nicht druckbarer Formatierungszeichen im Menü Ansicht sind nicht identisch mit den Sonderzeichen im Menü Einfügen.
![]() Sonderzeichen werden angezeigt, wenn die Menüzeile Sonderzeichen mit einem Häkchen versehen ist. Die bereits eingeschaltete Sonderzeichenansicht wird auf dem selben Wege abgeschaltet, wie sie eingeschaltet wird.
Sonderzeichen werden angezeigt, wenn die Menüzeile Sonderzeichen mit einem Häkchen versehen ist. Die bereits eingeschaltete Sonderzeichenansicht wird auf dem selben Wege abgeschaltet, wie sie eingeschaltet wird.
Anzahl beglaubigter Abschriften
Mit der im Eingabefeld Anz. beglaubigte Abschriften in der Programmfunktion Drucken eingegebenen Zahl wird die Anzahl der beglaubigten Abschriften beim Ausdruck festgelegt. Je nach eingegebener Zahl werden entsprechend viele beglaubigte Abschriften anstelle von einfachen Abschriften ausgedruckt.
Voraussetzungen:
- Der Platzhalter ^Abschrif oder ^ABSCHRIF muss z. B. in der ersten Zeile des Dokuments vorhanden sein und wird durch Beglaubigte Abschrift bzw. BEGLAUBIGTE ABSCHRIFT ersetzt.
- Die Einstellung Abschrift muss gewählt werden.
- Das Eingabefeld Anz. beglaubigte Abschriften muss eine Zahl größer oder gleich 1 enthalten, da die hier eingegebene Zahl festlegt, wie viele der Abschriften als beglaubigte Abschriften ausgedruckt werden. Der Platzhalter ^Abschrif bzw. ^ABSCHRIF wird dann ab dem 2. Exemplar des Ausdrucks durch Beglaubigte Abschrift bzw. BEGLAUBIGTE ABSCHRIFT ersetzt. Alle weiteren Exemplare nach dem Ausdruck der beglaubigten Exemplare werden in diesem Fall als einfache Abschrift gedruckt.
Siehe auch die Platzhalter &Beglaubigt, &Verfügung und &Abschrift.
Briefkopfnummer
Die Nummer der einzusetzenden Briefkopfmaske texttk[Nr.].rtf ist im Eingabefeld Nummer der Programmfunktion Seite einrichten, Karteikarte Seiteneinstellungen, Bereich Briefkopf auszuwählen, z. B. beim Einsatz der Briefkopfmaske texttk1.rtf die 1. Bis zu 99 Briefkopfmasken können erstellt werden.
Die Briefkopfmasken texttk[Nummer].rtf, z. B. texttk1.rtf, enthalten Briefkopfplatzhalter. Diese werden z. B. bei der Erstellung von Schreiben an den Mandanten mit der Eingabe *A[Aktennummer], z. B. *A1 / 17, automatisch durch Aktendaten ersetzt. Hierzu gehören z. B. Adressen und Betreffs. Wurden bestimmte Daten noch nicht zur Akte erfasst, werden die entsprechenden Platzhalter durch Stoppstellen ?? ersetzt, siehe hierzu auch unter Stoppstellenmodus.
![]() Die mit dem Druckformat gespeicherte Briefkopfnummer wird vom Programm vorgegeben und kann nur bei Aufruf der Programmfunktion Seite einrichten im leeren Texteingabefenster geändert werden.
Die mit dem Druckformat gespeicherte Briefkopfnummer wird vom Programm vorgegeben und kann nur bei Aufruf der Programmfunktion Seite einrichten im leeren Texteingabefenster geändert werden.
![]() Durch Druck auf die Taste
Durch Druck auf die Taste  kann eine Vorschau des gewählten Briefkopfes angezeigt werden.
kann eine Vorschau des gewählten Briefkopfes angezeigt werden.
Druckfeld (Alt+e+e)
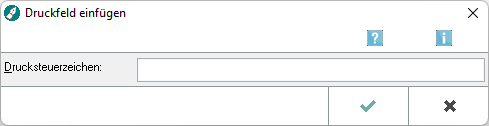
Mit Hilfe dieser Programmfunktion können Sie Druckfelder erstellen. Druckfelder werden genutzt, um Esc-Sequenzen direkt an das Ausgabegerät, im Normalfall den Drucker, zu senden.
![]() Wir weisen ausdrücklich darauf hin, dass die Programmfunktion nur von RA-MICRO - Spezialisten einzusetzen ist. Bei unsachgemäßer Anwendung können Störungen auftreten!
Wir weisen ausdrücklich darauf hin, dass die Programmfunktion nur von RA-MICRO - Spezialisten einzusetzen ist. Bei unsachgemäßer Anwendung können Störungen auftreten!
![]() 0-9, a-z und A-Z. Alle anderen Zeichen sind als ASCII - Wert in geschweiften Klammern einzugeben.
0-9, a-z und A-Z. Alle anderen Zeichen sind als ASCII - Wert in geschweiften Klammern einzugeben.
![]() Das Druckfeld wird als grünes Sonderzeichen angezeigt, sofern die Sonderzeichenansicht aktiv ist.
Das Druckfeld wird als grünes Sonderzeichen angezeigt, sofern die Sonderzeichenansicht aktiv ist.
Drucksteuerzeichen:
Geben Sie hier das einzufügende Drucksteuerzeichen ein.
Druckformat anlegen
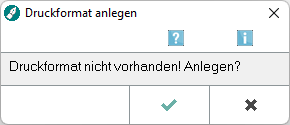
Einbindung des grafischen Briefkopfes
Ein mit der Programmfunktion Briefköpfe und Formulare bearbeiten im Menü Extras erstellter grafischer Briefkopf muss in die Briefkopfmaske texttk[Nr.].rtf, z. B. texttk1.rtf, eingebunden werden.
Der mit der Programmfunktion Briefköpfe und Formulare bearbeiten im Menü Extras angelegte Briefkopf briefk[Nr.].wbk, z. B. briefk1.wbk, wird durch die Zeichenkette !!BK[Nr.]!!, z. B. !!BK1!! für die Briefkopfdatei briefk1.wbk, in die erste Zeile der Briefkopfmaske texttk[Nr.].rtf eingefügt.
Ablauf
- Erstellen Sie den Briefkopf mit der Programmfunktion Briefköpfe und Formulare bearbeiten im Menü Extras,
- Öffnen Sie die Briefkopfmaske texttk[Nr.].rtf, z. B. durch Eingabe *texttk1 in der ersten Zeile des Texteingabefensters.
- Geben Sie die Zeichenkette !!BK[Nr.]!! für den gewünschten Briefkopf aus der Programmfunktion Briefköpfe und Formulare bearbeiten im Menü Extras ein, z. B. für Briefkopf Nr. 1 so: !!BK1!!.
- Fügen Sie die Briefkopfplatzhalter in die Briefkopfmaske texttk[Nr.].rtf, z. B. texttk1.rtf, ein. Die Briefkopfplatzhalter im Briefkopf briefk[Nr.].wbk werden von der KTV ignoriert.
- Speichern Sie die Briefkopfmaske mit der Programmfunktion Speichern unter ....
![]() Zur Anzeige des grafischen Briefkopfes muss die Programmfunktion Briefkopf einblenden eingeschaltet werden.
Zur Anzeige des grafischen Briefkopfes muss die Programmfunktion Briefkopf einblenden eingeschaltet werden.
![]() Soll für die Abschriften ein anderer Briefkopf genutzt werden, muss unter der Zeichenkette !!BK[Nr.]!! die Zeichenkette !!BA[Nr.]!! angegeben werden. Die Abschriften werden dann mit dem bei !!BA[Nr.]!! angegebenen Briefkopf ausgedruckt.
Soll für die Abschriften ein anderer Briefkopf genutzt werden, muss unter der Zeichenkette !!BK[Nr.]!! die Zeichenkette !!BA[Nr.]!! angegeben werden. Die Abschriften werden dann mit dem bei !!BA[Nr.]!! angegebenen Briefkopf ausgedruckt.
![]() Über die Funktion TEXTTK.RTF erstellen im Menü Datei des Briefkopf-Designers ist es möglich, auf der Basis des im Briefkopf-Designer erstellen Briefkopfes briefk[Nr.].wbk eine Briefkopfmaske texttk[Nr.].rtf zu erstellen.
Über die Funktion TEXTTK.RTF erstellen im Menü Datei des Briefkopf-Designers ist es möglich, auf der Basis des im Briefkopf-Designer erstellen Briefkopfes briefk[Nr.].wbk eine Briefkopfmaske texttk[Nr.].rtf zu erstellen.
![]() Wird die Beschreibung für den im Briefkopf-Designer erstellten Briefkopf briefk[Nr.].wbk zu lang gewählt, so kann u. U. in der Auswahlliste beim Serienbrief, beim Kurzbrief oder auch bei Seite einrichten im Menü Datei die Bezeichnung nicht vollständig angezeigt sein.
Wird die Beschreibung für den im Briefkopf-Designer erstellten Briefkopf briefk[Nr.].wbk zu lang gewählt, so kann u. U. in der Auswahlliste beim Serienbrief, beim Kurzbrief oder auch bei Seite einrichten im Menü Datei die Bezeichnung nicht vollständig angezeigt sein.
Leerzeichen fest (Umschalt+F9)
Mit Hilfe dieser Programmfunktion können Sie feste oder erzwungene Leerzeichen an Cursorposition einfügen.
Sollen zwei zusammengehörende Wörter, die durch ein Leerzeichen getrennt sind, z. B. § 32 BGB, auf jeden Fall in einer Textzeile erscheinen, ist statt des normalen Leerzeichens zwischen § und 32 ein festes Leerzeichen zu setzen. Feste Leerzeichen werden am Bildschirm als º dargestellt, sofern die Sonderzeichenansicht aktiviert wurde.
Rand links setzen (Strg+Tab)
Mit Hilfe dieser Programmfunktion wird im Texteingabefenster ein zusätzlicher linker Seitenrand an Cursorposition gesetzt, so dass alle folgenden Zeilen bis zu dieser Position nach rechts einrücken.
Der Einsatz dieser Programmfunktion empfiehlt sich insbesondere zur Gestaltung von Aufzählungen.
Ablauf:
- Eingabe von Text, z. B. 1. oder a),
- Druck auf

 ,
,
- Anklicken des Menüs Format
- Anklicken von Rand links setzen im aufgeklappten Menü.
- Der Cursor wird auf die Position des ersten Tabstopps bewegt.
- Eingabe von Text. Umfasst die fortlaufende Texteingabe mehr als eine Zeile, wird der Text ab der zweiten Zeile automatisch auf die Position des ersten Tabstopps eingerückt.
![]() Ist für die Zeile, in der die Programmfunktion Rand links lösen aufgerufen wird, kein Tapstop festgelegt, wird vom Programm automatisch ein Tapstop gesetzt.
Ist für die Zeile, in der die Programmfunktion Rand links lösen aufgerufen wird, kein Tapstop festgelegt, wird vom Programm automatisch ein Tapstop gesetzt.
![]() Die Randeinstellung ist absatzbezogen. D. h, sie gilt für alle nachfolgenden Absätze, die durch Druck auf
Die Randeinstellung ist absatzbezogen. D. h, sie gilt für alle nachfolgenden Absätze, die durch Druck auf ![]() aus dem ersten Absatz entstanden sind.
aus dem ersten Absatz entstanden sind.
Mit der Programmfunktion Rand links´ lösen *![]() kann die Randeinstellung wieder aufgehoben werden.
kann die Randeinstellung wieder aufgehoben werden.
Rand links lösen (*+Enter)
Mit Hilfe dieser Programmfunktion wird der gesetzte Rand ![]()
![]() für einen neuen Absatz wieder aufgehoben.
für einen neuen Absatz wieder aufgehoben.
Ablauf:
- Eingabe von
 nach einem Absatz, für den mit
nach einem Absatz, für den mit 
 ein Rand eingerichtet wurde.
ein Rand eingerichtet wurde. - Eingabe des Zeichens * an den Anfang der neuen Zeile, nachfolgend
 ,
,
- Anklicken des Menüs Format
- Anklicken von Rand links lösen im aufgeklappten Menü.
Reihenfolge beim Laden und Löschen von Textdateien
Für Textdateien, die mit dem Aufruf *[Textname], z. B. *kl2, geladen oder mit der Programmfunktion Text auf Festplatte löschen gelöscht werden, gilt folgende Suchreihenfolge.
In folgender Reihenfolge wird bei Eingabe des Textdateinamens ohne Extension und Verzeichnis gesucht. Aufgerufen bzw. gelöscht wird diejenige Datei, die zuerst gefunden wird.:
- Im Textverzeichnis nach der Datei dieses Namens mit der Extension .rtf,
- im Verzeichnis \ra\text nach der Datei dieses Namens mit der Extension .rtf,
- im Verzeichnis \ra\standard nach der Datei dieses Namens mit der Extension .rtf,
- im Textverzeichnis nach der Datei dieses Namens mit der Extension .txt,
- im Verzeichnis \ra\text nach der Datei dieses Namens mit der Extension .txt,
- Im Verzeichnis \ra\standard nach der Datei dieses Namens mit der Extension .txt,
- im Textverzeichnis nach der Datei dieses Namens ohne Extension,
- im Verzeichnis \ra\text nach der Datei dieses Namens ohne Extension
- im Verzeichnis \ra\standard nach der Datei dieses Namens ohne Extension,
- im Verzeichnis \ra nach der Datei dieses Namens mit der Extension .rtf,
- im Verzeichnis \ra nach der Datei dieses Namens mit der Extension .txt,
- im Verzeichnis \ra nach der Datei dieses Namens ohne Extension.
![]() Ist ein Datenpool eingeschaltet, wird zuerst der Datenpool und danach der Hauptpool nach der obigen Suchreihenfolge durchsucht.
Ist ein Datenpool eingeschaltet, wird zuerst der Datenpool und danach der Hauptpool nach der obigen Suchreihenfolge durchsucht.
Rückgängig
![]()
Diese Programmfunktion macht die letzten Aktionen in der KTV rückgängig.
![]() Maximal 140 Einzelschritte können jeweils rückgängig gemacht werden. Rückgängig gemacht werden nur Aktionen, die im Texteingabefenster sichtbar sind. Wenn keine rückgängig zu machenden Aktionen gespeichert sind, ist die Programmfunktion deaktiviert. Dieser Fall liegt z. B. bei Beginn der Arbeit an einem Text vor.
Unter Aktion wird eine fortlaufende, nicht durch eine andere Tätigkeitsart in der KTV unterbrochene Handlung verstanden. Eine solche Aktion kann z. B. sein:
Maximal 140 Einzelschritte können jeweils rückgängig gemacht werden. Rückgängig gemacht werden nur Aktionen, die im Texteingabefenster sichtbar sind. Wenn keine rückgängig zu machenden Aktionen gespeichert sind, ist die Programmfunktion deaktiviert. Dieser Fall liegt z. B. bei Beginn der Arbeit an einem Text vor.
Unter Aktion wird eine fortlaufende, nicht durch eine andere Tätigkeitsart in der KTV unterbrochene Handlung verstanden. Eine solche Aktion kann z. B. sein:
- fortlaufende Eingabe von Text. Rückgängig gemacht wird die gesamte Texteingabe, wenn sie nicht unterbrochen wurde, z. B. durch Formatierung.
- Formatierung von Text und Absätzen, wobei eine Aktion jeweils einer Formatierungsaktion entspricht. Wird Text z. B. mit Format, Zeichen formatieren... fett und kursiv formatiert, ohne die Eingabemaske zur Zeichenformatierung zwischenzeitlich zu verlassen, gilt dies als eine Aktion.
rzettel.rtf
Der Textbaustein rzettel.rtf dient als Einleitungstext für den Versand einer Abschrift an den Mandanten.
Sie können diesen Textbaustein folgendermaßen ändern:
- Rufen Sie den Textbaustein rzettel.rtf in der ersten Zeile auf.
- Ändern Sie den Textbaustein nach Ihren Wünschen ab.
- Speichern Sie den Textbaustein mit Hilfe der Programmfunktion Speichern unter .... Hierbei wird die Speicherung als RTF-Standardtext vorgeschlagen. Eine Änderung dieser Einstellung darf nicht erfolgen.
Standardschrift
Soll in der KTV ein Standardtext erstellt werden, der später mit verschiedenen Druckformaten eingelesen wird, die auch verschiedene Standardschriften, Textausrichtungen und Zeilenabstände haben, so muss dieser Text markiert und mit der Programmfunktion Standardschrift formatiert werden. Hierbei wird der Text - für den Anwender unsichtbar - derart markiert, dass jeglicher mit Standardschrift formatierter Text später in der im Druckformat eingestellten Schrift eingelesen wird.
![]() Beim Speichern eines auf diese Weise bearbeiteten Textes muss die Einstellung RTF-Standardtext gewählt werden.
Beim Speichern eines auf diese Weise bearbeiteten Textes muss die Einstellung RTF-Standardtext gewählt werden.
Texte, die mit Standardschrift formatiert und mit der Einstellung RTF-Standardtext abgespeichert wurden, werden also folgendermaßen eingelesen:
- Die Schriftart wird derjenigen aus dem Druckformat angeglichen.
Ausnahme:
Textabschnitte, die nicht mit Standardschrift formatiert wurden.
- Die Textausrichtungen rechtsbündig und zentriert bleiben immer erhalten. Die Textausrichtung linksbündig wird zu Blocksatz, wenn im Druckformat Blocksatz eingestellt ist, ebenso, wie die Textausrichtung Blocksatz zu linksbündig umformatiert wird, wenn im Druckformat linksbündig eingestellt ist.
- Die Zeilenabstände werden dem Zeilenabstand aus dem Druckformat angepasst.
Standardtext stdautot.txt
1. Rufen Sie in der ersten Zeile des Texteingabefensters den Standardtext stdautot.txt mit *stdautot.txt auf.
![]() Sofern es noch keinen Standardtext stdautot.txt gibt, erhalten Sie eine entsprechende Meldung. Der Standardtext muss dann angelegt werden. Wie Sie hierbei verfahren müssen, können Sie den nächsten Punkten entnehmen.
Sofern es noch keinen Standardtext stdautot.txt gibt, erhalten Sie eine entsprechende Meldung. Der Standardtext muss dann angelegt werden. Wie Sie hierbei verfahren müssen, können Sie den nächsten Punkten entnehmen.
2. Tragen Sie in der nächsten freien Zeile den Begriff ein, der von der Korrektur ausgeschlossen werden soll, z. B. RAinnen. Bei einem neu zu erstellenden Standardtext stdautot.txt schreiben Sie den Begriff in die erste Zeile eines neuen Dokuments.
![]() Statt RAinnen könnten Sie auch Rainnen schreiben, da die Groß- / Kleinschreibung hierbei nicht beachtet werden muss.
Statt RAinnen könnten Sie auch Rainnen schreiben, da die Groß- / Kleinschreibung hierbei nicht beachtet werden muss.
Jedes Wort, das von der Korrektur ausgeschlossen werden soll, muss in einer Zeile stehen, d. h. hinter jedem Wort muss ein ![]() erfolgen.
erfolgen.
3. Rufen Sie die Programmfunktion Standardtext speichern auf auf.
4. Wurde ein bereits bestehender Standardtext stdautot.txt bearbeitet, wird der Dateiname stdautot.txt bereits vorgeschlagen.
Geben Sie, sofern es noch keinen Standardtext stdautot.txt gibt, als Dateinamen stdautot.txt an.
5. Bestätigen Sie die Eingabe mit ![]() .
.
Stoppstellenmodus
Text, der Stoppstellen ?? oder ??? bzw. Platzhalter, für die keine Aktendaten existieren, enthält, schaltet beim Laden ab der 2. Zeile im Texteingabefenster automatisch den Stoppstellenmodus der KTV an, wenn die Einstellung Stoppstellenmodus automatisch in der Karteikarte Einstellung 2 der Einstellungen Textverarbeitung gewählt wurde. Die Titelleiste der KTV blinkt. Einfügestellen werden im Stoppstellenmodus vom Programm automatisch nacheinander gesucht, eine manuelle Suche nach Stoppstellen ist nicht notwendig. Mit ![]() oder
oder ![]() gelangt man automatisch zur nächsten Einfügestelle. Auf diese Weise kann ein Text sehr schnell und systematisch fertig gestellt werden. Der Stoppstellenmodus kann mit der Tastenkombination
gelangt man automatisch zur nächsten Einfügestelle. Auf diese Weise kann ein Text sehr schnell und systematisch fertig gestellt werden. Der Stoppstellenmodus kann mit der Tastenkombination ![]() abgebrochen werden.
abgebrochen werden.
Soll die Einfügestelle ohne Eingabe von Text entfernt werden, ist die Stoppstelle nur mit ![]() bzw.
bzw. ![]() zu bestätigen.
zu bestätigen.
Die KTV unterscheidet nicht zwischen den einfügenden Stoppstellen ?? und den überschreibenden Stoppstellen ???. Stoppstellen haben immer einfügenden Charakter, nachfolgender Text wird also nicht überschrieben.
![]() Der Textspeicher kann im Stoppstellenmodus durch ### nur dann gelöscht werden, wenn eine Stoppstelle markiert ist. Ein Löschen mit ### am linken Seitenrand ist nicht möglich.
Der Textspeicher kann im Stoppstellenmodus durch ### nur dann gelöscht werden, wenn eine Stoppstelle markiert ist. Ein Löschen mit ### am linken Seitenrand ist nicht möglich.
Tabelle in Text wandeln
Diese Programmfunktion wandelt eine Tabelle in Text um. Der Cursor muss dazu in der Tabelle stehen. Bei der Umwandlung wird pro Tabellenzeile eine Textzeile angelegt. Die in einzelnen Spalten dargestellten Werte werden durch Tabulatoren getrennt.
Beispiel:
| Menge | Preis |
|---|---|
| 2 | 5,00 |
| 4 | 3,00 |
| 9 | 2,50 |
Ergebnis:
| Menge | → | Preis | |
| 2 | → | 5,00 | |
| 4 | → | 3,00 | |
| 9 | → | 2,50 |
Tabelle löschen
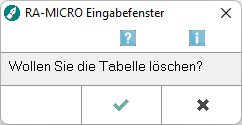
Diese Programmfunktion dient dem Löschen einer Tabelle.
Mit ![]() wird die Löschung der Tabelle bestätigt, über
wird die Löschung der Tabelle bestätigt, über ![]() wird die Tabelle nicht gelöscht.
wird die Tabelle nicht gelöscht.
Textsicherung nach Absturz
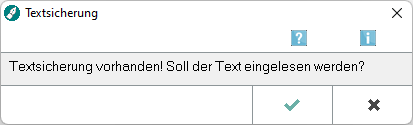
Die KTV hat eine Textsicherung vom letzten Bearbeitungsstand bei Verlassen des Programms.
Über ![]() wird der letzte Bearbeitungsstand in das Texteingabefenster eingelesen, über
wird der letzte Bearbeitungsstand in das Texteingabefenster eingelesen, über ![]() bleibt das Texteingabefenster leer.
bleibt das Texteingabefenster leer.
Text verschlüsselt speichern
Bei Wahl dieser Einstellung wird nach Bestätigung mit ![]() ein Passwort für die Textverschlüsselung abgefragt. Dieses Passwort muss zweimal eingegeben werden, um eine falsche Eingabe zu vermeiden.
ein Passwort für die Textverschlüsselung abgefragt. Dieses Passwort muss zweimal eingegeben werden, um eine falsche Eingabe zu vermeiden.
Bitte beachten Sie auch die allgemeinen Hinweise zur Textverschlüsselung!
![]() Es muss unbedingt auf die Groß- / Kleinschreibung geachtet werden.
Es muss unbedingt auf die Groß- / Kleinschreibung geachtet werden.
Beim Aufruf des Textes erfolgt die Abfrage des Passwortes für die Textverschlüsselung. Nach Bestätigung des Passwortes erfolgt eine Meldung, dass der Text mit der Extension .ctf gespeichert wurde.
Versions-Test
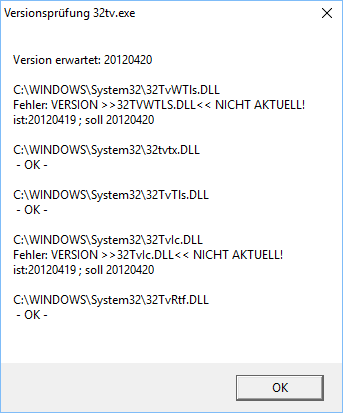
Im Zusammenhang mit dem Telefonsupport dient diese Programmfunktion dazu, die für die Benutzung der KTV benötigten Programmbibliotheken anzuzeigen.
Sollte, wie im vorstehenden Beispiel zu sehen, nicht nach jeder Zeile OK stehen, so kann dies u. U. zu Fehlfunktionen in der KTV führen.
Zeichen markieren
Im Texteingabefenster bestehen verschiedene Möglichkeiten zum Markieren von Text.
| markiert die Zeile ab Cursorposition bis zum Zeilenende. | |
| markiert die Zeile ab Cursorposition bis zum Zeilenanfang. | |
| markiert den Text zeichenweise ab Cursorposition in Richtung des rechten Zeilenrands. | |
| markiert den Text zeichenweise ab Cursorposition in Richtung des linken Zeilenrands. | |
| markiert den Text zeilenweise ab Cursorposition nach oben. | |
| markiert den Text zeilenweise ab Cursorposition nach unten. |
![]() Größere Textpassagen können bequem mit der Maus markiert werden. Hierzu wird der Mauszeiger ab der gewünschten Position im Text bei gedrückter linker Maustaste bis zum letzten zu markierenden Zeichen per Maus verschoben. Markierter Text wird im Texteingabefenster invers dargestellt (weiß auf schwarz statt schwarz auf weiß).
Größere Textpassagen können bequem mit der Maus markiert werden. Hierzu wird der Mauszeiger ab der gewünschten Position im Text bei gedrückter linker Maustaste bis zum letzten zu markierenden Zeichen per Maus verschoben. Markierter Text wird im Texteingabefenster invers dargestellt (weiß auf schwarz statt schwarz auf weiß).
Zeilenabstand
Nach Mausklick auf ![]() der Auswahlliste Zeilenabstand in der Programmfunktion Seite einrichten, Karteikarte Seiteneinstellungen kann der Zeilenabstand nach Einlesen des Briefkopfs voreingestellt werden. Per Mausklick kann zwischen 1-, 1,5- und 2-zeiligem Abstand gewechselt werden. Er kann nur im leeren Texteingabefenster während der Bearbeitung des Druckformats geändert werden. Der hier eingestellte Zeilenabstand ist ebenfalls im leeren Texteingabefenster aktiv.
der Auswahlliste Zeilenabstand in der Programmfunktion Seite einrichten, Karteikarte Seiteneinstellungen kann der Zeilenabstand nach Einlesen des Briefkopfs voreingestellt werden. Per Mausklick kann zwischen 1-, 1,5- und 2-zeiligem Abstand gewechselt werden. Er kann nur im leeren Texteingabefenster während der Bearbeitung des Druckformats geändert werden. Der hier eingestellte Zeilenabstand ist ebenfalls im leeren Texteingabefenster aktiv.
Der Zeilenabstand wird mit dem Druckformat gespeichert und von der KTV vorgegeben. Die Voreinstellung des Zeilenabstands kann in der Programmfunktion Seite einrichten nur im leeren Texteingabefenster während der Bearbeitung des Druckformats geändert werden. Individuelle Zeilenabstände in einzelnen Absätzen können mit der Programmfunktion Absatz formatieren eingestellt werden.
![]() Die Zeilenabstände können auch über folgende Tastaturkürzel geändert werden:
Die Zeilenabstände können auch über folgende Tastaturkürzel geändert werden:
|
||
|
||
|
Hierzu muss der Cursor in dem Absatz stehen, dessen Zeilenabstand verändert werden soll, oder der Absatz muss markiert sein.