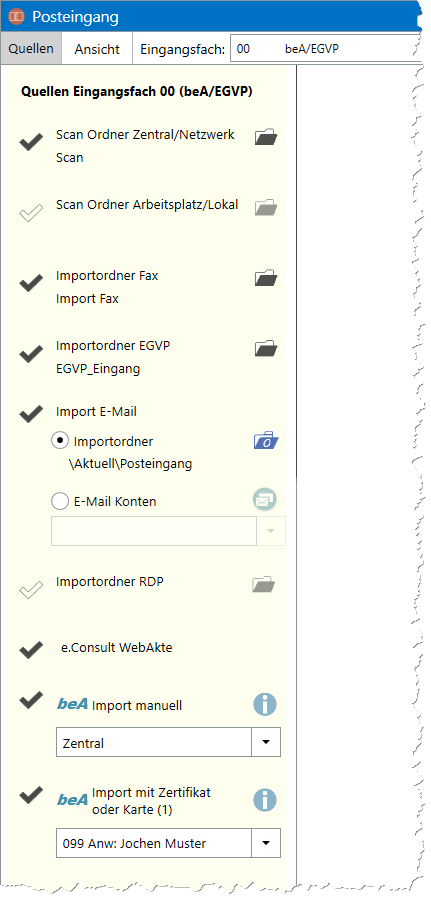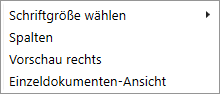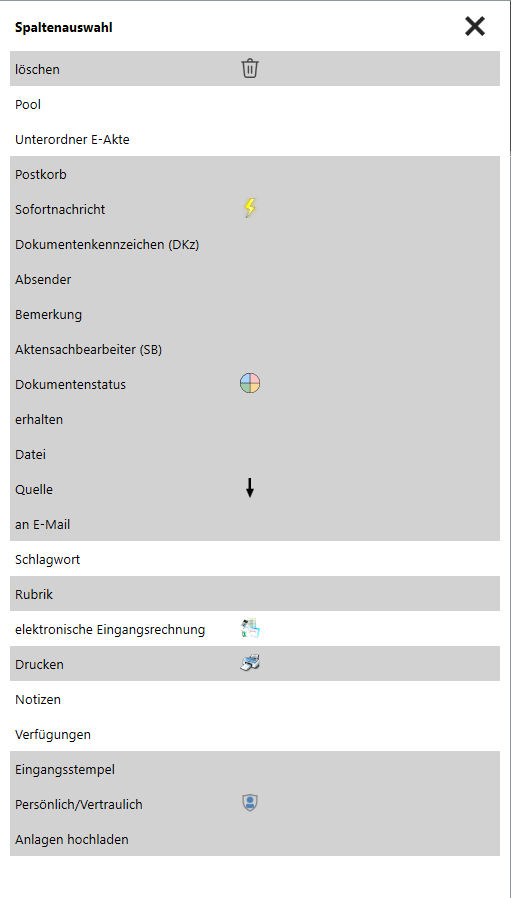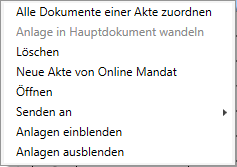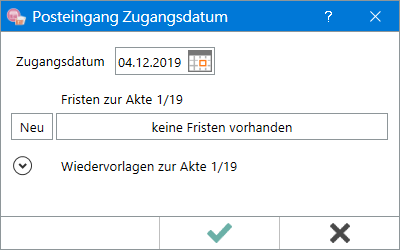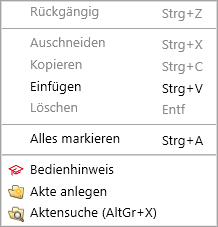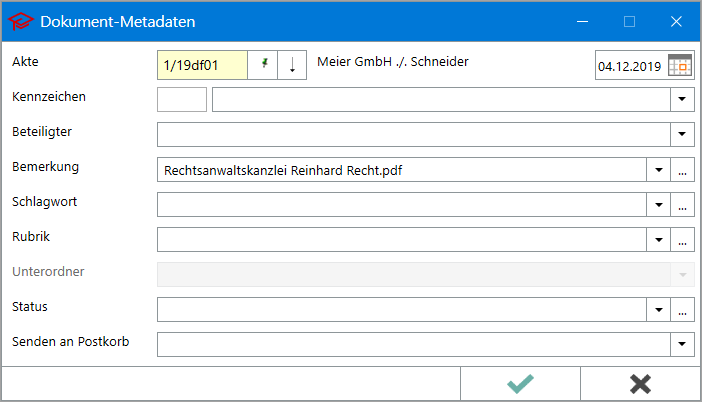Posteingang
Hauptseite > E-Workflow > Posteingang
| Posteingang | |||||||
|---|---|---|---|---|---|---|---|
Video: Posteingang
|
Inhaltsverzeichnis
- 1 Allgemeines
- 2 Integration der beA Schnittstelle
- 3 Funktionen in der Toolbar
- 4 Funktionen im Bearbeitungsbereich und Tabellenspalten
- 4.1 Spalte Speichern in E-Akte
- 4.2 Spalte Löschen
- 4.3 Spalte erhalten
- 4.4 Spalte Eingangsstempel
- 4.5 Spalte eEB/Frist
- 4.6 Spalte persönlich/vertraulich
- 4.7 Spalte Pool
- 4.8 Spalte Akte
- 4.9 Spalte Unterordner E-Akte
- 4.10 Spalte Postkorb
- 4.11 Spalte Sofortnachricht
- 4.12 Spalte DKz
- 4.13 Spalte Absender
- 4.14 Spalte Bemerkung
- 4.15 Spalte Dokumentenstatus
- 4.16 Spalte Schlagwort
- 4.17 Spalte Rubrik
- 4.18 Spalte Aktenkurzbezeichnung
- 4.19 Spalte Quelle
- 4.20 Spalte Anhang einfügen
- 4.21 Spalte Elektronische Eingangsrechnung
- 4.22 Spalte Drucken
- 4.23 Darstellung von Anlagen
- 4.24 Dokumentenvorschau
- 5 Funktionen in der Abschlussleiste
Allgemeines
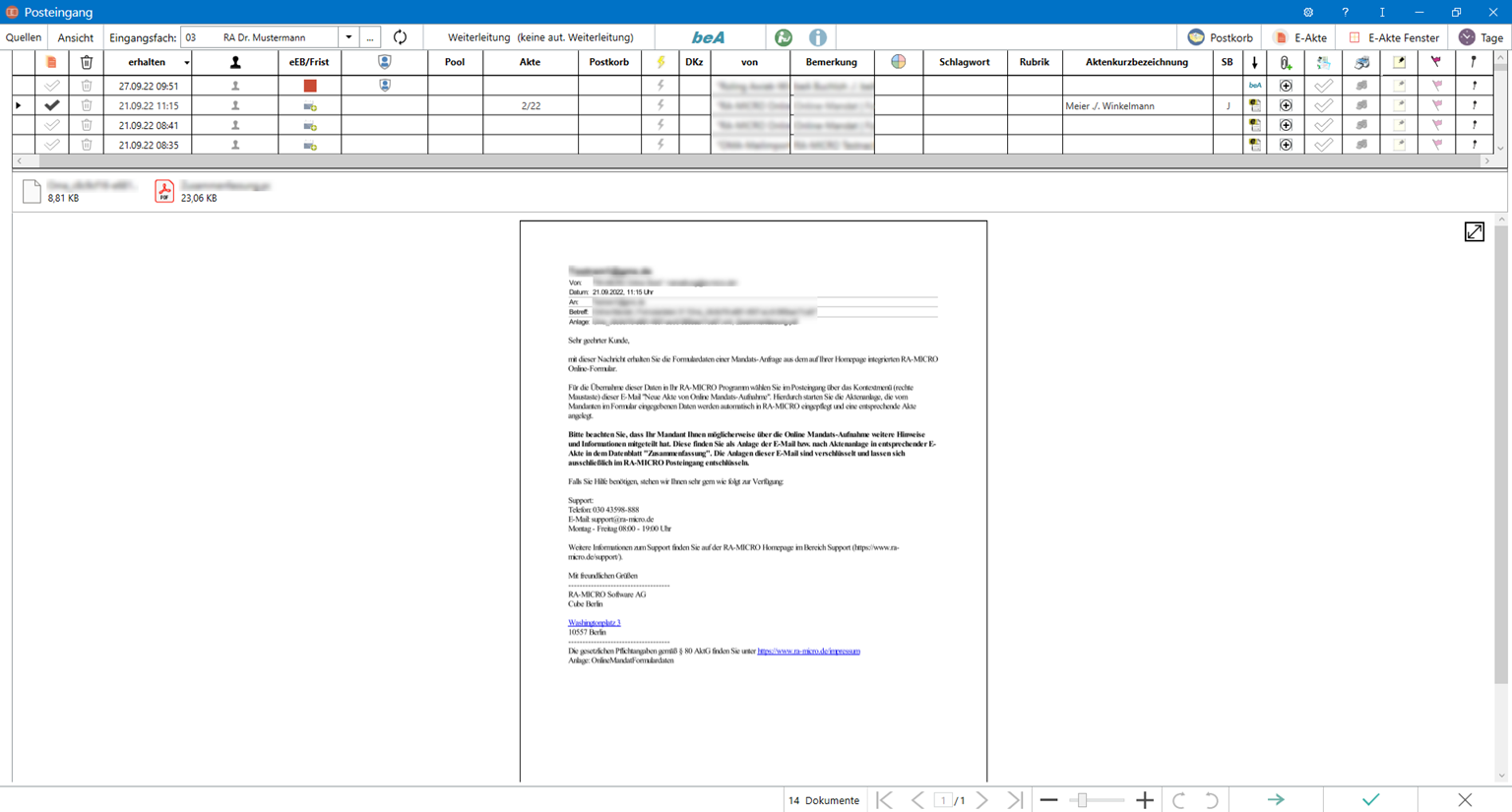
Der Posteingang ist der zentrale elektronische Posteingang der Kanzlei, mit dem Kanzleien ihre eingehende Korrespondenz effizient und bequem im Griff haben. Egal, ob E-Mail, Fax, Scan, beA, EGVP oder WebAkte: jegliche Form der Eingangspost wird mit dem Posteingang - auch automatisiert - verarbeitet.
Mit flexibel einstellbaren Eingangsfächern wird die Eingangspost aus den verschiedenen Quellen bereits vor dem ersten Sichten automatisch je nach eingestelltem Eingangsfach eingelesen. RA-MICRO merkt sich das zuletzt eingestellte Eingangsfach für den nächsten Start, sofern nicht ein anderes Eingangsfach als Vorschlag voreingestellt ist. Die Spalten der Programmfunktion Posteingang lassen sich individuell anordnen, wobei eine intelligente Unterstützung dafür sorgt, dass zusammengehörige Spalten auch zusammen eingeblendet werden. Die optimierte Tastaturbedienung und die unbegrenzte Anzahl von Eingängen je Eingangsfach sorgen für eine intuitive Bedienung.
Dokumente mit Anhängen werden übersichtlich und optisch gut sichtbar dargestellt. Die Anhänge lassen sich einklappen, um mehr Posteingänge auf einen Blick darzustellen.
Zu Dokumenten können weitere Anlagen per Drag & Drop hinzugefügt werden, sodass ergänzende Informationen leicht verfügbar gemacht werden.
Zur Nutzung muss zunächst unter Posteingang / Postkorb das Einzelrecht in der Rechteverwaltung der RA-MICRO Benutzerverwaltung unter Programmrecht E-Workflow gesetzt sein, indem mindestens die Berechtigung für eines der dort zur Auswahl stehenden Posteingänge vergeben ist.
Ob eingehende E-Mails direkt im Posteingang oder in einem Postkorb eines Benutzers angezeigt werden, ist in den E-Mail Konten festzulegen.
Welche Daten über den Posteingang in den E-Workflow eingespeist werden, hängt von den jeweiligen Voreinstellungen für Dateiimporte ab, die über die Schaltfläche Quellen aufgerufen werden können.
Die Daten im Posteingang werden nach folgendem System weiter verarbeitet:
Zum Dokument ist
- eine Aktennummer eingetragen: Die Speicherung erfolgt zur zugeordneten E-Akte.
- eine Aktennummer eingetragen und die Weiterleitung in einen Postkorb gewählt: Die Speicherung erfolgt zur E-Akte und in den gewählten Postkorb.
- keine Aktennummer eingetragen, jedoch die Weiterleitung in einen Postkorb gewählt: Die Speicherung erfolgt zur Benutzerakte und in den gewählten 'Postkorb.
- keine Aktennummer eingetragen und kein Postkorb gewählt: Es erfolgt keine Speicherung. Das Dokument wird im Posteingang angezeigt und kann anschließend einer Aktennummer über das Kontextmenü der Spalte Akte einer Aktennummer zugewiesen werden.
Über Rechtsklick / Longtouch auf die Tabelleneinträge steht ein Kontextmenü zur manuellen Bearbeitung markierter Dokumente zur Verfügung. Resultiert aus den Dokumenten ein neues Mandat, kann direkt aus dem Posteingang eine neue Akte angelegt werden. Hierfür kann nach Klick / Touch auf einen Eintrag in der Spalte Akte und anschließenden Rechtsklick / Longtouch ein gesondertes Kontextmenü aufgerufen werden.
![]() Im Rahmen des E-Workflows werden Posteingänge, die bereits einer Aktennummer zugeordnet sind (z. B. RMO Dokumente wie Supercheck-Ergebnisse etc.) automatisch an den eingestellten Postkorb weitergeleitet (automatische Weiterleitung), ohne im Posteingang angezeigt zu werden. Soll die Weiterleitung unterbleiben, ist in der Toolbar des 'Posteingang die Auswahl keine aut. Weiterleitung zu treffen.
Im Rahmen des E-Workflows werden Posteingänge, die bereits einer Aktennummer zugeordnet sind (z. B. RMO Dokumente wie Supercheck-Ergebnisse etc.) automatisch an den eingestellten Postkorb weitergeleitet (automatische Weiterleitung), ohne im Posteingang angezeigt zu werden. Soll die Weiterleitung unterbleiben, ist in der Toolbar des 'Posteingang die Auswahl keine aut. Weiterleitung zu treffen.
![]() Kanzleien, die mit einem Haupt- und einem oder mehreren Datenpools arbeiten, können den Posteingang um die Spalte Pool erweitern. Dadurch werden bei Eingängen, die bereits einen Datenpool und eine Aktennummer enthalten (RA-MICRO Online Versicherungskommunikation (E-Rechtsschutz), Supercheck und EGVP), diese Daten automatisch in den Posteingang übernommen und angezeigt. Die zugeordneten Einträge für den Datenpool und die Akte sind in diesem Fall im Posteingang nicht editierbar, um Abläufe innerhalb der Kanzleiorganisation zu optimieren. Aktennummer oder Poolinformationen können hingegen bei allen anderen Posteingängen frei bearbeitet werden. Die Spalte Pool kann - wie andere nicht sichtbare Spalten auch - über Ansicht, Spalten aktiviert werden. Rechtsklick / Longtouch auf die Tabelle ruft ein Kontextmenü auf.
Kanzleien, die mit einem Haupt- und einem oder mehreren Datenpools arbeiten, können den Posteingang um die Spalte Pool erweitern. Dadurch werden bei Eingängen, die bereits einen Datenpool und eine Aktennummer enthalten (RA-MICRO Online Versicherungskommunikation (E-Rechtsschutz), Supercheck und EGVP), diese Daten automatisch in den Posteingang übernommen und angezeigt. Die zugeordneten Einträge für den Datenpool und die Akte sind in diesem Fall im Posteingang nicht editierbar, um Abläufe innerhalb der Kanzleiorganisation zu optimieren. Aktennummer oder Poolinformationen können hingegen bei allen anderen Posteingängen frei bearbeitet werden. Die Spalte Pool kann - wie andere nicht sichtbare Spalten auch - über Ansicht, Spalten aktiviert werden. Rechtsklick / Longtouch auf die Tabelle ruft ein Kontextmenü auf.
Integration der beA Schnittstelle
Hauptartikel → Empfang von beA Nachrichten im RA-MICRO Posteingang
Hauptartikel → elektronisches Empfangsbekenntnis (eEB)
Funktionen in der Toolbar
Quellen
In diesem Bereich werden die Importquellen angezeigt, die für jedes Eingangsfach individuell einstellbar sind.
Quellen können für das jeweils aktive Eingangsfach über Klick / Touch auf das Symbol ![]() aktiviert werden. Im aktivierten Zustand wechselt dieses Symbol in einen gefüllten Haken
aktiviert werden. Im aktivierten Zustand wechselt dieses Symbol in einen gefüllten Haken ![]() .
.
Mit Klick / Touch auf das Symbol ![]() können die Quellen für das jeweils aktive Eingangsfach auch jeder Zeit wieder entfernt werden und das Symbol wechselt auf einen ungefüllten Haken
können die Quellen für das jeweils aktive Eingangsfach auch jeder Zeit wieder entfernt werden und das Symbol wechselt auf einen ungefüllten Haken![]() .
.
Der Programmbereich kann in der Toolbar des Posteingangs über den Menüpunkt Ansicht - Quellen ein- bzw. ausgeblendet werden.
Ansicht
Schriftgröße wählen
Ermöglicht zur besseren Lesbarkeit die individuelle Schriftgrößenanpassung auf 8 pt, 9 pt, 10 pt, 11 pt oder 12 pt in der Tabelle. Eine gesonderte Änderung von Betriebssystemeinstellungen ist nicht erforderlich.
Spalten
Über Ansicht / Spalten können nicht benötigte Spalten im Posteingang ausgeblendet werden. Hierdurch ist eine bessere Übersicht der Posteingänge gewährleistet.
![]() Die in der abgebildeten Grafik zur Verfügung stehende Auswahl Datenpool steht nur zur Verfügung, wenn ein oder mehrere Datenpools angelegt sind. Grau eingefärbte Spalteneinträge sind aktiv.
Die in der abgebildeten Grafik zur Verfügung stehende Auswahl Datenpool steht nur zur Verfügung, wenn ein oder mehrere Datenpools angelegt sind. Grau eingefärbte Spalteneinträge sind aktiv.
Vorschau rechts
Die Option Vorschau rechts ist zu wählen, wenn die Dokumentenvorschau rechts neben der Tabelle eingeblendet werden soll. Anderenfalls wird sie unter der Tabelle angezeigt.
Einzeldokumenten-Ansicht
Um mehr Platz für die Vorschau zu erhalten, kann in die Einzeldokumenten-Ansicht gewechselt werden.
Die angezeigte Bearbeitungszeile kann über oder unter der Vorschau positioniert werden.
Mit Klick auf ![]() wird das angezeigte Dokument verarbeitet und der nächste Posteingang angezeigt.
wird das angezeigte Dokument verarbeitet und der nächste Posteingang angezeigt.
Eingangsfach
Ermöglicht den Wechsel zwischen den vorhandenen Eingangsfächern.
Eine Erweiterung / Änderung der Auswahl sowie die Vorbelegung mit einem gewünschten Eingangsfach kann über die Schaltfläche ![]() erfolgen.
erfolgen.
Hauptartikel → Auswahlliste bearbeiten
Aktualisieren
Sofern der Mailabruf direkt über das E-Mail Konto (POP3, IMAP, MS Exchange Server) erfolgt und unter E-Mail Konten im Programmbereich E-Workflow aktiviert wurde, kann der Kanzlei E-Mail-Receiver außerhalb seines festen Intervalls angestoßen werden.
Je nach Mail-Provider kann sich der Abruf von E-Mails zeitweise verzögern.
Weiterleitung
Über diese Auswahl kann festgelegt werden, ob und in welchen Postkorb Nachrichten und Dokumente weitergeleitet werden sollen.
Über die Auswahl keine automatische Weiterleitung kann die automatische Weiterleitung an einen voreingestellten Postkorb ausgestellt werden. Es erfolgt weder ein Postkorb-Vorschlag in der Tabelle, noch werden E-Mails, die direkt über ein Mail-Konto abgerufen werden, automatisch in einen Postkorb weitergeleitet. Die Verarbeitung erfolgt manuell im Posteingang.
Wird ein Zentraler bzw. Benutzer Postkorb gewählt, werden direkt über ein E-Mail Konto abgerufene E-Mails, Supercheck-, beA-Nachrichten usw. - ohne Anzeige im Posteingang - an den gewählten Postkorb weitergeleitet. Für alle anderen Dokumente wird der entsprechende Postkorb nach Eingabe einer Aktennummer in der Tabelle vorgeschlagen.
Die Auswahl Aktensachbearbeiter Postkorb ist zu treffen, damit über ein E-Mail Konto abgerufene E-Mails, Supercheck-, beA-Nachrichten usw. direkt an den Postkorb des zuständigen Aktensachbearbeiters weitergeleitet werden, wenn der Posteingang einer Akte zugeordnet werden kann. Für alle anderen Dokumente wird der entsprechende Postkorb nach Eingabe einer Aktennummer in der Tabelle vorgeschlagen.
beA Abruf mit Karte
Hierüber kann der Nachrichtenabruf aus dem beA Posteingang mit beA Karte erfolgen.
Alle bisher nicht abgerufenen Nachrichten der beA Posteingänge, für die die genutzte beA Karte berechtigt ist, werden abgerufen und in die zugehörigen Eingangsfächer gespeichert. Hier wird auch der zuletzt erfolgte Abruf (manuell mit Karte oder automatisch mit Zertifikat) angezeigt.
Arbeitsplatz-Scan
Mit dem Arbeitsplatz-Scan können Aktendaten für Dokumente bereits vor dem Scann eingegeben werden. Die Aktenzuordnung, das Einscannen und Speichern erfolgt in einem Vorgang.
Der Arbeitsplatz-Scan bildet den Workflow: Brief öffnen -> Akte zuordnen -> Dokumente einscannen -> speichern ab.
![]() Der Scanner muss direkt am Arbeitsplatz nutzbar sein.
Der Scanner muss direkt am Arbeitsplatz nutzbar sein.
Ist ein Verzeichnis ausgewählt, wird automatisch die Quelle Scan Ordner Arbeitsplatz/Lokal aktiviert. Über die Schaltfläche Arbeitsplatz-Scan wird er Modus aktiviert und eine Zeile zur Eingabe der Aktendaten wird angezeigt. Nach Eingabe der Aktendaten (Mindesteingabe ist die Aktennummer) können die Dokumente eingescannt werden. Anlagen werden über schwarze Trennblätter identifiziert. Die aus den Scans erzeugten Dateien werden im zuvor festgelegten Verzeichnis gespeichert. Durch Klick auf die Schaltfläche Arbeitsplatz-Scan in der Abschlussleiste werden die gescannten Dokumente eingelesen.
Anschließend kann über Verarbeiten zur E-Akte gespeichert werden, der Arbeitsplatz-Scan bleibt aktiv. Über die Schaltfläche Abbruch ind er Abschlussleiste wird der Arbeitsplatz-Scan geschlossen.
Postkorb
Öffnet den Postkorb.
E-Akte
Öffnet die E-Akte.
E-Akte Fenster
Öffnet das E-Akte Fenster.
Tage
Ruft die Tagesübersicht zur Einsicht und Erfassung von Terminen und Fristen auf.
Einstellungen
Ruft die Einstellungen E-Workflow mit den Einstellungen zum Posteingang auf.
Funktionen im Bearbeitungsbereich und Tabellenspalten
Hauptartikel → Direktspeicherung elektronischer Nachrichten durch Posteingang und Kanzlei E-Mail Receiver
Spalte Speichern in E-Akte
Sind die Voraussetzungen zur Speicherung eines Dokuments in der E-Akte erfüllt (Vergabe einer Aktennummer und / oder Auswahl eines Postkorbs), wird die entsprechende Zeile automatisch markiert.
![]() Wird die Markierung entfernt, werden die Inhalte der Spalten Akte, Postkorb, und Unterordner E-Akte zurückgesetzt.
Wird die Markierung entfernt, werden die Inhalte der Spalten Akte, Postkorb, und Unterordner E-Akte zurückgesetzt.
Kontextmenü der Spalte Speichern in E-Akte
Alle Dokumente einer Akte zuordnen
Ordnet in einem Schritt alle Dokument einer Akte zu. Hierzu wird ein externes Eingabefeld für die Zielaktennummer aufgerufen. Vorgeschlagen wird die aktuelle Aktennummer.
Anlage in Hauptdokument wandeln
Wandelt eine markierte Anlage in ein Hauptdokument um.
Löschen
Löscht die gewählten Dokumente nach einer Sicherheitsabfrage.
Neue Akte von Online Mandat
Wurden in der Online Mandats-Aufnahme Mandantendaten eingegeben, kann hieraus eine neue E-Akte angelegt werden.
Öffnen
Öffnet das Dokument mit der Original-Anwendung.
Senden an
Die ausgewählten Dokumenten können über diesen Kontextmenüeintrag an ein anderes Eingangsfach (Posteingang), an den E-Brief (mit E-Brief) oder an eine E-Mail (mit E-Mail) übergeben werden.
Anlagen einblenden
Blendet vorhandene Anlagen - eingerückt zum jeweiligen Hauptdokument dargestellt und mit einem Anlagesymbol ![]() gekennzeichnet - ein oder aus.
gekennzeichnet - ein oder aus.
Anlagen ausblenden
Blendet vorhandene Anlagen - eingerückt zum jeweiligen Hauptdokument dargestellt und mit einem Anlagesymbol ![]() gekennzeichnet - ein oder aus.
gekennzeichnet - ein oder aus.
Spalte Löschen
Löscht die markierten Dokumente aus dem Posteingang.
Der Löschvorgang startet nach Bestätigung der Sicherheitsabfrage, sobald der Posteingang über Klick / Touch auf die Schaltfläche ![]() gespeichert und geschlossen oder die Verarbeitung mittels der Speicherfunktion (Klick / Touch auf die Schaltfläche
gespeichert und geschlossen oder die Verarbeitung mittels der Speicherfunktion (Klick / Touch auf die Schaltfläche ![]() ) gestartet wird.
) gestartet wird.
Spalte erhalten
Das Datum der elektronischen Nachricht bzw. das Dateidatum der importierten Scans, Faxe usw. wird vorgeschlagen. Mithilfe eines Kalenderblattes oder durch Überschreiben ist eine Datumsänderung möglich.
Spalte Eingangsstempel
Der Stempel kann pro Dokument aufgebracht werden. Als Vorschlag wird das aktuelle Tagesdatum verwendet.
Der Eingangsstempel wird in der Vorschau angezeigt und kann hier durch Anklicken verschoben werden. Über das Kontextmenü kann die neue Position des Stempels als neue Standardposition gespeichert werden.
Im Auslieferungszustand richtet sich die Position des Eingangsstempels nach der DIN-Norm für das Brief-Adressfeld.
Spalte eEB/Frist
Hierüber kann zu einer beA-Nachricht mit elektronischem Empfangsbekenntnis (eEB) das eEB erteilt und ein Zugangsdatum mit Wiedervorlagen und Fristen gespeichert werden.
Mit Klick/Touch auf die rote Markierung kann die eEB Anforderung bearbeitet (bestätigt oder abgelehnt) werden. Über die Option Erweitert kann ein eEB abgelehnt werden. Über die Schaltflächen Neue Wiedervorlage und Neue Frist können Wiedervorlagen und Fristen gespeichert werden.
Hauptartikel → elektronisches Empfangsbekenntnis (eEB)
Mit Klick/Touch auf das Symbol in der Spalte eEB/Frist startet das Fenster Posteingang Zugangsdatum. Hierüber kann das Zugangsdatum geändert und Fristen bzw. Wiedervorlagen gespeichert werden. Das geänderte Zugangsdatum wird in die Spalte Datum übernommen.
Bei Speicherung einer neuen Wiedervorlage oder Frist wird auf dem Dokument ein Stempel angebracht (In Vorbereitung).
Spalte persönlich/vertraulich
Hierüber kann die Vertraulichkeitsstufe ersehen werden.
Spalte Pool
Hierüber können Dokumente in den gewünschten Datenpool gespeichert werden. Ein vorheriger Wechsel in den Ziel-Datenpool ist nicht nötig.
Spalte Akte
Dient der Eingabe der Aktennummer.
Mit Klick / Touch auf einen Spaltenkopf wird die Liste der Dokumente nach diesem Kriterium sortiert. Wahlweise kann aufsteigend oder absteigend sortiert werden.
Mit Rechtsklick / Longtouch kann ein Kontextmenü aufgerufen werden, worüber z. B. schnell eine Akte angelegt werden kann, ohne den Posteingang zu beenden oder in das Modul Akten wechseln zu müssen.
Mit Doppelklick in die Spalte Akte erfolgt der Aufruf des Eingabefensters Dokument-Metadaten. Die im Posteingang befindlichen vorgeschlagenen Daten werden übernommen und können durch die Metadaten Akte, Kennzeichen, Beteiligter, Bemerkung, Schlagwort, Rubrik, Unterordner Status und Senden an Postkorb ergänzt und gespeichert werden. Die eingegebenen Daten werden in die Spalten des Posteingangs übernommen.
Spalte Unterordner E-Akte
Eine strukturierte Auswahl vorhandener Unterordner lässt sich mit Klick / Touch auf die Spalte Unterordner E-Akte aufrufen.
Bei Auswahl eines vom Hauptdokument abweichenden Unterordners für eine Anlage wird diese in ein Hauptdokument gewandelt und die Unterordnerauswahl entsprechend übernommen.
![]() Die Möglichkeit, Unterordner als Speicherziel zu wählen, besteht nur, wenn bereits eine Aktennummer zum jeweiligen Dokument gespeichert ist und die Verwendung von Unterordnern in den E-Workflow Einstellungen unter E-Akte aktiviert ist.
Die Möglichkeit, Unterordner als Speicherziel zu wählen, besteht nur, wenn bereits eine Aktennummer zum jeweiligen Dokument gespeichert ist und die Verwendung von Unterordnern in den E-Workflow Einstellungen unter E-Akte aktiviert ist.
Spalte Postkorb
Dient der Auswahl des Postkorbs zur weiteren Bearbeitung des Dokuments. Die Auswahl kann auch schnell über die Tastatur durch Eingabe der zugeordneten Ziffern ohne führende Nullen erfolgen, z. B. mit 3 für die Auswahl 003.
Ist ein Postkorb in der Toolbar als festes Weiterleitungsziel vorgegeben, wird er für alle Dokumente in der Tabelle vorgeschlagen. Eine temporäre Änderung der Auswahl ist jedoch möglich.
Nach einem Neustart des Posteingangs ist automatisch wieder der unter Weiterleitung vorgegebene Postkorb für alle Dokumente voreingestellt.
Spalte Sofortnachricht
Mit Klick / Touch wird festgelegt, ob das Dokument als Sofortnachricht in den Postkorb gespeichert werden soll.
In diesem Fall wird der Empfänger per Slider-Nachricht über den Eingang eines neuen Posteingangs in seinem Postkorb informiert.
![]() Sofortnachrichten sind nur möglich, wenn ein Postkorb gewählt ist.
Sofortnachrichten sind nur möglich, wenn ein Postkorb gewählt ist.
Spalte DKz
Hier kann das Dokumentenkennzeichen gewählt werden, das anschließend in der Spalte DKz hinterlegt wird.
Die Dokumentenkürzel gruppieren die Dokumente nach dem Korrespondenzkürzel und nach dem Weg von (v) oder an (a) die Kanzlei, ferner nach kanzleiintern zur E-Akte gespeicherten Dokumenten, z. B. Telefonnotizen oder Aktenvorblätter.
So kann in einer umfangreichen Akte viel leichter ein Schreiben an den Gegner gefunden werden, indem man die Gegner-Korrespondenz nach dem Dokumentenkürzel auswählt oder sortiert.
Die dem Dokumentenkürzel zugeordnete Farbe wird in der E-Akte und in den RA-MICRO Apps für die E-Akten Nutzung angezeigt.
Spalte Absender
Mit Klick/Touch auf einen Spaltenkopf wird die Liste der Dokumente nach diesem Kriterium sortiert. Wahlweise kann aufsteigend oder absteigend sortiert werden.
Bei eingegangenen E-Briefen sowie E-Mails und anderen Nachrichten wird angezeigt, von wem die Nachricht kommt.
Zeigt den Beteiligten an, dessen Dokument beim Speichern im Speicherdialog der E-Akte gewählt wurde.
Bei mehreren Beteiligten kann zwischen ihnen gewechselt werden. Auch die Eingabe von Freitext ist möglich.
Spalte Bemerkung
Mit Klick / Touch auf einen Spaltenkopf wird die Liste der Dokumente nach diesem Kriterium sortiert. Wahlweise kann aufsteigend oder absteigend sortiert werden.
Mit Klick / Touch kann über die Schaltfläche ![]() eine Auswahlliste mit standardisierten Bemerkungen angelegt und geändert werden.
eine Auswahlliste mit standardisierten Bemerkungen angelegt und geändert werden.
Hauptartikel → Auswahlliste bearbeiten: E-Akte Bemerkung/Betreff
In der Tabelle des Posteingangs ist eine Auswahl gespeicherter Bemerkungen oder eine Freitexteingabe der Bemerkung möglich.
![]() Die eingegebene oder gewählte Bemerkung wird zum Dokument in der E-Akte und im Postkorb gespeichert.
Die eingegebene oder gewählte Bemerkung wird zum Dokument in der E-Akte und im Postkorb gespeichert.
Spalte Dokumentenstatus
Klick / Touch sortiert die Dokumente auf- und absteigend nach Dringlichkeit der Bearbeitung.
Über den Dokumentenstatus können Dokumente als erledigt, in Bearbeitung oder überfällig gekennzeichnet werden.
Bei Bedarf kann durch Klick / Touch auf das Symbol der Status geändert oder auch ein neuer Status, z. B. "Frist beachten!" mit einer neuen Farbe hinzugefügt werden. Hierzu steht die Schaltfläche ![]() zur Verfügung.
zur Verfügung.
Hauptartikel → Auswahlliste bearbeiten: Dokumentenstatus
Eine Änderung / Erweiterung des Dokumentenstatus ist nur möglich, wenn das Programmrecht Standardtexte vorliegt.
Spalte Schlagwort
Zur Verschlagwortung der Dokumente, um sie z. B. in der E-Akte über die Volltextsuche schneller wiederzufinden oder, um Dokumente in der E-Akte / im Postkorb zu sortieren.
Mittels des Dreipunktebuttons ![]() in der aktiven Zelle kann die Schlagwortliste bearbeitet werden. Hierfür ist das Programmrecht Standardtexte erforderlich.
in der aktiven Zelle kann die Schlagwortliste bearbeitet werden. Hierfür ist das Programmrecht Standardtexte erforderlich.
Spalte Rubrik
Rubriken erleichtern das Wiederfinden von Dokumenten mittels Volltextsuche und bieten Sortiermöglichkeiten in der E-Akte / im Postkorb.
Den Rubriken können im Editiermodus Farben zugeordnet werden, mit Hilfe derer die Dokumente in der E-Akte optisch hervorgehoben werden.
Über den Dreipunktebutton ![]() in der aktiven Zelle, ist die Rubrikliste bearbeitbar. Hierfür ist das Programmrecht Standardtexte erforderlich.
in der aktiven Zelle, ist die Rubrikliste bearbeitbar. Hierfür ist das Programmrecht Standardtexte erforderlich.
Spalte Aktenkurzbezeichnung
Mit Klick / Touch auf einen Spaltenkopf wird die Liste der Dokumente nach diesem Kriterium sortiert. Wahlweise kann aufsteigend oder absteigend sortiert werden.
Hier werden die bei der Aktenanlage vergebenen Aktenkurzbezeichnungen angezeigt.
Spalte Quelle
In dieser Spalte wird das jeweilige Symbol für die importierte Datei angezeigt.
Die einzelnen Symbole sind in der Legende, die über die Schaltfläche für die Hilfe aufgerufen wird, erklärt.
Spalte Anhang einfügen
Zum gewählten Dokument können weitere Dateien von einer Festplatte oder einem anderen Speichermedium als zusätzliche Anlage gespeichert werden.
Spalte Elektronische Eingangsrechnung
Über diese Spalte können elektronische Eingangsrechnungen in der Finanzbuchhaltung weiter bearbeitet werden. Die Vormerkung einer Eingangsrechnung erfolgt mit Klick / Touch auf den gewünschten Tabelleneintrag.
Hierzu muss zuvor in den Einstellungen der Finanzbuchhaltung auf der Karteikarte E-Rechnungen der Einlesepfad für elektronische Eingangsrechnungen gewählt werden.
Nachdem die Eingaben im Posteingang gespeichert wurden, ruft RA-MICRO automatisch die Maske Eingangsrechnungen erfassen auf, die im Nachgang in den E-Eingangsrechnungen des Moduls Finanzbuchhaltung ausgewertet werden können.
Spalte Drucken
Mit Klick / Touch auf den Spaltenkopf werden alle Dokumente für den Druck vor dem Speichern im Postkorb vorgemerkt.
Sofern das Dokument nach Weiterleitung in den Postkorb gedruckt werden soll, ist die Drucker-Spalte zu aktivieren.
Mit Klick / Touch können einzelne Dokumente zum Druck vorgemerkt werden.
Der Druck erfolgt auf dem Windows-Standarddrucker.
Darstellung von Anlagen
Bei Klick auf eine Anlage wird diese in der Vorschau angezeigt und die Schaltfläche Zurück zur Nachricht sichtbar. Hierüber kann der Wechsel zum Hauptdokument erfolgen.
Dokumentenvorschau
Hier wird die Vorschau eines Dokuments angezeigt.
Über Ansicht, Vorschau rechts kann die Vorschau wahlweise auch rechts neben der Tabelle eingeblendet werden.
Funktionen in der Abschlussleiste
Erste Seite
Blättert bei mehrseitigen Dokumenten auf die erste Seite.
Seite zurück
Blättert eine Seite zurück (bei mehrseitigen Dokumenten.)
Aktuelle Seite
Anzeige der aktuellen Seite.
Seite vor
Blättert eine Seite vor (bei mehrseitigen Dokumenten.)
Letzte Seite
Blättert bei mehrseitigen Dokumenten auf die letzte Seite.
Zoom
Verkleinert bzw. vergrößert die Dokumentenansicht.
Drehung
90-Grad-Drehung des Dokuments nach rechts bzw. links, z. B. für den Fall, dass Dokumente mit falscher Ausrichtung in den Scanner gelegt wurden.
Speichern
Verarbeitet alle Dokumente, die einer E-Akte oder einem Postkorb zugeordnet bzw. zum Löschen markiert wurden. Alle nicht zugeordneten Dokumente bleiben im Posteingang erhalten. Der Posteingang bleibt nach der Verarbeitung geöffnet.
OK + Speichern + Schließen
Verarbeitet alle Dokumente, die einer E-Akte oder einem Postkorb zugeordnet bzw. zum Löschen markiert wurden. Alle nicht zugeordneten Dokumente bleiben im Posteingang erhalten. Der Posteingang wird nach der Verarbeitung beendet.
Abbruch
Schließt den Posteingang ohne zu speichern.