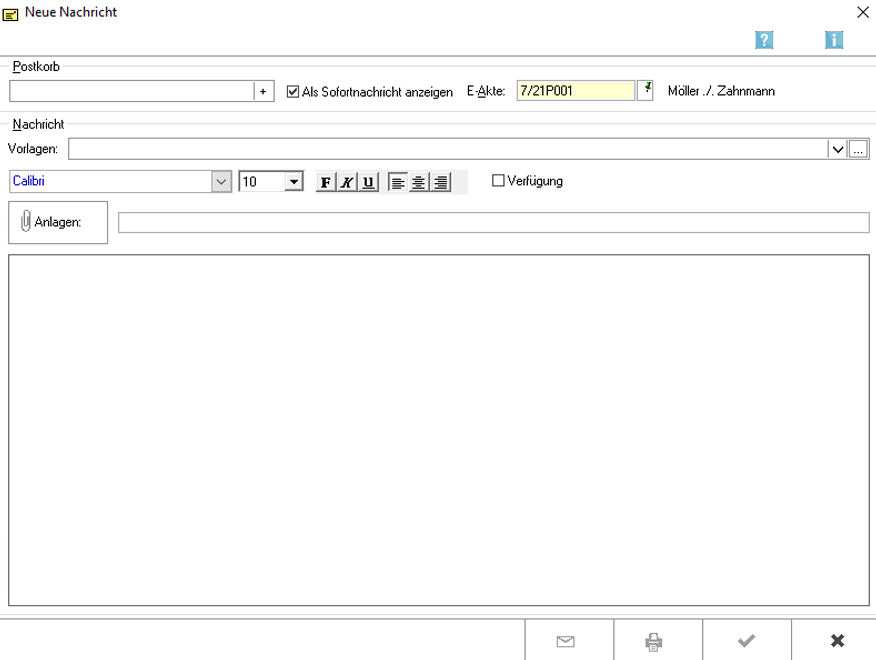|
|
| (52 dazwischenliegende Versionen von 5 Benutzern werden nicht angezeigt) |
| Zeile 1: |
Zeile 1: |
| [[Hauptseite]] > [[:Category:Kanzlei|Kanzlei]] > [[E-Nachricht]] | | [[Hauptseite]] > [[:Category:Kanzleiverwaltung|Kanzleiverwaltung]] > [[E-Nachricht]] |
|
| |
|
| {{Infobox_2 | | {{Infobox_2 |
| Zeile 7: |
Zeile 7: |
| | Tastenkombination = [[Datei:TK_E_Nachricht.png]] | | | Tastenkombination = [[Datei:TK_E_Nachricht.png]] |
| | Kategorie = Kanzlei | | | Kategorie = Kanzlei |
| | Support = | | | Support-Hotline = 030/43598888 |
| | | Support Formular = https://www.ra-micro.de/support/ |
| }} | | }} |
|
| |
|
|
| |
|
| ==Allgemeines== | | ==Allgemeines== |
| Mit der ''E-Nachricht'' können Sie in Ihrem RA-MICRO Netzwerk eine elektronische Textnachricht versenden, ohne dafür ein externes E-Mail-Programm zu benutzen. Die ''E-Nachricht'' lässt sich über den Info Desk und die Telefonnotiz aufrufen starten.
| |
|
| |
| Es besteht die Möglichkeit, auf E-Nachrichten zu antworten, sie weiterzuleiten oder auszudrucken. Unmittelbar aus RA-MICRO heraus nutzen Sie so die Vorteile eines Mail-Programms und organisieren damit einheitlich den alltäglichen innerbetrieblichen Kommunikationsfluss.
| |
|
| |
| Sie werden nur dann über eingehende E-Nachrichten informiert, wenn Sie die Programmfunktion ''E-Nachricht'' vorher gestartet haben.
| |
|
| |
|
| | <imagemap> |
| | Datei:enachricht.png| |
|
| |
|
| [[Datei:birne.fw.png]] Nutzen Sie die E-Nachricht als ständiges Kommunikationsmittel. Wir empfehlen, über die Einstellung ''Kanzlei/Einstellungen/Allgemeine Einstellungen'' über den Karteikartenreiter ''6 Programmstart/-ende'' unter dem Punkt ''6.04 E-Nachricht starten'' zu wählen. Diese Einstellung bewirkt, dass die Programmfunktion ''E-Nachricht'' bei jedem Start von RA-MICRO aufgerufen wird. | | rect 3 22 21 45 [[E-Nachricht#Einstellungen|Hauptartikel → Einstellungen E-Nachricht]] |
| | rect 10 48 86 69 [[E-Nachricht#An E-Postkorb|An E-Postkorb]] |
| | rect 8 72 250 96 [[E-Nachricht#Auswahldialog|Wählen Sie die Benutzer, an deren E-Postkorb die E-Nachricht gesandt werden soll. Standardmäßig werden die in den Einstellungen eingetragenen Benutzer als Empfänger vorgeschlagen. Wurde in den Einstellungen kein Empfänger eingetragen, wird die E-Nachricht mit geöffneter Auswahlliste aller im aktiven Datenpool vorhandenen E-Postkörbe zur Auswahl der Empfänger angezeigt.]] |
| | rect 278 72 451 99 [[E-Nachricht#Als Sofortnachricht anzeigen|Ermöglicht den Versand der E-Nachricht als Sofortnachricht. Der Eingang der Sofortnachricht wird beim Empfänger durch eine entsprechende Slidermeldung angezeigt.]] |
| | rect 501 72 796 94 [[E-Nachricht#E-Akte|Automatisch wird die Anlage einer Benutzerakte im Format Benutzernummer/50 vorgeschlagen, z. B. für den Benutzer 1 die Akte 1/50. Alternativ kann die Nummer der Benutzerakte durch eine herkömmliche Aktennummer überschrieben werden.]] |
| | rect 11 100 62 120 [[E-Nachricht#Nachricht|Nachricht]] |
| | rect 6 123 1265 148 [[E-Nachricht#Vorlagen|Dient der Auswahl bereits voreingestellter Texte für die E-Nachricht, die in das Textfeld übernommen werden können. Weitere selbst erstellte Texte können über den 3-Punkte-Button angelegt werden.]] |
| | rect 13 171 648 195 [[E-Nachricht#Schriftart, Schriftgröße und weiter Optionen|Dient der Formatierung von zuvor markiertem Nachrichtentext.]] |
| | rect 6 217 1268 252 [[E-Nachricht#Datei anfügen|Ruft das Fenster Datei anfügen zur Auswahl von Anlagedateien auf.]] |
| | rect 18 281 1260 617 [[E-Nachricht#Textfeld|Geben Sie hier den Nachrichtentext ein.]] |
|
| |
|
| <imagemap>
| |
| Datei:E-Nachricht.png|
| |
|
| |
| rect 2 28 23 52 [[E-Nachricht#Neu|Hier können Sie eine neue E-Nachricht verfassen und anschließend an einen oder mehrere RA-MICRO Benutzer senden.]]
| |
| rect 27 31 54 55 [[E-Nachricht#Lesen|Hier können Sie eine erhaltene E-Nachricht einsehen.]]
| |
| rect 52 31 80 56 [[E-Nachricht#Alle lesen|Hierüber können Sie den Text aller Nachrichten einsehen und gegebenenfalls ausdrucken.]]
| |
| rect 81 30 101 54 [[E-Nachricht#Aktualisieren|Hierüber oder mittels der Taste F5 kann die Nachrichtenübersicht aktualisiert werden.]]
| |
| rect 103 31 127 53 [[E-Nachricht#Löschen|Hierüber löschen Sie die in der Nachrichtenübersicht markierten Nachrichten.]]
| |
| rect 129 30 156 54 [[E-Nachricht#Einstellungen|Hier können Sie Einstellungen zu der Programmfunktion E-Nachricht vornehmen.]]
| |
| desc none
| |
| </imagemap> | | </imagemap> |
|
| |
|
| ==Funktionen in der Toolbar==
| | Mit der ''E-Nachricht'' können im RA-MICRO Netzwerk elektronische Nachrichten versendet werden, ohne dafür ein externes E-Mail-Programm einzusetzen. Unmittelbar aus RA-MICRO heraus sind somit die Vorteile eines E-Mail-Programms nutzbar und der alltägliche innerbetriebliche Kommunikationsfluss ist im Rahmen des RA-MICRO E-Workflows einheitlich organisierbar. |
| ===Neu===
| |
| Hier können Sie eine neue E-Nachricht verfassen und anschließend an einen oder mehrere RA-MICRO Benutzer senden.
| |
|
| |
|
| ===Lesen===
| | Kanzleiinterne Nachrichten werden zur weiteren Bearbeitung an den Postkorb der ausgewählten Benutzer übermittelt. |
|
| |
|
| '''Hier muss noch ein Text eingefügt werden.''' | | [[Datei:birne.fw.png]] Um die ''E-Nachricht'' bequem als ständiges Kommunikationsmittel zu nutzen, ist es empfehlenswert, die Einstellung ''E-Nachricht starten'' in den [https://onlinehilfen.ra-micro.de/index.php/Allgemeine_Einstellungen Allgemeinen Einstellungen] auf der Karteikarte ''Programmstart'' zu aktivieren. Damit kann man sich gleich zum Arbeitsbeginn einen Überblick über die empfangenen Nachrichten verschaffen. |
|
| |
|
| ===Alle lesen===
| | Sofern den ''Einstellungen'' die Option ''Schnellansicht aktivieren'' aktiviert ist, kann durch einfachen Mausklick auf eine Nachricht den Anfang der Nachricht im Vorschaufenster angezeigt werden. |
|
| |
|
| Hierüber können Sie den '''Text aller Nachrichten''' einsehen und gegebenenfalls über [[Datei:Z Drucken.png]] ausdrucken.
| | Anhand der Ausrufezeichen ist die Priorität der empfangenen Nachricht ablesbar: |
| Wenn Sie sich die Nachrichten angezeigt haben lassen, können alle im Briefkasten liegenden Nachrichten nach Bestätigigung der erscheinenden Sicherheitsabfrage über den Button [[Datei:z löschen.png]] gelöscht werden. Über [[Datei:Z Schließen.png]] können Sie das Programmfenster wieder verlassen.
| | |
| | * niedrig:blau |
| | * normal:gelb |
| | * hoch:rot |
|
| |
|
| [[Datei:Alle_lesen.png]]
| | Mit einem doppelten Mausklick auf eine Zeile, ist die Nachricht im Fenster ''Nachricht lesen'' beantwort-, weiterleit- oder in die [https://onlinehilfen.ra-micro.de/index.php/E-Akte E-Akte] verschiebbar. |
| | |
| ===Aktualisieren===
| |
| | |
| Hierüber oder mittels der Taste [[Datei:TK F5.png]] kann die Nachrichtenübersicht aktualisiert werden.
| |
| Diese Einstellung ist zu empfehlen, wenn Sie die regelmäßige Nachrichtenabfrage nicht '''eingestellt''' haben oder neue Nachrichten sofort empfangen möchten.
| |
| | |
| ===Löschen===
| |
| | |
| Hierüber löschen Sie die in der Nachrichtenübersicht markierten Nachrichten.
| |
| Um mehrere Nachrichten zum löschen zu markieren, ziehen Sie mit gedrückter linker Maustaste über die zu löschenden Nachrichten.
| |
| Möchten Sie alle Nachrichten löschen, können Sie, nachdem Sie über den Button ''Alle lesen'', alle Nachrichten gelesen haben, den Briefkasten leeren.
| |
|
| |
|
| | ==Funktionen in der Toolbar== |
| ===Einstellungen=== | | ===Einstellungen=== |
|
| |
|
| Hier können Sie Einstellungen zu der Programmfunktion ''E-Nachricht'' vornehmen.
| | Hauptartikel → [https://onlinehilfen.ra-micro.de/index.php/Einstellungen_E-Nachricht Einstellungen E-Nachricht] |
| | |
| | |
| [[Datei:E-Nachricht_Einstellungen.png]]
| |
| | |
| | |
| '''Nachrichten senden'''
| |
| | |
| '''Schriftart''' In diesem Bereich legen Sie fest, in welcher Schriftart Ihre Nachrichten versendet werden sollen.
| |
| | |
| '''Schriftgröße''' In diesem Bereich legen Sie fest, in welcher Schriftgröße Ihre Nachrichten versendet werden sollen.
| |
| | |
| '''Vorschlag Empfänger'''
| |
| | |
| '''Nachricht in E-Akte archivieren''' Wenn Sie diese Einstellung wählen, können gesendete Nachrichten im '''Fenster Neue Nachricht''' nach Mausklick auf den Button [[Datei:Z kaefer.png]] in die ''E-Akte'' gespeichert werden.
| |
| | |
| '''Nachrichten immer als Eilmeldungen senden''' Klicken Sie hier, um Ihre Nachrichten immer als Eilmeldung zu senden. Die Nachrichten werden dann sofort auf dem Bildschirm des Empfängers angezeigt.
| |
| | |
| | |
| | |
| '''Nachrichtenempfang'''
| |
| | |
| '''Neue Nachrichten alle''' In diesem Bereich legen Sie fest, ob, und in welchem zeitlichen Intervall das Programm überprüfen und Sie davon benachrichtigen soll, dass neue Nachrichten eingetroffen sind.
| |
| Das Feld ist zunächst nicht ausgefüllt und sollte bei einem ISDN-Arbeitsplatz unausgefüllt bleiben.
| |
| Sollten Sie die ''E-Nachricht'' nicht an einem ISDN-Arbeitsplatz eingerichtet haben, können Sie ein Abfrageintervall zwischen 1 und 60 Minuten einstellen.
| |
| | |
| '''Meldung bei neuen Nachrichten''' Wenn Sie von dem Eintreffen neuer Nachrichten durch ein Hinweisfenster benachrichtigt werden möchten, wählen Sie diese Einstellung.
| |
| | |
| '''Klang bei neuenn Nachrichten''' Wählen Sie diese Einstellung, wenn Sie über eine Soundkarte und Lautsprecher verfügen und von einem Klangsignal auf das Eintreffen neuer Nachrichten aufmerksam gemacht werden möchten. Diese Einstellung bezieht sich nicht auf Eilmeldungen.
| |
| | |
| '''Klang bei neuen Eilmeldungen abspielen''' Hier können Sie festlegen, ob beim Eingang einer neuen Eilmeldung ein Klangsignal erfolgen soll. Voraussetzung ist, dass Sie über eine Soundkarte und einen Lautsprecher verfügen.
| |
| | |
| '''Schnellansicht''' Sofern Sie den Anfang einer Nachricht in einem Vorschaufenster sehen möchten, ohne diese aufrufen zu müssen, wählen Sie diese Option.
| |
| | |
| '''Nachricht in E-Akte speichern''' Wenn Sie diese Einstellung wählen, können empfangene Nachrichten im Fenster '''Nachrichten lesen''' nach Mausklick auf den Button ''E-Akte'' in die ''E-Akte'' gespeichert werden.
| |
| | |
| | |
| | |
| '''Druckeinstellungen'''
| |
| | |
| '''Drucker''' In diesem Bereich legen Sie fest, mit welchem Drucker Nachrichten ausgedruckt werden und welcher Papierschacht verwendet wird.
| |
| | |
| '''Schacht''' In diesem Bereich legen Sie fest, mit welchem Drucker Nachrichten ausgedruckt werden und welcher Papierschacht verwendet wird.
| |
| | |
| '''Seitenvorschub zwischen den Nachrichten''' Wählen Sie diese Einstellung, wenn Sie mehrere Nachrichten ausdrucken möchten und jede Nachricht auf einer einzelnen Seite gedruckt werden soll.
| |
| | |
| | |
| | |
| '''Programmende'''
| |
| | |
| '''E-Nachricht mit Esc beenden''' Wenn Sie diese Einstellung nicht wählen, wird die Programmfunktion ''E-Nachricht'' bei Betätigung der dortigen Abbruch-Taste geschlossen.
| |
| Wenn Sie diese Einstellung nicht wählen, lässt sich das Programm mit ''Abbruch'' oder [[Datei:esc ewf.png]] lediglich in die Taskleiste minimieren. Zum Schließen drücken Sie die Tastenkombination [[Datei:Alt_F4.png]].
| |
|
| |
|
| ==Funktionen im Bearbeitungsbereich== | | ==Funktionen im Bearbeitungsbereich== |
| | ===Postkorb=== |
| | ====Postkorbauswahl==== |
| | Hier ist der Benutzer auszuwählen, an dessen [https://onlinehilfen.ra-micro.de/index.php/Postkorb Postkorb] die ''E-Nachricht'' als Dokument gesendet werden soll. |
| | <br /> |
| | <br /> |
| | Sind in den [https://onlinehilfen.ra-micro.de/index.php/Einstellungen_E-Nachricht#Vorschlag_E-Postkorb-Benutzer Einstellungen] der ''E-Nachricht'' RA-MICRO Benutzer als Vorschlag ausgewählt worden, werden diese in der Auswahlliste automatisch aktiviert (z. B. wenn regelmäßig dieselben Benutzer adressiert werden). Anderenfalls ist der Postkorb-Benutzer bei jeder neuen Nachricht manuell auszuwählen. |
|
| |
|
| ===Neu=== | | ====Als Sofortnachricht anzeigen==== |
| Hier können Sie eine neue E-Nachricht verfassen und anschließend an einen oder mehrere RA-MICRO Benutzer senden.
| | Ermöglicht den Versand der ''E-Nachricht'' als Sofortnachricht. Der Eingang der Sofortnachricht wird beim Empfänger durch eine Slider-Meldung angezeigt. |
|
| |
|
| [[Datei:Neue_Nachricht.png]]
| | ====E-Akte==== |
| | | Automatisch wird die Anlage einer Benutzerakte im Format [Benutzernummer]/50 vorgeschlagen, z. B. für den Benutzer 1 die Akte 1/50. Alternativ kann die Nummer der Benutzerakte durch eine herkömmliche Aktennummer überschrieben werden. |
| '''Empfänger'''
| |
| | |
| '''Empfänger''' Wählen Sie nach Mausklick auf [[Datei: Dropdownpfeil.png]] aus der Liste der Benutzer den gewünschten Empfänger aus. Wenn Sie Ihre Nachricht an alle Benutzer senden möchten, wählen Sie ''alle'' (Benutzernummer 000).
| |
| Soll der Versand an mehrere Adressaten erfolgen, wählen Sie den Button ''mehrere Empfänger''.
| |
| Die Benutzer legen Sie in der ''Benutzerverwaltung'' fest.
| |
| | |
| '''Als Eilmeldung senden''' Wählen Sie die Option als ''Eilmeldung senden'', wenn die Nachricht dem Empfänger sofort auf dem Bildschirm angezeigt werden soll.
| |
| | |
| '''Dringlichkeit''' Hier können Sie bestimmen, mit welchem Dringlichkeitsgrad die Nachricht dem Empfänger anhand der farblich unterlegten Ausrufezeichen angezeigt wird:
| |
| | |
| niedrig:blau
| |
| normal:gelb
| |
| hoch:rot
| |
| | |
| '''Mehrere Empfänger''' Mit diesem Button können Sie ein '''Auswahlfenster''' aufrufen, in dem Sie mehrere Empfänger für die Nachricht auswählen können.
| |
| | |
| | |
| | |
| '''Betreff'''
| |
| | |
| '''Termin''' In diesem Feld können Sie bis zu 128 Zeichen eingeben, um dem Empfänger den Inhalt der Nachricht mitzuteilen. Beachten Sie bitte, dass nur 37 Zeichen im Übersichtsfenster angezeigt werden können.
| |
| | |
| Starten Sie ''E-Nachricht RA-MICRO'' aus der Funktion ''Telefonnotiz'' heraus, ist als Betreff Telefonnotiz vorgegeben und nicht änderbar.
| |
|
| |
|
| | ===Nachricht=== |
| | ====Vorlagen==== |
| | Dient der Auswahl bereits voreingestellter Texte für die ''E-Nachricht'', die in das Textfeld übernommen werden können. Weitere selbst erstellte Texte können über den Button [[Datei: Z_3P.png]] angelegt werden. |
|
| |
|
| | ====Schriftart, Schriftgröße und weiter Optionen==== |
| | Dient der Formatierung von zuvor markiertem Nachrichtentext. |
|
| |
|
| '''Nachricht''' | | ====Anlagen==== |
| | Ruft das Fenster ''Datei anfügen'' zur Auswahl von Anlagedateien auf. |
|
| |
|
| | ====Textfeld==== |
| Geben Sie hier den Nachrichtentext ein. | | Geben Sie hier den Nachrichtentext ein. |
| | Mit [[Datei:TK_STRG_A.png]] können Sie den Text markieren und mit [[Datei:TK_STRG_C.png]] in die Zwischenablage speichern. Mit [[Datei:TK_STRG_V.png]] können Sie den Text aus der Zwischenablage in das Texteingabefenster einfügen. |
|
| |
|
| Sie können Schrift und Absatz Ihrer Nachricht formatieren. Mit der Tastenkombination [[Datei:Strg_A.png]] können Sie den Text makieren und mit [[Datei:Strg_C.png]] in die Zwischenablage speichern. Mit der Tastenkombination [[Datei: Z strg v.png]] können Sie Text aus der Zwischenablage in das Textfeld einfügen.
| | Sobald Sie Text in das Texteingabefenster eingegeben haben, steht der Button Senden zum Versand der Nachricht bereit. |
| | |
| Sobald Sie einen Text in das Texteingabefeld eingegeben haben, steht der Button ''Senden'' zum Versand der Nachricht bereit. | |
| | |
| Die Nachricht kann auch über die Tastenkombination [[Datei:Alt_Enter.png]] verschickt werden.
| |
| | |
| | |
| [[Datei:Z Drucken.png]] Hierüber drucken Sie die Nachrichtenübersicht. Die Nachricht wird gedruckt.
| |
| Wählen Sie in den '''Einstellungen''' die Option ''Seitenvorschub zwischen den Nachrichten'', wenn Sie mehrere Nachrichten ausdrucken möchten und jede Nachricht auf einer einzelnen Seite gedruckt werden soll.
| |
| | |
| ===Lesen===
| |
| | |
| '''Hier muss noch ein Text eingefügt werden.'''
| |
| | |
| [[Datei:Nachricht_lesen.png]]
| |
| | |
| '''Antworten''' Über diesen Button [[Datei:Antwort.png]] kann die Nachricht beantwortet werden. Empfänger und Betreff werden aus der empfangenen Nachricht übernommen und können nicht geändert werden. Nach dem Schreiben des Textes, können Sie die Antwort über ''Senden'' verschicken.
| |
| | |
| '''Weiterleiten''' Hierüber [[Datei:Weiterleiten.png]] kann die Nachricht weitergeleitet werden. Der Betreff wird aus der empfangenen Nachricht übernommen und kann nicht geändert werden. Nach dem Schreiben des Textes kann die Nachricht über ''Senden'' verschickt werden.
| |
| | |
| '''E-Akte Muss noch geklärt werden (Funktion ist disabled.'''
| |
| | |
| '''Löschen''' Über diesen Button [[Datei:z löschen.png]] kann die Nachricht gelöscht werden.
| |
| | |
| | |
| | |
| '''Absender'''
| |
| | |
| Haben Sie den Button ''Antworten'' gewählt, ist hier der Verfasser der Nachricht angegeben, an den die Antwort geschickt wird. Der Empfänger kann dann nicht geändert werden.
| |
| Bei der ''Weiterleitung'' wird der Absender der empfangenen Nachricht als Empfänger vorgeschlagen. Sie können auch einen beliebigen anderen Empfänger auswählen. Wenn Sie Ihre Nachricht an alle Benutzer senden möchten, wählen Sie ''alle'' (Benutzernummer 000).
| |
| Soll der Versand an mehrere Adressaten erfolgen, wählen Sie den Button ''mehrere Empfänger''.
| |
| | |
| '''Als Eilmeldung senden''' Mit dieser Einstellung legen Sie fest, dass die Antwort dem gewünschten Empfänger sofort am Bildschirm angezeigt wird. Mit der Eilnachricht wird das Hauptmenü des Empfängers solange gesperrt, bis er die Nachricht gelesen hat.
| |
| | |
| [[Datei:Birne.png]] Die Einstellung hat nur dann Auswirkungen, wenn der gewünschte Empfänger im ''Dienste Starter'' unter ''Arbeitsplatz'' den Dienst ''Sofortnachrichten'' gewählt hat.
| |
| | |
| '''Dringlichkeit''' Hier können Sie bestimmen, mit welchem Dringlichkeitsgrad die Nachricht dem Empfänger anhand der farblich gekennzeichneten Ausrufezeichen angezeigt wird:
| |
| | |
| * niedrig: blau
| |
| | |
| * normal: gelb
| |
| | |
| * hoch: rot
| |
| | |
| '''mehrere Empfänger''' In der Funktion ''Nachricht'' weiterleiten können Sie eine '''Auswahlliste''' aufrufen, in der Sie mehrere gewünschte Empfänger für die Weiterleitung der Nachricht auswählen können.
| |
| | |
| [[Datei:Birne.png]] Dieser Button steht nicht zur Verfügung, wenn Sie eine Nachricht lediglich lesen oder beantworten wollen.
| |
| | |
| ===Betreff===
| |
| | |
| Hier wird der ursprüngliche Betreff, der nicht geändert werden kann, angegeben.
| |
| | |
| ===Nachricht===
| |
| | |
| Hier sehen Sie den Text der empfangenen Nachricht. Wenn Sie auf ''Antworten'' oder ''Weiterleiten'' klicken, wird unter der bisherigen Nachricht eine Zeile mit der Sachbearbeiterbezeichnung und dem Empfangsdatum eingeblendet. Der übrige Raum steht für die Beantwortung bzw. für eine Bemerkung bei der Weiterleitung zur Verfügung. Mit ''Senden'' oder der Tastenkombination [[Datei:Alt Enter.png]] kann die Nachricht verschickt werden.
| |
| | |
| | |
| | |
| | |
| | |
| | |
| | |
|
| |
|
| | ==Funktionen in der Abschlussleiste== |
|
| |
|
| | ===Senden=== |
|
| |
|
| | [[Datei:Z_Senden.png]] |
|
| |
|
| | Hierüber senden Sie die Nachricht. |
|
| |
|
| | ===Drucken=== |
|
| |
|
| | [[Datei:Z Drucken.png]] <br /> |
|
| |
|
| | Hierüber drucken Sie die Nachrichtenübersicht. |
|
| |
|
| | ===OK und Schließen=== |
|
| |
|
| | [[Datei:Z Ok.png]] <br /> |
|
| |
|
| | Hierüber schließen Sie die Programmfunktion ''E-Nachricht''. |
|
| |
|
| | ===Abbruch und Schließen=== |
|
| |
|
| | [[Datei:Z Schließen.png]] <br /> |
|
| |
|
| | Hierüber schließen Sie die Programmfunktion ''E-Nachricht''. |
|
| |
|
|
| |
|
|
| |
|
|
| |
|
| <imagemap>
| |
| Datei:E-Nachricht.png|
| |
|
| |
| rect 12 76 674 110 [[E-Nachricht#Funktionen im Bearbeitungsbereich|Hier können Sie sich einen Überblick über die empfangenen Nachrichten verschaffen.]]
| |
| rect 473 504 553 545 [[E-Nachricht#Funktionen in der Abschlussleiste|Hierüber drucken Sie die Nachrichtenübersicht.]]
| |
| rect 555 507 633 545 [[E-Nachricht#Funktionen in der Abschlussleiste|Hierüber schließen Sie die Programmfunktion E-Nachricht.]]
| |
| rect 635 505 712 545 [[E-Nachricht#Funktionen in der Abschlussleiste|Hierüber schließen Sie die Programmfunktion E-Nachricht.]]
| |
|
| |
| desc bottom-left
| |
| </imagemap>
| |
|
| |
| Hier können Sie sich einen Überblick über die empfangenen Nachrichten verschaffen. Falls Sie in den '''Einstellungen''' die Option ''Schnellansicht aktivieren'' gewählt haben, können Sie durch einfachen Mausklick auf eine Nachricht den Anfang der Nachricht im Vorschaufenster ansehen.
| |
|
| |
| Anhand der Ausrufezeichen können Sie die eingestellte Wichtigkeit der empfangenen Nachricht ablesen:
| |
|
| |
| * niedrig:blau
| |
| * normal:gelb
| |
| * hoch:rot
| |
|
| |
| Nach doppelten Mausklick auf eine Zeile kann die Nachricht im Fenster '''Nachricht lesen''' beantwortet, weitergeleitet oder in die ''E-Akte'' verschoben werden.
| |
|
| |
| ==Funktionen in der Abschlussleiste==
| |
|
| |
| [[Datei:Z Drucken.png]] Hierüber drucken Sie die Nachrichtenübersicht.
| |
|
| |
| [[Datei:Z Ok.png]] Hierüber schließen Sie die Programmfunktion ''E-Nachricht''.
| |
|
| |
| [[Datei:Z Schließen.png]] Hierüber schließen Sie die Programmfunktion ''E-Nachricht''.
| |
|
| |
| ==Weitere Funktionen und Erklärungen==
| |
|
| |
|
| [[Category:Kanzlei]] | | [[Kategorie:Info Desk]] |
| | [[Category:Kanzleiverwaltung]] |
Hauptseite > Kanzleiverwaltung > E-Nachricht
Allgemeines
Mit der E-Nachricht können im RA-MICRO Netzwerk elektronische Nachrichten versendet werden, ohne dafür ein externes E-Mail-Programm einzusetzen. Unmittelbar aus RA-MICRO heraus sind somit die Vorteile eines E-Mail-Programms nutzbar und der alltägliche innerbetriebliche Kommunikationsfluss ist im Rahmen des RA-MICRO E-Workflows einheitlich organisierbar.
Kanzleiinterne Nachrichten werden zur weiteren Bearbeitung an den Postkorb der ausgewählten Benutzer übermittelt.
 Um die E-Nachricht bequem als ständiges Kommunikationsmittel zu nutzen, ist es empfehlenswert, die Einstellung E-Nachricht starten in den Allgemeinen Einstellungen auf der Karteikarte Programmstart zu aktivieren. Damit kann man sich gleich zum Arbeitsbeginn einen Überblick über die empfangenen Nachrichten verschaffen.
Um die E-Nachricht bequem als ständiges Kommunikationsmittel zu nutzen, ist es empfehlenswert, die Einstellung E-Nachricht starten in den Allgemeinen Einstellungen auf der Karteikarte Programmstart zu aktivieren. Damit kann man sich gleich zum Arbeitsbeginn einen Überblick über die empfangenen Nachrichten verschaffen.
Sofern den Einstellungen die Option Schnellansicht aktivieren aktiviert ist, kann durch einfachen Mausklick auf eine Nachricht den Anfang der Nachricht im Vorschaufenster angezeigt werden.
Anhand der Ausrufezeichen ist die Priorität der empfangenen Nachricht ablesbar:
- niedrig:blau
- normal:gelb
- hoch:rot
Mit einem doppelten Mausklick auf eine Zeile, ist die Nachricht im Fenster Nachricht lesen beantwort-, weiterleit- oder in die E-Akte verschiebbar.
Funktionen in der Toolbar
Einstellungen
Hauptartikel → Einstellungen E-Nachricht
Funktionen im Bearbeitungsbereich
Postkorb
Postkorbauswahl
Hier ist der Benutzer auszuwählen, an dessen Postkorb die E-Nachricht als Dokument gesendet werden soll.
Sind in den Einstellungen der E-Nachricht RA-MICRO Benutzer als Vorschlag ausgewählt worden, werden diese in der Auswahlliste automatisch aktiviert (z. B. wenn regelmäßig dieselben Benutzer adressiert werden). Anderenfalls ist der Postkorb-Benutzer bei jeder neuen Nachricht manuell auszuwählen.
Als Sofortnachricht anzeigen
Ermöglicht den Versand der E-Nachricht als Sofortnachricht. Der Eingang der Sofortnachricht wird beim Empfänger durch eine Slider-Meldung angezeigt.
E-Akte
Automatisch wird die Anlage einer Benutzerakte im Format [Benutzernummer]/50 vorgeschlagen, z. B. für den Benutzer 1 die Akte 1/50. Alternativ kann die Nummer der Benutzerakte durch eine herkömmliche Aktennummer überschrieben werden.
Nachricht
Vorlagen
Dient der Auswahl bereits voreingestellter Texte für die E-Nachricht, die in das Textfeld übernommen werden können. Weitere selbst erstellte Texte können über den Button  angelegt werden.
angelegt werden.
Schriftart, Schriftgröße und weiter Optionen
Dient der Formatierung von zuvor markiertem Nachrichtentext.
Anlagen
Ruft das Fenster Datei anfügen zur Auswahl von Anlagedateien auf.
Textfeld
Geben Sie hier den Nachrichtentext ein.
Mit  können Sie den Text markieren und mit
können Sie den Text markieren und mit  in die Zwischenablage speichern. Mit
in die Zwischenablage speichern. Mit  können Sie den Text aus der Zwischenablage in das Texteingabefenster einfügen.
können Sie den Text aus der Zwischenablage in das Texteingabefenster einfügen.
Sobald Sie Text in das Texteingabefenster eingegeben haben, steht der Button Senden zum Versand der Nachricht bereit.
Funktionen in der Abschlussleiste
Senden

Hierüber senden Sie die Nachricht.
Drucken

Hierüber drucken Sie die Nachrichtenübersicht.
OK und Schließen

Hierüber schließen Sie die Programmfunktion E-Nachricht.
Abbruch und Schließen

Hierüber schließen Sie die Programmfunktion E-Nachricht.
![]() Um die E-Nachricht bequem als ständiges Kommunikationsmittel zu nutzen, ist es empfehlenswert, die Einstellung E-Nachricht starten in den Allgemeinen Einstellungen auf der Karteikarte Programmstart zu aktivieren. Damit kann man sich gleich zum Arbeitsbeginn einen Überblick über die empfangenen Nachrichten verschaffen.
Um die E-Nachricht bequem als ständiges Kommunikationsmittel zu nutzen, ist es empfehlenswert, die Einstellung E-Nachricht starten in den Allgemeinen Einstellungen auf der Karteikarte Programmstart zu aktivieren. Damit kann man sich gleich zum Arbeitsbeginn einen Überblick über die empfangenen Nachrichten verschaffen.
![]() angelegt werden.
angelegt werden.
![]() können Sie den Text markieren und mit
können Sie den Text markieren und mit ![]() in die Zwischenablage speichern. Mit
in die Zwischenablage speichern. Mit ![]() können Sie den Text aus der Zwischenablage in das Texteingabefenster einfügen.
können Sie den Text aus der Zwischenablage in das Texteingabefenster einfügen.