An.Gö (Diskussion | Beiträge) |
|||
| (5 dazwischenliegende Versionen von 2 Benutzern werden nicht angezeigt) | |||
| Zeile 3: | Zeile 3: | ||
{{Infobox_1 | {{Infobox_1 | ||
| Bild = | | Bild = | ||
| Icon = Menüicon_Termine_Zur_Akte.png | | Icon = Menüicon_Termine_Zur_Akte.png|link= | ||
| Bildunterschrift = Termine Zur Akte | | Bildunterschrift = Termine Zur Akte | ||
| Tastenkombination = [[Datei:TK_Termine_Zur_Akte.png]] | | Tastenkombination = [[Datei:TK_Termine_Zur_Akte.png|link=]] | ||
| Video = http://www.ra-micro-doku.de/etv/clip.pl?id=660 | | Video = http://www.ra-micro-doku.de/etv/clip.pl?id=660 | ||
| Kategorie = Termine/Fristen | | Kategorie = Termine/Fristen | ||
| Zeile 18: | Zeile 18: | ||
rect 21 35 466 72 [[Termine_zur_Akte#Aktenauswahl|Geben Sie die Aktennummer ein, zu der Sie sich Termine anzeigen lassen bzw. Termine neu eingeben möchten. Nach Bestätigung der Aktennummer mit Enter werden Ihnen in der Übersicht nun sämtliche zu dieser Akte eingetragenen Termine angezeigt. ]] | rect 21 35 466 72 [[Termine_zur_Akte#Aktenauswahl|Geben Sie die Aktennummer ein, zu der Sie sich Termine anzeigen lassen bzw. Termine neu eingeben möchten. Nach Bestätigung der Aktennummer mit Enter werden Ihnen in der Übersicht nun sämtliche zu dieser Akte eingetragenen Termine angezeigt. ]] | ||
rect 21 105 1046 276 [[Termine_zur_Akte#Gerichtstermine|In diesem Feld werden Ihnen alle zur Akte erfassten Gerichtstermine angezeigt. Durch Doppelklick/Touch auf einen Eintrag wird die Eingabemaske Gerichtstermin/Änderung aufgerufen, mit der Sie die Gerichtstermine bearbeiten können. Für die Neuerfassung eines Gerichtstermins wählen Sie Neuer Gerichtstermin. ]] | rect 21 105 1046 276 [[Termine_zur_Akte#Gerichtstermine|In diesem Feld werden Ihnen alle zur Akte erfassten Gerichtstermine angezeigt. Durch Doppelklick / Touch auf einen Eintrag wird die Eingabemaske Gerichtstermin / Änderung aufgerufen, mit der Sie die Gerichtstermine bearbeiten können. Für die Neuerfassung eines Gerichtstermins wählen Sie Neuer Gerichtstermin. ]] | ||
rect 21 294 1040 486 [[Termine_zur_Akte#Allgemeine Termine|In diesem Feld werden Ihnen alle zur Akte erfassten Besprechungstermine angezeigt. Durch Doppelklick/Touch auf einen Eintrag wird die Eingabemaske Besprechungstermin/Änderung aufgerufen, mit der Sie Besprechungstermine bearbeiten können. Für die Neuerfassung wählen Sie auch Neuer Termin. ]] | rect 21 294 1040 486 [[Termine_zur_Akte#Allgemeine Termine|In diesem Feld werden Ihnen alle zur Akte erfassten Besprechungstermine angezeigt. Durch Doppelklick / Touch auf einen Eintrag wird die Eingabemaske Besprechungstermin / Änderung aufgerufen, mit der Sie Besprechungstermine bearbeiten können. Für die Neuerfassung wählen Sie auch Neuer Termin. ]] | ||
rect 19 505 1031 629 [[Termine_zur_Akte#Fristen|In diesem Feld werden Ihnen alle zur Akte erfassten Fristen angezeigt. Durch Doppelklick/Touch auf einen Eintrag wird die Eingabemaske Frist/Änderung aufgerufen, mit der Sie die Fristen bearbeiten können. Für die Neuerfassung einer Frist wählen Sie Neue Frist. In der sich darauf öffnenden Eingabemaske Fristen eingeben können Sie die Frist eintragen. ]] | rect 19 505 1031 629 [[Termine_zur_Akte#Fristen|In diesem Feld werden Ihnen alle zur Akte erfassten Fristen angezeigt. Durch Doppelklick / Touch auf einen Eintrag wird die Eingabemaske Frist / Änderung aufgerufen, mit der Sie die Fristen bearbeiten können. Für die Neuerfassung einer Frist wählen Sie Neue Frist. In der sich darauf öffnenden Eingabemaske Fristen eingeben können Sie die Frist eintragen. ]] | ||
rect 17 651 1046 750 [[Termine_zur_Akte#Wiedervorlagen|In diesem Feld werden Ihnen alle zur Akte erfassten Wiedervorlagen angezeigt. Durch Doppelklick/Touch auf einen Eintrag wird die Eingabemaske Wiedervorlagen aufgerufen, mit der Sie Wiedervorlagen bearbeiten können. Für die Neuerfassung wählen Sie Neue Wiedervorlage. ]] | rect 17 651 1046 750 [[Termine_zur_Akte#Wiedervorlagen|In diesem Feld werden Ihnen alle zur Akte erfassten Wiedervorlagen angezeigt. Durch Doppelklick / Touch auf einen Eintrag wird die Eingabemaske Wiedervorlagen aufgerufen, mit der Sie Wiedervorlagen bearbeiten können. Für die Neuerfassung wählen Sie Neue Wiedervorlage. ]] | ||
rect 568 793 660 829 [[Termine_zur_Akte#Senden an E-Akte|Aus Termine zur Akte heraus können Sie die eingetragenen Termine direkt an die E-Akte senden. In der E-Akte können weitere Einstellungen vorgenommen werden. ]] | rect 568 793 660 829 [[Termine_zur_Akte#Senden an E-Akte|Aus Termine zur Akte heraus können Sie die eingetragenen Termine direkt an die E-Akte senden. In der E-Akte können weitere Einstellungen vorgenommen werden. ]] | ||
rect 674 794 762 829 [[Termine_zur_Akte#Senden an E-Brief|Aus Termine zur Akte heraus können Sie die eingetragenen Termine direkt über den E-Brief senden. Im E-Brief können weitere Einstellungen vorgenommen werden. Es kann beispielsweise die Bearbeitung eines standardmäßig mitgelieferten Textes erfolgen. Zusätzlich zu dem vorhandenen Anhang (Termine zur Akte im html-Format) können weitere Anlagen eingefügt werden. Für die Nutzung des E-Briefes ist zunächst die Hinterlegung mindestens eines entsprechenden E‑Mail Kontos erforderlich. Die Hinterlegung erfolgt über die E-Mail Konten des Moduls U E-Workflow.]] | rect 674 794 762 829 [[Termine_zur_Akte#Senden an E-Brief|Aus Termine zur Akte heraus können Sie die eingetragenen Termine direkt über den E-Brief senden. Im E-Brief können weitere Einstellungen vorgenommen werden. Es kann beispielsweise die Bearbeitung eines standardmäßig mitgelieferten Textes erfolgen. Zusätzlich zu dem vorhandenen Anhang (Termine zur Akte im html-Format) können weitere Anlagen eingefügt werden. Für die Nutzung des E-Briefes ist zunächst die Hinterlegung mindestens eines entsprechenden E‑Mail Kontos erforderlich. Die Hinterlegung erfolgt über die E-Mail Konten des Moduls U E-Workflow.]] | ||
| Zeile 31: | Zeile 31: | ||
</imagemap> | </imagemap> | ||
Diese Programmfunktion bietet eine vollständige Übersicht über alle Termine, die zu einer Akte erfasst wurden. Sie können Termine und Aktennotizen eintragen, ändern, drucken sowie mit E-Brief oder E-Mail versenden. | Diese Programmfunktion bietet eine vollständige Übersicht über alle Termine, die zu einer Akte erfasst wurden. Sie können Termine und Aktennotizen eintragen, ändern, drucken sowie mit E-Brief oder E-Mail versenden. | ||
==Funktionen in der Toolbar== | ==Funktionen in der Toolbar== | ||
| Zeile 37: | Zeile 37: | ||
===Aktenauswahl=== | ===Aktenauswahl=== | ||
Geben Sie die Aktennummer ein, zu der Sie sich Termine anzeigen lassen bzw. Termine neu eingeben möchten. Nach Bestätigung der [https://onlinehilfen.ra-micro.de/index.php/Aktencontrol Aktennummer] mit [[Datei:TK_Enter.png]] werden Ihnen in der Übersicht nun sämtliche zu dieser Akte eingetragenen Termine angezeigt. | Geben Sie die Aktennummer ein, zu der Sie sich Termine anzeigen lassen bzw. Termine neu eingeben möchten. Nach Bestätigung der [https://onlinehilfen.ra-micro.de/index.php/Aktencontrol Aktennummer] mit [[Datei:TK_Enter.png|link=]] werden Ihnen in der Übersicht nun sämtliche zu dieser Akte eingetragenen Termine angezeigt. | ||
==Funktionen im Bearbeitungsbereich== | ==Funktionen im Bearbeitungsbereich== | ||
| Zeile 43: | Zeile 43: | ||
===Gerichtstermine=== | ===Gerichtstermine=== | ||
In diesem Feld werden Ihnen alle zur Akte erfassten Gerichtstermine angezeigt. Durch Doppelklick/Touch auf einen Eintrag wird die Eingabemaske | In diesem Feld werden Ihnen alle zur Akte erfassten Gerichtstermine angezeigt. Durch Doppelklick / Touch auf einen Eintrag wird die Eingabemaske [https://onlinehilfen.ra-micro.de/index.php/Termin_eingeben/_bearbeiten Termin eingeben/ bearbeiten] aufgerufen, mit der Sie die Gerichtstermine bearbeiten können. Für die Neuerfassung eines Gerichtstermins wählen Sie Neuer Gerichtstermin. | ||
===Allgemeine Termine=== | ===Allgemeine Termine=== | ||
In diesem Feld werden Ihnen alle zur Akte erfassten Besprechungstermine angezeigt. Durch Doppelklick/Touch auf einen Eintrag wird die Eingabemaske [https://onlinehilfen.ra-micro.de/index.php/Termin_eingeben/_bearbeiten Termin eingeben/ bearbeiten] | In diesem Feld werden Ihnen alle zur Akte erfassten Besprechungstermine angezeigt. Durch Doppelklick / Touch auf einen Eintrag wird die Eingabemaske [https://onlinehilfen.ra-micro.de/index.php/Termin_eingeben/_bearbeiten Termin eingeben/ bearbeiten] | ||
aufgerufen, mit der Sie Besprechungstermine bearbeiten können. Für die Neuerfassung wählen Sie auch Neuer Termin. | aufgerufen, mit der Sie Besprechungstermine bearbeiten können. Für die Neuerfassung wählen Sie auch Neuer Termin. | ||
| Zeile 56: | Zeile 56: | ||
===Wiedervorlagen=== | ===Wiedervorlagen=== | ||
In diesem Feld werden Ihnen alle zur Akte erfassten Wiedervorlagen angezeigt. Durch Doppelklick/Touch auf einen Eintrag wird die Eingabemaske [https://onlinehilfen.ra-micro.de/index.php/Wiedervorlagen Wiedervorlagen] aufgerufen, mit der Sie Wiedervorlagen bearbeiten können. Für die Neuerfassung wählen Sie Neue Wiedervorlage. | In diesem Feld werden Ihnen alle zur Akte erfassten Wiedervorlagen angezeigt. Durch Doppelklick / Touch auf einen Eintrag wird die Eingabemaske [https://onlinehilfen.ra-micro.de/index.php/Wiedervorlagen Wiedervorlagen] aufgerufen, mit der Sie Wiedervorlagen bearbeiten können. Für die Neuerfassung wählen Sie Neue Wiedervorlage. | ||
==Funktionen in der Abschlussleiste== | ==Funktionen in der Abschlussleiste== | ||
| Zeile 62: | Zeile 62: | ||
===Senden an E-Akte=== | ===Senden an E-Akte=== | ||
[[Datei:Sendeneakte.png]] <br /> | [[Datei:Sendeneakte.png|link=]] <br /> | ||
Aus Termine zur Akte heraus können Sie die eingetragenen Termine direkt an die E-Akte senden. In der E-Akte können weitere Einstellungen vorgenommen werden. | Aus Termine zur Akte heraus können Sie die eingetragenen Termine direkt an die E-Akte senden. In der E-Akte können weitere Einstellungen vorgenommen werden. | ||
| Zeile 68: | Zeile 68: | ||
===Senden an E-Brief=== | ===Senden an E-Brief=== | ||
[[Datei:E.png]] <br /> | [[Datei:E.png|link=]] <br /> | ||
Aus Termine zur Akte heraus können Sie die eingetragenen Termine direkt über den E-Brief senden. | Aus Termine zur Akte heraus können Sie die eingetragenen Termine direkt über den E-Brief senden. | ||
Im E-Brief können weitere Einstellungen vorgenommen werden. Es kann beispielsweise die Bearbeitung eines standardmäßig mitgelieferten Textes erfolgen. Zusätzlich zu dem vorhandenen Anhang (Termine zur Akte im html-Format) können weitere Anlagen eingefügt werden. Für die Nutzung des E-Briefes ist zunächst die Hinterlegung mindestens eines entsprechenden E‑Mail Kontos erforderlich. Die Hinterlegung erfolgt über die E-Mail Konten des Moduls U E-Workflow. | Im E-Brief können weitere Einstellungen vorgenommen werden. Es kann beispielsweise die Bearbeitung eines standardmäßig mitgelieferten Textes erfolgen. Zusätzlich zu dem vorhandenen Anhang (Termine zur Akte im html-Format) können weitere Anlagen eingefügt werden. Für die Nutzung des E-Briefes ist zunächst die Hinterlegung mindestens eines entsprechenden E‑Mail Kontos erforderlich. Die Hinterlegung erfolgt über die E-Mail Konten des Moduls U E-Workflow. | ||
===Senden an E-Mail=== | ===Senden an E-Mail=== | ||
[[Datei:Brief.png]] <br /> | [[Datei:Brief.png|link=]] <br /> | ||
Sie können die Auswertung auch per E-Mail - als Alternative zum E-Brief - versenden. Zuvor müssen Sie unter D Dienstprogramme, Einstellungen, Allgemeine Grundeinstellungen, Karteikarte 1 Allgemein einen Haken bei 1.19 RA‑MICRO E-Postausgang alternativ zum E-Brief auch per Outlook setzen. Auf dem jeweiligen Rechner muss Microsoft Outlook installiert sein. Die zur Adresse des Auftraggebers vermerkte E‑Mail Adresse wird vorgeschlagen. | Sie können die Auswertung auch per E-Mail - als Alternative zum E-Brief - versenden. Zuvor müssen Sie unter D Dienstprogramme, Einstellungen, Allgemeine Grundeinstellungen, Karteikarte 1 Allgemein einen Haken bei 1.19 RA‑MICRO E-Postausgang alternativ zum E-Brief auch per Outlook setzen. Auf dem jeweiligen Rechner muss Microsoft Outlook installiert sein. Die zur Adresse des Auftraggebers vermerkte E‑Mail-Adresse wird vorgeschlagen. | ||
===Drucken=== | ===Drucken=== | ||
[[Datei: | [[Datei:Z Drucken 2.png|link=]] <br /> | ||
Eine Übersicht Ihrer Termine zur Akte wird gedruckt. | Eine Übersicht Ihrer Termine zur Akte wird gedruckt. | ||
| Zeile 87: | Zeile 87: | ||
===OK und Schließen=== | ===OK und Schließen=== | ||
[[Datei: | [[Datei:Z Ok 3.png|link=]] <br /> | ||
Die Programmfunktion wird geschlossen. | Die Programmfunktion wird geschlossen. | ||
[[ | [[Kategorie:Termine/Fristen]] | ||
[[Kategorie:Info Desk]] | |||
Aktuelle Version vom 16. März 2020, 13:00 Uhr
Hauptseite > Termine/Fristen > Termine zur Akte
| Termine zur Akte | |||||||||
|---|---|---|---|---|---|---|---|---|---|
| |||||||||
Video: Termine zur Akte
|
Allgemeines
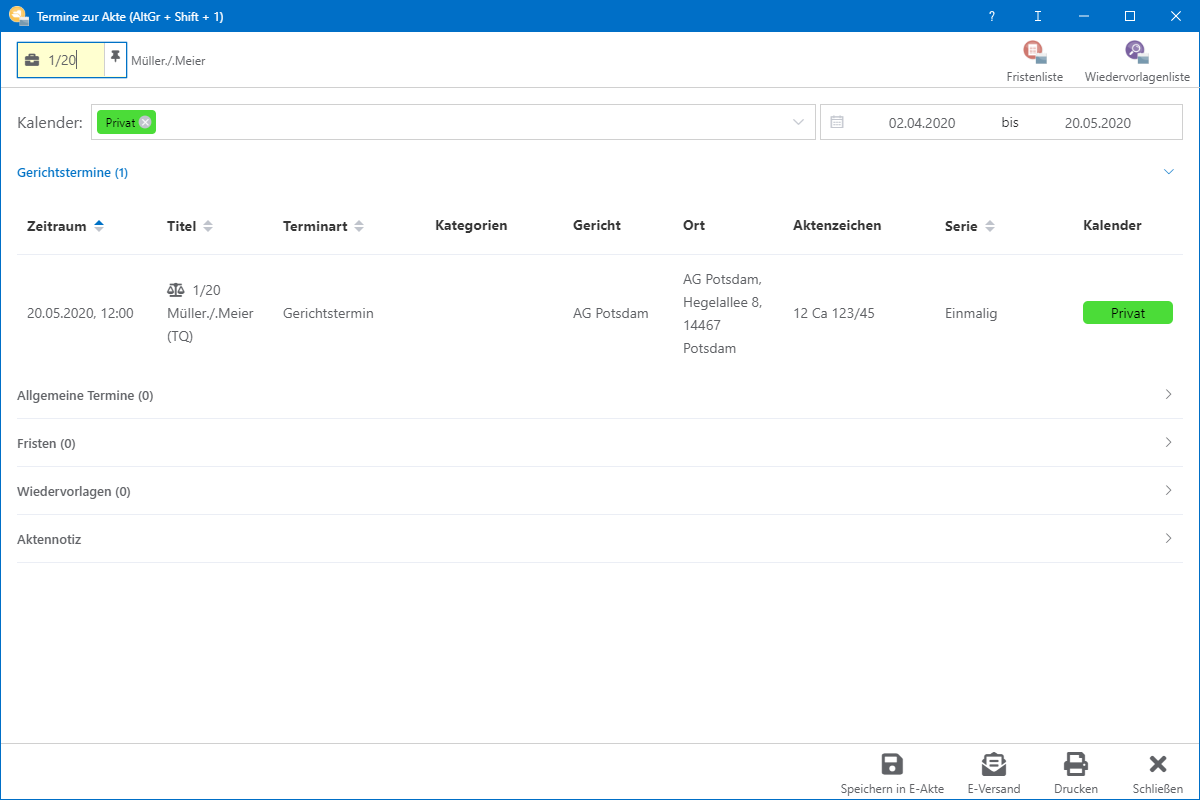
Diese Programmfunktion bietet eine vollständige Übersicht über alle Termine, die zu einer Akte erfasst wurden. Sie können Termine und Aktennotizen eintragen, ändern, drucken sowie mit E-Brief oder E-Mail versenden.
Funktionen in der Toolbar
Aktenauswahl
Geben Sie die Aktennummer ein, zu der Sie sich Termine anzeigen lassen bzw. Termine neu eingeben möchten. Nach Bestätigung der Aktennummer mit ![]() werden Ihnen in der Übersicht nun sämtliche zu dieser Akte eingetragenen Termine angezeigt.
werden Ihnen in der Übersicht nun sämtliche zu dieser Akte eingetragenen Termine angezeigt.
Funktionen im Bearbeitungsbereich
Gerichtstermine
In diesem Feld werden Ihnen alle zur Akte erfassten Gerichtstermine angezeigt. Durch Doppelklick / Touch auf einen Eintrag wird die Eingabemaske Termin eingeben/ bearbeiten aufgerufen, mit der Sie die Gerichtstermine bearbeiten können. Für die Neuerfassung eines Gerichtstermins wählen Sie Neuer Gerichtstermin.
Allgemeine Termine
In diesem Feld werden Ihnen alle zur Akte erfassten Besprechungstermine angezeigt. Durch Doppelklick / Touch auf einen Eintrag wird die Eingabemaske Termin eingeben/ bearbeiten aufgerufen, mit der Sie Besprechungstermine bearbeiten können. Für die Neuerfassung wählen Sie auch Neuer Termin.
Fristen
In diesem Feld werden Ihnen alle zur Akte erfassten Fristen angezeigt. Durch Doppelklick/Touch auf einen Eintrag wird die Eingabemaske Fristen aufgerufen, mit der Sie die Fristen bearbeiten können. Für die Neuerfassung einer Frist wählen Sie Neue Frist. In der sich darauf öffnenden Eingabemaske Fristen eingeben können Sie die Frist eintragen.
Wiedervorlagen
In diesem Feld werden Ihnen alle zur Akte erfassten Wiedervorlagen angezeigt. Durch Doppelklick / Touch auf einen Eintrag wird die Eingabemaske Wiedervorlagen aufgerufen, mit der Sie Wiedervorlagen bearbeiten können. Für die Neuerfassung wählen Sie Neue Wiedervorlage.
Funktionen in der Abschlussleiste
Senden an E-Akte
![]()
Aus Termine zur Akte heraus können Sie die eingetragenen Termine direkt an die E-Akte senden. In der E-Akte können weitere Einstellungen vorgenommen werden.
Senden an E-Brief
![]()
Aus Termine zur Akte heraus können Sie die eingetragenen Termine direkt über den E-Brief senden. Im E-Brief können weitere Einstellungen vorgenommen werden. Es kann beispielsweise die Bearbeitung eines standardmäßig mitgelieferten Textes erfolgen. Zusätzlich zu dem vorhandenen Anhang (Termine zur Akte im html-Format) können weitere Anlagen eingefügt werden. Für die Nutzung des E-Briefes ist zunächst die Hinterlegung mindestens eines entsprechenden E‑Mail Kontos erforderlich. Die Hinterlegung erfolgt über die E-Mail Konten des Moduls U E-Workflow.
Senden an E-Mail
![]()
Sie können die Auswertung auch per E-Mail - als Alternative zum E-Brief - versenden. Zuvor müssen Sie unter D Dienstprogramme, Einstellungen, Allgemeine Grundeinstellungen, Karteikarte 1 Allgemein einen Haken bei 1.19 RA‑MICRO E-Postausgang alternativ zum E-Brief auch per Outlook setzen. Auf dem jeweiligen Rechner muss Microsoft Outlook installiert sein. Die zur Adresse des Auftraggebers vermerkte E‑Mail-Adresse wird vorgeschlagen.
![]()
Eine Übersicht Ihrer Termine zur Akte wird gedruckt.
OK und Schließen
![]()
Die Programmfunktion wird geschlossen.