(Die Seite wurde neu angelegt: „ Hauptseite > Gebühren > Kostenfestsetzung Gebührenerfassung ==Allgemeines== Datei:Gebühren Kostenfestsetzung Gebühre…“) |
Keine Bearbeitungszusammenfassung |
||
| (11 dazwischenliegende Versionen von 4 Benutzern werden nicht angezeigt) | |||
| Zeile 1: | Zeile 1: | ||
[[Hauptseite]] > [[:Category:Gebühren|Gebühren]] > [[Kostenfestsetzung|Kostenfestsetzung]] > [[Kostenfestsetzung Gebührenerfassung]] | |||
==Allgemeines== | |||
<imagemap> | |||
Datei:Gebühren_Kostenfestsetzung_Gebührenerfassung.png| | |||
rect 3 32 26 58 [[Kostenfestsetzung Gebührenerfassung#Vorlagen|Öffnet Rechnungspositionen laden]] | |||
rect 26 32 56 57 [[Kostenfestsetzung Gebührenerfassung#Speichern|Speichern wird erst nach vollständiger Erfassung zumindest einer Gebühr aktiv. Mit Speichern, öffnet sich die Maske zum Speichern der Rechnungspositionen zur Nutzung als Vorlage.]] | |||
rect 57 32 78 58 [[Kostenfestsetzung Gebührenerfassung#Löschen|Löschen wird erst nach vollständiger Erfassung zumindest einer Gebühr aktiv. Zur endgültigen Löschung muss die aufgerufene Sicherheitsabfrage bejaht werden.]] | |||
rect 25 79 680 157 [[Kostenfestsetzung Gebührenerfassung#Auswahlfilter|Zur übersichtlicheren Erfassung der einzelnen Gebühren können die unten angezeigten Gebührentatbestände auf die konkret abrechnungsrelevanten anwaltlichen Tätigkeiten beschränkt werden. Bei Aktivierung der Auswahlfilter Strafsachen, Bußgeldsachen und Sonstige Angelegenheiten können die angezeigten Gebührentatbestände zusätzlich auf Wahlanwalts-, bzw. Pflichtverteidigergebühren beschränkt werden.]] | |||
rect 25 166 224 199 [[Kostenfestsetzung Gebührenerfassung#Suchbegriff|Durch Eingabe eines Suchbegriffes können die Tatbestände angezeigt werden, in denen dieser Begriff enthalten ist.]] | |||
rect 10 212 610 368 [[Kostenfestsetzung Gebührenerfassung#Tatbestand|Die Gebührentatbestände für die Kostenrechnung werden gewählt. Bei Tatbestand wird ggf. zunächst auf eine freie Zeile geklickt. In diese Zeile wird die die Bezeichnung (z. B. Einigungsgebühr) eingegeben oder die entsprechende Nummer (z. B. 1000) des gewünschten Gebührentatbestandes eingegeben. Die entsprechende Zeile der Gebührentabelle wird daraufhin automatisch markiert. Mit Enter wird der dort markierte Gebührentatbestand in die Abrechnungsliste übernommen. Der Cursor springt weiter in die nächsten Spalten, in denen die Quote und der Gegenstandswert erfasst werden. Anschließend wird die Gebühr angezeigt.Eine Reihenfolge der Eingabe von Gebühren muss nicht beachtet werden. Anrechnungen werden vom Programm automatisch vorgenommen. Außerdem können hier Rechnungszwischenzeilen in die Kostenrechnung eingefügt werden. Dazu wird in eine freie Zeile ein beliebiger Text eingetragen und dieser anschließend vier Mal mit Enter bestätigt. Daraufhin erfolgt die Abfrage, ob dieser selbstdefinierte Zusatztext in der aktuellen Zeile gespeichert werden soll. Diese Liste kann durch Mausklick auf den Pfeil aufgerufen werden, aus dieser der gewünschte Zusatztext gewählt und als Rechnungszwischenzeile in die laufende Kostenrechnung übernommen werden. Nicht mehr benötigte Einträge können mit Entf aus der Liste gelöscht werden. Bei Auswahl bestimmter Gebührentatbestände des 4. Teils des VV RVG (Nrn. 4100 ff.), wird noch eine Zusatzfrage gestellt, über deren Bejahung bzw. Verneinung eine die Gebühren erhöhende Besonderheit der Inhaftierung berücksichtigt werden kann. Nun wird in die Spalte Quote geklickt!]] | |||
rect 610 212 677 369 [[Kostenfestsetzung Gebührenerfassung#Quote|Nach Bestätigung des ausgewählten Gebührentatbestandes mit Enter wird die entsprechende Quote eingelesen. Sofern diese variabel ist, kann diese direkt geändert oder nach Mausklick auf die Editierschaltfläche aus der entsprechenden Quotenauflistung die gewünschte übernommen werden. Bei manueller Eingabe der gewünschten Quote ist darauf zu achten, diese vollständig einzugeben (also z. B.: Eins - Komma - Vier). Lediglich bei runden Quoten ist es ausreichend, nur die Ziffer vor dem Komma einzugeben: die Null hinter dem Komma wird dann nach Bestätigung automatisch hinzugefügt. Nun wird in die Spalte Gegenstandswert geklickt!]] | |||
rect 677 212 844 368 [[Kostenfestsetzung Gebührenerfassung#Gegenstandswert|Nach Bestätigung der Gebührenquote mit Enter wird in diesem Feld der Gegenstandswert des Rechtsstreits bestimmt. Sofern unter Akte anlegen bereits einen Gegenstandswert zu der Akte erfasst wurde, wird dieser hier automatisch eingelesen. Der Wert kann jedoch durch Überschreiben geändert werden. Bei Erfassung des nächsten Gebührentatbestandes wird der jeweils zuletzt gewählte Gegenstandswert vorgeschlagen. Nun wird in die Spalte Gebühr geklickt!]] | |||
rect 892 212 1006 368 [[Kostenfestsetzung Gebührenerfassung#Gebühr €|Nach Bestätigung des Gegenstandswertes mit Enter wird je nach Gebührentatbestand eventuell die Spalte Auftraggeber aufgerufen, in der die Anzahl der Auftraggeber eingetragen werden kann. Ist die Einstellung Gebühren Anrechnungsziel gem. § 15 a RVG festlegen auf der Karteikarte Allgemein gesetzt, erfolgt bei der Berechnung der Gebühren die Frage, auf welche Gebühr die Anrechnung vorgenommen werden soll. Sollte die abzurechnende Akte schon vor Inkrafttreten der Neuregelung (05.08.2009) angelegt worden sein, wird zuvor gefragt, ob die Anrechung nach dem neuen Recht erfolgen soll.]] | |||
rect 10 376 240 392 [[Kostenfestsetzung Gebührenerfassung#Geschäftsgebühr beibehalten und festsetzen|Wird diese Option ausgewählt werden Geschäftsgebühren in der weiteren Berechnung beibehalten und berücksichtigt.]] | |||
rect 846 370 1028 398 [[Kostenfestsetzung Gebührenerfassung#Anrechnung Prüfen|Öffnet Anrechnung prüfen]] | |||
rect 12 400 1030 698 [[Kostenfestsetzung Gebührenerfassung#Tatbestand_2|In dieser Auflistung werden die abrechnungsrelevanten Gebührentatbestände des RVG angezeigt. Sofern der Gebührentatbestand nicht schon über die obige Abrechnungsliste ausgewählt wurde, kann das per Klick/Touch auch hier geschehen. Um den Gebührentatbestand anschließend in die Abrechnungsliste zu übernehmen, reicht eine Bestätigung mit Enter. Im Kontextmenü jedes beliebigen Tatbestandes wird dessen vollständiger Wortlaut angezeigt. Bei Bedarf kann auch die Kurzbezeichnung des Tatbestandes geändert werden.]] | |||
rect 796 706 874 742 [[Kostenfestsetzung Gebührenerfassung#Zurück|Geht zurück auf die Startseite.]] | |||
rect 877 704 954 742 [[Kostenfestsetzung Gebührenerfassung#Weiter|Geht weiter auf die Seite Zusatzkkosten.]] | |||
rect 956 704 1035 742 [[Kostenfestsetzung Gebührenerfassung#Abbruch|Schließt die Seite ohne Speicherung.]] | |||
desc none | |||
</imagemap> | |||
Diese Maske unterstützt bei der Gebührenerfassung für den Kostenfestsetzungsantrag. | Diese Maske unterstützt bei der Gebührenerfassung für den Kostenfestsetzungsantrag. | ||
| Zeile 13: | Zeile 29: | ||
===Vorlagen=== | ===Vorlagen=== | ||
[[Datei:Z_Vorlagen.png]] | |||
Öffnet | Öffnet [https://onlinehilfen.ra-micro.de/index.php/Rechnungsposition_laden Rechnungspositionen laden] | ||
===[[Datei: | ===Speichern=== | ||
[[Datei:Z_Toolbar_Speichern.png ]] | |||
Speichern wird erst nach vollständiger Erfassung zumindest einer Gebühr aktiv. | Speichern wird erst nach vollständiger Erfassung zumindest einer Gebühr aktiv. | ||
Mit Speichern, öffnet sich die Maske zum | Mit Speichern, öffnet sich die Maske zum [https://onlinehilfen.ra-micro.de/index.php/Rechnungsposition_speichern Speichern] der Rechnungspositionen zur Nutzung als Vorlage. | ||
===[[Datei: | ===Löschen=== | ||
[[Datei:Z_Löschen.png]] | |||
Löschen wird erst nach vollständiger Erfassung zumindest einer Gebühr aktiv. | Löschen wird erst nach vollständiger Erfassung zumindest einer Gebühr aktiv. | ||
Zur endgültigen Löschung muss die aufgerufene Sicherheitsabfrage bejaht werden. | Zur endgültigen Löschung muss die aufgerufene Sicherheitsabfrage bejaht werden. | ||
==Funktionen im Bearbeitungsbereich== | ==Funktionen im Bearbeitungsbereich== | ||
| Zeile 35: | Zeile 53: | ||
Bei Aktivierung der Auswahlfilter Strafsachen, Bußgeldsachen und Sonstige Angelegenheiten können die angezeigten Gebührentatbestände zusätzlich auf Wahlanwalts-, bzw. Pflichtverteidigergebühren beschränkt werden. | Bei Aktivierung der Auswahlfilter Strafsachen, Bußgeldsachen und Sonstige Angelegenheiten können die angezeigten Gebührentatbestände zusätzlich auf Wahlanwalts-, bzw. Pflichtverteidigergebühren beschränkt werden. | ||
===Suchbegriff=== | ===Suchbegriff=== | ||
| Zeile 59: | Zeile 75: | ||
===Quote=== | ===Quote=== | ||
Nach Bestätigung des ausgewählten Gebührentatbestandes mit [[Datei:TK Enter.png]] wird die entsprechende Quote eingelesen. | Nach Bestätigung des ausgewählten Gebührentatbestandes mit [[Datei:TK Enter.png]] wird die entsprechende Quote eingelesen. | ||
Sofern diese variabel ist, kann diese direkt geändert oder nach Mausklick auf [[Datei:Z_DD.png]] aus der entsprechenden Quotenauflistung die gewünschte übernommen werden. | Sofern diese variabel ist, kann diese direkt geändert oder nach Mausklick auf [[Datei:Z_DD.png]] aus der entsprechenden Quotenauflistung die gewünschte übernommen werden. | ||
| Zeile 74: | Zeile 89: | ||
Nun wird in die Spalte Gebühr geklickt! | Nun wird in die Spalte Gebühr geklickt! | ||
=== | ===Gebühr €=== | ||
Nach Bestätigung des Gegenstandswertes mit [[Datei:TK Enter.png]] wird je nach Gebührentatbestand eventuell die Spalte Auftraggeber aufgerufen, in der die Anzahl der Auftraggeber eingetragen werden kann. | Nach Bestätigung des Gegenstandswertes mit [[Datei:TK Enter.png]] wird je nach Gebührentatbestand eventuell die Spalte Auftraggeber aufgerufen, in der die Anzahl der Auftraggeber eingetragen werden kann. | ||
Ist die Einstellung Gebühren Anrechnungsziel gem. § 15 a RVG festlegen auf der | Ist die Einstellung Gebühren Anrechnungsziel gem. § 15 a RVG festlegen auf der [https://onlinehilfen.ra-micro.de/index.php/Einstellungen_Geb%C3%BChren/Kosten_Allgemein Karteikarte Allgemein] gesetzt, erfolgt bei der Berechnung der Gebühren die Frage, auf welche Gebühr die Anrechnung vorgenommen werden soll. | ||
Sollte die abzurechnende Akte schon vor Inkrafttreten der Neuregelung (05.08.2009) angelegt worden sein, wird zuvor gefragt, ob die Anrechung nach dem neuen Recht erfolgen soll. | Sollte die abzurechnende Akte schon vor Inkrafttreten der Neuregelung (05.08.2009) angelegt worden sein, wird zuvor gefragt, ob die Anrechung nach dem neuen Recht erfolgen soll. | ||
===Faktor=== | ===Faktor=== | ||
Die Spalte Faktor ist nur sichtbar für Honorarvereinbarungen, die eine Erhöhung gesetzlicher Gebühren vorsehen. Hierzu ist die Option Erhöhungsfaktor gem. Honorarvereinbarung in den | Die Spalte Faktor ist nur sichtbar für Honorarvereinbarungen, die eine Erhöhung gesetzlicher Gebühren vorsehen. Hierzu ist die Option Erhöhungsfaktor gem. Honorarvereinbarung in den [https://onlinehilfen.ra-micro.de/index.php/Rechnung_RVG Stammdaten] zu wählen. | ||
===Geschäftsgebühr beibehalten und festsetzen=== | |||
Wird diese Option ausgewählt, werden Geschäftsgebühren in der weiteren Berechnung beibehalten und berücksichtigt. | |||
===Anrechnung Prüfen=== | ===Anrechnung Prüfen=== | ||
Öffnet | Öffnet [https://onlinehilfen.ra-micro.de/index.php/Anrechnungen_pr%C3%BCfen Anrechnung prüfen] | ||
===Tatbestand=== | ===Tatbestand=== | ||
| Zeile 99: | Zeile 118: | ||
==Funktionen in der Abschlussleiste== | ==Funktionen in der Abschlussleiste== | ||
===[[Datei: | ===Zurück=== | ||
[[Datei: Z_Zurück.png|link=]] | |||
Geht zurück auf die [https://onlinehilfen.ra-micro.de/index.php/Kostenfestsetzung Startseite.] | |||
===Weiter=== | |||
[[Datei:Z_Weiter.png|link=]] | |||
Geht weiter auf die Seite [https://onlinehilfen.ra-micro.de/index.php/Kostenfestsetzung_Zusatzkosten Zusatzkkosten.] | |||
===Abbruch und Schließen=== | |||
[[Datei:Z_Schließen.png|link=]] | |||
Schließt die Seite ohne Speicherung. | Schließt die Seite ohne Speicherung. | ||
Aktuelle Version vom 6. September 2018, 14:33 Uhr
Hauptseite > Gebühren > Kostenfestsetzung > Kostenfestsetzung Gebührenerfassung
Allgemeines
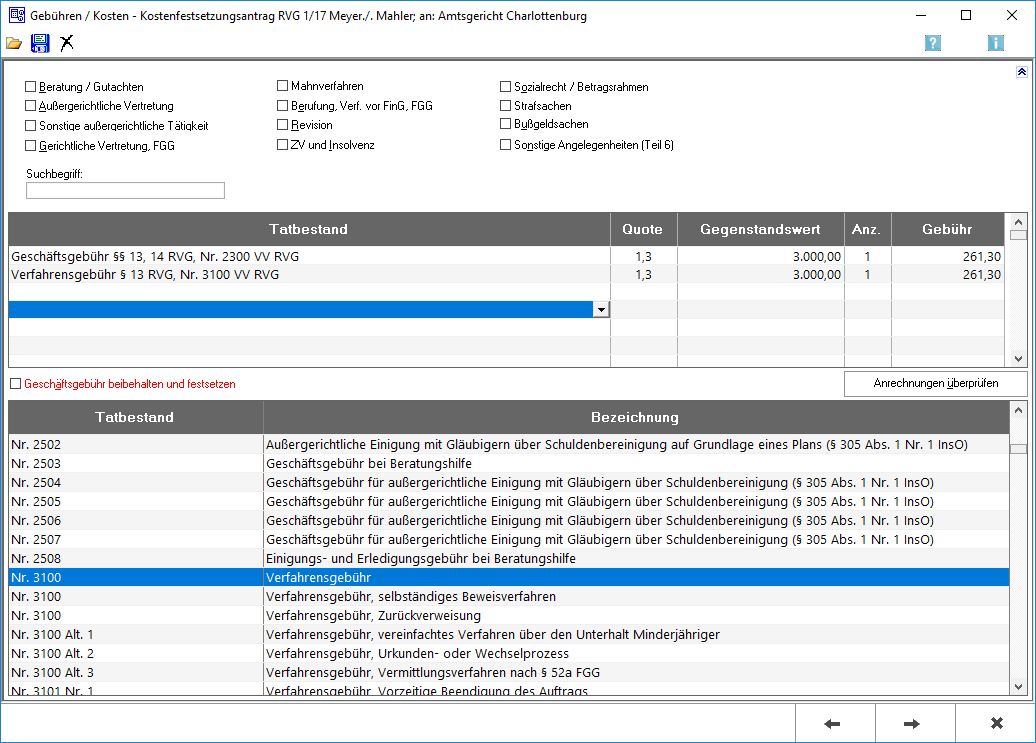
Diese Maske unterstützt bei der Gebührenerfassung für den Kostenfestsetzungsantrag.
Funktionen in der Toolbar
Vorlagen
Öffnet Rechnungspositionen laden
Speichern
Speichern wird erst nach vollständiger Erfassung zumindest einer Gebühr aktiv.
Mit Speichern, öffnet sich die Maske zum Speichern der Rechnungspositionen zur Nutzung als Vorlage.
Löschen
Löschen wird erst nach vollständiger Erfassung zumindest einer Gebühr aktiv. Zur endgültigen Löschung muss die aufgerufene Sicherheitsabfrage bejaht werden.
Funktionen im Bearbeitungsbereich
Auswahlfilter
Zur übersichtlicheren Erfassung der einzelnen Gebühren können die unten angezeigten Gebührentatbestände auf die konkret abrechnungsrelevanten anwaltlichen Tätigkeiten beschränkt werden.
Bei Aktivierung der Auswahlfilter Strafsachen, Bußgeldsachen und Sonstige Angelegenheiten können die angezeigten Gebührentatbestände zusätzlich auf Wahlanwalts-, bzw. Pflichtverteidigergebühren beschränkt werden.
Suchbegriff
Durch Eingabe eines Suchbegriffes können die Tatbestände angezeigt werden, in denen dieser Begriff enthalten ist.
Tatbestand
Die Gebührentatbestände für die Kostenrechnung werden gewählt. Bei Tatbestand wird ggf. zunächst auf eine freie Zeile geklickt.
In diese Zeile wird die die Bezeichnung (z. B. Einigungsgebühr) eingegeben oder die entsprechende Nummer (z. B. 1000) des gewünschten Gebührentatbestandes eingegeben. Die entsprechende Zeile der Gebührentabelle wird daraufhin automatisch markiert.
Mit ![]() wird der dort markierte Gebührentatbestand in die Abrechnungsliste übernommen. Der Cursor springt weiter in die nächsten Spalten, in denen die Quote und der Gegenstandswert erfasst werden. Anschließend wird die Gebühr angezeigt.
wird der dort markierte Gebührentatbestand in die Abrechnungsliste übernommen. Der Cursor springt weiter in die nächsten Spalten, in denen die Quote und der Gegenstandswert erfasst werden. Anschließend wird die Gebühr angezeigt.
Eine Reihenfolge der Eingabe von Gebühren muss nicht beachtet werden. Anrechnungen werden vom Programm automatisch vorgenommen.
Außerdem können hier Rechnungszwischenzeilen in die Kostenrechnung eingefügt werden.
Dazu wird in eine freie Zeile ein beliebiger Text eingetragen und dieser anschließend vier Mal mit ![]() bestätigt. Daraufhin erfolgt die Abfrage, ob dieser selbstdefinierte Zusatztext in der aktuellen Zeile gespeichert werden soll. Diese Liste kann durch Mausklick auf
bestätigt. Daraufhin erfolgt die Abfrage, ob dieser selbstdefinierte Zusatztext in der aktuellen Zeile gespeichert werden soll. Diese Liste kann durch Mausklick auf ![]() aufgerufen werden, aus dieser der gewünschte Zusatztext gewählt und als Rechnungszwischenzeile in die laufende Kostenrechnung übernommen werden. Nicht mehr benötigte Einträge können mit Entf aus der Liste gelöscht werden.
aufgerufen werden, aus dieser der gewünschte Zusatztext gewählt und als Rechnungszwischenzeile in die laufende Kostenrechnung übernommen werden. Nicht mehr benötigte Einträge können mit Entf aus der Liste gelöscht werden.
Bei Auswahl bestimmter Gebührentatbestände des 4. Teils des VV RVG (Nrn. 4100 ff.), wird noch eine Zusatzfrage gestellt, über deren Bejahung bzw. Verneinung eine die Gebühren erhöhende Besonderheit der Inhaftierung berücksichtigt werden kann. Nun wird in die Spalte Quote geklickt!
Quote
Nach Bestätigung des ausgewählten Gebührentatbestandes mit ![]() wird die entsprechende Quote eingelesen.
Sofern diese variabel ist, kann diese direkt geändert oder nach Mausklick auf
wird die entsprechende Quote eingelesen.
Sofern diese variabel ist, kann diese direkt geändert oder nach Mausklick auf ![]() aus der entsprechenden Quotenauflistung die gewünschte übernommen werden.
aus der entsprechenden Quotenauflistung die gewünschte übernommen werden.
Bei manueller Eingabe der gewünschten Quote ist darauf zu achten, diese vollständig einzugeben (also z. B.: Eins - Komma - Vier). Lediglich bei runden Quoten ist es ausreichend, nur die Ziffer vor dem Komma einzugeben: die Null hinter dem Komma wird dann nach Bestätigung automatisch hinzugefügt. Nun wird in die Spalte Gegenstandswert geklickt!
Gegenstandswert
Nach Bestätigung der Gebührenquote mit ![]() wird in diesem Feld der Gegenstandswert des Rechtsstreits bestimmt.
Sofern unter Akte anlegen bereits einen Gegenstandswert zu der Akte erfasst wurde, wird dieser hier automatisch eingelesen. Der Wert kann jedoch durch Überschreiben geändert werden.
wird in diesem Feld der Gegenstandswert des Rechtsstreits bestimmt.
Sofern unter Akte anlegen bereits einen Gegenstandswert zu der Akte erfasst wurde, wird dieser hier automatisch eingelesen. Der Wert kann jedoch durch Überschreiben geändert werden.
Bei Erfassung des nächsten Gebührentatbestandes wird der jeweils zuletzt gewählte Gegenstandswert vorgeschlagen.
Nun wird in die Spalte Gebühr geklickt!
Gebühr €
Nach Bestätigung des Gegenstandswertes mit ![]() wird je nach Gebührentatbestand eventuell die Spalte Auftraggeber aufgerufen, in der die Anzahl der Auftraggeber eingetragen werden kann.
wird je nach Gebührentatbestand eventuell die Spalte Auftraggeber aufgerufen, in der die Anzahl der Auftraggeber eingetragen werden kann.
Ist die Einstellung Gebühren Anrechnungsziel gem. § 15 a RVG festlegen auf der Karteikarte Allgemein gesetzt, erfolgt bei der Berechnung der Gebühren die Frage, auf welche Gebühr die Anrechnung vorgenommen werden soll. Sollte die abzurechnende Akte schon vor Inkrafttreten der Neuregelung (05.08.2009) angelegt worden sein, wird zuvor gefragt, ob die Anrechung nach dem neuen Recht erfolgen soll.
Faktor
Die Spalte Faktor ist nur sichtbar für Honorarvereinbarungen, die eine Erhöhung gesetzlicher Gebühren vorsehen. Hierzu ist die Option Erhöhungsfaktor gem. Honorarvereinbarung in den Stammdaten zu wählen.
Geschäftsgebühr beibehalten und festsetzen
Wird diese Option ausgewählt, werden Geschäftsgebühren in der weiteren Berechnung beibehalten und berücksichtigt.
Anrechnung Prüfen
Öffnet Anrechnung prüfen
Tatbestand
In dieser Auflistung werden die abrechnungsrelevanten Gebührentatbestände des RVG angezeigt.
Sofern der Gebührentatbestand nicht schon über die obige Abrechnungsliste ausgewählt wurde, kann das per Klick/Touch auch hier geschehen. Um den Gebührentatbestand anschließend in die Abrechnungsliste zu übernehmen, reicht eine Bestätigung mit ![]() .
.
Im Kontextmenü jedes beliebigen Tatbestandes wird dessen vollständiger Wortlaut angezeigt. Bei Bedarf kann auch die Kurzbezeichnung des Tatbestandes geändert werden.
Funktionen in der Abschlussleiste
Zurück
![]()
Geht zurück auf die Startseite.
Weiter
![]()
Geht weiter auf die Seite Zusatzkkosten.
Abbruch und Schließen
![]()
Schließt die Seite ohne Speicherung.