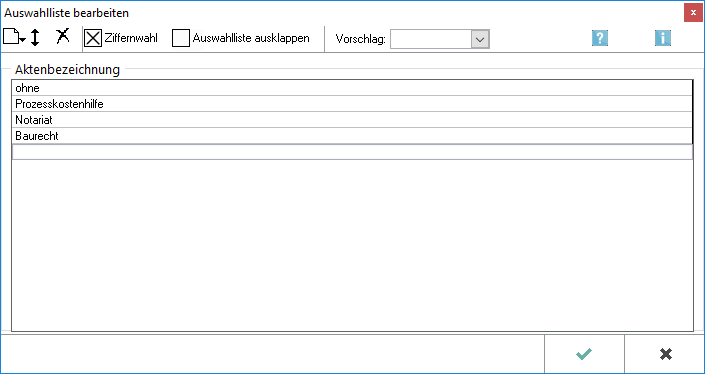|
|
| (30 dazwischenliegende Versionen von 2 Benutzern werden nicht angezeigt) |
| Zeile 12: |
Zeile 12: |
|
| |
|
| ==Allgemeines== | | ==Allgemeines== |
| Bevor mit der Anlage der ersten Akte begonnen wird, empfehlen wir zunächst Referate anzulegen.
| |
|
| |
| ===Rechtsanwaltsakte anlegen===
| |
| Haben Sie die Anlage einer Rechtsanwaltsakte gewählt, können Sie in dieser Maske die erforderlichen Daten zur Akte erfassen und somit eine Akte anlegen. Die hier erfassten Aktenstammdaten werden im gesamten Programm berücksichtigt. Für die Anlage einer [[Akte anlegen#Notarakte anlegen|Notarakte]] sowie einer [[Akte anlegen#Insolvenzakte anlegen|Insolvenzakte]] bestehen gesonderte Eingabemasken.
| |
|
| |
| [[Datei:birne.fw.png]] Per Drag & Drop können Beteiligte zwischen den verschiedenen Beteiligungen, z. B. von ''Mandant/Auftraggeber'' zu ''Weitere Beteiligte'', verschoben werden. Nutzen Sie diese Möglichkeit der Umstellung von Beteiligten auch, wenn Sie über die Aktenart von ''Rechtsanwaltsakte auf Notarakte'' ändern.
| |
|
| |
| [[Datei:birne.fw.png]] Haben Sie in ''Kanzlei'', ''Einstellungen'', ''Allgemeine Einstellungen'' auf der Karteikarte ''Allgemein'' die Sozietätsabrechnung aktiviert, wird während der Aktenanlage die Eingabemaske ''Umsatzanteile Sozien'' aufgerufen, wenn Sie eine Lizenz für die ''Finanzbuchhaltung'' besitzen. Hier werden die Aktenumsätze auf die Sozietätsmitglieder verteilt.
| |
|
| |
| [[Datei:birne.fw.png]] Die jeweils noch zur Verfügung stehende Anzahl der einzugebenden Zeichen sehen Sie während der Eingabe jeweils rechts neben dem entsprechenden Eingabefeld.
| |
|
| |
| [[Datei:Akte anlegen Menü.png]]
| |
|
| |
|
| <imagemap> | | <imagemap> |
| Datei:Akte_anlegen.png| | | Datei:Akte_anlegen_Menü.png| |
|
| |
|
| rect 493 51 738 98 [[Akte anlegen#Nächste freie Aktennummer|AUTO zeigt Ihnen an, dass die Aktennummernvergabe automatisch durch das Programm geschieht.]] | | rect 9 55 293 119 [[Akte anlegen#Anlageart|Es kann zwischen Vollanlage und Schnellanlage gewählt werden. Bei Vollanlage werden alle einzelnen Eingabemöglichkeiten mit Enter angesteuert, so dass die Daten hintereinander eingegeben werden können. Die Schnellanlage steuert mit Enter lediglich die Eingabemöglichkeiten Aktenkurzbezeichnung bis Referat an. Sind die Daten eingegeben, liegt der Fokus direkt auf dem Speicherbutton zur Speicherung der Daten und Vergabe einer Aktennummer. Die Daten können später über Akte ändern vervollständigt werden.]] |
| rect 4 19 84 53 [[Akte anlegen#Funktionen der Toolbar|Wahl zwischen den Aktenart und Aktennummernvergabe.]]
| | rect 9 127 411 191 [[Akte anlegen#Aktenart|Auswahl zwischen Rechtsanwalts-, Notar- und Insolvenzakte. Hauptartikel → Rechtsanwaltsakte anlegen Hauptartikel → Notarakte anlegen Hauptartikel → Insolvenzakte anlegen]] |
| rect 12 164 347 187 [[Akte anlegen#Aktenkurzbezeichnung|Erfassen Sie hier die Aktenkurzbezeichung mit max. 30 Zeichen.]]
| | rect 12 198 310 258 [[Akte anlegen#Aktentyp|Auswahl zwischen Akte oder Unterakte zu einer bestimmten Akte.]] |
| rect 12 186 589 206 [[Akte anlegen#Aktenlangbezeichnung|Geben Sie hier die Aktenbezeichnung mit max. 50 Zeichen ein. ]] | | rect 10 266 629 337 [[Akte anlegen#Weitere Daten zur Akte erfassen|Hier kann entschieden werden, was nach der Aktenanlage zusätzlich erfasst werden soll.]] |
| rect 13 206 224 228 [[Akte anlegen#Anlagedatum|Als Anlagedatum wird das aktuelle Tagesdatum vorgeschlagen.]]
| | rect 8 340 542 400 [[Akte anlegen#Drucken / E-Akte|Nach der Speicherung der Akteninformationen erfolgt der Aufruf des Aktenvorblattes, sofern diese Option gewählt ist. Bei Wahl der Option HUK-Fragebogen erfolgt eine Weiterleitung an Textbaustein-WDM.]] |
| rect 14 230 481 249 [[Akte anlegen#Aktensachbearbeiter|Die Liste zur Auswahl des Aktensachbearbeiters.]] | | rect 13 408 489 470 [[Akte anlegen#Aktennummer|Sie haben die Wahl, ob die Aktennummer automatisch vergeben werden soll oder manuell. Bei manueller Vergabe können Sie am Ende der Aktenanlage die Aktennummer manuell vergeben.]] |
| rect 16 251 482 269 [[Akte anlegen#Referat|Liste zur Auswahl des Referats.]]
| | rect 640 482 712 515 [[Akte anlegen#OK und Schließen|Klicken Sie hier, um die Akte anzulegen. Der Button ist erst aktiv, wenn Sie eine Aktenkurzbezeichnung, ein Referat und einen Aktensachbearbeiter eingegeben haben.]] |
| rect 16 272 481 296 [[Akte anlegen#Sachstand|Erfassen Sie hier einen Sachstand zur Akte.]] | | rect 719 480 792 515 [[Akte anlegen#Abbruch und Schließen|Schließt die Maske. Änderungen werden nicht gespeichert.]] |
| rect 14 294 335 319 [[Akte anlegen#Aktenkennzeichen|Aktenkennzeichen können von A bis Z eingegeben werden, mit Ausnahme der Buchstaben N und P.]]
| |
| rect 17 319 257 339 [[Akte anlegen#Gegenstandswert|Hier können Sie den Gegenstandswert zur Akte eingeben.]]
| |
| rect 17 339 452 357 [[Akte anlegen#Bemerkung|Zur Akte kann eine beliebige Bemerkung bis zu 53 Zeichen eingegeben werden.]]
| |
| rect 19 359 207 386 [[Akte anlegen#Ablagenummer|Bei Änderung einer abgelegten Akte wird hier ihre Ablagenummer eingelesen. ]] | |
| rect 213 358 592 381 [[Akten anlegen#Unterordner E-Akte|Schon bei der Aktenanlage können Sie Unterordner zur E-Akte anlegen.]]
| |
| rect 260 317 424 339 [[Akte anlegen#RSV Deckungszusage erteilt|Hierüber wird mit dem Aktenvorblatt eine entsprechende Deckungszusage der Rechtsschutzversicherung gedruckt.]] | |
| rect 342 296 477 321 [[Akte anlegen#Anzahl Auftraggeber|In diesem Bereich ist die Zahl der Auftraggeber anzugeben.]] | |
| rect 484 209 735 301 [[Akte anlegen#Honorarvereinbarung|Das Eingabefeld Honorarvereinbarung ist für die Abrechnung mit Zeithonorar I oder II vorgesehen.]]
| |
| rect 480 330 730 364 [[Akte anlegen#Aktenstandort|Hier können Akten mit einem Aktenstandort bzw. Aufbewahrungsort versehen werden.]] | |
| rect 13 397 729 671 [[Akte anlegen#Beteiligte|Der Beteiligtenbaum dient der übersichtlichen Erfassung von Beteiligten zur Akte.]]
| |
|
| |
|
| desc none | | desc none |
| </imagemap> | | </imagemap> |
|
| |
|
| ===Notarakte anlegen===
| | Bevor mit der Anlage der ersten Akte begonnen wird, empfehlen wir zunächst Referate anzulegen. |
| Hier können Sie in wenigen Schritten alle relevanten Daten speziell zu Ihrem Auftrag als Notar erfassen und legen so eine entsprechende Akte an. Die hier einmal eingegebenen Daten werden im gesamten Programm eingelesen. Doppelte Angaben sind somit überflüssig.
| |
|
| |
|
| Gesonderte Eingabemasken bestehen für Akten, die [[Akte anlegen#Insolvenzakte anlegen|Insolvenzverfahren]] betreffen oder für [[Akte anlegen#Rechtsanwaltsakte anlegen|Rechtsanwaltsakten]].
| | ==Funktionen im Bearbeitungsbereich== |
|
| |
|
| [[Datei:birne.fw.png]] Per Drag & Drop können Beteiligte zwischen den verschiedenen Beteiligungen verschoben werden. Nutzen Sie diese Möglichkeit zur Umstellung der Beteiligten auch, wenn Sie über den Button ''Optionen'' die Aktenart von ''Notarakte'' auf ''Insolvenzakte'' oder ''Rechtsanwaltsakte'' ändern.
| | ===Anlageart=== |
|
| |
|
| [[Datei:birne.fw.png]] Die jeweils noch zur Verfügung stehende Anzahl der einzugebenden Zeichen sehen Sie während der Eingabe jeweils rechts neben dem entsprechenden Eingabefeld. | | Es kann zwischen Vollanlage und Schnellanlage gewählt werden. Bei Vollanlage werden alle einzelnen Eingabemöglichkeiten mit Enter angesteuert, so dass die Daten hintereinander eingegeben werden können. Die Schnellanlage steuert mit Enter lediglich die Eingabemöglichkeiten Aktenkurzbezeichnung bis Referat an. Sind die Daten eingegeben, liegt der Fokus direkt auf dem Speicherbutton zur Speicherung der Daten und Vergabe einer Aktennummer. Die Daten können später über [https://onlinehilfen.ra-micro.de/wiki2/index.php/Akte_%C3%A4ndern Akte ändern] vervollständigt werden. |
|
| |
|
| [[Datei:Notarakte.png]]
| | ===Aktenart=== |
|
| |
|
| ===Insolvenzakte anlegen===
| | Auswahl zwischen Rechtsanwalts-, Notar- und Insolvenzakte. |
| Erfassen Sie hier alle notwendigen Daten zur Anlage einer Insolvenzakte. Zur Anlage einer [[Akte anlegen#Rechtsanwaltsakte anlegen|Rechtsanwalts]]- oder [[Akte anlegen#Notarakte anlegen|Notarakte]] bestehen gesonderte Eingabemasken. Die hier einmal eingegebenen Daten werden in allen Programmbereichen eingelesen. Doppelte Angaben sind somit überflüssig.
| |
|
| |
|
| [[Datei:birne.fw.png]] Per Drag & Drop können Beteiligte zwischen den verschiedenen Beteiligungen, z. B. von Schuldner oder Gläubiger zu Weitere Beteiligte, verschoben werden. Nutzen Sie diese Möglichkeit zur Umstellung der Beteiligten auch, wenn Sie über den Button ''Optionen'' die Aktenart von ''Insolvenzakte'' auf ''Notarakte'' ändern. | | Hauptartikel → [https://onlinehilfen.ra-micro.de/index.php/Rechtsanwaltsakte_anlegen#Allgemeines Rechtsanwaltsakte anlegen] |
| | <br /> |
| | Hauptartikel → [https://onlinehilfen.ra-micro.de/index.php/Notarakte_anlegen Notarakte anlegen] |
| | <br /> |
| | Hauptartikel → [https://onlinehilfen.ra-micro.de/index.php/Insolvenzakte_anlegen Insolvenzakte anlegen] |
|
| |
|
| [[Datei:birne.fw.png]] Die jeweils noch zur Verfügung stehende Anzahl der einzugebenden Zeichen sehen Sie während der Eingabe jeweils rechts neben dem entsprechenden Eingabefeld.
| | ===Aktentyp=== |
| | |
| [[Datei:Insolvenzakte.png]]
| |
| | |
| ==Funktionen in der Toolbar== | |
| | |
| <imagemap>
| |
| Datei:Akte_anlegen_Toolbar.png|
| |
|
| |
|
| rect 4 51 249 77 [[Akte anlegen#Aktennummer automatisch vergeben|Haben Sie diesen Eintrag ausgewählt, erfolgt die Vergabe der Aktennummer automatisch. Durch Abwahl dieser Einstellung können Sie am Ende der Aktenanlage die Aktennummer manuell vergeben.]]
| |
| rect 6 79 69 103 [[Akte anlegen#RA|Hier können Sie sehen, dass eine Rechtsanwaltsakte angelegt werden soll.]]
| |
| rect 4 104 99 126 [[Akte anlegen#Insolvenz|Hier können Sie sehen, dass eine Insolvenzakte angelegt werden soll.]]
| |
| rect 5 128 99 150 [[Akte anlegen#Notar|Hier können Sie sehen, dass eine Notarakte angelegt werden soll.]]
| |
|
| |
| desc none
| |
| </imagemap>
| |
|
| |
| ===Aktennummer automatisch vergeben===
| |
| Haben Sie diesen Eintrag ausgewählt, erfolgt die Vergabe der Aktennummer automatisch. Durch Abwahl dieser Einstellung können Sie am Ende der Aktenanlage die Aktennummer manuell vergeben.
| |
|
| |
| ===RA===
| |
| Hier können Sie sehen, dass eine Rechtsanwaltsakte angelegt werden soll.
| |
|
| |
| ===Insolvenz===
| |
| Hier können Sie sehen, dass eine Insolvenzakte angelegt werden soll.
| |
|
| |
| ===Notar===
| |
| Hier können Sie sehen, dass eine Notarakte angelegt werden soll.
| |
|
| |
| ==Funktionen im Bearbeitungsbereich==
| |
| ===Anlageart===
| |
| Es kann zwischen Vollanlage und Schnellanlage gewählt werden. Bei Vollanlage werden alle einzelnen Eingabemöglichkeiten mit Enter angesteuert, so dass die Daten hintereinander eingegeben werden können. Die Schnellanlage steuert mit Enter lediglich die Eingabemöglichkeiten Aktenkurzbezeichnung bis Referat an. Sind die Daten eingegeben, liegt der Fokus direkt auf dem Speicherbutton zur Speicherung der Daten und Vergabe einer Aktennummer. Die Daten können später über [https://onlinehilfen.ra-micro.de/wiki2/index.php/Akte_%C3%A4ndern Akte ändern] vervollständigt werden.
| |
|
| |
| ===Aktenart===
| |
| Auswahl zwischen Rechtsanwalts-, Notar- und Insolvenzakte.
| |
|
| |
| ===Aktentyp===
| |
| Auswahl zwischen Akte oder [https://onlinehilfen.ra-micro.de/wiki2/index.php/Akte_kopieren#Unterakten Unterakte] zu einer bestimmten Akte. | | Auswahl zwischen Akte oder [https://onlinehilfen.ra-micro.de/wiki2/index.php/Akte_kopieren#Unterakten Unterakte] zu einer bestimmten Akte. |
|
| |
|
| ===Weitere Daten zur Akte erfassen=== | | ===Weitere Daten zur Akte erfassen=== |
| | |
| Hier kann entschieden werden, was nach der Aktenanlage zusätzlich erfasst werden soll. | | Hier kann entschieden werden, was nach der Aktenanlage zusätzlich erfasst werden soll. |
|
| |
|
| ===Drucken/E-Akte=== | | ===Drucken / E-Akte=== |
| Nach der Speicherung der Akteninformationen erfolgt der Aufruf des [https://onlinehilfen.ra-micro.de/wiki2/index.php/Aktenvorblatt Aktenvorblattes], sofern diese Option gewählt ist. Bei Wahl der Option ''HUK-Fragebogen'' erfolgt eine Weiterleitung an [https://onlinehilfen.ra-micro.de/wiki2/index.php/Textbaustein-WDM Textbaustein-WDM]. | | |
| | Nach der Speicherung der Akteninformationen erfolgt der Aufruf des [https://onlinehilfen.ra-micro.de/wiki2/index.php/Aktenvorblatt Aktenvorblattes], sofern diese Option gewählt ist. Bei Wahl der Option ''HUK-Fragebogen'' erfolgt eine Weiterleitung an [https://onlinehilfen.ra-micro.de/wiki2/index.php/Textbaustein-WDM Textbaustein-TVM]. |
|
| |
|
| ===Aktennummer=== | | ===Aktennummer=== |
| Sie haben die Wahl, ob die Aktennummer automatisch vergeben werden soll oder manuell. Bei manueller Vergabe können Sie am Ende der Aktenanlage die Aktennummer manuell vergeben.
| |
|
| |
|
| ===Nächste freie Aktennummer===
| | Sie haben die Wahl, ob die Aktennummer automatisch vergeben werden soll oder manuell. Bei manueller Vergabe können Sie am Ende der Aktenanlage die Aktennummer manuell vergeben. |
| AUTO zeigt Ihnen an, dass die Aktennummernvergabe automatisch durch das Programm geschieht.
| |
| Wählen Sie im Menü Optionen den Eintrag Aktennummer automatisch vergeben ab, um die Aktennummer manuell zuzuweisen. Ihnen wird dann die nächste freie Aktennummer angezeigt. Die Vergabe der Aktennummer erfolgt, nachdem Sie Ihre Eingaben mit OK bestätigt haben.
| |
|
| |
|
| ===Aktenkurzbezeichnung=== | | ==Funktionen in der Abschlussleiste== |
| Erfassen Sie hier die Aktenkurzbezeichnung mit max. 30 Zeichen. Der Mandant ist zuerst zu nennen. Mit Hilfe der Aktenkurzbezeichnung kann die Akte schnell in verschiedenen anderen Programmfunktionen identifiziert werden.
| |
|
| |
|
| [[Datei:birne.fw.png]]Nach den Namen in der Aktenkurzbezeichnung können Sie in den gelb unterlegten Aktennummernfeldern suchen.
| | ===OK und Schließen=== |
|
| |
|
| ===Aktenlangbezeichnung=== | | [[Datei:Z_Ok.png|link=]] <br /> |
| Geben Sie hier die Aktenbezeichnung mit max. 50 Zeichen ein.
| |
| Nach der Aktenbezeichnung oder nach Teilen davon können Sie mit der Programmfunktion ''Aktensuche'' suchen
| |
|
| |
|
| ===Anlagedatum===
| | Klicken Sie hier, um die Akte anzulegen. Der Button ist erst aktiv, wenn Sie eine Aktenkurzbezeichnung, ein Referat und einen Aktensachbearbeiter eingegeben haben. |
| Als Anlagedatum wird das aktuelle Tagesdatum vorgeschlagen. Sie können diesen Eintrag durch Überschreiben oder mit Hilfe des Kalenderblattes, das Sie über [[Datei:Datumpicker.png]]aufrufen, ändern.
| |
| | |
| ===Aktensachbearbeiter===
| |
| Die Liste zur Auswahl des Aktensachbearbeiters rufen Sie mit der Leertaste oder über den Button [[Datei:Dropdownpfeil.png]] auf.
| |
| | |
| Falls Sie über die notwendigen Verwalterrechte verfügen, können die Aktensachbearbeiter über den Button [[Datei:Editierbutton.png]] bearbeitet werden.
| |
| | |
| ===Referat===
| |
| Wählen Sie hier das Referat aus, dem die Akte zugeordnet werden soll. Über [[Datei:Dropdownpfeil.png]] können Sie eine Auswahlliste aufrufen, aus der Sie den gewünschten Eintrag wählen können. Die Auswahl eines Referates ist für die Anlage der Akte zwingend.
| |
| | |
| ===Sachstand===
| |
| Erfassen Sie hier einen Sachstand zur Akte.
| |
| Über [[Datei:Dropdownpfeil.png]] kann ein Sachstand aus der Auswahlliste gewählt werden. Zur Bearbeitung wählen Sie den Button [[Datei:Editierbutton.png]].
| |
| | |
| ===Aktenkennzeichen===
| |
| Aktenkennzeichen können von A bis Z eingegeben werden, mit Ausnahme der Buchstaben ''N'' und ''P''. Diese sind Notarakten bzw. Rechtsanwalts-Akten mit Prozesskostenhilfe vorbehalten:
| |
| | |
| So beachten z. B. die Module ''Zwangsvollstreckung'', ''Mahnverfahren'' und ''Gebühren'' das Kennzeichen ''P'':
| |
| | |
| Im ZV-Auftrag Formular wird beim Einlesen der Akte automatisiert Modul ''P3 Prozesskostenhilfe/Verfahrenskostenhilfe wurde gemäß anliegendem Beschluss bewilligt.'' gewählt.
| |
| Bei Erstellung eines Antrages auf Erlass eines Mahnbescheides wird automatisch der Antrag auf Bewilligung von Prozesskostenhilfe beantragt.
| |
| Bei Aufruf der Kostenfestsetzung wird eine Slidermeldung aufgerufen, welche die Akte als PKH-Akte ausweist.
| |
| Zur Bearbeitung der Aktenkennzeichen wählen Sie den Button [[Datei:Editierbutton.png]].
| |
| | |
| ===Anzahl der Auftraggeber===
| |
| In diesem Bereich ist die Zahl der Auftraggeber anzugeben. Die Einstellung ist wichtig für das Erstellen von Kostenrechnungen und wird in den Programmbereichen ''Gebühren'' und ''Zwangsvollstreckung'' berücksichtigt.
| |
| | |
| ===Gegenstandswert===
| |
| Hier können Sie den Gegenstandswert zur Akte eingeben.
| |
| | |
| ===RSV Deckungszusage erteilt===
| |
| Hierüber wird mit dem Aktenvorblatt eine entsprechende Deckungszusage der Rechtsschutzversicherung gedruckt.
| |
| | |
| ===Bemerkung===
| |
| Zur Akte kann eine beliebige Bemerkung bis zu 53 Zeichen eingegeben werden. Diese wird automatisch als Vorschlag in die 1. Bemerkungszeile der Eingabemaske zum Aktenvorblatt eingelesen und kann zudem nach der Aktenablage auch auf dem Ablageprotokoll ausgedruckt werden.
| |
| | |
| [[Datei:birne.fw.png]] Dazu wird im Programm ''Aktenvorblätter/Briefköpfe'', Auswahl Ablageprotokoll der Platzhalter Aktenbemerkung zur Verfügung gestellt. Dieser Platzhalter kann im Ablageprotokoll an beliebiger Position verwendet werden.
| |
| | |
| ===Aktenstandort===
| |
| Hier können Akten mit einem Aktenstandort bzw. Aufbewahrungsort versehen werden. Zudem können Sie sich zu einem bestimmten Standort alle Akten, die sich an diesem Standort befinden, anzeigen lassen.
| |
| | |
| ===Ablagenummer===
| |
| Bei Änderung einer abgelegten Akte wird hier ihre Ablagenummer eingelesen.
| |
| | |
| ===Unterordner E-Akte===
| |
| Schon bei der Aktenanlage können Sie Unterordner zur E-Akte anlegen. Über die Leertaste oder über den Button [[Datei:Dropdownpfeil.png]] wird eine Auswahlliste zur Definition der Struktur der Unterordner aufgerufen. Zur Bearbeitung wählen Sie den Button [[Datei:Editierbutton.png]].
| |
| | |
| ===Honorarvereinbarung===
| |
| Das Eingabefeld Honorarvereinbarung ist für die Abrechnung mit Zeithonorar I oder II vorgesehen. Sie müssen eine Honorarvereinbarung treffen, wenn Sie einen Honorarschlüssel und/oder einen Online-Aufschlag definieren wollen.
| |
| | |
| Das Eingabefeld '''Honorarschlüssel''' für Zeithonorar I steht nur zur Verfügung, wenn Zeithonorar I lizenziert ist. Bei lizenziertem Zeithonorar II gilt die Stundensatzverwaltung. Der eingetragene Honorarschlüssel wird aus den Einträgen im Standardtext für Honorarschlüssel zhonorar.txt zur Akte gezogen. Dieser Standardtext kann mit dem Textbaustein-Editor unter Aktenkonto, Zeithonorar, Honorarschlüssel bearbeitet werden.
| |
| | |
| Der Online-Aufschlag kann sowohl in Prozent als auch als fester Euro-Betrag eingegeben werden. Bei zu buchenden Onlinerecherchen wird dieser Aufschlag beim Buchen in das Aktenkonto berücksichtigt. In das Forderungskonto wird der angefallene Online-Betrag ohne Aufschlag gebucht.
| |
| | |
| ===Beteiligte===
| |
| Der Beteiligtenbaum dient der übersichtlichen Erfassung von Beteiligten zur Akte.
| |
| | |
| Doppelklicken Sie dazu auf den gewünschten Beteiligten und erfassen Sie die entsprechenden Daten.
| |
| | |
| Wurde bereits eine Partei erfasst, kann diese durch Einfachklick zur Bearbeitung erneut aufgerufen werden.
| |
| | |
| Per Drag & Drop können Beteiligte zwischen den verschiedenen Beteiligungen, z. B. von Mandant/Auftraggeber zu Weitere Beteiligte, verschoben werden. Das Programm prüft dabei auf Plausibilität.
| |
| | |
| Über Rechtsklick kann zur weiteren Bearbeitung der Beteiligten ein → [https://onlinehilfen.ra-micro.de/wiki2/index.php/Akte_%C3%A4ndern#Beteiligte Kontextmenü] aufgerufen werden.
| |
| | |
| ==Funktionen in der Abschlussleiste==
| |
| | |
| ===OK + Schließen===
| |
| [[Datei:Z_Ok.png]] <br />
| |
|
| |
|
| Klicken Sie hier, um die Akte anzulegen. Der Button ist erst aktiv, wenn Sie eine Aktenkurzbezeichnung, ein Referat und einen Aktensachbearbeiter eingegeben haben.
| | ===Abbruch und Schließen=== |
|
| |
|
| ===Abbruch + Schließen===
| | [[Datei:Z_Schließen.png|link=]] |
| [[Datei:Z_Schließen.png]] | |
|
| |
|
| Schließt die Maske. Änderungen werden nicht gespeichert. | | Schließt die Maske. Änderungen werden nicht gespeichert. |
|
| |
| ===Speichern===
| |
| [[Datei:Speichern_Akte.png]]
| |
|
| |
| Speichert die Akte und leert die Maske zur Aufnahme neuer Aktendaten, ohne die Maske zwischenzeitlich zu schließen.
| |
|
| |
|
| ==Weitere Funktionen und Erklärungen== | | ==Weitere Funktionen und Erklärungen== |
| Zeile 214: |
Zeile 80: |
| ===Referate=== | | ===Referate=== |
|
| |
|
| Beim Arbeiten mit der ''FIBU I'' erfolgt die Einteilung unter Kontenplan, indem das gewünschte Erlöskonto im Bereich 8001 - 8099 z. B. durch Klick/Touch gewählt wird und anschließend die Änderungen durchgeführt werden. | | Beim Arbeiten mit der ''FIBU I'' erfolgt die Einteilung unter Kontenplan, indem das gewünschte Erlöskonto im Bereich 8001 - 8099 z. B. durch Klick / Touch gewählt wird und anschließend die Änderungen durchgeführt werden. |
|
| |
|
| Benutzer der ''FIBU II'' nehmen dies bitte unter Verwaltung, Referate bearbeiten vor. Nutzer, die nicht mit der FIBU arbeiten, können die Einrichtung von Referaten nach Klick/Touch auf die Schaltfläche Referate in den [https://onlinehilfen.ra-micro.de/wiki2/index.php/Akten_(Einstellungen)#Referate Einstellungen] vornehmen. | | Benutzer der ''FIBU II'' nehmen dies bitte unter Verwaltung, Referate bearbeiten vor. Nutzer, die nicht mit der FIBU arbeiten, können die Einrichtung von Referaten nach Klick/Touch auf die Schaltfläche Referate in den [https://onlinehilfen.ra-micro.de/wiki2/index.php/Akten_(Einstellungen)#Referate Einstellungen] vornehmen. |
|
| |
|
| Die Anlage/Änderung von Referaten in Einstellungen Akten erfordert Verwalterrechte. Falls sie nicht mit der Finanzbuchhaltung I oder II arbeiten, wählen Sie in den [https://onlinehilfen.ra-micro.de/wiki2/index.php/Akten_(Einstellungen)#Referate Einstellungen Akten] den Button Referate. | | Die Anlage / Änderung von Referaten in Einstellungen Akten erfordert Verwalterrechte. Falls sie nicht mit der Finanzbuchhaltung I oder II arbeiten, wählen Sie in den [https://onlinehilfen.ra-micro.de/wiki2/index.php/Akten_(Einstellungen)#Referate Einstellungen Akten] den Button Referate. |
|
| |
|
| Anwender, die mit der Finanzbuchhaltung I oder Finanzbuchhaltung II arbeiten, können die Einteilung bzw. Änderung in der Kontenverwaltung der Finanzbuchhaltung I mit der Programmfunktion Kontenplan bzw. in der Finanzbuchhaltung II über Verwaltung FiBu II, Referate bearbeiten vornehmen. | | Anwender, die mit der Finanzbuchhaltung I oder Finanzbuchhaltung II arbeiten, können die Einteilung bzw. Änderung in der Kontenverwaltung der Finanzbuchhaltung I mit der Programmfunktion Kontenplan bzw. in der Finanzbuchhaltung II über Verwaltung FiBu II, Referate bearbeiten vornehmen. |
|
| |
|
| Die Angabe des Referats steuert die Verbuchung von Honorareinnahmen und den Datentransport in der WDM-Textvariablen-Datenbank. Die Geldeingänge werden dann automatisch auf das dem Referat entsprechende Einnahmen-Sachkonto gebucht. | | Die Angabe des Referats steuert die Verbuchung von Honorareinnahmen und den Datentransport in der TVM-Textvariablen-Datenbank. Die Geldeingänge werden dann automatisch auf das dem Referat entsprechende Einnahmen-Sachkonto gebucht. |
|
| |
|
| ===Aktenkennzeichen=== | | ===Aktenkennzeichen=== |
|
| |
|
| Bei der Anlage von Rechtsanwaltsakten und Verbraucherinsolvenzakten kann zusätzlich ein Aktenkennzeichen von A bis Z eingegeben werden. Für Notarakten wird vom Programm automatisch ein N vorgeschlagen, wenn in den Voreinstellungen die Anlage einer Notarakte gewählt wurde. Das Aktenkennzeichen dient zusätzlichen Selektionsmöglichkeiten und kann z. B. bei Aktenregister-Ausdrucken oder beim Druck von Aktenschildern als Selektionskriterium gewählt werden. | | Bei der Anlage von Rechtsanwaltsakten und Verbraucherinsolvenzakten kann zusätzlich ein Aktenkennzeichen von A bis Z eingegeben werden. Für Notarakten wird vom Programm automatisch ein N vorgeschlagen, wenn in den Voreinstellungen die Anlage einer Notarakte gewählt wurde. Das Aktenkennzeichen dient zusätzlichen Selektionsmöglichkeiten und kann z. B. bei Aktenregister-Ausdrucken oder beim Druck von Aktenschildern als Selektionskriterium gewählt werden. |
|
| |
|
| [[Datei:birne.fw.png]] Da die Unterscheidung zwischen Notar- und Rechtsanwaltsakten über das Selektionskennzeichen N gesteuert wird, darf dieses Selektionskennzeichen nicht zur Kennzeichnung von Rechtsanwalts- und Verbraucherinsolvenzakten genutzt werden, muss aber bei Notarakten zwingend angegeben werden. | | [[Datei:birne.fw.png|link=]] Da die Unterscheidung zwischen Notar- und Rechtsanwaltsakten über das Selektionskennzeichen N gesteuert wird, darf dieses Selektionskennzeichen nicht zur Kennzeichnung von Rechtsanwalts- und Verbraucherinsolvenzakten genutzt werden, muss aber bei Notarakten zwingend angegeben werden. |
|
| |
|
| [[Datei:Referate bearbeiten.png]] | | [[Datei:Auswahlliste bearbeiten.png|link=]] |
|
| |
|
| [[Category:Akten]] | | [[Category:Akten]] |
Hauptseite > Akten > Akte anlegen
Allgemeines
Bevor mit der Anlage der ersten Akte begonnen wird, empfehlen wir zunächst Referate anzulegen.
Funktionen im Bearbeitungsbereich
Anlageart
Es kann zwischen Vollanlage und Schnellanlage gewählt werden. Bei Vollanlage werden alle einzelnen Eingabemöglichkeiten mit Enter angesteuert, so dass die Daten hintereinander eingegeben werden können. Die Schnellanlage steuert mit Enter lediglich die Eingabemöglichkeiten Aktenkurzbezeichnung bis Referat an. Sind die Daten eingegeben, liegt der Fokus direkt auf dem Speicherbutton zur Speicherung der Daten und Vergabe einer Aktennummer. Die Daten können später über Akte ändern vervollständigt werden.
Aktenart
Auswahl zwischen Rechtsanwalts-, Notar- und Insolvenzakte.
Hauptartikel → Rechtsanwaltsakte anlegen
Hauptartikel → Notarakte anlegen
Hauptartikel → Insolvenzakte anlegen
Aktentyp
Auswahl zwischen Akte oder Unterakte zu einer bestimmten Akte.
Weitere Daten zur Akte erfassen
Hier kann entschieden werden, was nach der Aktenanlage zusätzlich erfasst werden soll.
Drucken / E-Akte
Nach der Speicherung der Akteninformationen erfolgt der Aufruf des Aktenvorblattes, sofern diese Option gewählt ist. Bei Wahl der Option HUK-Fragebogen erfolgt eine Weiterleitung an Textbaustein-TVM.
Aktennummer
Sie haben die Wahl, ob die Aktennummer automatisch vergeben werden soll oder manuell. Bei manueller Vergabe können Sie am Ende der Aktenanlage die Aktennummer manuell vergeben.
Funktionen in der Abschlussleiste
OK und Schließen

Klicken Sie hier, um die Akte anzulegen. Der Button ist erst aktiv, wenn Sie eine Aktenkurzbezeichnung, ein Referat und einen Aktensachbearbeiter eingegeben haben.
Abbruch und Schließen

Schließt die Maske. Änderungen werden nicht gespeichert.
Weitere Funktionen und Erklärungen
Referate
Beim Arbeiten mit der FIBU I erfolgt die Einteilung unter Kontenplan, indem das gewünschte Erlöskonto im Bereich 8001 - 8099 z. B. durch Klick / Touch gewählt wird und anschließend die Änderungen durchgeführt werden.
Benutzer der FIBU II nehmen dies bitte unter Verwaltung, Referate bearbeiten vor. Nutzer, die nicht mit der FIBU arbeiten, können die Einrichtung von Referaten nach Klick/Touch auf die Schaltfläche Referate in den Einstellungen vornehmen.
Die Anlage / Änderung von Referaten in Einstellungen Akten erfordert Verwalterrechte. Falls sie nicht mit der Finanzbuchhaltung I oder II arbeiten, wählen Sie in den Einstellungen Akten den Button Referate.
Anwender, die mit der Finanzbuchhaltung I oder Finanzbuchhaltung II arbeiten, können die Einteilung bzw. Änderung in der Kontenverwaltung der Finanzbuchhaltung I mit der Programmfunktion Kontenplan bzw. in der Finanzbuchhaltung II über Verwaltung FiBu II, Referate bearbeiten vornehmen.
Die Angabe des Referats steuert die Verbuchung von Honorareinnahmen und den Datentransport in der TVM-Textvariablen-Datenbank. Die Geldeingänge werden dann automatisch auf das dem Referat entsprechende Einnahmen-Sachkonto gebucht.
Aktenkennzeichen
Bei der Anlage von Rechtsanwaltsakten und Verbraucherinsolvenzakten kann zusätzlich ein Aktenkennzeichen von A bis Z eingegeben werden. Für Notarakten wird vom Programm automatisch ein N vorgeschlagen, wenn in den Voreinstellungen die Anlage einer Notarakte gewählt wurde. Das Aktenkennzeichen dient zusätzlichen Selektionsmöglichkeiten und kann z. B. bei Aktenregister-Ausdrucken oder beim Druck von Aktenschildern als Selektionskriterium gewählt werden.
 Da die Unterscheidung zwischen Notar- und Rechtsanwaltsakten über das Selektionskennzeichen N gesteuert wird, darf dieses Selektionskennzeichen nicht zur Kennzeichnung von Rechtsanwalts- und Verbraucherinsolvenzakten genutzt werden, muss aber bei Notarakten zwingend angegeben werden.
Da die Unterscheidung zwischen Notar- und Rechtsanwaltsakten über das Selektionskennzeichen N gesteuert wird, darf dieses Selektionskennzeichen nicht zur Kennzeichnung von Rechtsanwalts- und Verbraucherinsolvenzakten genutzt werden, muss aber bei Notarakten zwingend angegeben werden.
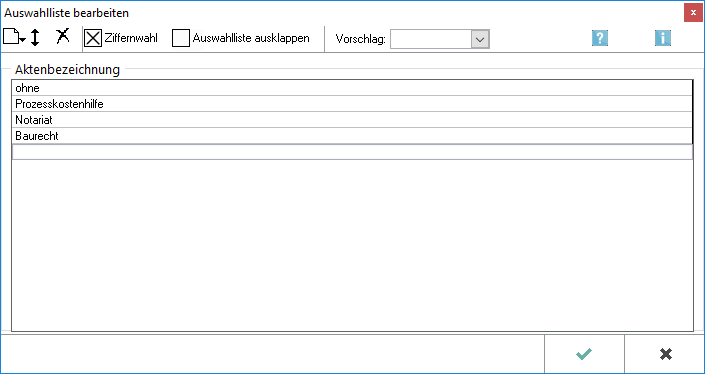
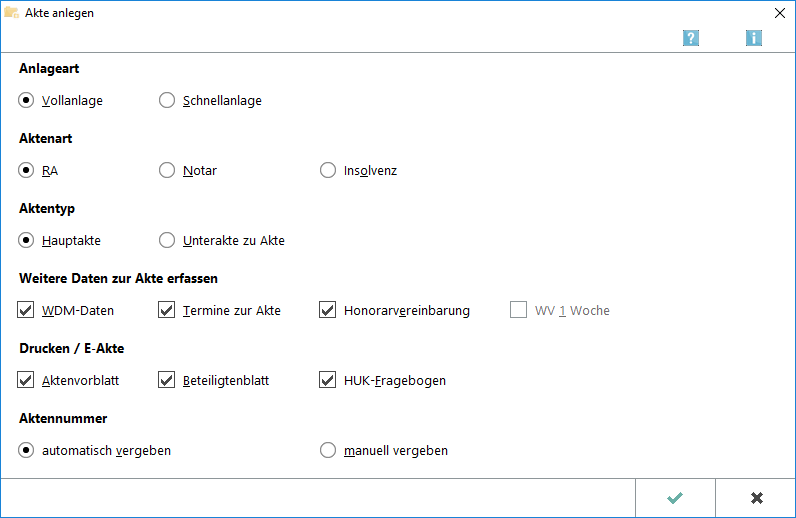
![]()
![]()
![]() Da die Unterscheidung zwischen Notar- und Rechtsanwaltsakten über das Selektionskennzeichen N gesteuert wird, darf dieses Selektionskennzeichen nicht zur Kennzeichnung von Rechtsanwalts- und Verbraucherinsolvenzakten genutzt werden, muss aber bei Notarakten zwingend angegeben werden.
Da die Unterscheidung zwischen Notar- und Rechtsanwaltsakten über das Selektionskennzeichen N gesteuert wird, darf dieses Selektionskennzeichen nicht zur Kennzeichnung von Rechtsanwalts- und Verbraucherinsolvenzakten genutzt werden, muss aber bei Notarakten zwingend angegeben werden.