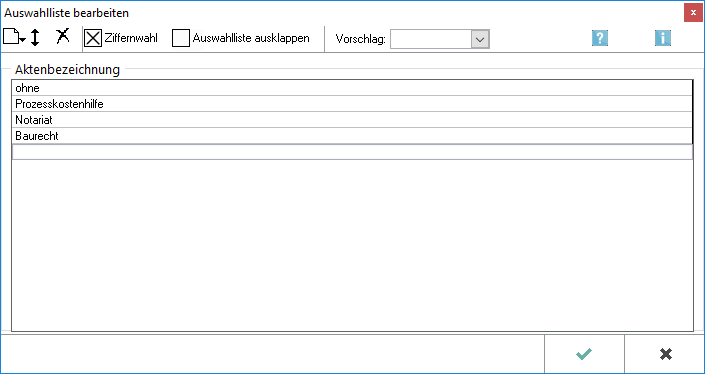Si.Wi (Diskussion | Beiträge) |
|||
| (67 dazwischenliegende Versionen von 4 Benutzern werden nicht angezeigt) | |||
| Zeile 7: | Zeile 7: | ||
| Video = http://www.ra-micro-doku.de/etv/clip.pl?id=586 | | Video = http://www.ra-micro-doku.de/etv/clip.pl?id=586 | ||
| Kategorie = Akten | | Kategorie = Akten | ||
| Support = | | Support-Hotline = 030/43598888 | ||
| Support Formular = https://www.ra-micro.de/support/ | |||
}} | }} | ||
==Allgemeines== | ==Allgemeines== | ||
<imagemap> | |||
Datei:Akte_anlegen_Menü.png| | |||
[[ | rect 9 55 293 119 [[Akte anlegen#Anlageart|Es kann zwischen Vollanlage und Schnellanlage gewählt werden. Bei Vollanlage werden alle einzelnen Eingabemöglichkeiten mit Enter angesteuert, so dass die Daten hintereinander eingegeben werden können. Die Schnellanlage steuert mit Enter lediglich die Eingabemöglichkeiten Aktenkurzbezeichnung bis Referat an. Sind die Daten eingegeben, liegt der Fokus direkt auf dem Speicherbutton zur Speicherung der Daten und Vergabe einer Aktennummer. Die Daten können später über Akte ändern vervollständigt werden.]] | ||
rect 9 127 411 191 [[Akte anlegen#Aktenart|Auswahl zwischen Rechtsanwalts-, Notar- und Insolvenzakte. Hauptartikel → Rechtsanwaltsakte anlegen Hauptartikel → Notarakte anlegen Hauptartikel → Insolvenzakte anlegen]] | |||
rect 12 198 310 258 [[Akte anlegen#Aktentyp|Auswahl zwischen Akte oder Unterakte zu einer bestimmten Akte.]] | |||
rect 10 266 629 337 [[Akte anlegen#Weitere Daten zur Akte erfassen|Hier kann entschieden werden, was nach der Aktenanlage zusätzlich erfasst werden soll.]] | |||
rect 8 340 542 400 [[Akte anlegen#Drucken / E-Akte|Nach der Speicherung der Akteninformationen erfolgt der Aufruf des Aktenvorblattes, sofern diese Option gewählt ist. Bei Wahl der Option HUK-Fragebogen erfolgt eine Weiterleitung an Textbaustein-WDM.]] | |||
rect 13 408 489 470 [[Akte anlegen#Aktennummer|Sie haben die Wahl, ob die Aktennummer automatisch vergeben werden soll oder manuell. Bei manueller Vergabe können Sie am Ende der Aktenanlage die Aktennummer manuell vergeben.]] | |||
rect 640 482 712 515 [[Akte anlegen#OK und Schließen|Klicken Sie hier, um die Akte anzulegen. Der Button ist erst aktiv, wenn Sie eine Aktenkurzbezeichnung, ein Referat und einen Aktensachbearbeiter eingegeben haben.]] | |||
rect 719 480 792 515 [[Akte anlegen#Abbruch und Schließen|Schließt die Maske. Änderungen werden nicht gespeichert.]] | |||
desc none | |||
</imagemap> | |||
Bevor mit der Anlage der ersten Akte begonnen wird, empfehlen wir zunächst Referate anzulegen. | |||
== | ==Funktionen im Bearbeitungsbereich== | ||
=== | ===Anlageart=== | ||
Es kann zwischen Vollanlage und Schnellanlage gewählt werden. Bei Vollanlage werden alle einzelnen Eingabemöglichkeiten mit Enter angesteuert, so dass die Daten hintereinander eingegeben werden können. Die Schnellanlage steuert mit Enter lediglich die Eingabemöglichkeiten Aktenkurzbezeichnung bis Referat an. Sind die Daten eingegeben, liegt der Fokus direkt auf dem Speicherbutton zur Speicherung der Daten und Vergabe einer Aktennummer. Die Daten können später über [https://onlinehilfen.ra-micro.de/wiki2/index.php/Akte_%C3%A4ndern Akte ändern] vervollständigt werden. | |||
== | ===Aktenart=== | ||
Auswahl zwischen Rechtsanwalts-, Notar- und Insolvenzakte. | |||
Hauptartikel → [https://onlinehilfen.ra-micro.de/index.php/Rechtsanwaltsakte_anlegen#Allgemeines Rechtsanwaltsakte anlegen] | |||
<br /> | |||
Hauptartikel → [https://onlinehilfen.ra-micro.de/index.php/Notarakte_anlegen Notarakte anlegen] | |||
<br /> | |||
Hauptartikel → [https://onlinehilfen.ra-micro.de/index.php/Insolvenzakte_anlegen Insolvenzakte anlegen] | |||
===Aktentyp=== | |||
Auswahl zwischen Akte oder [https://onlinehilfen.ra-micro.de/wiki2/index.php/Akte_kopieren#Unterakten Unterakte] zu einer bestimmten Akte. | |||
===Weitere Daten zur Akte erfassen=== | |||
Hier kann entschieden werden, was nach der Aktenanlage zusätzlich erfasst werden soll. | |||
===Drucken / E-Akte=== | |||
Nach der Speicherung der Akteninformationen erfolgt der Aufruf des [https://onlinehilfen.ra-micro.de/wiki2/index.php/Aktenvorblatt Aktenvorblattes], sofern diese Option gewählt ist. Bei Wahl der Option ''HUK-Fragebogen'' erfolgt eine Weiterleitung an [https://onlinehilfen.ra-micro.de/wiki2/index.php/Textbaustein-WDM Textbaustein-TVM]. | |||
===Aktennummer=== | |||
Sie haben die Wahl, ob die Aktennummer automatisch vergeben werden soll oder manuell. Bei manueller Vergabe können Sie am Ende der Aktenanlage die Aktennummer manuell vergeben. | |||
==Funktionen in der Abschlussleiste== | ==Funktionen in der Abschlussleiste== | ||
===OK und Schließen=== | |||
[[Datei:Z_Ok.png|link=]] <br /> | |||
Klicken Sie hier, um die Akte anzulegen. Der Button ist erst aktiv, wenn Sie eine Aktenkurzbezeichnung, ein Referat und einen Aktensachbearbeiter eingegeben haben. | |||
===Abbruch und Schließen=== | |||
[[Datei:Z_Schließen.png|link=]] | |||
Schließt die Maske. Änderungen werden nicht gespeichert. | |||
==Weitere Funktionen und Erklärungen== | ==Weitere Funktionen und Erklärungen== | ||
===Referate=== | |||
Beim Arbeiten mit der ''FIBU I'' erfolgt die Einteilung unter Kontenplan, indem das gewünschte Erlöskonto im Bereich 8001 - 8099 z. B. durch Klick / Touch gewählt wird und anschließend die Änderungen durchgeführt werden. | |||
Benutzer der ''FIBU II'' nehmen dies bitte unter Verwaltung, Referate bearbeiten vor. Nutzer, die nicht mit der FIBU arbeiten, können die Einrichtung von Referaten nach Klick/Touch auf die Schaltfläche Referate in den [https://onlinehilfen.ra-micro.de/wiki2/index.php/Akten_(Einstellungen)#Referate Einstellungen] vornehmen. | |||
Die Anlage / Änderung von Referaten in Einstellungen Akten erfordert Verwalterrechte. Falls sie nicht mit der Finanzbuchhaltung I oder II arbeiten, wählen Sie in den [https://onlinehilfen.ra-micro.de/wiki2/index.php/Akten_(Einstellungen)#Referate Einstellungen Akten] den Button Referate. | |||
Anwender, die mit der Finanzbuchhaltung I oder Finanzbuchhaltung II arbeiten, können die Einteilung bzw. Änderung in der Kontenverwaltung der Finanzbuchhaltung I mit der Programmfunktion Kontenplan bzw. in der Finanzbuchhaltung II über Verwaltung FiBu II, Referate bearbeiten vornehmen. | |||
Die Angabe des Referats steuert die Verbuchung von Honorareinnahmen und den Datentransport in der TVM-Textvariablen-Datenbank. Die Geldeingänge werden dann automatisch auf das dem Referat entsprechende Einnahmen-Sachkonto gebucht. | |||
===Aktenkennzeichen=== | |||
Bei der Anlage von Rechtsanwaltsakten und Verbraucherinsolvenzakten kann zusätzlich ein Aktenkennzeichen von A bis Z eingegeben werden. Für Notarakten wird vom Programm automatisch ein N vorgeschlagen, wenn in den Voreinstellungen die Anlage einer Notarakte gewählt wurde. Das Aktenkennzeichen dient zusätzlichen Selektionsmöglichkeiten und kann z. B. bei Aktenregister-Ausdrucken oder beim Druck von Aktenschildern als Selektionskriterium gewählt werden. | |||
[[Datei:birne.fw.png|link=]] Da die Unterscheidung zwischen Notar- und Rechtsanwaltsakten über das Selektionskennzeichen N gesteuert wird, darf dieses Selektionskennzeichen nicht zur Kennzeichnung von Rechtsanwalts- und Verbraucherinsolvenzakten genutzt werden, muss aber bei Notarakten zwingend angegeben werden. | |||
[[Datei:Auswahlliste bearbeiten.png|link=]] | |||
[[Category:Akten]] | [[Category:Akten]] | ||
Aktuelle Version vom 23. September 2019, 16:15 Uhr
Hauptseite > Akten > Akte anlegen
| Akte anlegen | |||||||
|---|---|---|---|---|---|---|---|
Video: Akte anlegen
|
Allgemeines
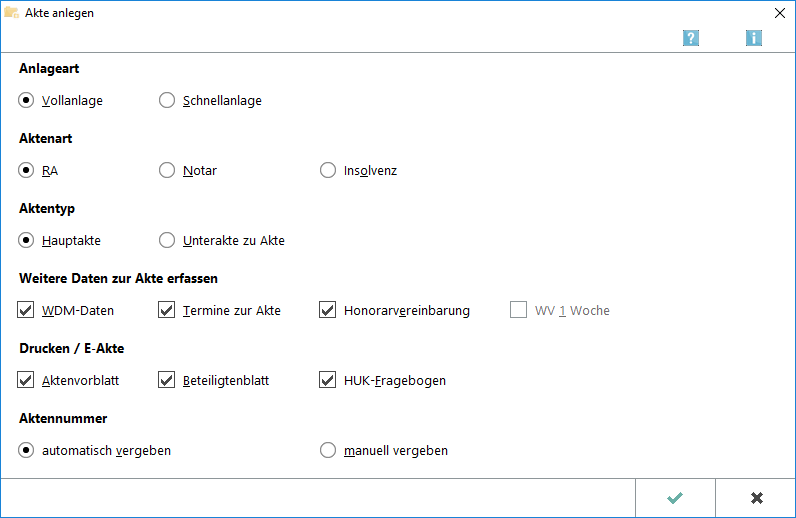
Bevor mit der Anlage der ersten Akte begonnen wird, empfehlen wir zunächst Referate anzulegen.
Funktionen im Bearbeitungsbereich
Anlageart
Es kann zwischen Vollanlage und Schnellanlage gewählt werden. Bei Vollanlage werden alle einzelnen Eingabemöglichkeiten mit Enter angesteuert, so dass die Daten hintereinander eingegeben werden können. Die Schnellanlage steuert mit Enter lediglich die Eingabemöglichkeiten Aktenkurzbezeichnung bis Referat an. Sind die Daten eingegeben, liegt der Fokus direkt auf dem Speicherbutton zur Speicherung der Daten und Vergabe einer Aktennummer. Die Daten können später über Akte ändern vervollständigt werden.
Aktenart
Auswahl zwischen Rechtsanwalts-, Notar- und Insolvenzakte.
Hauptartikel → Rechtsanwaltsakte anlegen
Hauptartikel → Notarakte anlegen
Hauptartikel → Insolvenzakte anlegen
Aktentyp
Auswahl zwischen Akte oder Unterakte zu einer bestimmten Akte.
Weitere Daten zur Akte erfassen
Hier kann entschieden werden, was nach der Aktenanlage zusätzlich erfasst werden soll.
Drucken / E-Akte
Nach der Speicherung der Akteninformationen erfolgt der Aufruf des Aktenvorblattes, sofern diese Option gewählt ist. Bei Wahl der Option HUK-Fragebogen erfolgt eine Weiterleitung an Textbaustein-TVM.
Aktennummer
Sie haben die Wahl, ob die Aktennummer automatisch vergeben werden soll oder manuell. Bei manueller Vergabe können Sie am Ende der Aktenanlage die Aktennummer manuell vergeben.
Funktionen in der Abschlussleiste
OK und Schließen
![]()
Klicken Sie hier, um die Akte anzulegen. Der Button ist erst aktiv, wenn Sie eine Aktenkurzbezeichnung, ein Referat und einen Aktensachbearbeiter eingegeben haben.
Abbruch und Schließen
![]()
Schließt die Maske. Änderungen werden nicht gespeichert.
Weitere Funktionen und Erklärungen
Referate
Beim Arbeiten mit der FIBU I erfolgt die Einteilung unter Kontenplan, indem das gewünschte Erlöskonto im Bereich 8001 - 8099 z. B. durch Klick / Touch gewählt wird und anschließend die Änderungen durchgeführt werden.
Benutzer der FIBU II nehmen dies bitte unter Verwaltung, Referate bearbeiten vor. Nutzer, die nicht mit der FIBU arbeiten, können die Einrichtung von Referaten nach Klick/Touch auf die Schaltfläche Referate in den Einstellungen vornehmen.
Die Anlage / Änderung von Referaten in Einstellungen Akten erfordert Verwalterrechte. Falls sie nicht mit der Finanzbuchhaltung I oder II arbeiten, wählen Sie in den Einstellungen Akten den Button Referate.
Anwender, die mit der Finanzbuchhaltung I oder Finanzbuchhaltung II arbeiten, können die Einteilung bzw. Änderung in der Kontenverwaltung der Finanzbuchhaltung I mit der Programmfunktion Kontenplan bzw. in der Finanzbuchhaltung II über Verwaltung FiBu II, Referate bearbeiten vornehmen.
Die Angabe des Referats steuert die Verbuchung von Honorareinnahmen und den Datentransport in der TVM-Textvariablen-Datenbank. Die Geldeingänge werden dann automatisch auf das dem Referat entsprechende Einnahmen-Sachkonto gebucht.
Aktenkennzeichen
Bei der Anlage von Rechtsanwaltsakten und Verbraucherinsolvenzakten kann zusätzlich ein Aktenkennzeichen von A bis Z eingegeben werden. Für Notarakten wird vom Programm automatisch ein N vorgeschlagen, wenn in den Voreinstellungen die Anlage einer Notarakte gewählt wurde. Das Aktenkennzeichen dient zusätzlichen Selektionsmöglichkeiten und kann z. B. bei Aktenregister-Ausdrucken oder beim Druck von Aktenschildern als Selektionskriterium gewählt werden.
![]() Da die Unterscheidung zwischen Notar- und Rechtsanwaltsakten über das Selektionskennzeichen N gesteuert wird, darf dieses Selektionskennzeichen nicht zur Kennzeichnung von Rechtsanwalts- und Verbraucherinsolvenzakten genutzt werden, muss aber bei Notarakten zwingend angegeben werden.
Da die Unterscheidung zwischen Notar- und Rechtsanwaltsakten über das Selektionskennzeichen N gesteuert wird, darf dieses Selektionskennzeichen nicht zur Kennzeichnung von Rechtsanwalts- und Verbraucherinsolvenzakten genutzt werden, muss aber bei Notarakten zwingend angegeben werden.