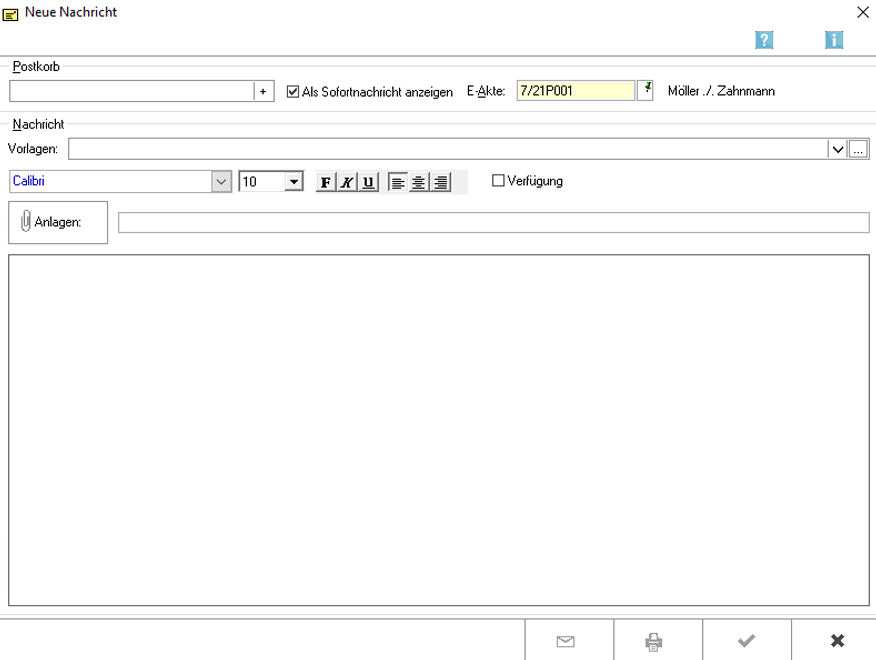Ma.Se (Diskussion | Beiträge) |
Keine Bearbeitungszusammenfassung |
||
| (129 dazwischenliegende Versionen von 5 Benutzern werden nicht angezeigt) | |||
| Zeile 1: | Zeile 1: | ||
[[Hauptseite]] > [[:Category: | [[Hauptseite]] > [[:Category:Kanzleiverwaltung|Kanzleiverwaltung]] > [[E-Nachricht]] | ||
{{Infobox_2 | {{Infobox_2 | ||
| Zeile 7: | Zeile 7: | ||
| Tastenkombination = [[Datei:TK_E_Nachricht.png]] | | Tastenkombination = [[Datei:TK_E_Nachricht.png]] | ||
| Kategorie = Kanzlei | | Kategorie = Kanzlei | ||
| Support = | | Support-Hotline = 030/43598888 | ||
| Support Formular = https://www.ra-micro.de/support/ | |||
}} | }} | ||
==Allgemeines== | ==Allgemeines== | ||
<imagemap> | |||
Datei:enachricht.png| | |||
rect 3 22 21 45 [[E-Nachricht#Einstellungen|Hauptartikel → Einstellungen E-Nachricht]] | |||
rect 10 48 86 69 [[E-Nachricht#An E-Postkorb|An E-Postkorb]] | |||
rect 8 72 250 96 [[E-Nachricht#Auswahldialog|Wählen Sie die Benutzer, an deren E-Postkorb die E-Nachricht gesandt werden soll. Standardmäßig werden die in den Einstellungen eingetragenen Benutzer als Empfänger vorgeschlagen. Wurde in den Einstellungen kein Empfänger eingetragen, wird die E-Nachricht mit geöffneter Auswahlliste aller im aktiven Datenpool vorhandenen E-Postkörbe zur Auswahl der Empfänger angezeigt.]] | |||
rect 278 72 451 99 [[E-Nachricht#Als Sofortnachricht anzeigen|Ermöglicht den Versand der E-Nachricht als Sofortnachricht. Der Eingang der Sofortnachricht wird beim Empfänger durch eine entsprechende Slidermeldung angezeigt.]] | |||
rect 501 72 796 94 [[E-Nachricht#E-Akte|Automatisch wird die Anlage einer Benutzerakte im Format Benutzernummer/50 vorgeschlagen, z. B. für den Benutzer 1 die Akte 1/50. Alternativ kann die Nummer der Benutzerakte durch eine herkömmliche Aktennummer überschrieben werden.]] | |||
rect 11 100 62 120 [[E-Nachricht#Nachricht|Nachricht]] | |||
rect 6 123 1265 148 [[E-Nachricht#Vorlagen|Dient der Auswahl bereits voreingestellter Texte für die E-Nachricht, die in das Textfeld übernommen werden können. Weitere selbst erstellte Texte können über den 3-Punkte-Button angelegt werden.]] | |||
rect 13 171 648 195 [[E-Nachricht#Schriftart, Schriftgröße und weiter Optionen|Dient der Formatierung von zuvor markiertem Nachrichtentext.]] | |||
rect 6 217 1268 252 [[E-Nachricht#Datei anfügen|Ruft das Fenster Datei anfügen zur Auswahl von Anlagedateien auf.]] | |||
rect 18 281 1260 617 [[E-Nachricht#Textfeld|Geben Sie hier den Nachrichtentext ein.]] | |||
</imagemap> | |||
Mit der ''E-Nachricht'' können im RA-MICRO Netzwerk elektronische Nachrichten versendet werden, ohne dafür ein externes E-Mail-Programm einzusetzen. Unmittelbar aus RA-MICRO heraus sind somit die Vorteile eines E-Mail-Programms nutzbar und der alltägliche innerbetriebliche Kommunikationsfluss ist im Rahmen des RA-MICRO E-Workflows einheitlich organisierbar. | |||
Kanzleiinterne Nachrichten werden zur weiteren Bearbeitung an den Postkorb der ausgewählten Benutzer übermittelt. | |||
[[Datei:birne.fw.png]] | [[Datei:birne.fw.png]] Um die ''E-Nachricht'' bequem als ständiges Kommunikationsmittel zu nutzen, ist es empfehlenswert, die Einstellung ''E-Nachricht starten'' in den [https://onlinehilfen.ra-micro.de/index.php/Allgemeine_Einstellungen Allgemeinen Einstellungen] auf der Karteikarte ''Programmstart'' zu aktivieren. Damit kann man sich gleich zum Arbeitsbeginn einen Überblick über die empfangenen Nachrichten verschaffen. | ||
Sofern den ''Einstellungen'' die Option ''Schnellansicht aktivieren'' aktiviert ist, kann durch einfachen Mausklick auf eine Nachricht den Anfang der Nachricht im Vorschaufenster angezeigt werden. | |||
Anhand der Ausrufezeichen ist die Priorität der empfangenen Nachricht ablesbar: | |||
* niedrig:blau | |||
* normal:gelb | |||
* hoch:rot | |||
Mit einem doppelten Mausklick auf eine Zeile, ist die Nachricht im Fenster ''Nachricht lesen'' beantwort-, weiterleit- oder in die [https://onlinehilfen.ra-micro.de/index.php/E-Akte E-Akte] verschiebbar. | |||
==Funktionen in der Toolbar== | ==Funktionen in der Toolbar== | ||
=== | ===Einstellungen=== | ||
Hier | |||
Hauptartikel → [https://onlinehilfen.ra-micro.de/index.php/Einstellungen_E-Nachricht Einstellungen E-Nachricht] | |||
==Funktionen im Bearbeitungsbereich== | |||
===Postkorb=== | |||
====Postkorbauswahl==== | |||
Hier ist der Benutzer auszuwählen, an dessen [https://onlinehilfen.ra-micro.de/index.php/Postkorb Postkorb] die ''E-Nachricht'' als Dokument gesendet werden soll. | |||
<br /> | |||
<br /> | |||
Sind in den [https://onlinehilfen.ra-micro.de/index.php/Einstellungen_E-Nachricht#Vorschlag_E-Postkorb-Benutzer Einstellungen] der ''E-Nachricht'' RA-MICRO Benutzer als Vorschlag ausgewählt worden, werden diese in der Auswahlliste automatisch aktiviert (z. B. wenn regelmäßig dieselben Benutzer adressiert werden). Anderenfalls ist der Postkorb-Benutzer bei jeder neuen Nachricht manuell auszuwählen. | |||
====Als Sofortnachricht anzeigen==== | |||
Ermöglicht den Versand der ''E-Nachricht'' als Sofortnachricht. Der Eingang der Sofortnachricht wird beim Empfänger durch eine Slider-Meldung angezeigt. | |||
====E-Akte==== | |||
Automatisch wird die Anlage einer Benutzerakte im Format [Benutzernummer]/50 vorgeschlagen, z. B. für den Benutzer 1 die Akte 1/50. Alternativ kann die Nummer der Benutzerakte durch eine herkömmliche Aktennummer überschrieben werden. | |||
===Nachricht=== | |||
====Vorlagen==== | |||
Dient der Auswahl bereits voreingestellter Texte für die ''E-Nachricht'', die in das Textfeld übernommen werden können. Weitere selbst erstellte Texte können über den Button [[Datei: Z_3P.png]] angelegt werden. | |||
====Schriftart, Schriftgröße und weiter Optionen==== | |||
Dient der Formatierung von zuvor markiertem Nachrichtentext. | |||
====Anlagen==== | |||
Ruft das Fenster ''Datei anfügen'' zur Auswahl von Anlagedateien auf. | |||
====Textfeld==== | |||
Geben Sie hier den Nachrichtentext ein. | |||
Mit [[Datei:TK_STRG_A.png]] können Sie den Text markieren und mit [[Datei:TK_STRG_C.png]] in die Zwischenablage speichern. Mit [[Datei:TK_STRG_V.png]] können Sie den Text aus der Zwischenablage in das Texteingabefenster einfügen. | |||
Sobald Sie Text in das Texteingabefenster eingegeben haben, steht der Button Senden zum Versand der Nachricht bereit. | |||
==Funktionen in der Abschlussleiste== | |||
===Senden=== | |||
[[Datei: | [[Datei:Z_Senden.png]] | ||
Hierüber senden Sie die Nachricht. | |||
=== | ===Drucken=== | ||
[[Datei: | [[Datei:Z Drucken.png]] <br /> | ||
Hierüber drucken Sie die Nachrichtenübersicht. | |||
===OK und Schließen=== | |||
[[Datei:Z Ok.png]] <br /> | |||
Hierüber | Hierüber schließen Sie die Programmfunktion ''E-Nachricht''. | ||
=== | ===Abbruch und Schließen=== | ||
[[Datei:Z Schließen.png]] <br /> | |||
Hierüber schließen Sie die Programmfunktion ''E-Nachricht''. | |||
[[Category: | [[Kategorie:Info Desk]] | ||
[[Category:Kanzleiverwaltung]] | |||
Aktuelle Version vom 4. März 2021, 17:28 Uhr
Hauptseite > Kanzleiverwaltung > E-Nachricht
| E-Nachricht | |||||||||
|---|---|---|---|---|---|---|---|---|---|
|
Allgemeines
Mit der E-Nachricht können im RA-MICRO Netzwerk elektronische Nachrichten versendet werden, ohne dafür ein externes E-Mail-Programm einzusetzen. Unmittelbar aus RA-MICRO heraus sind somit die Vorteile eines E-Mail-Programms nutzbar und der alltägliche innerbetriebliche Kommunikationsfluss ist im Rahmen des RA-MICRO E-Workflows einheitlich organisierbar.
Kanzleiinterne Nachrichten werden zur weiteren Bearbeitung an den Postkorb der ausgewählten Benutzer übermittelt.
![]() Um die E-Nachricht bequem als ständiges Kommunikationsmittel zu nutzen, ist es empfehlenswert, die Einstellung E-Nachricht starten in den Allgemeinen Einstellungen auf der Karteikarte Programmstart zu aktivieren. Damit kann man sich gleich zum Arbeitsbeginn einen Überblick über die empfangenen Nachrichten verschaffen.
Um die E-Nachricht bequem als ständiges Kommunikationsmittel zu nutzen, ist es empfehlenswert, die Einstellung E-Nachricht starten in den Allgemeinen Einstellungen auf der Karteikarte Programmstart zu aktivieren. Damit kann man sich gleich zum Arbeitsbeginn einen Überblick über die empfangenen Nachrichten verschaffen.
Sofern den Einstellungen die Option Schnellansicht aktivieren aktiviert ist, kann durch einfachen Mausklick auf eine Nachricht den Anfang der Nachricht im Vorschaufenster angezeigt werden.
Anhand der Ausrufezeichen ist die Priorität der empfangenen Nachricht ablesbar:
- niedrig:blau
- normal:gelb
- hoch:rot
Mit einem doppelten Mausklick auf eine Zeile, ist die Nachricht im Fenster Nachricht lesen beantwort-, weiterleit- oder in die E-Akte verschiebbar.
Funktionen in der Toolbar
Einstellungen
Hauptartikel → Einstellungen E-Nachricht
Funktionen im Bearbeitungsbereich
Postkorb
Postkorbauswahl
Hier ist der Benutzer auszuwählen, an dessen Postkorb die E-Nachricht als Dokument gesendet werden soll.
Sind in den Einstellungen der E-Nachricht RA-MICRO Benutzer als Vorschlag ausgewählt worden, werden diese in der Auswahlliste automatisch aktiviert (z. B. wenn regelmäßig dieselben Benutzer adressiert werden). Anderenfalls ist der Postkorb-Benutzer bei jeder neuen Nachricht manuell auszuwählen.
Als Sofortnachricht anzeigen
Ermöglicht den Versand der E-Nachricht als Sofortnachricht. Der Eingang der Sofortnachricht wird beim Empfänger durch eine Slider-Meldung angezeigt.
E-Akte
Automatisch wird die Anlage einer Benutzerakte im Format [Benutzernummer]/50 vorgeschlagen, z. B. für den Benutzer 1 die Akte 1/50. Alternativ kann die Nummer der Benutzerakte durch eine herkömmliche Aktennummer überschrieben werden.
Nachricht
Vorlagen
Dient der Auswahl bereits voreingestellter Texte für die E-Nachricht, die in das Textfeld übernommen werden können. Weitere selbst erstellte Texte können über den Button ![]() angelegt werden.
angelegt werden.
Schriftart, Schriftgröße und weiter Optionen
Dient der Formatierung von zuvor markiertem Nachrichtentext.
Anlagen
Ruft das Fenster Datei anfügen zur Auswahl von Anlagedateien auf.
Textfeld
Geben Sie hier den Nachrichtentext ein.
Mit ![]() können Sie den Text markieren und mit
können Sie den Text markieren und mit ![]() in die Zwischenablage speichern. Mit
in die Zwischenablage speichern. Mit ![]() können Sie den Text aus der Zwischenablage in das Texteingabefenster einfügen.
können Sie den Text aus der Zwischenablage in das Texteingabefenster einfügen.
Sobald Sie Text in das Texteingabefenster eingegeben haben, steht der Button Senden zum Versand der Nachricht bereit.
Funktionen in der Abschlussleiste
Senden
Hierüber senden Sie die Nachricht.
Hierüber drucken Sie die Nachrichtenübersicht.
OK und Schließen
Hierüber schließen Sie die Programmfunktion E-Nachricht.
Abbruch und Schließen
Hierüber schließen Sie die Programmfunktion E-Nachricht.