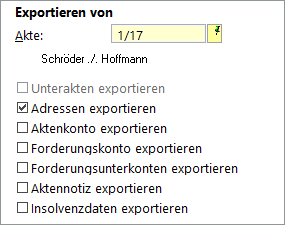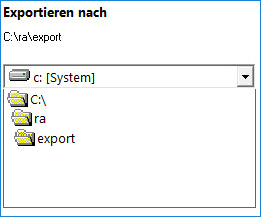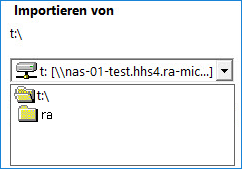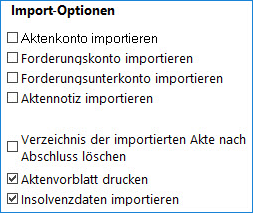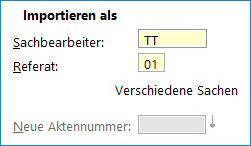Akten Export/Import: Unterschied zwischen den Versionen
DFuchs (Diskussion | Beiträge) (→Funktionen in der Abschlussleiste) |
|||
| (46 dazwischenliegende Versionen von 4 Benutzern werden nicht angezeigt) | |||
| Zeile 3: | Zeile 3: | ||
{{Infobox_4 | {{Infobox_4 | ||
| Bild = | | Bild = | ||
| − | | Icon = Menüicon_Akten_Exportieren_Importieren.png | + | | Icon = Menüicon_Akten_Exportieren_Importieren.png|link= |
| − | | Bildunterschrift = Akten Export/Import | + | | Bildunterschrift = Akten Export / Import |
| Kategorie = Akten | | Kategorie = Akten | ||
| Support = | | Support = | ||
| Zeile 11: | Zeile 11: | ||
==Allgemeines== | ==Allgemeines== | ||
| − | + | <imagemap> | |
| + | Datei:Export Import.png| | ||
| − | [[ | + | rect 15 68 187 102 [[Akten Export/Import#Akten exportieren|Akten können einzeln oder als Aktenbestand aus dem Hauptpool oder dem aktuellen Datenpool in einen anderen Ordner, auf ein externes Laufwerk/Speicherstick oder auch per E-Mail übertragen werden.]] |
| + | rect 201 67 371 101 [[Akten Export/Import#Akten importieren|Akten können z. B. von einem externen Speichermedium in den Hauptpool oder den aktiven Datenpool übernommen werden. Per E-Mail empfangene Akten können entpackt und in den Aktenbestand der Kanzlei integriert werden.]] | ||
| + | rect 15 107 183 156 [[Akten Export/Import#Einzelaktenexport|Vor dem Start des Aktenexports empfiehlt es sich, auf dem lokalen Rechnerlaufwerk, z. B. C:, einen Ordner Export anzulegen, um die exportierte Akte gezielt wieder auffinden zu können.]] | ||
| + | rect 196 109 361 152 [[Akten Export/Import#Einzelaktenimport|Mit Einzelakte exportieren/importieren können einzelne Akten des Hauptpools oder bestimmter Datenpools auf einen Datenträger exportiert und anschließend in einen anderen Datenpool oder auf einen anderen Rechner, auf dem RA-MICRO installiert ist, importiert werden.]] | ||
| + | rect 16 169 174 219 [[Akten Export/Import#Export von Aktenbeständen|Vor dem Start des Aktenexports empfiehlt es sich, auf dem lokalen Laufwerk, z. B. C:, ein Exportverzeichnis anzulegen, um den Aktenbestand dort gezielt wieder auffinden zu können. Bei Bedarf kann auch auf externe Laufwerke zugegriffen werden.]] | ||
| + | rect 195 169 361 219 [[Akten Export/Import#Import von Aktenbeständen|Mit Aktenbestand exportieren/importieren besteht die Möglichkeit, ganze Aktenbestände des Hauptpools oder einzelner Datenpools zu exportieren und diese in einen anderen Datenpool oder auf einen anderen Rechner zu importieren. Eine Schritt-für-Schritt-Anleitung zum Aktenexport/-import steht hier zur Verfügung.]] | ||
| + | rect 16 238 185 299 [[Akten Export/Import#Exportierte Akten packen und per Mail versenden|Akten, deren Export zuvor als Einzelakte oder Aktenbestand erfolgte, können mit dieser Programmfunktion komprimiert und anschließend per E-Mail versendet werden. Dabei wird die Datei 32export.zip erstellt.]] | ||
| + | rect 194 237 384 305 [[Akten Export/Import#Per Mail empfangene Akten entpacken|Hiermit können Akten, die gepackt als Mail-Anhang empfangen und gespeichert wurden, entpackt und importiert werden.]] | ||
| + | rect 306 320 386 358 [[Akten Export/Import#Funktionen in der Abschlussleiste|Bestätigt die Auswahl und schließt die Maske.]] | ||
| − | + | desc none | |
| + | </imagemap> | ||
| − | + | Mit dieser Programmfunktion können einzelne oder mehrere Akten aus dem Hauptpool oder dem aktuellen Datenpool in einen anderen Ordner, auf ein externes Speichermedium (z. B. externe Festplatte oder Speicherstick) sowie per Mail übertragen werden. | |
| − | [[Datei: | + | [[Datei:birne.fw.png|link=]] ''Export / Import Akten'' ist nicht dafür bestimmt, die Aktenbestände verschiedener Kanzleien zusammenzulegen. Auch für den Export und Import größerer Datenbestände ist diese Programmfunktion ungeeignet. In solchen Fällen ist der zuständige RA-MICRO Vor-Ort-Partner gern behilflich. |
| + | |||
| + | ==Funktionen im Bearbeitungsbereich== | ||
| + | |||
| + | ===Akten exportieren=== | ||
| + | |||
| + | Akten können einzeln oder als Aktenbestand aus dem Hauptpool oder dem aktuellen Datenpool in einen anderen Ordner, auf ein externes Laufwerk / Speicherstick oder auch per E-Mail übertragen werden. | ||
| + | |||
| + | ===Akten importieren=== | ||
| + | |||
| + | Akten können z. B. von einem externen Speichermedium in den Hauptpool oder den aktiven Datenpool übernommen werden. Per E-Mail empfangene Akten können entpackt und in den Aktenbestand der Kanzlei integriert werden. | ||
| + | |||
| + | ===Einzelakte exportieren=== | ||
| + | |||
| + | Hauptartikel → [https://onlinehilfen.ra-micro.de/index.php/Einzelakte_exportieren Einzelakte exportieren] | ||
| + | |||
| + | ===Einzelakte importieren=== | ||
| + | |||
| + | Hauptartikel → [https://onlinehilfen.ra-micro.de/index.php/Einzelakte_importieren Einzelakte importieren] | ||
| + | |||
| + | ===Aktenbestand exportieren=== | ||
| + | |||
| + | Hauptartikel → [https://onlinehilfen.ra-micro.de/index.php/Aktenbestand_exportieren Aktenbestand exportieren] | ||
| + | |||
| + | ===Aktenbestand importieren=== | ||
| + | |||
| + | Hauptartikel → [https://onlinehilfen.ra-micro.de/index.php/Aktenbestand_importieren Aktenbestand importieren] | ||
| + | |||
| + | ===Exportierte Akten packen und per Mail versenden=== | ||
| + | |||
| + | Hauptartikel → [https://onlinehilfen.ra-micro.de/index.php/Exportierte_Akten_packen_und_per_Mail_versenden Exportierte Akten packen und per Mail versenden] | ||
| + | |||
| + | ===Per Mail empfangene Akten entpacken=== | ||
| + | |||
| + | Hauptartikel → [https://onlinehilfen.ra-micro.de/index.php/Per_Mail_empfangene_Akten_entpacken Per Mail empfangene Akten entpacken] | ||
==Funktionen in der Abschlussleiste== | ==Funktionen in der Abschlussleiste== | ||
| − | [[Datei:Z | + | ===OK und Schließen=== |
| + | |||
| + | [[Datei:Z Ok.png|link=]] <br /> | ||
| + | |||
| + | Bestätigt die Auswahl und schließt die Maske. | ||
==Weitere Funktionen und Erklärungen== | ==Weitere Funktionen und Erklärungen== | ||
| + | |||
| + | ===Anleitung zum Aktenexport/Aktenimport=== | ||
| + | |||
| + | Im Folgenden steht eine Schritt-für-Schritt-Anleitung zum Export und Import einer Akte zur Verfügung. Damit sich eine Akte im Ergebnis auf einem anderen Rechner oder in einem anderen Datenpool befindet, muss diese zunächst auf einen anderen Datenträger, z. B. einen Speicherstick, exportiert und in einem zweiten Schritt in den Zieldatenpool oder Zielrechner importiert werden. | ||
| + | |||
| + | Um die Übersicht zu wahren, empfiehlt es sich, auf dem lokalen Rechnerlaufwerk, z. B. ''C:'', einen Ordner Export anzulegen. So können die exportierte Akten gezielt wieder aufgefunden werden. | ||
| + | |||
| + | <b>1.</b> Eingabe der Aktennummer der zu exportierende Akte in das gelbe Eingabefeld. Falls die Aktennummer nicht bekannt ist, kann die Suchfunktion des gelben Eingabefeldes genutzt werden. | ||
| + | |||
| + | <b>2.</b> Anschließend können die Aktendaten gewählt werden, die zusätzlich zu den Aktenstammdaten exportiert werden sollen. Vom Programm wird automatisch die Einstellung ''Adressen exportieren'' vorgeschlagen. Falls gewählte Optionen nicht zu der Akte gespeichert sind, wird beim Exportvorgang darauf hingewiesen. | ||
| + | |||
| + | [[Datei:Aktenexport_1.png|link=]] | ||
| + | |||
| + | <b>3.</b> Im Bereich ''Exportieren nach'' kann das Laufwerk und der Ordner gewählt werden, in dem die Daten zunächst gespeichert werden sollen. | ||
| + | |||
| + | [[Datei:Exportieren_nach.jpg|link=]] | ||
| + | |||
| + | <b>4.</b> Start des Exports mit [[Datei:Z Ok.png|link=]]. | ||
| + | |||
| + | <b>5.</b> Wechsel in den Datenpool oder Anschluss des Datenträgers, auf dem sich die exportierte Akte befindet, an den Zielrechner und Aufruf von ''Einzelakte importieren''. Bei Beantwortung der Programmabfrage ''Aktennummer automatisch vergeben?'' mit ''Ja'' wird der Akte die nächste freie Aktennummer zugewiesen. Bei Beantwortung mit ''Nein'' kann die Aktennummer in der folgenden Eingabemaske selbst vergeben werden. | ||
| + | |||
| + | <b>6.</b> Wahl des Import-Laufwerks/-Ordners, in dem die exportierten Daten zuvor gespeichert wurden, im Beispiel der Ordner ''Export'' auf ''C:''. Es werden alle Akten angezeigt, die sich im Exportordner befinden. Im Bereich ''Vorhandene Akten'' kann durch Mausklick die Akte gewählt werden, die importiert werden soll. | ||
| + | |||
| + | [[Datei:Importieren_von.jpg|link=]] | ||
| + | |||
| + | <b>7.</b> Im Bereich ''Import-Optionen'' kann gewählt werden, welche Daten importiert werden sollen. Sind hier Optionen ausgegraut, stehen diese Daten nicht zum Import zur Verfügung. | ||
| + | |||
| + | [[Datei:Import-Optionen.jpg|link=]] | ||
| + | |||
| + | Die Einstellung ''Verzeichnis der importierten Akte nach Abschluss löschen'' wird empfohlen, damit das angelegte Exportverzeichnis übersichtlich bleibt. | ||
| + | |||
| + | [[Datei:birne.fw.png|link=]] Der Import eines Aktenkontos ist nur möglich, wenn in den ''Einstellungen Aktenkonto/Finanzbuchhaltung'' auf der Karteikarte ''Buchen'' die Einstellung ''Buchen ohne Journalbuchung erlauben'' gewählt ist. Diese Einstellung gilt nur temporär für die folgende RA-MICRO Arbeitssitzung und wird nach einem Neustart oder, wenn zwischenzeitlich die Buchenmaske aufgerufen und wieder geschlossen wurde, zurückgesetzt, wobei letzteres zur Folge hätte, dass der Aktenkontostand vom importierten Aktenkontostand abweicht. Der Aufruf der Programmfunktion Buchen sollte während des Aktenimports unterbleiben, da die Einstellung ''Buchen ohne Journalbuchung erlauben'' automatisch beim Beenden der Buchenmaske zurückgesetzt wird, wobei Letzteres zur Folge haben könnte, dass Daten des Aktenkontos ggf. nur unvollständig importiert werden. | ||
| + | |||
| + | <b>8.</b> Sollen der Akte ein anderen Sachbearbeiter oder ein anderes Referat zugewiesen werden, können die neuen Angaben im Bereich ''Importieren als'' eingetragen werden. Weiterhin kann hier die Aktennummer eingetragen werden, wenn die Frage ''Aktennummer automatisch vergeben?'' beim Aufruf des Aktenimports mit ''Nein'' beantwortet wurde. | ||
| + | |||
| + | [[Datei:Importieren_als.jpg|link=]] | ||
| + | |||
| + | <b>9.</b> Start des Aktenimports mit [[Datei:Z Ok.png|link=]]. | ||
| + | |||
| + | Beim Export/Import eines Aktenbestandes kann analog zu den Schritten 1 bis 9 verfahren werden. Beim Export steht zusätzlich die Möglichkeit zur Verfügung, den zu exportierenden Aktenbestand nach Sachbearbeiter und/oder Referat einzugrenzen. | ||
| + | |||
| + | Der Import eines Aktenbestandes kann bei Aktivierung der Option ''Versuch Aktennummer nicht zu ändern'' unter Beibehaltung der Aktennummer erfolgen. Dabei prüft RA-MICRO, ob die Aktennummer im System bereits vorhanden ist. Nur dann wird die nächste freie Aktennummer vergeben. | ||
[[Category:Akten]] | [[Category:Akten]] | ||
Aktuelle Version vom 16. Oktober 2018, 16:01 Uhr
Hauptseite > Akten > Akten Export/Import
| Akten Export/Import | |||||||
|---|---|---|---|---|---|---|---|
|
|
Inhaltsverzeichnis
Allgemeines
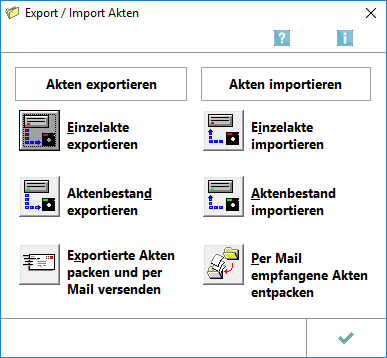
Mit dieser Programmfunktion können einzelne oder mehrere Akten aus dem Hauptpool oder dem aktuellen Datenpool in einen anderen Ordner, auf ein externes Speichermedium (z. B. externe Festplatte oder Speicherstick) sowie per Mail übertragen werden.
![]() Export / Import Akten ist nicht dafür bestimmt, die Aktenbestände verschiedener Kanzleien zusammenzulegen. Auch für den Export und Import größerer Datenbestände ist diese Programmfunktion ungeeignet. In solchen Fällen ist der zuständige RA-MICRO Vor-Ort-Partner gern behilflich.
Export / Import Akten ist nicht dafür bestimmt, die Aktenbestände verschiedener Kanzleien zusammenzulegen. Auch für den Export und Import größerer Datenbestände ist diese Programmfunktion ungeeignet. In solchen Fällen ist der zuständige RA-MICRO Vor-Ort-Partner gern behilflich.
Funktionen im Bearbeitungsbereich
Akten exportieren
Akten können einzeln oder als Aktenbestand aus dem Hauptpool oder dem aktuellen Datenpool in einen anderen Ordner, auf ein externes Laufwerk / Speicherstick oder auch per E-Mail übertragen werden.
Akten importieren
Akten können z. B. von einem externen Speichermedium in den Hauptpool oder den aktiven Datenpool übernommen werden. Per E-Mail empfangene Akten können entpackt und in den Aktenbestand der Kanzlei integriert werden.
Einzelakte exportieren
Hauptartikel → Einzelakte exportieren
Einzelakte importieren
Hauptartikel → Einzelakte importieren
Aktenbestand exportieren
Hauptartikel → Aktenbestand exportieren
Aktenbestand importieren
Hauptartikel → Aktenbestand importieren
Exportierte Akten packen und per Mail versenden
Hauptartikel → Exportierte Akten packen und per Mail versenden
Per Mail empfangene Akten entpacken
Hauptartikel → Per Mail empfangene Akten entpacken
Funktionen in der Abschlussleiste
OK und Schließen
Bestätigt die Auswahl und schließt die Maske.
Weitere Funktionen und Erklärungen
Anleitung zum Aktenexport/Aktenimport
Im Folgenden steht eine Schritt-für-Schritt-Anleitung zum Export und Import einer Akte zur Verfügung. Damit sich eine Akte im Ergebnis auf einem anderen Rechner oder in einem anderen Datenpool befindet, muss diese zunächst auf einen anderen Datenträger, z. B. einen Speicherstick, exportiert und in einem zweiten Schritt in den Zieldatenpool oder Zielrechner importiert werden.
Um die Übersicht zu wahren, empfiehlt es sich, auf dem lokalen Rechnerlaufwerk, z. B. C:, einen Ordner Export anzulegen. So können die exportierte Akten gezielt wieder aufgefunden werden.
1. Eingabe der Aktennummer der zu exportierende Akte in das gelbe Eingabefeld. Falls die Aktennummer nicht bekannt ist, kann die Suchfunktion des gelben Eingabefeldes genutzt werden.
2. Anschließend können die Aktendaten gewählt werden, die zusätzlich zu den Aktenstammdaten exportiert werden sollen. Vom Programm wird automatisch die Einstellung Adressen exportieren vorgeschlagen. Falls gewählte Optionen nicht zu der Akte gespeichert sind, wird beim Exportvorgang darauf hingewiesen.
3. Im Bereich Exportieren nach kann das Laufwerk und der Ordner gewählt werden, in dem die Daten zunächst gespeichert werden sollen.
5. Wechsel in den Datenpool oder Anschluss des Datenträgers, auf dem sich die exportierte Akte befindet, an den Zielrechner und Aufruf von Einzelakte importieren. Bei Beantwortung der Programmabfrage Aktennummer automatisch vergeben? mit Ja wird der Akte die nächste freie Aktennummer zugewiesen. Bei Beantwortung mit Nein kann die Aktennummer in der folgenden Eingabemaske selbst vergeben werden.
6. Wahl des Import-Laufwerks/-Ordners, in dem die exportierten Daten zuvor gespeichert wurden, im Beispiel der Ordner Export auf C:. Es werden alle Akten angezeigt, die sich im Exportordner befinden. Im Bereich Vorhandene Akten kann durch Mausklick die Akte gewählt werden, die importiert werden soll.
7. Im Bereich Import-Optionen kann gewählt werden, welche Daten importiert werden sollen. Sind hier Optionen ausgegraut, stehen diese Daten nicht zum Import zur Verfügung.
Die Einstellung Verzeichnis der importierten Akte nach Abschluss löschen wird empfohlen, damit das angelegte Exportverzeichnis übersichtlich bleibt.
![]() Der Import eines Aktenkontos ist nur möglich, wenn in den Einstellungen Aktenkonto/Finanzbuchhaltung auf der Karteikarte Buchen die Einstellung Buchen ohne Journalbuchung erlauben gewählt ist. Diese Einstellung gilt nur temporär für die folgende RA-MICRO Arbeitssitzung und wird nach einem Neustart oder, wenn zwischenzeitlich die Buchenmaske aufgerufen und wieder geschlossen wurde, zurückgesetzt, wobei letzteres zur Folge hätte, dass der Aktenkontostand vom importierten Aktenkontostand abweicht. Der Aufruf der Programmfunktion Buchen sollte während des Aktenimports unterbleiben, da die Einstellung Buchen ohne Journalbuchung erlauben automatisch beim Beenden der Buchenmaske zurückgesetzt wird, wobei Letzteres zur Folge haben könnte, dass Daten des Aktenkontos ggf. nur unvollständig importiert werden.
Der Import eines Aktenkontos ist nur möglich, wenn in den Einstellungen Aktenkonto/Finanzbuchhaltung auf der Karteikarte Buchen die Einstellung Buchen ohne Journalbuchung erlauben gewählt ist. Diese Einstellung gilt nur temporär für die folgende RA-MICRO Arbeitssitzung und wird nach einem Neustart oder, wenn zwischenzeitlich die Buchenmaske aufgerufen und wieder geschlossen wurde, zurückgesetzt, wobei letzteres zur Folge hätte, dass der Aktenkontostand vom importierten Aktenkontostand abweicht. Der Aufruf der Programmfunktion Buchen sollte während des Aktenimports unterbleiben, da die Einstellung Buchen ohne Journalbuchung erlauben automatisch beim Beenden der Buchenmaske zurückgesetzt wird, wobei Letzteres zur Folge haben könnte, dass Daten des Aktenkontos ggf. nur unvollständig importiert werden.
8. Sollen der Akte ein anderen Sachbearbeiter oder ein anderes Referat zugewiesen werden, können die neuen Angaben im Bereich Importieren als eingetragen werden. Weiterhin kann hier die Aktennummer eingetragen werden, wenn die Frage Aktennummer automatisch vergeben? beim Aufruf des Aktenimports mit Nein beantwortet wurde.
9. Start des Aktenimports mit ![]() .
.
Beim Export/Import eines Aktenbestandes kann analog zu den Schritten 1 bis 9 verfahren werden. Beim Export steht zusätzlich die Möglichkeit zur Verfügung, den zu exportierenden Aktenbestand nach Sachbearbeiter und/oder Referat einzugrenzen.
Der Import eines Aktenbestandes kann bei Aktivierung der Option Versuch Aktennummer nicht zu ändern unter Beibehaltung der Aktennummer erfolgen. Dabei prüft RA-MICRO, ob die Aktennummer im System bereits vorhanden ist. Nur dann wird die nächste freie Aktennummer vergeben.