Aktenstandort: Unterschied zwischen den Versionen
DFuchs (Diskussion | Beiträge) (→Standort) |
(Kategorien geändert.) |
||
| (44 dazwischenliegende Versionen von 4 Benutzern werden nicht angezeigt) | |||
| Zeile 3: | Zeile 3: | ||
{{Infobox_2 | {{Infobox_2 | ||
| Bild = | | Bild = | ||
| − | | Icon = Menüicon_Aktenstandort.png | + | | Icon = Menüicon_Aktenstandort.png|link= |
| Bildunterschrift = Aktenstandort | | Bildunterschrift = Aktenstandort | ||
| Kategorie = Akten | | Kategorie = Akten | ||
| − | | Support = | + | | Support-Hotline = 030/43598888 |
| − | | Tastenkombination = [[Datei:TK_Aktenstandort.png]] | + | | Support Formular = https://www.ra-micro.de/support/ |
| + | | Tastenkombination = [[Datei:TK_Aktenstandort.png|link=]] | ||
}} | }} | ||
==Allgemeines== | ==Allgemeines== | ||
| − | + | <imagemap> | |
| + | Datei:Aktenstandort.png| | ||
| − | [[ | + | rect 5 29 84 49 [[Aktenstandort#Ansicht|Hauptartikel → Aktenstandort / Alternatives Fenster]] |
| + | rect 6 64 434 98 [[Aktenstandort#Aktennummer|Wählen Sie diese Einstellung, wenn Sie den Aktenstandort bestimmter Akten ändern wollen. Geben Sie anschließend die gewünschten Aktennummern ein und bestätigen mit Enter.]] | ||
| + | rect 20 115 511 148 [[Aktenstandort#Alter Standort|Sollte zu der Aktennummer bereits ein Aktenstandort gespeichert sein, sehen Sie in diesem Anzeigefeld die Bezeichnung des bisherigen Standortes.]] | ||
| + | rect 22 158 509 190 [[Aktenstandort#Neuer Standort|Mit dieser Auswahlliste können Sie den neuen Standort wählen. Die von Ihnen im Textbaustein-Editor, Akten, Extras, Aktenstandort, Textauswahl Aktenstandort erstellte Auswahl an Aktenstandorten finden Sie durch Klicken mit der linken Maustaste auf den Pfeil-Button. Sie können den Aktenstandort auch mit einem Klick auf den 3-Punkt-Button festlegen.]] | ||
| + | rect 6 218 505 263 [[Aktenstandort#Standort|Wählen Sie diese Option, wenn Sie alle Akten eines bestimmten Aktenstandortes angezeigt bekommen möchten. Wählen Sie nun aus der Auswahlliste mittels Mausklick auf den Pfeil-Button den gewünschten Aktenstandort aus und bestätigen Sie Ihre Auswahl mit OK. Die gefundenen Akten werden als Liste, sortiert nach Aktennummer und Aktenkurzbezeichnung, angezeigt. Durch Mausdoppelklick auf die gewünschte Zeile wird vom Programm automatisch die Akteninfo aufgerufen]] | ||
| + | rect 178 269 788 547 [[Aktenstandort#Anzeige|Wählen Sie die Einstellung Standort, um in diesem Bereich Einstellungen vornehmen zu können.]] | ||
| + | rect 555 561 634 596 [[Aktenstandort#Clipboard|Die Clipboardfunktion steht bei Speicherung eines Aktenstandortes zur Akte nicht zur Verfügung.]] | ||
| + | rect 638 562 714 596 [[Aktenstandort#OK und Schließen|Der ausgewählte Standort wird für die Akte gespeichert und die Eingabefelder werden für eine neue Akte bereitgestellt.]] | ||
| + | rect 718 562 794 595 [[Aktenstandort#Abbruch und Schließen|Die Programmfunktion wird verlassen.]] | ||
| − | + | desc none | |
| + | </imagemap> | ||
| − | + | Mit dieser Programmfunktion, auch aufzurufen über die Tastenkombination [[Datei:TK_AltGr_1.png|link=]], können Sie zu einer Aktennummer den Aufbewahrungsort einer bestimmten Akte speichern. Zudem können Sie sich zu einem bestimmten Standort alle Akten, die sich an diesem Standort befinden, anzeigen lassen. | |
| − | == | + | [[Datei:birne.fw.png|link=]] Legen Sie zuerst einen Standardtext für den Aktenstandort im [https://onlinehilfen.ra-micro.de/wiki2/index.php/Standardtexte Textbaustein-Editor], ''Akten, Extras, Aktenstandort, Textauswahl Aktenstandort'' des Moduls ''Schriftverkehr'' fest. Dies ist auch über [[Datei:Z_3P.png|link=]] mit [https://onlinehilfen.ra-micro.de/index.php/Komfobox Auswahlliste bearbeiten] in dieser Programmfunktion möglich. Benennen Sie den Aktenstandort entsprechend den räumlichen Verhältnissen Ihrer Kanzlei, z. B. Aktenschrank, Schreibraum, Diktatplatz. |
| − | + | Beachten Sie, dass jeder Eintrag in einer eigenen Zeile stehen muss. Es sind 40 Zeichen verfügbar, die mit vollständiger Zeichenanzahl in anderen Programmen (z. B. in der ''Kanzlei-Textverarbeitung'') angezeigt werden. | |
| − | + | Damit allerdings der Aktenstandort in dieser Maske immer eindeutig gefunden werden kann, müssen die ersten 17 Zeichen der Einträge voneinander unterscheidbar sein, da nur nach den ersten 17 Zeichen gesucht wird. Wenn Sie z. B. ''Heinrich-Hertz-Straße 7 Etage 1'' und ''Heinrich-Hertz-Straße 7 Etage 2'' eingeben, wird der zweite Eintrag nicht gefunden. Richtig ist, die Einträge ''Etage 1 Heinrich-Hertz-Str. 7'' und ''Etage 2 Heinrich-Hertz-Str. 7'' zu benennen. | |
| − | + | ==Funktionen in der Toolbar== | |
| − | + | ===Ansicht=== | |
| − | |||
| − | |||
| + | [[Datei:Aktenstandort-Alternatives_Fenster.jpg|link=]] | ||
| − | + | Hauptartikel → [https://onlinehilfen.ra-micro.de/index.php/Aktenstandort_Alternatives_Fenster Aktenstandort Alternatives Fenster] | |
| − | |||
| − | + | ==Funktionen im Bearbeitungsbereich== | |
| − | |||
| − | |||
| − | |||
| − | |||
| − | + | ===Aktennummer=== | |
| − | |||
| − | |||
| − | |||
| − | |||
| − | |||
| − | + | Wählen Sie diese Einstellung, wenn Sie den Aktenstandort bestimmter Akten ändern wollen. Geben Sie anschließend die gewünschten Aktennummern ein und bestätigen mit [[Datei:TK_Enter.png|link=]]. | |
| − | + | ====<u>Alter Standort</u>==== | |
| − | + | Sollte zu der Aktennummer bereits ein Aktenstandort gespeichert sein, sehen Sie in diesem Anzeigefeld die Bezeichnung des bisherigen Standortes. | |
| − | + | ====<u>Neuer Standort</u>==== | |
| − | + | Mit dieser Auswahlliste können Sie den neuen Standort wählen. Die von Ihnen im Textbaustein-Editor, ''Akten, Extras, Aktenstandort, Textauswahl Aktenstandort'' erstellte Auswahl an Aktenstandorten finden Sie durch Klicken mit der linken Maustaste auf [[Datei: Z_DD.png|link=]]. Sie können den Aktenstandort auch mit [[Datei:Z_3P.png|link=]] festlegen. | |
| − | |||
| − | |||
| − | |||
| − | |||
| − | |||
| − | |||
| − | |||
| − | |||
===Standort=== | ===Standort=== | ||
Wählen Sie diese Option, wenn Sie alle Akten eines bestimmten Aktenstandortes angezeigt bekommen möchten. | Wählen Sie diese Option, wenn Sie alle Akten eines bestimmten Aktenstandortes angezeigt bekommen möchten. | ||
| + | Wählen Sie nun aus der Auswahlliste mittels Mausklick auf [[Datei: Z_DD.png|link=]] den gewünschten Aktenstandort aus und bestätigen Sie Ihre Auswahl mit [[Datei:Z Ok.png|link=]]. | ||
| + | Die gefundenen Akten werden als Liste, sortiert nach Aktennummer und Aktenkurzbezeichnung, angezeigt. Durch Mausdoppelklick auf die gewünschte Zeile wird vom Programm automatisch die [https://onlinehilfen.ra-micro.de/wiki2/index.php/Akteninfo Akteninfo] aufgerufen. | ||
| − | + | ===Anzeige=== | |
| − | + | Wählen Sie die Einstellung Standort, um in diesem Bereich Einstellungen vornehmen zu können. | |
| + | ==Funktionen in der Abschlussleiste== | ||
| − | + | ===Clipboard=== | |
| − | |||
| − | |||
| − | |||
| − | |||
| − | |||
| − | |||
| − | |||
| − | |||
| − | |||
| − | |||
| − | |||
| − | |||
| − | |||
| − | |||
| − | = | + | [[Datei:Clipboard_ausgegraut.jpg|link=]] <br /> |
| − | + | Die Clipboardfunktion steht bei Speicherung eines Aktenstandortes zur Akte nicht zur Verfügung. | |
| − | + | ===OK und Schließen=== | |
| − | [[Datei:Z | + | [[Datei:Z Ok.png|link=]] <br /> |
| − | + | Der ausgewählte Standort wird für die Akte gespeichert und die Eingabefelder werden für eine neue Akte bereitgestellt. | |
| − | === | + | ===Abbruch und Schließen=== |
| − | + | [[Datei:Z Schließen.png|link=]] <br /> | |
| − | + | Die Programmfunktion wird verlassen. | |
| − | + | ==Weitere Funktionen und Erklärungen== | |
| − | + | ===Komfobox=== | |
| − | + | Hauptartikel → [https://onlinehilfen.ra-micro.de/index.php/Komfobox Komfobox] | |
| − | |||
| − | [[ | + | [[Kategorie:Akten]] |
| + | [[Kategorie:Info Desk]] | ||
Aktuelle Version vom 8. Januar 2019, 19:27 Uhr
Hauptseite > Akten > Aktenstandort
| Aktenstandort | |||||||||
|---|---|---|---|---|---|---|---|---|---|
|
|
Inhaltsverzeichnis
Allgemeines
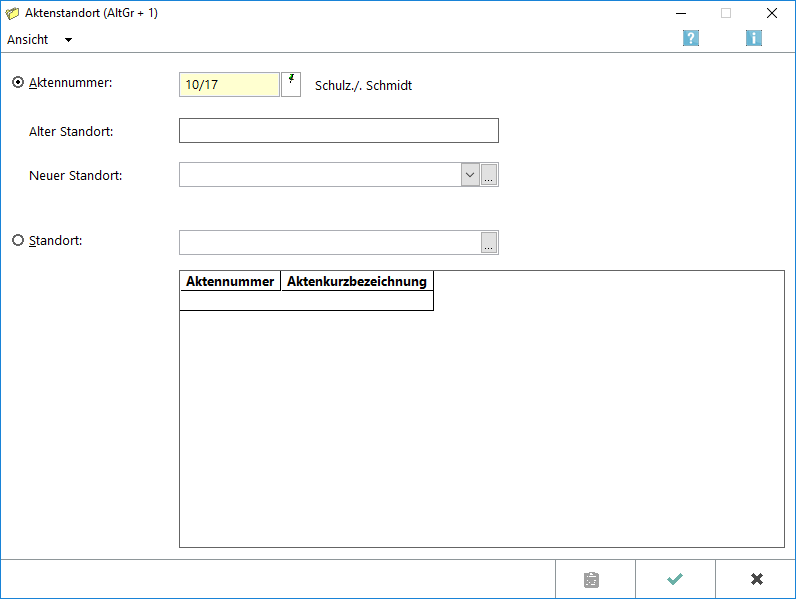
Mit dieser Programmfunktion, auch aufzurufen über die Tastenkombination ![]() , können Sie zu einer Aktennummer den Aufbewahrungsort einer bestimmten Akte speichern. Zudem können Sie sich zu einem bestimmten Standort alle Akten, die sich an diesem Standort befinden, anzeigen lassen.
, können Sie zu einer Aktennummer den Aufbewahrungsort einer bestimmten Akte speichern. Zudem können Sie sich zu einem bestimmten Standort alle Akten, die sich an diesem Standort befinden, anzeigen lassen.
![]() Legen Sie zuerst einen Standardtext für den Aktenstandort im Textbaustein-Editor, Akten, Extras, Aktenstandort, Textauswahl Aktenstandort des Moduls Schriftverkehr fest. Dies ist auch über
Legen Sie zuerst einen Standardtext für den Aktenstandort im Textbaustein-Editor, Akten, Extras, Aktenstandort, Textauswahl Aktenstandort des Moduls Schriftverkehr fest. Dies ist auch über ![]() mit Auswahlliste bearbeiten in dieser Programmfunktion möglich. Benennen Sie den Aktenstandort entsprechend den räumlichen Verhältnissen Ihrer Kanzlei, z. B. Aktenschrank, Schreibraum, Diktatplatz.
mit Auswahlliste bearbeiten in dieser Programmfunktion möglich. Benennen Sie den Aktenstandort entsprechend den räumlichen Verhältnissen Ihrer Kanzlei, z. B. Aktenschrank, Schreibraum, Diktatplatz.
Beachten Sie, dass jeder Eintrag in einer eigenen Zeile stehen muss. Es sind 40 Zeichen verfügbar, die mit vollständiger Zeichenanzahl in anderen Programmen (z. B. in der Kanzlei-Textverarbeitung) angezeigt werden.
Damit allerdings der Aktenstandort in dieser Maske immer eindeutig gefunden werden kann, müssen die ersten 17 Zeichen der Einträge voneinander unterscheidbar sein, da nur nach den ersten 17 Zeichen gesucht wird. Wenn Sie z. B. Heinrich-Hertz-Straße 7 Etage 1 und Heinrich-Hertz-Straße 7 Etage 2 eingeben, wird der zweite Eintrag nicht gefunden. Richtig ist, die Einträge Etage 1 Heinrich-Hertz-Str. 7 und Etage 2 Heinrich-Hertz-Str. 7 zu benennen.
Funktionen in der Toolbar
Ansicht
Hauptartikel → Aktenstandort Alternatives Fenster
Funktionen im Bearbeitungsbereich
Aktennummer
Wählen Sie diese Einstellung, wenn Sie den Aktenstandort bestimmter Akten ändern wollen. Geben Sie anschließend die gewünschten Aktennummern ein und bestätigen mit ![]() .
.
Alter Standort
Sollte zu der Aktennummer bereits ein Aktenstandort gespeichert sein, sehen Sie in diesem Anzeigefeld die Bezeichnung des bisherigen Standortes.
Neuer Standort
Mit dieser Auswahlliste können Sie den neuen Standort wählen. Die von Ihnen im Textbaustein-Editor, Akten, Extras, Aktenstandort, Textauswahl Aktenstandort erstellte Auswahl an Aktenstandorten finden Sie durch Klicken mit der linken Maustaste auf ![]() . Sie können den Aktenstandort auch mit
. Sie können den Aktenstandort auch mit ![]() festlegen.
festlegen.
Standort
Wählen Sie diese Option, wenn Sie alle Akten eines bestimmten Aktenstandortes angezeigt bekommen möchten.
Wählen Sie nun aus der Auswahlliste mittels Mausklick auf ![]() den gewünschten Aktenstandort aus und bestätigen Sie Ihre Auswahl mit
den gewünschten Aktenstandort aus und bestätigen Sie Ihre Auswahl mit ![]() .
Die gefundenen Akten werden als Liste, sortiert nach Aktennummer und Aktenkurzbezeichnung, angezeigt. Durch Mausdoppelklick auf die gewünschte Zeile wird vom Programm automatisch die Akteninfo aufgerufen.
.
Die gefundenen Akten werden als Liste, sortiert nach Aktennummer und Aktenkurzbezeichnung, angezeigt. Durch Mausdoppelklick auf die gewünschte Zeile wird vom Programm automatisch die Akteninfo aufgerufen.
Anzeige
Wählen Sie die Einstellung Standort, um in diesem Bereich Einstellungen vornehmen zu können.
Funktionen in der Abschlussleiste
Clipboard
Die Clipboardfunktion steht bei Speicherung eines Aktenstandortes zur Akte nicht zur Verfügung.
OK und Schließen
Der ausgewählte Standort wird für die Akte gespeichert und die Eingabefelder werden für eine neue Akte bereitgestellt.
Abbruch und Schließen
Die Programmfunktion wird verlassen.
Weitere Funktionen und Erklärungen
Komfobox
Hauptartikel → Komfobox