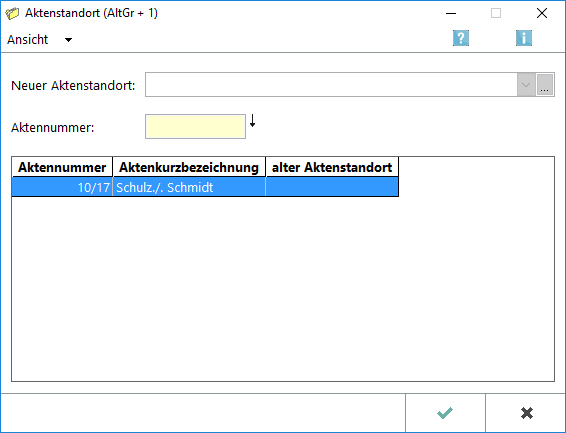Du betrachtest eine alte Version der Seite. Zur neuesten Version gehen.
Version vom 16:50, 6. Jun. 2017 von An.Schm
Aktenstandort Alternatives Fenster: Unterschied zwischen den Versionen
(Die Seite wurde neu angelegt: „Hauptseite > Akten > Aktenstandort > Aktenstandort/ Alternatives Fenster ==Allgemeines== ==Funktionen in der Toolbar== ==Fu…“) |
(→Allgemeines) |
||
| Zeile 3: | Zeile 3: | ||
==Allgemeines== | ==Allgemeines== | ||
| + | |||
| + | [[Datei:Aktenstandort alternatives fernster.png]] | ||
| + | |||
| + | Diese Funktion ermöglicht Ihnen, zu einem bestimmten Aktenstandort im Schnellverfahren mehrere Akten anhand der Aktennummer zu erfassen. | ||
| + | |||
| + | * Wählen Sie ''zuerst'' den neuen Aktenstandort durch Mausklick auf [[Datei:Z_DD.png]] aus der geöffneten Liste aus oder geben manuell einen Standort in das Eingabefeld ein. Bei der Schnelleingabe können mehrere Akten immer nur ''einem'' Standort zugeordnet werden. Daher ist nach Auswahl einzelner Akten eine Änderung des gewünschten Standortes nicht mehr möglich. | ||
| + | * Geben Sie danach die Aktennummer ein, zu der dieser neue Aktenstandort gespeichert werden soll und bestätigen Sie Ihre Eingabe mit [[Datei: TK_Enter.png]]. Im Ansichtsfeld erscheint automatisch der Eintrag in der Aktenliste und das Eingabefeld der Aktennummer wird für die nächste Eingabe frei. Durch Auswahl der Zeile und [[Datei:TK_Entf.png]] können Sie den Eintrag aus der Liste löschen. | ||
==Funktionen in der Toolbar== | ==Funktionen in der Toolbar== | ||
Version vom 6. Juni 2017, 16:56 Uhr
Hauptseite > Akten > Aktenstandort > Aktenstandort/ Alternatives Fenster
Inhaltsverzeichnis
Allgemeines
Diese Funktion ermöglicht Ihnen, zu einem bestimmten Aktenstandort im Schnellverfahren mehrere Akten anhand der Aktennummer zu erfassen.
- Wählen Sie zuerst den neuen Aktenstandort durch Mausklick auf
 aus der geöffneten Liste aus oder geben manuell einen Standort in das Eingabefeld ein. Bei der Schnelleingabe können mehrere Akten immer nur einem Standort zugeordnet werden. Daher ist nach Auswahl einzelner Akten eine Änderung des gewünschten Standortes nicht mehr möglich.
aus der geöffneten Liste aus oder geben manuell einen Standort in das Eingabefeld ein. Bei der Schnelleingabe können mehrere Akten immer nur einem Standort zugeordnet werden. Daher ist nach Auswahl einzelner Akten eine Änderung des gewünschten Standortes nicht mehr möglich. - Geben Sie danach die Aktennummer ein, zu der dieser neue Aktenstandort gespeichert werden soll und bestätigen Sie Ihre Eingabe mit
 . Im Ansichtsfeld erscheint automatisch der Eintrag in der Aktenliste und das Eingabefeld der Aktennummer wird für die nächste Eingabe frei. Durch Auswahl der Zeile und
. Im Ansichtsfeld erscheint automatisch der Eintrag in der Aktenliste und das Eingabefeld der Aktennummer wird für die nächste Eingabe frei. Durch Auswahl der Zeile und  können Sie den Eintrag aus der Liste löschen.
können Sie den Eintrag aus der Liste löschen.