Aktensuche: Unterschied zwischen den Versionen
| (10 dazwischenliegende Versionen von 2 Benutzern werden nicht angezeigt) | |||
| Zeile 5: | Zeile 5: | ||
| Icon = Menüicon_Aktensuche.png | | Icon = Menüicon_Aktensuche.png | ||
| Bildunterschrift = Aktensuche | | Bildunterschrift = Aktensuche | ||
| − | | Tastenkombination = [[Datei:TK_Aktensuche.png]] | + | | Tastenkombination = [[Datei:TK_Aktensuche.png|link=]] |
| Kategorie = Akten | | Kategorie = Akten | ||
| − | | Support = | + | | Support-Hotline = 030 43598 888 |
| + | | Support Formular = https://www.ra-micro.de/support/ | ||
}} | }} | ||
| Zeile 22: | Zeile 23: | ||
rect 14 269 320 548 [[Aktensuche#Suchen_in|Die Suche nach Akten kann in den aufgeführten Bereichen durchgeführt werden. Die Fundstellen werden in einer gesonderten Spalte angezeigt. Wird die Aktensuche aus der Maske Aktenbeteiligte aufgerufen, wird automatisch nach Aktenbeteiligten gefiltert.]] | rect 14 269 320 548 [[Aktensuche#Suchen_in|Die Suche nach Akten kann in den aufgeführten Bereichen durchgeführt werden. Die Fundstellen werden in einer gesonderten Spalte angezeigt. Wird die Aktensuche aus der Maske Aktenbeteiligte aufgerufen, wird automatisch nach Aktenbeteiligten gefiltert.]] | ||
rect 8 562 314 597 [[Aktensuche#Mit_abgelegten_Akten|Bezieht abgelegte Akten in die Suche mit ein.]] | rect 8 562 314 597 [[Aktensuche#Mit_abgelegten_Akten|Bezieht abgelegte Akten in die Suche mit ein.]] | ||
| − | rect 329 55 1038 415 [[Aktensuche#Anzeige|Zeigt eine Übersicht der zu dem Begriff gefundenen Akten an, aufgelistet nach: Aktennummer, Aktensachbearbeiter, Referat, Aktenkennzeichen, Fundstelle, Aktenkurzbezeichnung und Aktenbezeichnung. Zusätzlich wird bei Wahl der Option Mit abgelegten Akten die Ablagenummer angezeigt. Klick/Touch auf die Aktennummer ruft das E-Akten Fenster auf, in dem alle zur Akte gespeicherten Dokumente angezeigt werden.]] | + | rect 329 55 1038 415 [[Aktensuche#Anzeige|Zeigt eine Übersicht der zu dem Begriff gefundenen Akten an, aufgelistet nach: Aktennummer, Aktensachbearbeiter, Referat, Aktenkennzeichen, Fundstelle, Aktenkurzbezeichnung und Aktenbezeichnung. Zusätzlich wird bei Wahl der Option Mit abgelegten Akten die Ablagenummer angezeigt. Klick / Touch auf die Aktennummer ruft das E-Akten Fenster auf, in dem alle zur Akte gespeicherten Dokumente angezeigt werden.]] |
rect 726 675 795 708 [[Aktensuche#Clipboard|Übernimmt das Suchergebnis in die Zwischenablage, mittels der Tastenkombination in die Textverarbeitung eingefügt werden kann.]] | rect 726 675 795 708 [[Aktensuche#Clipboard|Übernimmt das Suchergebnis in die Zwischenablage, mittels der Tastenkombination in die Textverarbeitung eingefügt werden kann.]] | ||
| − | rect 804 675 880 708 [[Aktensuche#Drucken|]] | + | rect 804 675 880 708 [[Aktensuche#Drucken|Öffnet den Druckdialog.]] |
| − | rect 886 673 954 710 [[Aktensuche#OK_und_Schlie.C3.9Fen|]] | + | rect 886 673 954 710 [[Aktensuche#OK_und_Schlie.C3.9Fen|Das Fenster wird geschlossen.]] |
| − | rect 968 675 1036 708 [[Aktensuche#Abbruch_und_Schlie.C3.9Fen|]] | + | rect 968 675 1036 708 [[Aktensuche#Abbruch_und_Schlie.C3.9Fen|Der Vorgang wird abgebrochen und das Fenster wird geschlossen.]] |
desc none | desc none | ||
</imagemap> | </imagemap> | ||
| − | Mit dieser Programmfunktion, auch über die Tastenkombination [[Datei:TK_Aktensuche.png]] aufrufbar, können Akten nach einem gespeicherten Suchbegriff wie dem Mandanten bzw. Gegner aus der Aktenkurzbezeichnung oder einem Freitext durchsucht werden. Dabei können diverse Aktenbereiche wie Betreff, Aktenkonten, Aktenregister etc. in die Suche mit einbezogen werden. Die Aktensuche steht als Unterstützung bei der Aktennummerneingabe in verschiedenen Masken auch über das Symbol [[Datei:Z_Toolbar_Suchen.png]] zur Verfügung. Mit den Tastenkombinationen [[Datei:TK_Aktensuche_Mandant.png]] bzw. [[Datei:TK_Aktensuche_Gegner.png]] wird die Suche nach dem [https://onlinehilfen.ra-micro.de/wiki2/index.php/Aktensuche_Mandant Mandanten] bzw. [https://onlinehilfen.ra-micro.de/wiki2/index.php/Aktensuche_Gegner Gegner] in der Aktenkurzbezeichnung aktiviert. | + | Mit dieser Programmfunktion, auch über die Tastenkombination [[Datei:TK_Aktensuche.png|link=]] aufrufbar, können Akten nach einem gespeicherten Suchbegriff wie dem Mandanten bzw. Gegner aus der Aktenkurzbezeichnung oder einem Freitext durchsucht werden. Dabei können diverse Aktenbereiche wie Betreff, Aktenkonten, Aktenregister etc. in die Suche mit einbezogen werden. Die Aktensuche steht als Unterstützung bei der Aktennummerneingabe in verschiedenen Masken auch über das Symbol [[Datei:Z_Toolbar_Suchen.png|link=]] zur Verfügung. Mit den Tastenkombinationen [[Datei:TK_Aktensuche_Mandant.png|link=]] bzw. [[Datei:TK_Aktensuche_Gegner.png|link=]] wird die Suche nach dem [https://onlinehilfen.ra-micro.de/wiki2/index.php/Aktensuche_Mandant Mandanten] bzw. [https://onlinehilfen.ra-micro.de/wiki2/index.php/Aktensuche_Gegner Gegner] in der Aktenkurzbezeichnung aktiviert. |
| − | [[Datei:birne.fw.png]] Alle Akten werden mit Klick/Start auf die Schaltfläche ''Start'' angezeigt, wenn vorher kein Suchbegriff eingegeben wurde. In diesem Fall ist automatisch die Suche im ''Aktenregister'' aktiviert. Im nachfolgender Grafik ist die ''Aktensuche'' nach Aufruf aus dem [https://onlinehilfen.ra-micro.de/wiki2/index.php/Aktenbeteiligte Beteiligtenfenster] abgebildet. | + | [[Datei:birne.fw.png|link=]] Alle Akten werden mit Klick / Start auf die Schaltfläche ''Start'' angezeigt, wenn vorher kein Suchbegriff eingegeben wurde. In diesem Fall ist automatisch die Suche im ''Aktenregister'' aktiviert. Im nachfolgender Grafik ist die ''Aktensuche'' nach Aufruf aus dem [https://onlinehilfen.ra-micro.de/wiki2/index.php/Aktenbeteiligte Beteiligtenfenster] abgebildet. |
==Funktionen im Bearbeitungsbereich== | ==Funktionen im Bearbeitungsbereich== | ||
| Zeile 39: | Zeile 40: | ||
===Mandant in Aktenkurzbezeichnung=== | ===Mandant in Aktenkurzbezeichnung=== | ||
| − | Ermöglicht die Suche nach einem Mandanten in der Aktenkurzbezeichnung. | + | Ermöglicht die [https://onlinehilfen.ra-micro.de/wiki2/index.php/Aktensuche_Mandant Suche nach einem Mandanten] in der Aktenkurzbezeichnung. |
===Gegner in Aktenkurzbezeichnung=== | ===Gegner in Aktenkurzbezeichnung=== | ||
| − | Ermöglicht die Suche nach einem Gegner in der Aktenkurzbezeichnung. | + | Ermöglicht die [https://onlinehilfen.ra-micro.de/wiki2/index.php/Aktensuche_Gegner Suche nach einem Gegner] in der Aktenkurzbezeichnung. |
===Textsuche in Aktenstammdaten=== | ===Textsuche in Aktenstammdaten=== | ||
| Zeile 51: | Zeile 52: | ||
===Suchbegriff=== | ===Suchbegriff=== | ||
| − | Dient der Eingabe eines Suchbegriffs aus der Aktenkurzbezeichnung oder den Aktenstammdaten. Dieser kann sowohl aus Buchstaben- als auch Ziffernfolgen, z. B. bei der Suche nach einer Adressnummer, bestehen. Im Ergebnis werden auch Akten angezeigt, die den Suchbegriff als Teil enthalten. | + | Dient der Eingabe eines Suchbegriffs aus der Aktenkurzbezeichnung oder den Aktenstammdaten. Dieser kann sowohl aus Buchstaben- als auch Ziffernfolgen, z. B. bei der Suche nach einer Adressnummer, bestehen. Im Ergebnis werden auch Akten angezeigt, die den Suchbegriff als Teil enthalten. |
===Aktenjahrgang=== | ===Aktenjahrgang=== | ||
| Zeile 59: | Zeile 60: | ||
===Suchen in=== | ===Suchen in=== | ||
| − | Die Suche nach Akten kann in den aufgeführten Bereichen durchgeführt werden. Die Fundstellen werden in einer gesonderten Spalte angezeigt. Wird die Aktensuche aus der Maske Aktenbeteiligte aufgerufen, wird automatisch nach Aktenbeteiligten gefiltert. | + | Die Suche nach Akten kann in den aufgeführten Bereichen durchgeführt werden. Die Fundstellen werden in einer gesonderten Spalte angezeigt. Wird die Aktensuche aus der Maske [https://onlinehilfen.ra-micro.de/wiki2/index.php/Aktenbeteiligte Aktenbeteiligte] aufgerufen, wird automatisch nach Aktenbeteiligten gefiltert. |
===Mit abgelegten Akten=== | ===Mit abgelegten Akten=== | ||
| + | |||
| + | Bezieht abgelegte Akten in die Suche mit ein. | ||
===Anzeige=== | ===Anzeige=== | ||
| Zeile 75: | Zeile 78: | ||
*Aktenbezeichnung. | *Aktenbezeichnung. | ||
| − | Zusätzlich wird bei Wahl der Option Mit abgelegten Akten die Ablagenummer angezeigt. | + | Zusätzlich wird bei Wahl der Option ''Mit abgelegten Akten'' die Ablagenummer angezeigt. |
| − | Klick/Touch auf die Aktennummer ruft das E-Akten Fenster auf, in dem alle zur Akte gespeicherten Dokumente angezeigt werden. | + | Klick / Touch auf die Aktennummer ruft das ''E-Akten Fenster'' auf, in dem alle zur Akte gespeicherten Dokumente angezeigt werden. |
==Funktionen in der Abschlussleiste== | ==Funktionen in der Abschlussleiste== | ||
| Zeile 82: | Zeile 85: | ||
===Clipboard=== | ===Clipboard=== | ||
| − | [[Datei:Z_Clipboard.png]] <br /> | + | [[Datei:Z_Clipboard.png|link=]] <br /> |
Übernimmt das Suchergebnis in die Zwischenablage, mittels der Tastenkombination in die Textverarbeitung eingefügt werden kann. | Übernimmt das Suchergebnis in die Zwischenablage, mittels der Tastenkombination in die Textverarbeitung eingefügt werden kann. | ||
| Zeile 88: | Zeile 91: | ||
===Drucken=== | ===Drucken=== | ||
| − | [[Datei:Z_Drucken.png]] <br /> | + | [[Datei:Z_Drucken.png|link=]] <br /> |
Öffnet den Druckdialog. | Öffnet den Druckdialog. | ||
| Zeile 94: | Zeile 97: | ||
===OK und Schließen=== | ===OK und Schließen=== | ||
| − | [[Datei:Z_Ok.png]] <br /> | + | [[Datei:Z_Ok.png|link=]] <br /> |
Das Fenster wird geschlossen. | Das Fenster wird geschlossen. | ||
| Zeile 100: | Zeile 103: | ||
===Abbruch und Schließen=== | ===Abbruch und Schließen=== | ||
| − | [[Datei:Z_Schließen.png]] <br /> | + | [[Datei:Z_Schließen.png|link=]] <br /> |
Der Vorgang wird abgebrochen und das Fenster wird geschlossen. | Der Vorgang wird abgebrochen und das Fenster wird geschlossen. | ||
| − | [[ | + | [[Kategorie:Akten]] |
| + | [[Kategorie:Info Desk]] | ||
Aktuelle Version vom 20. Mai 2019, 10:43 Uhr
Hauptseite > Akten > Aktensuche
| Aktensuche | |||||||||
|---|---|---|---|---|---|---|---|---|---|
|
|
Inhaltsverzeichnis
Allgemeines
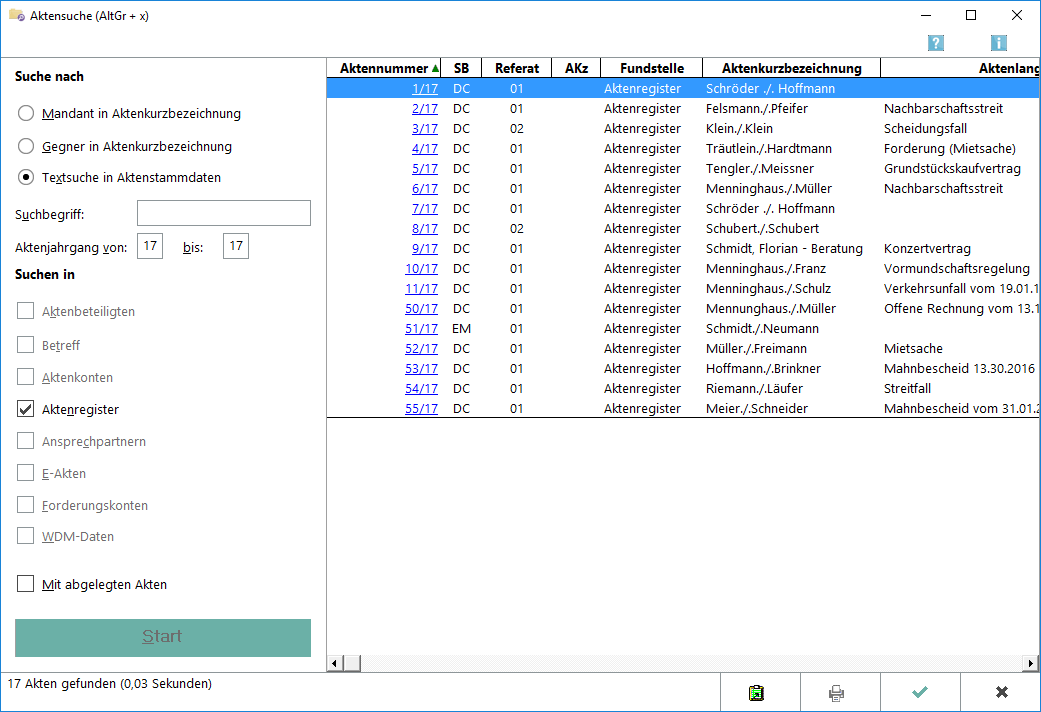
Mit dieser Programmfunktion, auch über die Tastenkombination ![]() aufrufbar, können Akten nach einem gespeicherten Suchbegriff wie dem Mandanten bzw. Gegner aus der Aktenkurzbezeichnung oder einem Freitext durchsucht werden. Dabei können diverse Aktenbereiche wie Betreff, Aktenkonten, Aktenregister etc. in die Suche mit einbezogen werden. Die Aktensuche steht als Unterstützung bei der Aktennummerneingabe in verschiedenen Masken auch über das Symbol
aufrufbar, können Akten nach einem gespeicherten Suchbegriff wie dem Mandanten bzw. Gegner aus der Aktenkurzbezeichnung oder einem Freitext durchsucht werden. Dabei können diverse Aktenbereiche wie Betreff, Aktenkonten, Aktenregister etc. in die Suche mit einbezogen werden. Die Aktensuche steht als Unterstützung bei der Aktennummerneingabe in verschiedenen Masken auch über das Symbol ![]() zur Verfügung. Mit den Tastenkombinationen
zur Verfügung. Mit den Tastenkombinationen ![]() bzw.
bzw. ![]() wird die Suche nach dem Mandanten bzw. Gegner in der Aktenkurzbezeichnung aktiviert.
wird die Suche nach dem Mandanten bzw. Gegner in der Aktenkurzbezeichnung aktiviert.
![]() Alle Akten werden mit Klick / Start auf die Schaltfläche Start angezeigt, wenn vorher kein Suchbegriff eingegeben wurde. In diesem Fall ist automatisch die Suche im Aktenregister aktiviert. Im nachfolgender Grafik ist die Aktensuche nach Aufruf aus dem Beteiligtenfenster abgebildet.
Alle Akten werden mit Klick / Start auf die Schaltfläche Start angezeigt, wenn vorher kein Suchbegriff eingegeben wurde. In diesem Fall ist automatisch die Suche im Aktenregister aktiviert. Im nachfolgender Grafik ist die Aktensuche nach Aufruf aus dem Beteiligtenfenster abgebildet.
Funktionen im Bearbeitungsbereich
Mandant in Aktenkurzbezeichnung
Ermöglicht die Suche nach einem Mandanten in der Aktenkurzbezeichnung.
Gegner in Aktenkurzbezeichnung
Ermöglicht die Suche nach einem Gegner in der Aktenkurzbezeichnung.
Textsuche in Aktenstammdaten
Ermöglicht die Textsuche in den Aktenstammdaten
Suchbegriff
Dient der Eingabe eines Suchbegriffs aus der Aktenkurzbezeichnung oder den Aktenstammdaten. Dieser kann sowohl aus Buchstaben- als auch Ziffernfolgen, z. B. bei der Suche nach einer Adressnummer, bestehen. Im Ergebnis werden auch Akten angezeigt, die den Suchbegriff als Teil enthalten.
Aktenjahrgang
Hier können zur weiteren Eingrenzung der Suche Aktenjahrgänge eingegeben werden. Der Suchlauf wird ab der ersten Akte des hier angegebenen Jahrgangs durchgeführt.
Suchen in
Die Suche nach Akten kann in den aufgeführten Bereichen durchgeführt werden. Die Fundstellen werden in einer gesonderten Spalte angezeigt. Wird die Aktensuche aus der Maske Aktenbeteiligte aufgerufen, wird automatisch nach Aktenbeteiligten gefiltert.
Mit abgelegten Akten
Bezieht abgelegte Akten in die Suche mit ein.
Anzeige
Zeigt eine Übersicht der zu dem Begriff gefundenen Akten an, aufgelistet nach:
- Aktennummer
- Aktensachbearbeiter
- Referat
- Aktenkennzeichen
- Fundstelle
- Aktenkurzbezeichnung
- Aktenbezeichnung.
Zusätzlich wird bei Wahl der Option Mit abgelegten Akten die Ablagenummer angezeigt. Klick / Touch auf die Aktennummer ruft das E-Akten Fenster auf, in dem alle zur Akte gespeicherten Dokumente angezeigt werden.
Funktionen in der Abschlussleiste
Clipboard
Übernimmt das Suchergebnis in die Zwischenablage, mittels der Tastenkombination in die Textverarbeitung eingefügt werden kann.
Öffnet den Druckdialog.
OK und Schließen
Das Fenster wird geschlossen.
Abbruch und Schließen
Der Vorgang wird abgebrochen und das Fenster wird geschlossen.