Anlage einfügen (KTV): Unterschied zwischen den Versionen
(→Funktionen in der Abschlussleiste) |
|||
| Zeile 16: | Zeile 16: | ||
Mit Hilfe dieser Programmfunktion können Sie Anlagen im laufenden Text erfassen. | Mit Hilfe dieser Programmfunktion können Sie Anlagen im laufenden Text erfassen. | ||
| − | [[Datei:birne.fw.png | + | [[Datei:birne.fw.png|link=]] Die Kennzeichnung der Anlage im laufenden Text erfolgt über ein grünes Sonderzeichen. Soll die Anlage nachträglich geändert werden, so kann das Fenster Anlage durch Mausdoppelklick auf das Sonderzeichen (der Mauszeiger verändert seine Form, wenn er über dem Sonderzeichen positioniert ist) aufgerufen werden. |
| − | [[Datei:birne.fw.png | + | [[Datei:birne.fw.png|link=]] Beim Ausdruck ist darauf zu achten, dass die Einstellung ''Anlagenverzeichnis automatisch drucken'' auf der Karteikarte ''Briefkopf und Text'' in den ''Einstellungen Kanzlei-Textverarbeitung'' abgewählt ist, wenn das Anlagenverzeichnis zuvor eingefügt wurde. |
| − | Haben Sie auf diese Art und Weise Anlagen erstellt, können Sie am Ende des Textes ein Anlagenverzeichnis [[Datei:TK_ALT.png|link=]] -> e -> a -> v einfügen. | + | Haben Sie auf diese Art und Weise Anlagen erstellt, können Sie am Ende des Textes ein Anlagenverzeichnis [[Datei:TK_ALT.png|link=]] -> e -> a -> v einfügen. |
==Funktionen im Bearbeitungsbereich== | ==Funktionen im Bearbeitungsbereich== | ||
| Zeile 38: | Zeile 38: | ||
[[Datei:Z_Ok.png|link=]] | [[Datei:Z_Ok.png|link=]] | ||
| − | Bestätigen Sie hiermit die Eingabe. An der Stelle, an der sich der Cursor beim Aufruf der Programmfunktion befand, wird das Zeichen [[Datei:Schriftverkehr_ktv_anlage.png|link=]] eingefügt. Am linken Rand der Zeile ist der Anlagestrich [[Datei:Schriftverkehr_ktv_anlagestrich.png|link=]] zu sehen. | + | Bestätigen Sie hiermit die Eingabe. An der Stelle, an der sich der Cursor beim Aufruf der Programmfunktion befand, wird das Zeichen [[Datei:Schriftverkehr_ktv_anlage.png|link=]] eingefügt. Am linken Rand der Zeile ist der Anlagestrich [[Datei:Schriftverkehr_ktv_anlagestrich.png|link=]] zu sehen. |
===Abbruch und Schließen=== | ===Abbruch und Schließen=== | ||
Version vom 29. Mai 2019, 10:15 Uhr
Hauptseite > Schriftverkehr > KTV > Anlage einfügen (KTV)
Inhaltsverzeichnis
Allgemeines
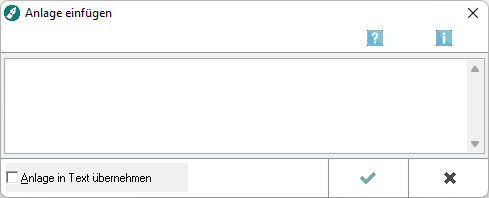
Mit Hilfe dieser Programmfunktion können Sie Anlagen im laufenden Text erfassen.
![]() Die Kennzeichnung der Anlage im laufenden Text erfolgt über ein grünes Sonderzeichen. Soll die Anlage nachträglich geändert werden, so kann das Fenster Anlage durch Mausdoppelklick auf das Sonderzeichen (der Mauszeiger verändert seine Form, wenn er über dem Sonderzeichen positioniert ist) aufgerufen werden.
Die Kennzeichnung der Anlage im laufenden Text erfolgt über ein grünes Sonderzeichen. Soll die Anlage nachträglich geändert werden, so kann das Fenster Anlage durch Mausdoppelklick auf das Sonderzeichen (der Mauszeiger verändert seine Form, wenn er über dem Sonderzeichen positioniert ist) aufgerufen werden.
![]() Beim Ausdruck ist darauf zu achten, dass die Einstellung Anlagenverzeichnis automatisch drucken auf der Karteikarte Briefkopf und Text in den Einstellungen Kanzlei-Textverarbeitung abgewählt ist, wenn das Anlagenverzeichnis zuvor eingefügt wurde.
Beim Ausdruck ist darauf zu achten, dass die Einstellung Anlagenverzeichnis automatisch drucken auf der Karteikarte Briefkopf und Text in den Einstellungen Kanzlei-Textverarbeitung abgewählt ist, wenn das Anlagenverzeichnis zuvor eingefügt wurde.
Haben Sie auf diese Art und Weise Anlagen erstellt, können Sie am Ende des Textes ein Anlagenverzeichnis ![]() -> e -> a -> v einfügen.
-> e -> a -> v einfügen.
Funktionen im Bearbeitungsbereich
Eingabebereich
Geben Sie hier die Anlagenbezeichnung ein.
Funktionen in der Abschlussleiste
Anlage in Text übernehmen
Die Wahl dieser Einstellung hat zur Folge, dass der als Anlagebezeichnung eingegebene Text an die Cursorstelle übernommen wird.
OK und Schließen
Bestätigen Sie hiermit die Eingabe. An der Stelle, an der sich der Cursor beim Aufruf der Programmfunktion befand, wird das Zeichen ![]() eingefügt. Am linken Rand der Zeile ist der Anlagestrich
eingefügt. Am linken Rand der Zeile ist der Anlagestrich ![]() zu sehen.
zu sehen.
Abbruch und Schließen
Hiermit brechen Sie die Programmfunktion ab, ohne eine Anlage einzufügen.