Anlagen E-Versand (Word): Unterschied zwischen den Versionen
(→Funktionen im Bearbeitungsbereich) |
(→Bemerkung als Anlagestempel) |
||
| (33 dazwischenliegende Versionen von 4 Benutzern werden nicht angezeigt) | |||
| Zeile 1: | Zeile 1: | ||
[[Hauptseite]] > [[:Category:Schriftverkehr|Schriftverkehr]] > [[Word]] > [[Anlagen E-Versand (Word)]] | [[Hauptseite]] > [[:Category:Schriftverkehr|Schriftverkehr]] > [[Word]] > [[Anlagen E-Versand (Word)]] | ||
| + | ==Allgemeines== | ||
| + | |||
| + | <imagemap> | ||
| + | Datei:Schriftverkehr_word_Anlagen_e-versand.png| | ||
| + | |||
| + | |||
| + | rect 157 59 356 85 [[Anlagen E-Versand (Word)#Fortlaufende Nummerierung|Ist diese Option gewählt, erfolgt eine fortlaufende Nummerierung der Anlagen der Reihe nach, beginnend mit der laufenden Nummer 2.]] | ||
| + | |||
| + | rect 368 59 664 84 [[Anlagen E-Versand (Word)#Nummerierung_mit_00_beginnen_.28Schriftsatz.29|Bei Berliner Gerichten soll der Schriftsatz mit der laufenden Nummerierung "00" beginnen. Sobald Fortlaufende Nummerierung gewählt ist, kann daher zusätzlich Nummerierung mit 00 beginnen (Schriftsatz) gewählt werden.]] | ||
| + | |||
| + | rect 21 56 135 78 [[Anlagen E-Versand (Word)#Anlagenauswahl|Das Hinzufügen einer Anlage erfolgt über Schriftverkehr word Anlagen hinzufügen drucken.png, alternativ durch Mausklick in den Tabellenbereich.]] | ||
| + | |||
| + | rect 416 391 643 414 [[Anlagen E-Versand (Word)#Bemerkung als Anlagestempel|Kann gewählt werden, wenn der E-Versand über das erweiterte RA-MICRO Druckmenü aufgerufen wird oder bei Aufruf über das Menüband von Word über die Gruppe Senden.]] | ||
| + | |||
| + | rect 416 419 613 439 [[Anlagen E-Versand (Word)#Als ZIP-Format versenden|Komprimiert das Dokument und die Anlagen in eine ZIP-Datei und fügt diese Datei beim E-Versand der E-Mail-Nachricht bzw. dem E-Brief als Anlage bei.]] | ||
| + | |||
| + | rect 420 451 514 469 [[Anlagen E-Versand (Word)#Einzeln|Die Anlagen werden in Verbindung mit dem E-Versand einzeln bsw. dem E-Brief oder der E-Mail beigefügt.]] | ||
| + | |||
| + | rect 581 447 771 471 [[Anlagen E-Versand (Word)#Als PDF zusammenfassen|Fasst die Anlagen für den E-Versand via E-Brief, E-Mail usw., zu einer PDF-Datei zusammen.]] | ||
| + | |||
| + | rect 561 485 673 518 [[Anlagen E-Versand (Word)#OK und Schließen|Der E-Versand wird gestartet.]] | ||
| + | |||
| + | rect 683 486 793 518 [[Anlagen E-Versand (Word)#Abbruch und Schließen|Das Fenster wird geschlossen.]] | ||
| − | + | desc none | |
| − | + | </imagemap> | |
Hierüber können Anlagen aus der E-Akte, dem Dateisystem und auch über dem Anlagenbezug für den weiteren elektronischen Versand aufgenommen werden. | Hierüber können Anlagen aus der E-Akte, dem Dateisystem und auch über dem Anlagenbezug für den weiteren elektronischen Versand aufgenommen werden. | ||
==Funktionen im Bearbeitungsbereich== | ==Funktionen im Bearbeitungsbereich== | ||
| + | ===Fortlaufende Nummerierung=== | ||
| + | Ist diese Option gewählt, erfolgt eine fortlaufende Nummerierung der Anlagen der Reihe nach, beginnend mit der laufenden Nummer 2. Die laufende Nummer 1 ist hier für den Schriftsatz/das Schreiben, welchem die Anlagen beigefügt werden, reserviert. | ||
| + | |||
| + | Weiterhin erscheint bei Anwahl dieser Option eine weitere Spalte "Dateinamenvorschau", welcher entnommen werden kann, wie der Dateiname mit Nummerierung dargestellt wird. | ||
| + | |||
| + | ===Nummerierung mit 00 beginnen (Schriftsatz)=== | ||
| + | Bei Berliner Gerichten soll der Schriftsatz mit der laufenden Nummerierung "00" beginnen. Sobald ''Fortlaufende Nummerierung'' gewählt ist, kann daher zusätzlich ''Nummerierung mit 00 beginnen (Schriftsatz)'' gewählt werden. | ||
| + | |||
===Anlagenauswahl=== | ===Anlagenauswahl=== | ||
Das Hinzufügen einer Anlage erfolgt über [[Datei:Schriftverkehr_word_Anlagen_hinzufügen_drucken.png|link=]], alternativ durch Mausklick in den Tabellenbereich. | Das Hinzufügen einer Anlage erfolgt über [[Datei:Schriftverkehr_word_Anlagen_hinzufügen_drucken.png|link=]], alternativ durch Mausklick in den Tabellenbereich. | ||
| Zeile 15: | Zeile 46: | ||
Über [[Datei:Schriftverkehr_word_Anlagen_entfernen_drucken.png|link=]] können Anlagen nach vorheriger Auswahl in der Tabelle entfernt werden. | Über [[Datei:Schriftverkehr_word_Anlagen_entfernen_drucken.png|link=]] können Anlagen nach vorheriger Auswahl in der Tabelle entfernt werden. | ||
| − | === | + | ===Bemerkung als Anlagestempel=== |
| − | + | Kann gewählt werden, wenn der E-Versand über das [https://onlinehilfen.ra-micro.de/index.php/Einstellungen_Textverarbeitung_MS_Word_erweitert#Allgemeines erweiterte RA-MICRO Druckmenü] aufgerufen wird oder bei Aufruf über das [https://onlinehilfen.ra-micro.de/index.php/Word#Allgemeines Menüband von Word] über die Gruppe ''Senden''. | |
| − | |||
| − | |||
| − | ''' | ||
| − | |||
| − | + | Hierbei wird auf jede Anlage die Bemerkung als Stempel aufgebracht, z.B. ''Anlage K 1''. | |
| − | + | Die Auswahl, ob der Stempel nur jeweils auf der ersten oder auf allen Seiten der Anlagen gedruckt werden soll, kann über die [https://onlinehilfen.ra-micro.de/index.php/Druckereinstellungen_-_Anlagenstempel_(Word)#Allgemeines ''Einstellungen Anlagenstempel''] getroffen werden. Ebenfalls kann hier das Aussehen und die Position des Stempels festgelegt werden. | |
| − | Hierbei wird auf jede | ||
<br /> | <br /> | ||
| − | Das Aussehen und die Position des Anlagestempels kann über die [https://onlinehilfen.ra-micro.de/index.php/Druckereinstellungen_-_Anlagenstempel_(Word)#Allgemeines ''Druckereinstellungen''] über die Karteikarte [https://onlinehilfen.ra-micro.de/index.php/Einstellungen_Textverarbeitung_MS_Word# | + | Das Aussehen und die Position des Anlagestempels kann über die [https://onlinehilfen.ra-micro.de/index.php/Druckereinstellungen_-_Anlagenstempel_(Word)#Allgemeines ''Druckereinstellungen''] über die Karteikarte [https://onlinehilfen.ra-micro.de/index.php/Einstellungen_Textverarbeitung_MS_Word#Karteikarte_Drucken_1 ''Drucken 1''] der ''Einstellungen Textverarbeitung MS-Word'' angepasst werden. |
===Als ZIP-Format versenden=== | ===Als ZIP-Format versenden=== | ||
| Zeile 34: | Zeile 60: | ||
Die Anlagen werden in Verbindung mit dem E-Versand einzeln bsw. dem E-Brief oder der E-Mail beigefügt. | Die Anlagen werden in Verbindung mit dem E-Versand einzeln bsw. dem E-Brief oder der E-Mail beigefügt. | ||
| − | [[Datei:birne.fw.png|boarder|caption|link=]] Bei Aufruf von ''E-Versand (Original)'' über das [ | + | [[Datei:birne.fw.png|boarder|caption|link=]] Bei Aufruf von ''E-Versand (Original)'' über das [https://onlinehilfen.ra-micro.de/index.php/Word#Allgemeines Menüband von Word] aus der Gruppe ''Senden'' kann hier keine Auswahl vorgenommen werden. |
===Als PDF zusammenfassen=== | ===Als PDF zusammenfassen=== | ||
Fasst die Anlagen für den E-Versand via E-Brief, E-Mail usw., zu einer PDF-Datei zusammen. | Fasst die Anlagen für den E-Versand via E-Brief, E-Mail usw., zu einer PDF-Datei zusammen. | ||
| − | [[Datei:birne.fw.png|boarder|caption|link=]] Bei Aufruf von ''E-Versand (Original)'' über das [ | + | [[Datei:birne.fw.png|boarder|caption|link=]] Bei Aufruf von ''E-Versand (Original)'' über das [https://onlinehilfen.ra-micro.de/index.php/Word#Allgemeines Menüband von Word] aus der Gruppe ''Senden'' kann hier keine Auswahl vorgenommen werden. |
<br /> | <br /> | ||
==Funktionen in der Abschlussleiste== | ==Funktionen in der Abschlussleiste== | ||
| + | ===OK und Schließen=== | ||
| + | |||
| + | [[Datei:Z_Ok_6.png|link=]] | ||
| + | |||
| + | Der E-Versand wird gestartet. | ||
| + | |||
| + | ===Abbruch und Schließen=== | ||
| + | |||
| + | [[Datei:Z_Schließen_6.png|link=]] | ||
| + | |||
| + | Das Fenster wird geschlossen. | ||
[[Category:Schriftverkehr]] | [[Category:Schriftverkehr]] | ||
Aktuelle Version vom 2. März 2023, 16:56 Uhr
Hauptseite > Schriftverkehr > Word > Anlagen E-Versand (Word)
Inhaltsverzeichnis
Allgemeines
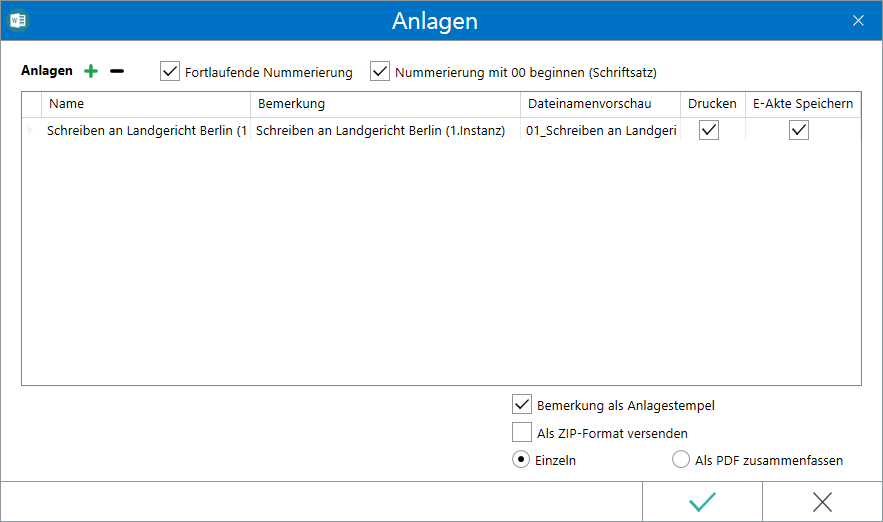
Hierüber können Anlagen aus der E-Akte, dem Dateisystem und auch über dem Anlagenbezug für den weiteren elektronischen Versand aufgenommen werden.
Funktionen im Bearbeitungsbereich
Fortlaufende Nummerierung
Ist diese Option gewählt, erfolgt eine fortlaufende Nummerierung der Anlagen der Reihe nach, beginnend mit der laufenden Nummer 2. Die laufende Nummer 1 ist hier für den Schriftsatz/das Schreiben, welchem die Anlagen beigefügt werden, reserviert.
Weiterhin erscheint bei Anwahl dieser Option eine weitere Spalte "Dateinamenvorschau", welcher entnommen werden kann, wie der Dateiname mit Nummerierung dargestellt wird.
Nummerierung mit 00 beginnen (Schriftsatz)
Bei Berliner Gerichten soll der Schriftsatz mit der laufenden Nummerierung "00" beginnen. Sobald Fortlaufende Nummerierung gewählt ist, kann daher zusätzlich Nummerierung mit 00 beginnen (Schriftsatz) gewählt werden.
Anlagenauswahl
Das Hinzufügen einer Anlage erfolgt über ![]() , alternativ durch Mausklick in den Tabellenbereich.
, alternativ durch Mausklick in den Tabellenbereich.
Anlagen können wahlweise aus der E-Akte und/oder aus dem Dateisystem hinzugefügt werden.
Über ![]() können Anlagen nach vorheriger Auswahl in der Tabelle entfernt werden.
können Anlagen nach vorheriger Auswahl in der Tabelle entfernt werden.
Bemerkung als Anlagestempel
Kann gewählt werden, wenn der E-Versand über das erweiterte RA-MICRO Druckmenü aufgerufen wird oder bei Aufruf über das Menüband von Word über die Gruppe Senden.
Hierbei wird auf jede Anlage die Bemerkung als Stempel aufgebracht, z.B. Anlage K 1.
Die Auswahl, ob der Stempel nur jeweils auf der ersten oder auf allen Seiten der Anlagen gedruckt werden soll, kann über die Einstellungen Anlagenstempel getroffen werden. Ebenfalls kann hier das Aussehen und die Position des Stempels festgelegt werden.
Das Aussehen und die Position des Anlagestempels kann über die Druckereinstellungen über die Karteikarte Drucken 1 der Einstellungen Textverarbeitung MS-Word angepasst werden.
Als ZIP-Format versenden
Komprimiert das Dokument und die Anlagen in eine ZIP-Datei und fügt diese Datei beim E-Versand der E-Mail-Nachricht bzw. dem E-Brief als Anlage bei.
Einzeln
Die Anlagen werden in Verbindung mit dem E-Versand einzeln bsw. dem E-Brief oder der E-Mail beigefügt.
![]() Bei Aufruf von E-Versand (Original) über das Menüband von Word aus der Gruppe Senden kann hier keine Auswahl vorgenommen werden.
Bei Aufruf von E-Versand (Original) über das Menüband von Word aus der Gruppe Senden kann hier keine Auswahl vorgenommen werden.
Als PDF zusammenfassen
Fasst die Anlagen für den E-Versand via E-Brief, E-Mail usw., zu einer PDF-Datei zusammen.
![]() Bei Aufruf von E-Versand (Original) über das Menüband von Word aus der Gruppe Senden kann hier keine Auswahl vorgenommen werden.
Bei Aufruf von E-Versand (Original) über das Menüband von Word aus der Gruppe Senden kann hier keine Auswahl vorgenommen werden.
Funktionen in der Abschlussleiste
OK und Schließen
Der E-Versand wird gestartet.
Abbruch und Schließen
Das Fenster wird geschlossen.