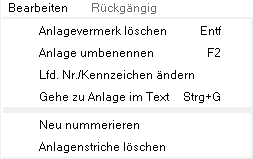Anlagenverzeichnis bearbeiten (Word): Unterschied zwischen den Versionen
(Die Seite wurde neu angelegt: „Hauptseite > Schriftverkehr > Word > Anlagenverzeichnis bearbeiten (Word) ==Allgemeines== Datei:Schriftverkehr_word…“) |
(→Abbruch und Schließen) |
||
| (25 dazwischenliegende Versionen von 3 Benutzern werden nicht angezeigt) | |||
| Zeile 2: | Zeile 2: | ||
==Allgemeines== | ==Allgemeines== | ||
| − | |||
| − | Mit dieser Programmfunktion können zuvor erstellte Anlagen und das Anlagenverzeichnis bearbeitet werden. Zusätzlich steht ein [[Kontextmenü]] zur Verfügung, das über Rechtsklick/Longtouch aufgerufen werden kann. Die Möglichkeit, Anlagen und Anlagenverzeichnis zu bearbeiten, besteht mit Rechtsklick auf das Dokument nur in Anschreiben, in denen bereits Anlagenbezüge erfasst wurden. | + | <imagemap> |
| + | Datei:Schriftverkehr_word_anlagebearbeiten.png| | ||
| + | |||
| + | rect 3 33 77 57 [[Anlagenverzeichnis bearbeiten (Word)#Bearbeiten|Öffnet das Menü Bearbeiten]] | ||
| + | rect 85 32 167 56 [[Anlagenverzeichnis bearbeiten (Word)#Rückgängig|Hierüber wird die zuletzt vorgenommene Bearbeitung rückgängig gemacht.]] | ||
| + | rect 50 65 101 125 [[Anlagenverzeichnis bearbeiten (Word)#Nummer|In dieser Spalte wird die laufende Nummer angezeigt, sofern die Option Durchnummeriert aktiviert ist.]] | ||
| + | rect 102 88 555 125 [[Anlagenverzeichnis bearbeiten (Word)#Bezeichnung|Hier wird die vorhandene Bezeichnung der Anlage angezeigt. Die Bezeichnung kann auch durch Doppelklick / Doppeltouch geändert werden.]] | ||
| + | rect 5 297 113 316 [[Anlagenverzeichnis bearbeiten (Word)#Durchnummeriert|Mit dieser Option kann die Nummerierung entfernt / eingefügt werden.]] | ||
| + | |||
| + | desc none | ||
| + | </imagemap> | ||
| + | |||
| + | Mit dieser Programmfunktion können zuvor erstellte Anlagen und das Anlagenverzeichnis bearbeitet werden. Zusätzlich steht ein | ||
| + | [[Anlagenverzeichnis_bearbeiten_(Word)#Kontextmen.C3.BC|Kontextmenü]] zur Verfügung, das über Rechtsklick / Longtouch aufgerufen werden kann. Die Möglichkeit, Anlagen und Anlagenverzeichnis zu bearbeiten, besteht mit Rechtsklick auf das Dokument nur in Anschreiben, in denen bereits Anlagenbezüge erfasst wurden. | ||
==Funktionen in der Toolbar== | ==Funktionen in der Toolbar== | ||
| + | |||
===Bearbeiten=== | ===Bearbeiten=== | ||
| − | [[Datei:Schriftverkehr_word_anlagebearbeiten2.png]] | + | |
| + | [[Datei:Schriftverkehr_word_anlagebearbeiten2.png|link=]] | ||
====Anlagevermerk löschen (Entf)==== | ====Anlagevermerk löschen (Entf)==== | ||
| + | |||
Hierüber kann ein zuvor markierter Anlagevermerk gelöscht werden. | Hierüber kann ein zuvor markierter Anlagevermerk gelöscht werden. | ||
| − | Dies kann auch durch Druck auf die Taste [[Datei:TK_Entf.png]] geschehen. | + | Dies kann auch durch Druck auf die Taste [[Datei:TK_Entf.png|link=]] geschehen. |
====Anlage umbenennen (F2)==== | ====Anlage umbenennen (F2)==== | ||
| − | |||
| − | ====Lfd. Nr./Kennzeichen ändern==== | + | Hiermit kann eine zuvor markierte Anlage umbenannt werden. Eine Änderung der Bezeichnung ist auch mit Doppelklick / Doppeltouch auf die betreffende Bezeichnung möglich. |
| − | [ | + | |
| + | ====Lfd. Nr. / Kennzeichen ändern==== | ||
| + | |||
| + | Hauptartikel → [https://onlinehilfen.ra-micro.de/wiki2/index.php/Laufende_Nummer/Kennzeichen_ändern_(Word) Laufende Nummer/Kennzeichen ändern] | ||
====Gehe zu Anlage im Text (Strg+G)==== | ====Gehe zu Anlage im Text (Strg+G)==== | ||
| + | |||
Markiert die zuvor markierte Anlage im Text. | Markiert die zuvor markierte Anlage im Text. | ||
====Neu nummerieren==== | ====Neu nummerieren==== | ||
| − | [ | + | |
| + | Hauptartikel → [https://onlinehilfen.ra-micro.de/wiki2/index.php/Anlagen_neu_nummerieren_(Word)#Allgemeines Anlagen neu nummerieren] | ||
====Anlagenstriche löschen==== | ====Anlagenstriche löschen==== | ||
| + | |||
An dieser Stelle können Anlagenstriche des Dokuments gelöscht bzw. wenn in der Maske ''Anlagenbezug einfügen'' die Option ''Anlagenstrich neben Dokumenten-Text'' nicht gesetzt wurde, können diese hier gesetzt werden. | An dieser Stelle können Anlagenstriche des Dokuments gelöscht bzw. wenn in der Maske ''Anlagenbezug einfügen'' die Option ''Anlagenstrich neben Dokumenten-Text'' nicht gesetzt wurde, können diese hier gesetzt werden. | ||
===Rückgängig=== | ===Rückgängig=== | ||
| − | [[Datei:Schriftverkehr_word_anlagerückgängig.png]] | + | |
| + | [[Datei:Schriftverkehr_word_anlagerückgängig.png|link=]] | ||
Hierüber wird die zuletzt vorgenommene Bearbeitung rückgängig gemacht. | Hierüber wird die zuletzt vorgenommene Bearbeitung rückgängig gemacht. | ||
| Zeile 38: | Zeile 59: | ||
==Funktionen im Bearbeitungsbereich== | ==Funktionen im Bearbeitungsbereich== | ||
| + | |||
===Nummer=== | ===Nummer=== | ||
| − | In dieser Spalte wird die laufende Nummer angezeigt, sofern die Option ''Durchnummeriert'' aktiviert ist. Ferner wird je nach gewähltem Beteiligtenbezug ''A, B, K'' oder ''S'' angezeigt. | + | |
| + | In dieser Spalte wird die laufende Nummer angezeigt, sofern die Option ''Durchnummeriert'' aktiviert ist. Ferner wird je nach gewähltem Beteiligtenbezug ''A, B, K'' oder ''S'' angezeigt. | ||
===Bezeichnung=== | ===Bezeichnung=== | ||
| − | Hier wird die vorhandene Bezeichnung der Anlage angezeigt. Die Bezeichnung kann auch durch Doppelklick/Doppeltouch geändert werden. | + | |
| + | Hier wird die vorhandene Bezeichnung der Anlage angezeigt. Die Bezeichnung kann auch durch Doppelklick / Doppeltouch geändert werden. | ||
===Kontextmenü=== | ===Kontextmenü=== | ||
| − | [[Datei:Schriftverkehr_word_kontextanlage.png]] | + | |
| + | [[Datei:Schriftverkehr_word_kontextanlage.png|link=]] | ||
====Anlagevermerk löschen==== | ====Anlagevermerk löschen==== | ||
| + | |||
Hierüber kann ein zuvor markierter Anlagevermerk gelöscht werden. | Hierüber kann ein zuvor markierter Anlagevermerk gelöscht werden. | ||
| − | Dies kann auch durch Druck auf die Taste [[Datei:TK_Entf.png]] geschehen. | + | Dies kann auch durch Druck auf die Taste [[Datei:TK_Entf.png|link=]] geschehen. |
====Anlage umbenennen==== | ====Anlage umbenennen==== | ||
| + | |||
Hiermit kann eine zuvor markierte Anlage umbenannt werden. | Hiermit kann eine zuvor markierte Anlage umbenannt werden. | ||
| − | Eine Änderung der Bezeichnung ist auch mit Doppelklick/Doppeltouch auf die betreffende Bezeichnung möglich. | + | Eine Änderung der Bezeichnung ist auch mit Doppelklick / Doppeltouch auf die betreffende Bezeichnung möglich. |
| − | ====Lfd. Nr./Kennzeichen ändern==== | + | ====Lfd. Nr. / Kennzeichen ändern==== |
| − | [ | + | |
| + | Hauptartikel → [https://onlinehilfen.ra-micro.de/index.php/Laufende_Nummer/Kennzeichen_%C3%A4ndern_(Word)#Allgemeines Laufende Nummer / Kennzeichen ändern] | ||
====Gehe zu Anlage im Text==== | ====Gehe zu Anlage im Text==== | ||
| + | |||
Markiert die zuvor markierte Anlage im Text. | Markiert die zuvor markierte Anlage im Text. | ||
| + | ==Funktionen in der Abschlussleiste== | ||
| − | |||
===Durchnummeriert=== | ===Durchnummeriert=== | ||
| − | |||
| − | + | Mit dieser Option kann die Nummerierung entfernt / eingefügt werden. | |
| − | |||
| + | ===OK und Schließen=== | ||
| + | [[Datei:Z_Ok_7.png|link=]] | ||
| − | + | Bestätigt die Eingabe. | |
| − | |||
| + | ===Abbruch und Schließen=== | ||
| + | [[Datei:Z_Schließen_7.png|link=]] | ||
| + | Das Fenster wird geschlossen. | ||
[[Category:Schriftverkehr]] | [[Category:Schriftverkehr]] | ||
Aktuelle Version vom 28. November 2022, 16:54 Uhr
Hauptseite > Schriftverkehr > Word > Anlagenverzeichnis bearbeiten (Word)
Inhaltsverzeichnis
Allgemeines
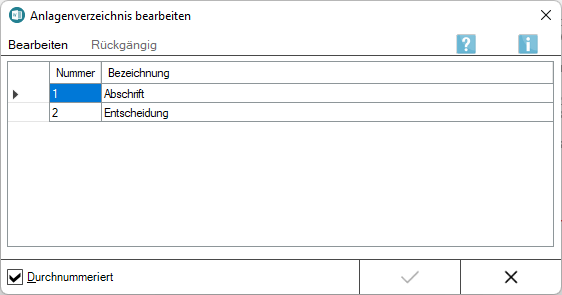
Mit dieser Programmfunktion können zuvor erstellte Anlagen und das Anlagenverzeichnis bearbeitet werden. Zusätzlich steht ein Kontextmenü zur Verfügung, das über Rechtsklick / Longtouch aufgerufen werden kann. Die Möglichkeit, Anlagen und Anlagenverzeichnis zu bearbeiten, besteht mit Rechtsklick auf das Dokument nur in Anschreiben, in denen bereits Anlagenbezüge erfasst wurden.
Funktionen in der Toolbar
Bearbeiten
Anlagevermerk löschen (Entf)
Hierüber kann ein zuvor markierter Anlagevermerk gelöscht werden.
Dies kann auch durch Druck auf die Taste ![]() geschehen.
geschehen.
Anlage umbenennen (F2)
Hiermit kann eine zuvor markierte Anlage umbenannt werden. Eine Änderung der Bezeichnung ist auch mit Doppelklick / Doppeltouch auf die betreffende Bezeichnung möglich.
Lfd. Nr. / Kennzeichen ändern
Hauptartikel → Laufende Nummer/Kennzeichen ändern
Gehe zu Anlage im Text (Strg+G)
Markiert die zuvor markierte Anlage im Text.
Neu nummerieren
Hauptartikel → Anlagen neu nummerieren
Anlagenstriche löschen
An dieser Stelle können Anlagenstriche des Dokuments gelöscht bzw. wenn in der Maske Anlagenbezug einfügen die Option Anlagenstrich neben Dokumenten-Text nicht gesetzt wurde, können diese hier gesetzt werden.
Rückgängig
Hierüber wird die zuletzt vorgenommene Bearbeitung rückgängig gemacht.
Der Button ist nur aktiv, wenn zuvor eine Änderung im Anlagenverzeichnis erfolgt ist.
Funktionen im Bearbeitungsbereich
Nummer
In dieser Spalte wird die laufende Nummer angezeigt, sofern die Option Durchnummeriert aktiviert ist. Ferner wird je nach gewähltem Beteiligtenbezug A, B, K oder S angezeigt.
Bezeichnung
Hier wird die vorhandene Bezeichnung der Anlage angezeigt. Die Bezeichnung kann auch durch Doppelklick / Doppeltouch geändert werden.
Kontextmenü
Anlagevermerk löschen
Hierüber kann ein zuvor markierter Anlagevermerk gelöscht werden.
Dies kann auch durch Druck auf die Taste ![]() geschehen.
geschehen.
Anlage umbenennen
Hiermit kann eine zuvor markierte Anlage umbenannt werden.
Eine Änderung der Bezeichnung ist auch mit Doppelklick / Doppeltouch auf die betreffende Bezeichnung möglich.
Lfd. Nr. / Kennzeichen ändern
Hauptartikel → Laufende Nummer / Kennzeichen ändern
Gehe zu Anlage im Text
Markiert die zuvor markierte Anlage im Text.
Funktionen in der Abschlussleiste
Durchnummeriert
Mit dieser Option kann die Nummerierung entfernt / eingefügt werden.
OK und Schließen
Bestätigt die Eingabe.
Abbruch und Schließen
Das Fenster wird geschlossen.