Auslagenerstattung: Unterschied zwischen den Versionen
KJauer (Diskussion | Beiträge) (Die Seite wurde neu angelegt: „ Category:Aktenkonto“) |
|||
| (20 dazwischenliegende Versionen von 5 Benutzern werden nicht angezeigt) | |||
| Zeile 1: | Zeile 1: | ||
| + | [[Hauptseite]] > [[:Category:Aktenkonto|Aktenkonto]] > [[Auslagenerstattung]] | ||
| + | {{Infobox_4 | ||
| + | | Bild = | ||
| + | | Icon = Menüicon_Auslagenerstattung.png | ||
| + | | Bildunterschrift = Auslagenerstattung | ||
| + | | Kategorie = Aktenkonto | ||
| + | | Support = | ||
| + | }} | ||
| + | ==Allgemeines== | ||
| + | <imagemap> | ||
| + | Datei:Aktenkonto_Auslagenerstattung.png| | ||
| + | rect 11 73 259 90 [[Auslagenerstattung#Name|Hier filtern Sie die Auswertung nach dem Mandantennamen in der Aktenkurzbezeichnung.]] | ||
| + | rect 11 98 256 112 [[Auslagenerstattung#Adresse_Aktenbeteiligte|Hier filtern Sie die Auswertung nach den Akten, zu denen die hier eingegebene Adressnummer als Mandant oder Gegner gespeichert ist.]] | ||
| + | rect 9 115 306 133 [[Auslagenerstattung#Aktenkennzeichen|Wählen Sie hier das Aktenkennzeichen, nach dem gefiltert werden soll. Das Aktenkennzeichen vergeben Sie im Programmbereich Akten vergeben; bei Notarakten ist das Aktenkennzeichen bereits vorgegeben.]] | ||
| + | rect 11 138 268 182 [[Auslagenerstattung#Aktenbereich|Grenzen Sie hierüber den Sammeldruck für bestimmte Aktenkonten ein.]] | ||
| + | rect 14 185 213 220 [[Auslagenerstattung#Referatsbereich|Über diese Auswahl können Sie den Sammeldruck nach den Aktenkonten filtern, die das hier selektierte Referat hinterlegt haben.]] | ||
| + | rect 13 223 211 260 [[Auslagenerstattung#Akten-SB-Bereich|Hierüber können Sie den Sammeldruck nach Aktenkonten mit den hier selektierten Sachbearbeitern filtern.]] | ||
| + | rect 11 265 263 298 [[Auslagenerstattung#Buchungszeitraum|Definieren Sie hierüber, für welchen Zeitraum Aktenkontobuchungen berücksichtigt werden sollen. Vorträge werden dann nicht mit einbezogen.]] | ||
| + | rect 11 303 269 322 [[Auslagenerstattung#Konten_ohne_Buchung|Geben Sie in dieses Eingabefeld die Anzahl der Monate ein, in denen keine Buchung erfolgt ist. Wenn Sie z. B. eine 2 eingeben, wird - unter Berücksichtigung der übrigen Selektionen - eine Liste mit allen Aktenkonten ausgegeben, auf die zwei Monate lang keine Buchung mehr erfolgte.]] | ||
| + | rect 326 87 589 105 [[Auslagenerstattung#Bagatellgrenze|Geben Sie hier den Mindestbetrag für das Auslagensoll ein, das beim Druck der Erstattungsanforderungen berücksichtigt werden soll. Von ra-micro wird als Mindestbetrag für das Auslagensoll 10 € vorgeschlagen.]] | ||
| + | rect 326 135 593 227 [[Auslagenerstattung#Standardtexte|Hier können Sie die Textbausteine für die Abrechnung wählen. Auszuwählende Texte und Auswahlmasken können im Textbaustein-Editor unter C Aktenkonto, Aktko abrechnen / Saldenmitteilung bei Bedarf geändert werden. Des weiteren wählen Sie hier den Briefkopf aus.]] | ||
| + | rect 321 260 571 297 [[Auslagenerstattung#Briefkopf|Für den Druck wählen Sie hier den entsprechenden Briefkopf aus.]] | ||
| + | rect 283 340 359 375 [[Auslagenerstattung#Briefdatei|Das Auslagenerstattungsschreiben wird in die Briefdatei gedruckt.]] | ||
| + | rect 364 343 434 373 [[Auslagenerstattung#E-Brief|Wählen Sie diese Option, wenn Sie das Auslagenerstattungsschreiben über den E-Brief senden möchten. Damit entfällt eine Übergabe an Outlook. Der E-Brief öffnet sich automatisch zur weiteren Bearbeitung. Das entsprechende Auslagenerstattungsschreiben ist dem E-Brief als PDF-Dokument beigefügt.]] | ||
| + | rect 441 340 516 372 [[Auslagenerstattung#Drucken_und_Schlie.C3.9Fen|Der Direktdruck des Auslagenerstattungsschreibens wird ausgeführt.]] | ||
| + | rect 521 340 596 375 [[Auslagenerstattung#Abbruch|Beendet die Programmfunktion. Eine Speicherung erfolgt nicht.]] | ||
| + | desc none | ||
| + | </imagemap> | ||
| + | Mit Hilfe dieser Programmfunktion wird für alle im angegebenen Bereich liegenden Aktenkonten ein Auslagenerstattungsschreiben erstellt. Dabei werden nur die Aktenkonten berücksichtigt, deren Auslagenforderung höher als die hierbei angegebene Bagatellgrenze ist. | ||
| + | ==Funktionen im Bearbeitungsbereich== | ||
| + | ===Name=== | ||
| + | Hier filtern Sie die Auswertung nach dem Mandantennamen in der Aktenkurzbezeichnung. | ||
| + | ===Adresse Aktenbeteiligte=== | ||
| + | Hier filtern Sie die Auswertung nach den Akten, zu denen die hier eingegebene Adressnummer als Mandant oder Gegner gespeichert ist. | ||
| + | ===Aktenkennzeichen=== | ||
| + | Wählen Sie hier das Aktenkennzeichen, nach dem gefiltert werden soll. Das Aktenkennzeichen vergeben Sie im Programmbereich Akten vergeben; bei Notarakten ist das Aktenkennzeichen bereits vorgegeben. | ||
| + | ===Aktenbereich=== | ||
| + | Grenzen Sie hierüber den Sammeldruck für bestimmte Aktenkonten ein. | ||
| + | ===Referatsbereich=== | ||
| + | Über diese Auswahl können Sie den Sammeldruck nach den Aktenkonten filtern, die das hier selektierte Referat hinterlegt haben. | ||
| + | |||
| + | ===Akten-SB-Bereich=== | ||
| + | |||
| + | Hierüber können Sie den Sammeldruck nach Aktenkonten mit den hier selektierten Sachbearbeitern filtern. | ||
| + | |||
| + | ===Buchungszeitraum=== | ||
| + | |||
| + | Definieren Sie hierüber, für welchen Zeitraum Aktenkontobuchungen berücksichtigt werden sollen. Vorträge werden dann nicht mit einbezogen. | ||
| + | |||
| + | ===Konten ohne Buchung=== | ||
| + | |||
| + | Geben Sie in dieses Eingabefeld die Anzahl der Monate ein, in denen keine Buchung erfolgt ist. Wenn Sie z. B. eine 2 eingeben, wird - unter Berücksichtigung der übrigen Selektionen - eine Liste mit allen Aktenkonten ausgegeben, auf die zwei Monate lang keine Buchung mehr erfolgte. | ||
| + | |||
| + | ===Bagatellgrenze=== | ||
| + | |||
| + | Geben Sie hier den Mindestbetrag für das Auslagensoll ein, das beim Druck der Erstattungsanforderungen berücksichtigt werden soll. Von RA-MICRO wird als Mindestbetrag für das Auslagensoll 10 € vorgeschlagen. | ||
| + | |||
| + | ===Standardtexte=== | ||
| + | |||
| + | Hier können Sie die Textbausteine für die Abrechnung wählen. Auszuwählende Texte und Auswahlmasken können im Textbaustein-Editor unter C Aktenkonto, Aktko abrechnen / Saldenmitteilung bei Bedarf geändert werden. Des weiteren wählen Sie hier den Briefkopf aus. | ||
| + | |||
| + | ===Briefkopf=== | ||
| + | |||
| + | Für den Druck wählen Sie hier den entsprechenden Briefkopf aus. | ||
| + | |||
| + | ==Funktionen in der Abschlussleiste== | ||
| + | |||
| + | ===Briefdatei=== | ||
| + | |||
| + | [[Datei:Z_Briefdatei_2.png|link=]] | ||
| + | |||
| + | Das Auslagenerstattungsschreiben wird in die Briefdatei gedruckt. | ||
| + | |||
| + | ===E-Brief=== | ||
| + | |||
| + | [[Datei:Z_Senden_EBrief.png|link=]] | ||
| + | |||
| + | Wählen Sie diese Option, wenn Sie das Auslagenerstattungsschreiben über den [https://onlinehilfen.ra-micro.de/index.php/E-Brief E-Brief] senden möchten. Damit entfällt eine Übergabe an Outlook. Der [https://onlinehilfen.ra-micro.de/index.php/E-Brief E-Brief] öffnet sich automatisch zur weiteren Bearbeitung. Das entsprechende Auslagenerstattungsschreiben ist dem E-Brief als PDF-Dokument beigefügt. | ||
| + | |||
| + | ===Drucken und Schließen=== | ||
| + | |||
| + | [[Datei:Z_Drucken_Ok.png|link=]] | ||
| + | |||
| + | Der Direktdruck des Auslagenerstattungsschreibens wird ausgeführt. | ||
| + | |||
| + | ===Abbruch und Schließen=== | ||
| + | |||
| + | [[Datei:Z_Schließen.png|link=]] | ||
| + | |||
| + | Beendet die Programmfunktion. Eine Speicherung erfolgt nicht. | ||
[[Category:Aktenkonto]] | [[Category:Aktenkonto]] | ||
Aktuelle Version vom 31. Januar 2019, 17:13 Uhr
Hauptseite > Aktenkonto > Auslagenerstattung
| Auslagenerstattung | |||||||
|---|---|---|---|---|---|---|---|
|
|
Inhaltsverzeichnis
Allgemeines
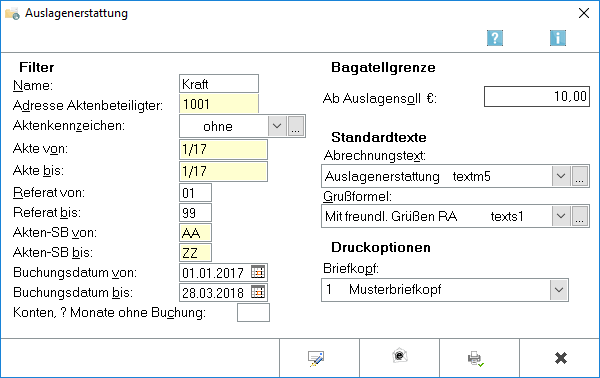
Mit Hilfe dieser Programmfunktion wird für alle im angegebenen Bereich liegenden Aktenkonten ein Auslagenerstattungsschreiben erstellt. Dabei werden nur die Aktenkonten berücksichtigt, deren Auslagenforderung höher als die hierbei angegebene Bagatellgrenze ist.
Funktionen im Bearbeitungsbereich
Name
Hier filtern Sie die Auswertung nach dem Mandantennamen in der Aktenkurzbezeichnung.
Adresse Aktenbeteiligte
Hier filtern Sie die Auswertung nach den Akten, zu denen die hier eingegebene Adressnummer als Mandant oder Gegner gespeichert ist.
Aktenkennzeichen
Wählen Sie hier das Aktenkennzeichen, nach dem gefiltert werden soll. Das Aktenkennzeichen vergeben Sie im Programmbereich Akten vergeben; bei Notarakten ist das Aktenkennzeichen bereits vorgegeben.
Aktenbereich
Grenzen Sie hierüber den Sammeldruck für bestimmte Aktenkonten ein.
Referatsbereich
Über diese Auswahl können Sie den Sammeldruck nach den Aktenkonten filtern, die das hier selektierte Referat hinterlegt haben.
Akten-SB-Bereich
Hierüber können Sie den Sammeldruck nach Aktenkonten mit den hier selektierten Sachbearbeitern filtern.
Buchungszeitraum
Definieren Sie hierüber, für welchen Zeitraum Aktenkontobuchungen berücksichtigt werden sollen. Vorträge werden dann nicht mit einbezogen.
Konten ohne Buchung
Geben Sie in dieses Eingabefeld die Anzahl der Monate ein, in denen keine Buchung erfolgt ist. Wenn Sie z. B. eine 2 eingeben, wird - unter Berücksichtigung der übrigen Selektionen - eine Liste mit allen Aktenkonten ausgegeben, auf die zwei Monate lang keine Buchung mehr erfolgte.
Bagatellgrenze
Geben Sie hier den Mindestbetrag für das Auslagensoll ein, das beim Druck der Erstattungsanforderungen berücksichtigt werden soll. Von RA-MICRO wird als Mindestbetrag für das Auslagensoll 10 € vorgeschlagen.
Standardtexte
Hier können Sie die Textbausteine für die Abrechnung wählen. Auszuwählende Texte und Auswahlmasken können im Textbaustein-Editor unter C Aktenkonto, Aktko abrechnen / Saldenmitteilung bei Bedarf geändert werden. Des weiteren wählen Sie hier den Briefkopf aus.
Briefkopf
Für den Druck wählen Sie hier den entsprechenden Briefkopf aus.
Funktionen in der Abschlussleiste
Briefdatei
Das Auslagenerstattungsschreiben wird in die Briefdatei gedruckt.
E-Brief
Wählen Sie diese Option, wenn Sie das Auslagenerstattungsschreiben über den E-Brief senden möchten. Damit entfällt eine Übergabe an Outlook. Der E-Brief öffnet sich automatisch zur weiteren Bearbeitung. Das entsprechende Auslagenerstattungsschreiben ist dem E-Brief als PDF-Dokument beigefügt.
Drucken und Schließen
Der Direktdruck des Auslagenerstattungsschreibens wird ausgeführt.
Abbruch und Schließen
Beendet die Programmfunktion. Eine Speicherung erfolgt nicht.