Autokorrektur (KTV): Unterschied zwischen den Versionen
(→Allgemeines) |
(→Allgemeines) |
||
| Zeile 6: | Zeile 6: | ||
Datei:Schriftverkehr_ktv_autokorr1.png| | Datei:Schriftverkehr_ktv_autokorr1.png| | ||
| − | rect 27 73 674 264 [[ | + | rect 27 73 674 264 [[Autokorrektur_(KTV)#Einträge:|Hier werden Ihnen alle AutoKorrektur-Einträge angezeigt, die bereits während des Schreibens zur Verfügung stehen.]] |
| − | rect 24 286 180 308 [[ | + | rect 24 286 180 308 [[Autokorrektur_(KTV)#Ersetzen (max. 20 Zeichen)|Geben Sie hier das Kürzel ein, dass später im Text geschrieben und nach einem Leerzeichen oder einer Absatzschaltung automatisch durch den eigentlichen Text ersetzt werden soll.]] |
| − | rect 23 327 674 427 [[ | + | rect 23 327 674 427 [[Autokorrektur_(KTV)#Durch:|Geben Sie hier den Text ein, der das Kürzel während des Schreibens ersetzen soll.]] |
| − | rect 426 450 465 490 [[ | + | rect 426 450 465 490 [[Autokorrektur_(KTV)#Neu|Hier haben Sie die Möglichkeit, neue Autokorrektur-Kürzel, die während des Schreibens durch den dahinterstehenden Text ersetzt werden sollen, einzugeben.]] |
| − | rect 466 451 505 492 [[ | + | rect 466 451 505 492 [[Autokorrektur_(KTV)#Änderungen speichern|Hiermit können Sie einen neuen Autokorrektureintrag speichern.]] |
| − | rect 513 450 554 492 [[ | + | rect 513 450 554 492 [[Autokorrektur_(KTV)#Löschen|Hiermit können Sie einen markierten Autokorrektureintrag löschen.]] |
rect 561 450 600 488 [[Autokorrektur_(KTV)#OK_und_Schlie.C3.9Fen|Nach Bestätigung der Änderungen verlassen Sie die Autokorrektur.]] | rect 561 450 600 488 [[Autokorrektur_(KTV)#OK_und_Schlie.C3.9Fen|Nach Bestätigung der Änderungen verlassen Sie die Autokorrektur.]] | ||
| − | rect 601 451 640 490 [[ | + | rect 601 451 640 490 [[Autokorrektur_(KTV)#Abbruch_und_Schließen|Hiermit brechen Sie die Autokorrektur ab.]] |
| − | rect 650 451 689 489 [[ | + | rect 650 451 689 489 [[Autokorrektur_(KTV)#Hilfe|Hiermit öffnen Sie die Hilfe zum Programm.]] |
| − | rect 89 35 160 56 [[ | + | rect 89 35 160 56 [[Autokorrektur_(KTV)#Karteikarte Einstellungen|Einstellungen]] |
desc none | desc none | ||
Version vom 7. Juni 2022, 16:18 Uhr
Hauptseite > Schriftverkehr > KTV > Autokorrektur (KTV)
Inhaltsverzeichnis
Allgemeines
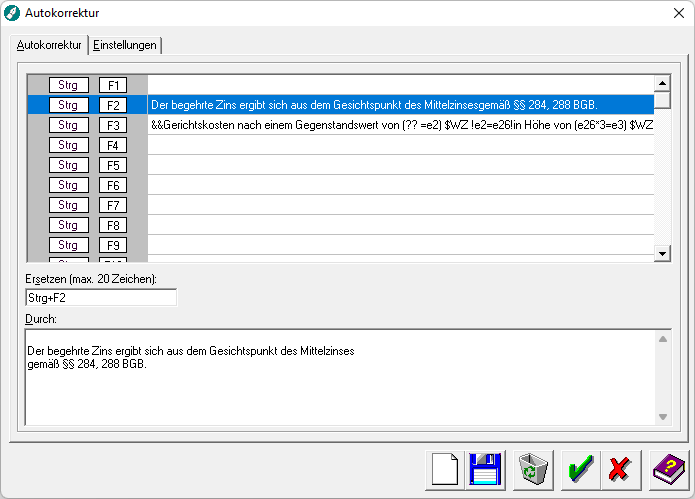
Die Autokorrektur bietet Ihnen die Möglichkeit, benutzerdefinierte Autokorrektur-Kürzel automatisch in einen für dieses Autokorrektur-Kürzel stehenden Text umzuwandeln.
![]() Standardmäßig ist die Autokorrektur eingeschaltet. Phrasen und die Floskeln aus dem Menü Textbausteine stehen bei aktivierter Autokorrektur nur noch über Autokorrektur zur Verfügung, d. h. nur hier können Änderungen an den Texten, jedoch nicht an den Tastenkombinationen vorgenommen werden.
Standardmäßig ist die Autokorrektur eingeschaltet. Phrasen und die Floskeln aus dem Menü Textbausteine stehen bei aktivierter Autokorrektur nur noch über Autokorrektur zur Verfügung, d. h. nur hier können Änderungen an den Texten, jedoch nicht an den Tastenkombinationen vorgenommen werden.
![]() Bei deaktivierter Autokorrektur über die Einstellung Autokorrektur abschalten auf der Karteikarte Einstellungen 1 in den Einstellungen Textverarbeitung stehen Phrasen und Floskeln wieder über das Menü Textbausteine zur Verfügung.
Bei deaktivierter Autokorrektur über die Einstellung Autokorrektur abschalten auf der Karteikarte Einstellungen 1 in den Einstellungen Textverarbeitung stehen Phrasen und Floskeln wieder über das Menü Textbausteine zur Verfügung.
Funktionen im Bearbeitungsbereich
Karteikarte Autokorrektur
Einträge:
Hier werden Ihnen alle AutoKorrektur-Einträge angezeigt, die bereits während des Schreibens zur Verfügung stehen. Zur Änderung eines Eintrags wählen Sie den betreffenden Eintrag aus dieser Liste aus und ändern Sie das Kürzel oder den dafür stehenden Text in den in den entsprechenden Eingabefeldern.
Ersetzen (max. 20 Zeichen)
Geben Sie hier das Kürzel ein, dass später im Text geschrieben und nach einem Leerzeichen oder einer Absatzschaltung automatisch durch den eigentlichen Text ersetzt werden soll.
![]() Für das Autokorrektur-Kürzel können Kürzel nicht verwendet werden, die mit einer Ziffer beginnen, sowie folgende Sonderzeichen:
Für das Autokorrektur-Kürzel können Kürzel nicht verwendet werden, die mit einer Ziffer beginnen, sowie folgende Sonderzeichen:
![]() sowie Leerzeichen, geschützter Trennstrich, festes Leerzeichen und typographische Anführungszeichen.
sowie Leerzeichen, geschützter Trennstrich, festes Leerzeichen und typographische Anführungszeichen.
Durch
Geben Sie hier den Text ein, der das Kürzel während des Schreibens ersetzen soll. Statt dessen können Sie auch zunächst einen Text in der Kanzlei-Textverarbeitung schreiben und markieren. Rufen Sie dann die Funktion Extras / Autokorrektur auf und geben Sie das Autokorrekturkürzel ein. Der markierte Text wird dann als Ersetzung vorgeschlagen.
Karteikarte Einstellungen
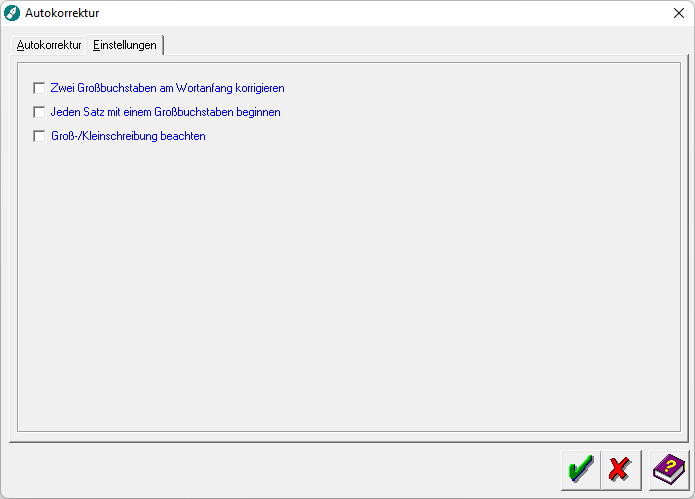
Zwei Großbuchstaben am Wortanfang korrigieren
Ein Schreibfehler, bei dem die beiden ersten Buchstaben eines Wortes groß geschrieben sind, wird automatisch korrigiert, d. h. der zweite Buchstabe wird in einen Kleinbuchstaben gewandelt. Wörter, bei denen trotz gewählter Option Zwei Großbuchstaben am Wortanfang korrigieren der zweite Buchstabe groß geschrieben sein soll, können in den Standardtext stdautot.txt eingetragen werden.
Jeden Satz mit einem Großbuchstaben beginnen
Nach jedem den Satz beendenden Satzzeichen (Punkt, Komma, Ausrufezeichen, Fragezeichen etc.) wird der erste Buchstabe des nachfolgenden Wortes in einen Großbuchstaben gewandelt.
Groß- / Kleinschreibung beachten
Bei der Eingabe von Kürzeln während des Schreibens wird auf die Groß- / Kleinschreibung geachtet. Ein Autokorrektur-Kürzel, das in der Autokorrektur klein geschrieben wurde, wird also nicht durch den für dieses Autokorrektur-Kürzel stehenden Text ersetzt, wenn Sie das Autokorrektur-Kürzel in Ihrem Schreiben groß geschrieben haben.
Funktionen in der Abschlussleiste
Neu
Hier haben Sie die Möglichkeit, neue Autokorrektur-Kürzel, die während des Schreibens durch den dahinterstehenden Text ersetzt werden sollen, einzugeben.
Änderungen speichern
Hiermit können Sie einen neuen Autokorrektureintrag speichern.
Löschen
Hiermit können Sie einen markierten Autokorrektureintrag löschen.
OK und Schließen
Nach Bestätigung der Änderungen verlassen Sie die Autokorrektur.
Abbruch und Schließen
Hiermit brechen Sie die Autokorrektur ab.
Hilfe
Hiermit öffnen Sie die Hilfe zum Programm.