Bescheide drucken: Unterschied zwischen den Versionen
(→Bescheide drucken - Vorauswahl) |
(→Bescheide drucken - Vorauswahl) |
||
| (7 dazwischenliegende Versionen von 3 Benutzern werden nicht angezeigt) | |||
| Zeile 3: | Zeile 3: | ||
{{Infobox_3 | {{Infobox_3 | ||
| Bild = | | Bild = | ||
| − | | Icon = Menüicon_Mahnverfahren_Bescheide_Drucken.png | + | | Icon = Menüicon_Mahnverfahren_Bescheide_Drucken.png|link= |
| Bildunterschrift = Bescheide drucken | | Bildunterschrift = Bescheide drucken | ||
| Video = http://www.ra-micro-doku.de/etv/clip.pl?id=629 | | Video = http://www.ra-micro-doku.de/etv/clip.pl?id=629 | ||
| Zeile 11: | Zeile 11: | ||
==Bescheide drucken - Vorauswahl== | ==Bescheide drucken - Vorauswahl== | ||
| + | |||
<imagemap> | <imagemap> | ||
| − | Datei: | + | Datei:Bescheide_drucken_senden.png| |
| − | rect | + | rect 10 69 553 321 [[Bescheide drucken#Funktionen im Bearbeitungsbereich|Hier kann ausgewählt werden, welche Art von Bescheide gedruckt/versandt werden sollen. Bei den arbeitsgerichtlichen Formularen und Bescheide (MB/VB) können Anlagen einzeln oder per Option zusätzlich zu den Anträgen vorgeschlagen werden. Bei den arbeitsgerichtlichen Mahnbescheiden (PDF) und arbeitsgerichtlichen Vollstreckungsbescheiden (PDF) steht zusätzlich der E-Versand zur Verfügung.]] |
| − | rect | + | rect 417 353 494 388 [[Bescheide drucken#OK und Schließen|Hierüber startet die Eingabemaske, in der festgelegt werden kann, welche Bescheide gedruckt bzw. versandt werden sollen.]] |
| − | rect | + | rect 496 351 575 388 [[Bescheide drucken#Abbruch und Schließen|Die Maske wird geschlossen. Ein Druck oder eine Löschung erfolgt nicht.]] |
desc none | desc none | ||
</imagemap> | </imagemap> | ||
| − | Mit dieser Programmfunktion können Mahnbescheide nach Erstellung gedruckt werden. | + | Mit dieser Programmfunktion können Mahnbescheide nach Erstellung gedruckt bzw. versandt werden. |
===Funktionen im Bearbeitungsbereich=== | ===Funktionen im Bearbeitungsbereich=== | ||
| − | |||
| − | Bei den | + | Hier kann ausgewählt werden, welche Art von Bescheide gedruckt/versandt werden sollen. |
| + | |||
| + | Bei den arbeitsgerichtlichen Formularen und Bescheide (MB/VB) können Anlagen einzeln oder per Option zusätzlich zu den Anträgen vorgeschlagen werden. | ||
| + | |||
| + | Bei den arbeitsgerichtlichen Mahnbescheiden (PDF) und arbeitsgerichtlichen Vollstreckungsbescheiden (PDF) steht zusätzlich der E-Versand zur Verfügung. | ||
===Funktionen in der Abschlussleiste=== | ===Funktionen in der Abschlussleiste=== | ||
| − | |||
| − | |||
| − | + | ====<u>OK und Schließen</u>==== | |
| + | |||
| + | [[Datei:Z_Ok.png|link=]] | ||
| + | |||
| + | Hierüber startet die Eingabemaske, in der festgelegt werden kann, welche Bescheide gedruckt bzw. versandt werden sollen. | ||
| + | |||
| + | ====<u>Abbruch und Schließen</u>==== | ||
| − | + | [[Datei:Z_Schließen.png|link=]] | |
| − | [[Datei:Z_Schließen.png]] | ||
Die Maske wird geschlossen. Ein Druck oder eine Löschung erfolgt nicht. | Die Maske wird geschlossen. Ein Druck oder eine Löschung erfolgt nicht. | ||
==Bescheide drucken - Verzeichnis Gericht== | ==Bescheide drucken - Verzeichnis Gericht== | ||
| + | |||
<imagemap> | <imagemap> | ||
Datei:Bescheide_drucken_2.png| | Datei:Bescheide_drucken_2.png| | ||
| Zeile 58: | Zeile 66: | ||
===Funktionen in der Toolbar=== | ===Funktionen in der Toolbar=== | ||
| − | ====Dokumente drucken für Benutzer-Nr.==== | + | |
| + | ====<u>Dokumente drucken für Benutzer-Nr.</u>==== | ||
| + | |||
Geben Sie hier die Benutzernummer ein, für welche die Bescheide gedruckt werden sollen. Anschließend können aus den gespeicherten Dokumenten die zu druckenden Dokumente gewählt werden. | Geben Sie hier die Benutzernummer ein, für welche die Bescheide gedruckt werden sollen. Anschließend können aus den gespeicherten Dokumenten die zu druckenden Dokumente gewählt werden. | ||
| − | ====mit Aktenexemplar, Anzahl==== | + | ====<u>mit Aktenexemplar, Anzahl</u>==== |
| + | |||
Diese Option steht nur im automatisierten Mahnverfahren zur Verfügung. | Diese Option steht nur im automatisierten Mahnverfahren zur Verfügung. | ||
Wählen Sie diese Option, um den Antrag mit Aktenexemplar(en) zu drucken. Nach Aktivierung dieser Option kann rechts daneben die gewünschte Anzahl der Aktenexemplare eingeben werden. | Wählen Sie diese Option, um den Antrag mit Aktenexemplar(en) zu drucken. Nach Aktivierung dieser Option kann rechts daneben die gewünschte Anzahl der Aktenexemplare eingeben werden. | ||
===Funktionen im Bearbeitungsbereich=== | ===Funktionen im Bearbeitungsbereich=== | ||
| − | ====Ungedruckte Dokumente==== | + | |
| + | ====<u>Ungedruckte Dokumente</u>==== | ||
| + | |||
Im Bereich ''Ungedruckte Dokumente'' werden alle zur Benutzernummer gespeicherten Dokumente der zuvor gewählten Dokumentart angezeigt. | Im Bereich ''Ungedruckte Dokumente'' werden alle zur Benutzernummer gespeicherten Dokumente der zuvor gewählten Dokumentart angezeigt. | ||
| − | Mit Doppelklick auf einen Antrag bzw. mit Leertaste auf einen markierten Antrag, wird dieser in den Bereich ''Zu druckende Dokumente'' verschoben und kann daraufhin gedruckt werden. | + | Mit Doppelklick auf einen Antrag bzw. mit Leertaste auf einen markierten Antrag, wird dieser in den Bereich ''Zu druckende Dokumente'' verschoben und kann daraufhin gedruckt werden. |
| − | Über [[Datei:TK_Entf.png]] wird ein markierter Antrag in den Bereich ''Gedruckte / Entfernte Dokumente'' verschoben, ohne dass er zuvor gedruckt wird. | + | Über [[Datei:TK_Entf.png|link=]] wird ein markierter Antrag in den Bereich ''Gedruckte / Entfernte Dokumente'' verschoben, ohne dass er zuvor gedruckt wird. |
Wenn Sie die rechte Maustaste drücken, öffnet sich ein Kontextmenü, in dem Sie wählen können, dass alle Bescheide markiert werden sollen oder die Markierung aller Bescheide aufgehoben werden soll. | Wenn Sie die rechte Maustaste drücken, öffnet sich ein Kontextmenü, in dem Sie wählen können, dass alle Bescheide markiert werden sollen oder die Markierung aller Bescheide aufgehoben werden soll. | ||
| − | ====Zu druckende Dokumente==== | + | ====<u>Zu druckende Dokumente</u>==== |
| − | |||
| − | |||
| − | |||
| − | + | Nur Dokumente, die im Bereich ''Zu druckende Dokumente'' stehen, können gedruckt werden. Wenn Sie ein markiertes Dokument gedruckt haben, wird der Eintrag in den Bereich ''Gedruckte / Entfernte Dokumente'' verschoben. | |
| − | + | Mit einem Doppelklick auf einen Antrag wird dieser zurück an seinen Ursprungsort in den Bereich ''Ungedruckte Dokumente'' bzw. ''Gedruckte / Entfernte Dokumente'' verschoben. | |
| − | Mit einem Doppelklick auf einen Antrag bzw. mit | + | Wenn Sie die rechte Maustaste drücken, öffnet sich ein Kontextmenü, in dem Sie wählen können, ob alle Einträge markiert werden sollen oder ob die Markierung aufgehoben werden soll. Markierte Dokumente werden mit der Leertaste in den Bereich ''Ungedruckte Dokumente'' und mit [[Datei:TK_Entf.png|link=]] in den Bereich ''Gedruckte / Entfernte Dokumente'' verschoben. |
| − | Wenn Sie die rechte Maustaste drücken, öffnet sich ein Kontextmenü, in dem Sie wählen können, ob alle Einträge markiert werden sollen oder ob die Markierung aufgehoben werden soll. | + | ====<u>Gedruckte / Entfernte Dokumente</u>==== |
| + | |||
| + | In diesem Bereich finden Sie die Dokumente, die bereits von Ihnen gedruckt oder mittels [[Datei:TK_Entf.png|link=]] aus dem Bereich ''Ungedruckte Dokumente'' entfernt worden sind. | ||
| + | Mit einem Doppelklick auf einen Antrag bzw. mit betätigen der Leertaste bei einem markierten Antrag, wird dieser zurück in den Bereich ''Zu druckende Dokumente'' verschoben. | ||
| + | |||
| + | Wenn Sie die rechte Maustaste drücken, öffnet sich ein Kontextmenü, in dem Sie wählen können, ob alle Einträge markiert werden sollen oder ob die Markierung aufgehoben werden soll. | ||
===Funktionen in der Abschlussleiste=== | ===Funktionen in der Abschlussleiste=== | ||
| − | ====Drucken==== | + | |
| − | [[Datei:Z_Drucken.png]] | + | ====<u>Drucken</u>==== |
| + | |||
| + | [[Datei:Z_Drucken.png|link=]] | ||
Hier drucken Sie die gewählten Einträge. | Hier drucken Sie die gewählten Einträge. | ||
| − | ====OK==== | + | ====<u>OK</u>==== |
| − | [[Datei:Z_Ok.png]] | + | |
| + | [[Datei:Z_Ok.png|link=]] | ||
So schließen Sie die Maske, ohne die gewählten Mahnbescheide zu drucken. | So schließen Sie die Maske, ohne die gewählten Mahnbescheide zu drucken. | ||
| − | ====Abbruch==== | + | ====<u>Abbruch</u>==== |
| − | [[Datei:Z_Schließen.png]] | + | |
| + | [[Datei:Z_Schließen.png|link=]] | ||
Die Maske wird geschlossen. Ein Druck erfolgt nicht. | Die Maske wird geschlossen. Ein Druck erfolgt nicht. | ||
| + | |||
| + | [[Category:Mahnverfahren]] | ||
Aktuelle Version vom 14. Juni 2023, 17:59 Uhr
Hauptseite > Mahnverfahren > Bescheide drucken
| Bescheide drucken | |||||||
|---|---|---|---|---|---|---|---|
Video: Bescheide drucken
|
Inhaltsverzeichnis
Bescheide drucken - Vorauswahl
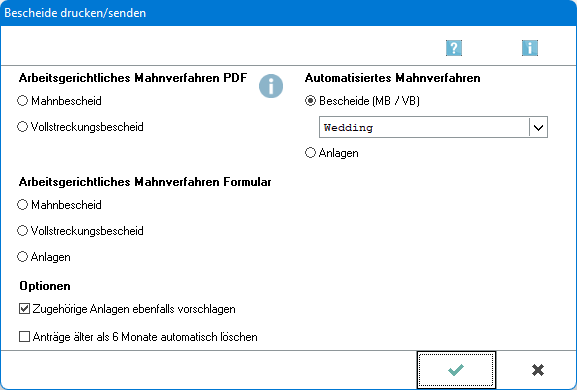
Mit dieser Programmfunktion können Mahnbescheide nach Erstellung gedruckt bzw. versandt werden.
Funktionen im Bearbeitungsbereich
Hier kann ausgewählt werden, welche Art von Bescheide gedruckt/versandt werden sollen.
Bei den arbeitsgerichtlichen Formularen und Bescheide (MB/VB) können Anlagen einzeln oder per Option zusätzlich zu den Anträgen vorgeschlagen werden.
Bei den arbeitsgerichtlichen Mahnbescheiden (PDF) und arbeitsgerichtlichen Vollstreckungsbescheiden (PDF) steht zusätzlich der E-Versand zur Verfügung.
Funktionen in der Abschlussleiste
OK und Schließen
Hierüber startet die Eingabemaske, in der festgelegt werden kann, welche Bescheide gedruckt bzw. versandt werden sollen.
Abbruch und Schließen
Die Maske wird geschlossen. Ein Druck oder eine Löschung erfolgt nicht.
Bescheide drucken - Verzeichnis Gericht
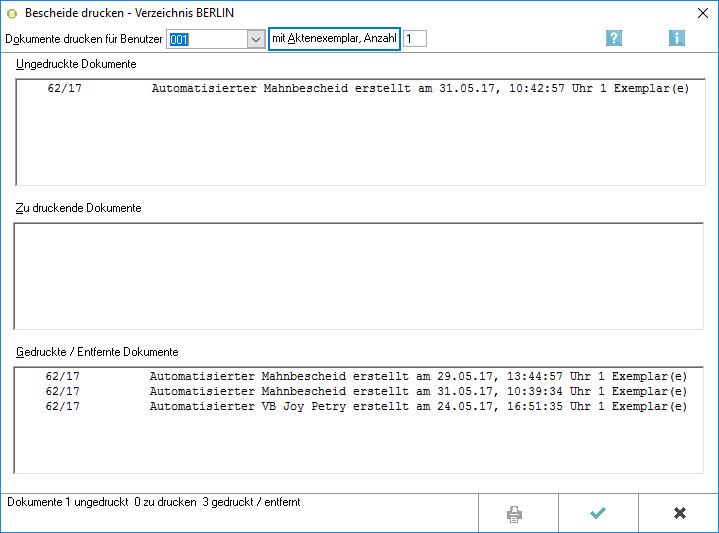
In dieser Eingabemaske legen Sie fest, welche Bescheide gedruckt werden sollen.
Funktionen in der Toolbar
Dokumente drucken für Benutzer-Nr.
Geben Sie hier die Benutzernummer ein, für welche die Bescheide gedruckt werden sollen. Anschließend können aus den gespeicherten Dokumenten die zu druckenden Dokumente gewählt werden.
mit Aktenexemplar, Anzahl
Diese Option steht nur im automatisierten Mahnverfahren zur Verfügung. Wählen Sie diese Option, um den Antrag mit Aktenexemplar(en) zu drucken. Nach Aktivierung dieser Option kann rechts daneben die gewünschte Anzahl der Aktenexemplare eingeben werden.
Funktionen im Bearbeitungsbereich
Ungedruckte Dokumente
Im Bereich Ungedruckte Dokumente werden alle zur Benutzernummer gespeicherten Dokumente der zuvor gewählten Dokumentart angezeigt.
Mit Doppelklick auf einen Antrag bzw. mit Leertaste auf einen markierten Antrag, wird dieser in den Bereich Zu druckende Dokumente verschoben und kann daraufhin gedruckt werden.
Über ![]() wird ein markierter Antrag in den Bereich Gedruckte / Entfernte Dokumente verschoben, ohne dass er zuvor gedruckt wird.
wird ein markierter Antrag in den Bereich Gedruckte / Entfernte Dokumente verschoben, ohne dass er zuvor gedruckt wird.
Wenn Sie die rechte Maustaste drücken, öffnet sich ein Kontextmenü, in dem Sie wählen können, dass alle Bescheide markiert werden sollen oder die Markierung aller Bescheide aufgehoben werden soll.
Zu druckende Dokumente
Nur Dokumente, die im Bereich Zu druckende Dokumente stehen, können gedruckt werden. Wenn Sie ein markiertes Dokument gedruckt haben, wird der Eintrag in den Bereich Gedruckte / Entfernte Dokumente verschoben.
Mit einem Doppelklick auf einen Antrag wird dieser zurück an seinen Ursprungsort in den Bereich Ungedruckte Dokumente bzw. Gedruckte / Entfernte Dokumente verschoben.
Wenn Sie die rechte Maustaste drücken, öffnet sich ein Kontextmenü, in dem Sie wählen können, ob alle Einträge markiert werden sollen oder ob die Markierung aufgehoben werden soll. Markierte Dokumente werden mit der Leertaste in den Bereich Ungedruckte Dokumente und mit ![]() in den Bereich Gedruckte / Entfernte Dokumente verschoben.
in den Bereich Gedruckte / Entfernte Dokumente verschoben.
Gedruckte / Entfernte Dokumente
In diesem Bereich finden Sie die Dokumente, die bereits von Ihnen gedruckt oder mittels ![]() aus dem Bereich Ungedruckte Dokumente entfernt worden sind.
Mit einem Doppelklick auf einen Antrag bzw. mit betätigen der Leertaste bei einem markierten Antrag, wird dieser zurück in den Bereich Zu druckende Dokumente verschoben.
aus dem Bereich Ungedruckte Dokumente entfernt worden sind.
Mit einem Doppelklick auf einen Antrag bzw. mit betätigen der Leertaste bei einem markierten Antrag, wird dieser zurück in den Bereich Zu druckende Dokumente verschoben.
Wenn Sie die rechte Maustaste drücken, öffnet sich ein Kontextmenü, in dem Sie wählen können, ob alle Einträge markiert werden sollen oder ob die Markierung aufgehoben werden soll.
Funktionen in der Abschlussleiste
Hier drucken Sie die gewählten Einträge.
OK
So schließen Sie die Maske, ohne die gewählten Mahnbescheide zu drucken.
Abbruch
Die Maske wird geschlossen. Ein Druck erfolgt nicht.