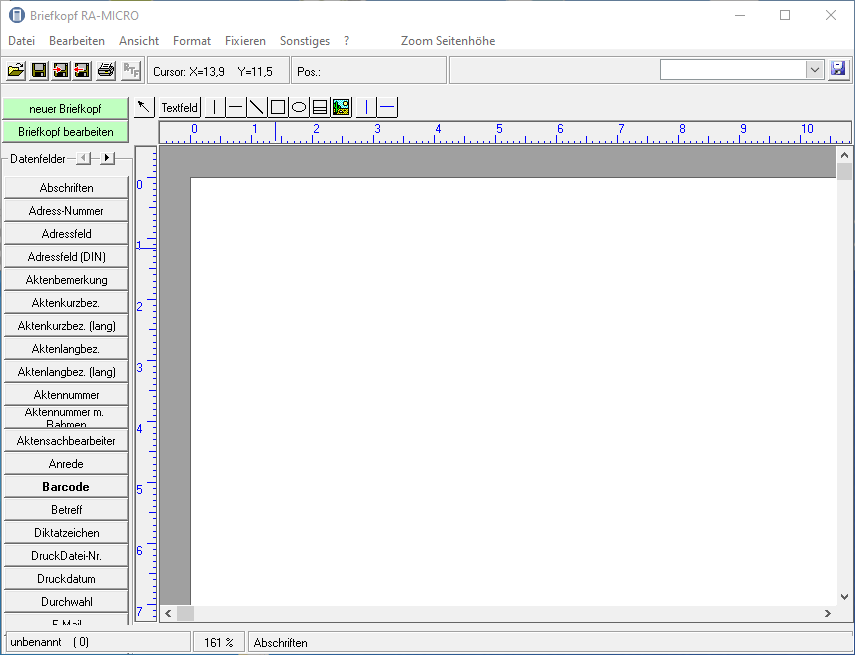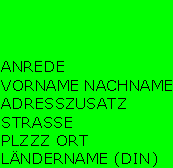Briefköpfe
-
- vor einem Jahr zuletzt von Sy.Li bearbeitet
-
Hauptseite > Kanzlei > Briefköpfe und Aktenvorblätter > Briefköpfe
Inhaltsverzeichnis
Allgemeines
Mit Hilfe des Briefkopfdesigners können Sie Briefköpfe zum Einsatz in der Kanzlei-Textverarbeitung und im Direktdruck erstellen.
![]() Zur Verkürzung der Postlaufzeiten empfehlen wir, für das Adressfeld künftig nur noch das Datenfeld Adressfeld (DIN) nach den Vorschriften DIN 5008 zu verwenden.
Zur Verkürzung der Postlaufzeiten empfehlen wir, für das Adressfeld künftig nur noch das Datenfeld Adressfeld (DIN) nach den Vorschriften DIN 5008 zu verwenden.
Die DIN 5008 sieht derzeit die ersten drei Zeilen einer Anschrift für Postvermerke vor und fordert den Wegfall der Leerzeile zwischen Hausanschrift und Postleitzahl/Ort. Bei Verwendung dieses Datenfelds setzt sich das Anschriftenfeld aus folgenden neun Zeilen zusammen:
1. Zeile: Postvermerk1 2. Zeile: Postvermerk2 3. Zeile: Postvermerk3 4. Zeile: Anrede 5. Zeile: Name 6. Zeile: Adresszusatz/Ansprechpartner 7. Zeile: Straße 8. Zeile: PLZ Ort 9. Zeile: LAND
Bei ausländischen Adressen wird der Ort in Großbuchstaben ausgeben. Bei der Eingabe der Adresse sollte hier allerdings auf die Schreibweise in der Landessprache geachtet werden. Bei ausländischen Adressen wird ebenfalls das Empfängerland in Großbuchstaben (in deutscher Sprache) ausgegeben. Das Datenfeld Adressfeld (DIN) wird auch etwa künftige Änderungen der DIN-Vorschriften berücksichtigen, so dass Schreiben Ihrer Kanzlei immer den aktuellen Anforderungen entsprechen werden.
![]() Zur Aktualisierung von 'bestehenden' Briefkopfdateien um das Adressfeld nach der neuen DIN 5008 in der Kanzlei-Textverarbeitung empfehlen wir die Programmfunktion Einfügen, RA-MICRO Platzhalter, DIN-Adress-Platzhalter. Öffnen Sie in der Kanzlei-Textverarbeitung den Briefkopf, z. B. texttk1.rtf mit *texttk1, markieren Sie die Platzhalter $1 - $5 und fügen Sie dann den Platzhalter $DINAdresse ein.
Zur Aktualisierung von 'bestehenden' Briefkopfdateien um das Adressfeld nach der neuen DIN 5008 in der Kanzlei-Textverarbeitung empfehlen wir die Programmfunktion Einfügen, RA-MICRO Platzhalter, DIN-Adress-Platzhalter. Öffnen Sie in der Kanzlei-Textverarbeitung den Briefkopf, z. B. texttk1.rtf mit *texttk1, markieren Sie die Platzhalter $1 - $5 und fügen Sie dann den Platzhalter $DINAdresse ein.
Funktionen in der Toolbar
Datei
Neu
Mit Hilfe der Zeile Neu im Menü Datei wird eine neue Datei angelegt. Auf der leeren Arbeitsfläche können Sie Datenfelder und grafische Objekte platzieren.
Öffnen
Hauptartikel → Datei öffnen
Speichern und Speichern unter
Hauptartikel → Speichern und Speichern unter
Exportieren
Hauptartikel → Exportieren
Importieren
Hauptartikel → Importieren
TEXTTK.rtf erstellen
Mit der Programmfunktion Texttk[Nr.].rtf erstellen wird eine komplette Briefkopfmaske für den Aufruf in der Kanzlei-Textverarbeitung erzeugt. In diesem Text sind die Platzhalter für Aktenzeichen, Anschrift etc. enthalten, die beim Aufruf des Briefkopfes automatisch in den Brief eingetragen werden. Betätigen Sie nach der Bearbeitung von bereits gespeicherten Briefköpfen ![]() , erfolgt ein Warnhinweis.
, erfolgt ein Warnhinweis.
![]() Wenn Sie Briefköpfe für den Gebrauch in der Datenschnittstelle Winword erstellen, hat die Funktion keinerlei Bedeutung.
Wenn Sie Briefköpfe für den Gebrauch in der Datenschnittstelle Winword erstellen, hat die Funktion keinerlei Bedeutung.
Briefköpfe löschen
Hier können Sie nach einer Sicherheitsabfrage die aktuell geöffnete Datei löschen. Wenn keine Datei geöffnet ist, steht die Funktion nicht zur Verfügung.
Hauptartikel → Briefköpfe Drucken
Zuletzt geöffnete Dateien
Hier werden die zuletzt geöffneten Dateien aufgelistet. Durch Mausklick auf die gewünschte Datei wird diese geöffnet.
Programm beenden
Mit dieser Programmfunktion wird das Programm beendet. Falls die aktuelle Datei noch nicht gespeichert wurde, erscheint eine Sicherheitsabfrage. Mit einem Klick auf Nein beenden Sie das Programm ohne die Datei zu speichern
Bearbeiten
Alles makieren
Mit der Programmfunktion Alles markieren können sämtliche Bestandteile der aktuellen Datei, wie Datenfelder und Zeichnungsobjekte, markieren. Fixierte Objekte werden nicht in die Markierung miteinbezogen.
Maße neu berechnen
Mit er Programmfunktion Maße neu berechnen können die Abmessungen der Textfelder neu berechnet werden.
Löschen
Wurden Objekte im Arbeitsbereich durch einen Mausklick markiert - die Elemente erscheinen dann grün hinterlegt -, können sie mit der Funktion Löschen vom Bildschirm und aus der Datei entfernt werden. Alternativ können Sie markierte Objekte auch mit Datei:schriftverkehr entf.png löschen.
Kopieren in Zwischenablage
Markierte Elemente können mit Hilfe der Programmfunktion Kopieren in Zwischenablage in die Zwischenablage übernommen und von dort aus mittels der Programmfunktion Einfügen der Zwischenablage z. B. in einen anderen Briefkopf wieder eingefügt werden.
Einfügen der Zwischenablage
Mit der Programmfunktion Einfügen der Zwischenablage können Sie in der Zwischenablage befindliche Elemente in die aktuelle Datei einfügen.
Rückgängig
Mit Hilfe dieser Programmfunktion können Sie die letzten Änderungen, z. B. das Löschen oder Verschieben eines Elementes, rückgängig machen.
![]() Voraussetzung hierfür ist, dass die Einstellung Undo-Funktion nutzen im Menü Sonstiges mit einem Häkchen versehen ist.
Voraussetzung hierfür ist, dass die Einstellung Undo-Funktion nutzen im Menü Sonstiges mit einem Häkchen versehen ist.
Gruppieren und Gruppierung aufheben
Mit der Programmfunktion Gruppieren können alle markierten Elemente der aktuellen Datei so zusammengefasst werden, dass sie wie ein einziges Objekt behandelt, z. B. gelöscht oder verschoben, werden können. Sie können dazu mit gedrückter linker Maustaste einen Rahmen um die betreffenden Elemente ziehen. Mit der Programmfunktion Gruppierung aufheben können Sie Elemente eines Briefkopfes, die zuvor zu einem Objekt gruppiert wurden, wieder in einzelne Elemente trennen.
Nachdem Sie eine Gruppierung markiert haben, können Sie mit der rechten Maustaste ein Kontextmenü aufrufen.
Funktionen im Bearbeitungsbereich
neuer Briefkopf
Mit einem Mausklick auf diesen Button kann ein Musterbriefkopf generiert werden. In diesem Musterbriefkopf sind schon zahlreiche Datenfelder positioniert - so steht etwa das Adressfeld schon an der Position, an der es für den Versand der späteren Briefe mit einem Fensterumschlag stehen muss.
![]() Die Überarbeitung eines Musterbriefkopfes kann einfacher sein, als einen Briefkopf völlig neu zu erstellen. Speichern Sie zunächst den Musterbriefkopf und nehmen Sie anschließend die gewünschten Veränderungen vor.
Die Überarbeitung eines Musterbriefkopfes kann einfacher sein, als einen Briefkopf völlig neu zu erstellen. Speichern Sie zunächst den Musterbriefkopf und nehmen Sie anschließend die gewünschten Veränderungen vor.
Datenfelder
Mit einem Mausklick auf die Schaltflächen und können Sie sich alle zur Verfügung stehenden Datenfelder anzeigen lassen. Man unterscheidet Felder mit Akten- und Adressdaten und Felder mit benutzerabhängigen Daten (z. B. Feld1). Datenfelder mit benutzerabhängigen Daten können von Ihnen definiert werden.
Einzelne Datenfelder
Mit einem Mausklick auf diese Schaltflächen können Sie Platzhalter für Akten- und Adressdaten in die Vorlage einfügen. Durch Bewegen des Mauscursors können Sie die Position der Datenfelder bestimmen und diese durch nochmaliges Klicken der linken Maustaste bestätigen. Die Datenfelder erscheinen grün hinterlegt in der Vorlage.
Wenn Sie auf das Feld klicken und die Maustaste gedrückt halten, können Sie so die Position des Feldes nachträglich verändern. Ein durch Mausklick markiertes Datenfeld kann durch gelöscht werden. Durch Anklicken eines grün gefärbten Datenfeldes mit der rechten Maustaste kann ein Kontextmenü zur Bearbeitung der Datenfelder geöffnet werden.
Hier können Sie ein Beispiel betrachten.
Druck-Button
Mit einem Mausklick auf diesen Button starten Sie den sofortigen Ausdruck der Datei auf Ihrem Standarddrucker.
![]() Der aktuell eingestellte Drucker wird in der Statuszeile angezeigt, wenn der Mauszeiger auf dem Drucker-Button in der Symbolleiste ruht.
Weitere Einstellungen können Sie im Menü Drucken vornehmen.
Der aktuell eingestellte Drucker wird in der Statuszeile angezeigt, wenn der Mauszeiger auf dem Drucker-Button in der Symbolleiste ruht.
Weitere Einstellungen können Sie im Menü Drucken vornehmen.
Beispiel für einen Briefkopf
Hauptartikel → Beispiel für einen Briefkopf