Druckereinstellungen - Signet (Word): Unterschied zwischen den Versionen
(→Allgemeines) |
(→Abbruch und Schließen) |
||
| (21 dazwischenliegende Versionen von 4 Benutzern werden nicht angezeigt) | |||
| Zeile 2: | Zeile 2: | ||
==Allgemeines== | ==Allgemeines== | ||
| + | |||
<imagemap> | <imagemap> | ||
Datei:Schriftverkehr_word_signet.png| | Datei:Schriftverkehr_word_signet.png| | ||
| Zeile 7: | Zeile 8: | ||
rect 11 99 90 123 [[Druckereinstellunge - Signet (Word)#Signetdatei|Sofern Signet verwenden markiert wurde, werden in allen Schriftsätzen automatisch Ausdrucke mit Signet erstellt.]] | rect 11 99 90 123 [[Druckereinstellunge - Signet (Word)#Signetdatei|Sofern Signet verwenden markiert wurde, werden in allen Schriftsätzen automatisch Ausdrucke mit Signet erstellt.]] | ||
rect 108 131 199 155 [[Druckereinstellungen - Signet (Word)#Öffnen|Ruft eine Maske auf, aus der eine Signet-Grafik gewählt werden kann, die als Signet Verwendung finden soll.]] | rect 108 131 199 155 [[Druckereinstellungen - Signet (Word)#Öffnen|Ruft eine Maske auf, aus der eine Signet-Grafik gewählt werden kann, die als Signet Verwendung finden soll.]] | ||
| + | rect 15 163 236 231 [[Druckereinstellungen - Signet (Word)#Breite / Höhe|Über diese Einstellungen kann die Größe des Signets festgelegt werden, wobei das Seitenverhältnis der Grafik beibehalten wird.]] | ||
| + | rect 12 294 254 399 [[Druckereinstellungen - Signet (Word)#Positionsjustierung|Hiermit wird die Position des Signets auf dem Ausdruck justiert. Bei einem Wert von 0,0 wird das Signet automatisch in die rechte, obere Ecke des Blatts positioniert.]] | ||
| + | rect 360 104 701 399 [[Druckereinstellungen - Signet (Word)#Vorschau|An dieser Stelle wird eine Vorschau des Signets angezeigt.]] | ||
| + | rect 510 419 609 451 [[Druckereinstellungen - Signet (Word)#OK und Schließen|Speichert die vorgenommenen Änderungen.]] | ||
| + | rect 611 418 710 451 [[Druckereinstellungen - Signet (Word)#Abbruch und Schließen|Schließt das Fenster, vorgenommene Änderungen werden nicht gespeichert.]] | ||
| + | rect 101 65 185 85 [[Druckereinstellungen_-_Anlagenstempel_(Word)#Allgemeines|Über die Funktion Anlagenstempel können Anlage-Dokumente mit der Bezeichnung Anlage gedruckt werden.]] | ||
| + | rect 5 65 56 84 [[Druckereinstellungen_-_Erweitert_(Word)#Allgemeines|erweiterte Druckereinstellungen]] | ||
| − | desc | + | desc none |
</imagemap> | </imagemap> | ||
| − | Das Signet ist eine kanzleitypische Grafik bzw. ein Logo der Kanzlei, dass auf jedes Blatt oben rechts aufgedruckt wird. Das Signet dient u. a. dem schnelleren Auffinden eigener Originale oder Abschriften in umfangreichen Akten. Im Lieferumfang von RA-MICRO sind bereits einige Signets enthalten, es können aber auch eigene Grafiken verwendet werden. Als zulässige Dateiformate werden alle Grafiken, ob farbig oder schwarz/weiß mit der Endung ''.bmp'' oder ''.wmf'' akzeptiert. Zum schnelleren Erreichen der Signet-Einstellungen stehen diese in MS Word in den ''Einstellungen Textverarbeitung MS Word'', auf der Karteikarte ''Drucken 1'', Schaltfläche ''Einstellungen Anlagenstempel'' zur Verfügung. In ''RA-MICRO Drucken'' kann festgelegt werden, ob das eingestellte Signet für den aktuellen Druckauftrag genutzt werden soll. | + | Das Signet ist eine kanzleitypische Grafik bzw. ein Logo der Kanzlei, dass auf jedes Blatt oben rechts aufgedruckt wird. Das Signet dient u. a. dem schnelleren Auffinden eigener Originale oder Abschriften in umfangreichen Akten. Im Lieferumfang von RA-MICRO sind bereits einige Signets enthalten, es können aber auch eigene Grafiken verwendet werden. Als zulässige Dateiformate werden alle Grafiken, ob farbig oder schwarz / weiß mit der Endung ''.bmp'' oder ''.wmf'' akzeptiert. Zum schnelleren Erreichen der Signet-Einstellungen stehen diese in MS Word in den ''Einstellungen Textverarbeitung MS Word'', auf der Karteikarte ''Drucken 1'', Schaltfläche ''Einstellungen Anlagenstempel'' zur Verfügung. In ''RA-MICRO Drucken'' kann festgelegt werden, ob das eingestellte Signet für den aktuellen Druckauftrag genutzt werden soll. |
==Funktionen im Bearbeitungsbereich== | ==Funktionen im Bearbeitungsbereich== | ||
| + | |||
===Signetdatei=== | ===Signetdatei=== | ||
| + | |||
Sofern ''Signet verwenden'' markiert wurde, werden in allen Schriftsätzen automatisch Ausdrucke mit Signet erstellt. | Sofern ''Signet verwenden'' markiert wurde, werden in allen Schriftsätzen automatisch Ausdrucke mit Signet erstellt. | ||
===Öffnen=== | ===Öffnen=== | ||
| + | |||
Ruft eine Maske auf, aus der eine Signet-Grafik gewählt werden kann, die als Signet Verwendung finden soll. | Ruft eine Maske auf, aus der eine Signet-Grafik gewählt werden kann, die als Signet Verwendung finden soll. | ||
Diese Grafik wird in der rechten oberen Ecke eines Originals, einer Abschrift oder einer letzten Abschrift platziert. | Diese Grafik wird in der rechten oberen Ecke eines Originals, einer Abschrift oder einer letzten Abschrift platziert. | ||
| − | Damit das Signet gedruckt wird, ist in Word, ''RA-MICRO Drucken'', und dort im Bereich ''Druck und Druckkombinationen'' zusätzlich die Option ''Mit Signet'' zu wählen. | + | Damit das Signet gedruckt wird, ist in Word, ''RA-MICRO Drucken'', und dort im Bereich ''Druck und Druckkombinationen'' zusätzlich die Option ''Mit Signet'' zu wählen. |
Das Signet soll das Auffinden eigener Originale oder Abschriften in umfangreichen Akten erleichtern. | Das Signet soll das Auffinden eigener Originale oder Abschriften in umfangreichen Akten erleichtern. | ||
| − | Als zulässige Dateiformate werden alle Grafiken, ob farbig oder schwarz/weiß mit der Endung .bmp oder .wmf akzeptiert. | + | Als zulässige Dateiformate werden alle Grafiken, ob farbig oder schwarz / weiß mit der Endung .bmp oder .wmf akzeptiert. |
Im Lieferumfang sind einige Signets enthalten, es ist jedoch möglich, auch eigene Grafiken zu verwenden. | Im Lieferumfang sind einige Signets enthalten, es ist jedoch möglich, auch eigene Grafiken zu verwenden. | ||
| + | ===Breite / Höhe=== | ||
| + | |||
| + | Über diese Einstellungen kann die Größe des Signets festgelegt werden, wobei das Seitenverhältnis der Grafik beibehalten wird. Auf diese Weise kommt es nicht zu Verzerrungen. Sofern die Breite geändert wird, passt sich automatisch auch gleich die Höhe an. | ||
| + | |||
| + | ===Positionsjustierung=== | ||
| + | |||
| + | Hiermit wird die Position des Signets auf dem Ausdruck justiert. Bei einem Wert von ''0,0'' wird das Signet automatisch in die rechte, obere Ecke des Blatts positioniert. Bei einem ''positiven'' Wert, wird das Signet nach ''rechts'' verschoben, während bei einem ''negativen'' Wert eine Verschiebung nach ''links'' erfolgt. | ||
| + | |||
| + | ===Vorschau=== | ||
| + | |||
| + | An dieser Stelle wird eine Vorschau des Signets angezeigt. | ||
==Funktionen in der Abschlussleiste== | ==Funktionen in der Abschlussleiste== | ||
| − | ===OK | + | |
| − | [[Datei: | + | ===OK und Schließen=== |
| + | |||
| + | [[Datei:Z_Ok_7.png|link=]] | ||
Speichert die vorgenommenen Änderungen. | Speichert die vorgenommenen Änderungen. | ||
| − | ===Abbruch | + | ===Abbruch und Schließen=== |
| − | |||
| − | |||
| − | |||
| + | [[Datei:Z_Schließen_7.png|link=]] | ||
| + | Schließt das Fenster, vorgenommene Änderungen werden nicht gespeichert. | ||
[[Category:Schriftverkehr]] | [[Category:Schriftverkehr]] | ||
Aktuelle Version vom 2. März 2023, 11:06 Uhr
Hauptseite > Schriftverkehr > Word > Druckereinstellungen - Signet (Word)
Inhaltsverzeichnis
Allgemeines
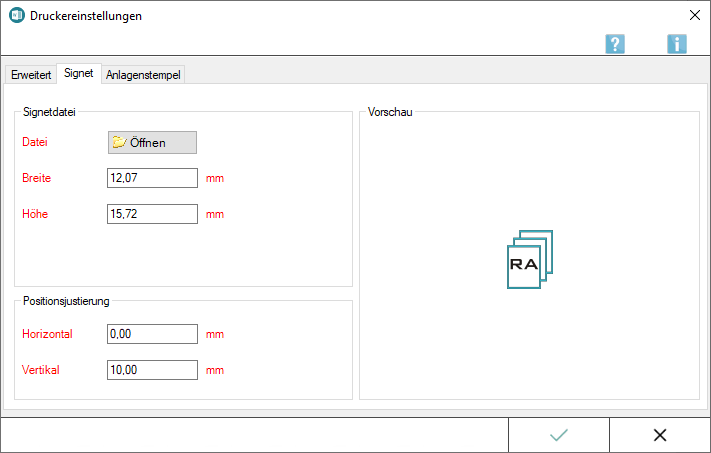
Das Signet ist eine kanzleitypische Grafik bzw. ein Logo der Kanzlei, dass auf jedes Blatt oben rechts aufgedruckt wird. Das Signet dient u. a. dem schnelleren Auffinden eigener Originale oder Abschriften in umfangreichen Akten. Im Lieferumfang von RA-MICRO sind bereits einige Signets enthalten, es können aber auch eigene Grafiken verwendet werden. Als zulässige Dateiformate werden alle Grafiken, ob farbig oder schwarz / weiß mit der Endung .bmp oder .wmf akzeptiert. Zum schnelleren Erreichen der Signet-Einstellungen stehen diese in MS Word in den Einstellungen Textverarbeitung MS Word, auf der Karteikarte Drucken 1, Schaltfläche Einstellungen Anlagenstempel zur Verfügung. In RA-MICRO Drucken kann festgelegt werden, ob das eingestellte Signet für den aktuellen Druckauftrag genutzt werden soll.
Funktionen im Bearbeitungsbereich
Signetdatei
Sofern Signet verwenden markiert wurde, werden in allen Schriftsätzen automatisch Ausdrucke mit Signet erstellt.
Öffnen
Ruft eine Maske auf, aus der eine Signet-Grafik gewählt werden kann, die als Signet Verwendung finden soll.
Diese Grafik wird in der rechten oberen Ecke eines Originals, einer Abschrift oder einer letzten Abschrift platziert.
Damit das Signet gedruckt wird, ist in Word, RA-MICRO Drucken, und dort im Bereich Druck und Druckkombinationen zusätzlich die Option Mit Signet zu wählen.
Das Signet soll das Auffinden eigener Originale oder Abschriften in umfangreichen Akten erleichtern.
Als zulässige Dateiformate werden alle Grafiken, ob farbig oder schwarz / weiß mit der Endung .bmp oder .wmf akzeptiert.
Im Lieferumfang sind einige Signets enthalten, es ist jedoch möglich, auch eigene Grafiken zu verwenden.
Breite / Höhe
Über diese Einstellungen kann die Größe des Signets festgelegt werden, wobei das Seitenverhältnis der Grafik beibehalten wird. Auf diese Weise kommt es nicht zu Verzerrungen. Sofern die Breite geändert wird, passt sich automatisch auch gleich die Höhe an.
Positionsjustierung
Hiermit wird die Position des Signets auf dem Ausdruck justiert. Bei einem Wert von 0,0 wird das Signet automatisch in die rechte, obere Ecke des Blatts positioniert. Bei einem positiven Wert, wird das Signet nach rechts verschoben, während bei einem negativen Wert eine Verschiebung nach links erfolgt.
Vorschau
An dieser Stelle wird eine Vorschau des Signets angezeigt.
Funktionen in der Abschlussleiste
OK und Schließen
Speichert die vorgenommenen Änderungen.
Abbruch und Schließen
Schließt das Fenster, vorgenommene Änderungen werden nicht gespeichert.