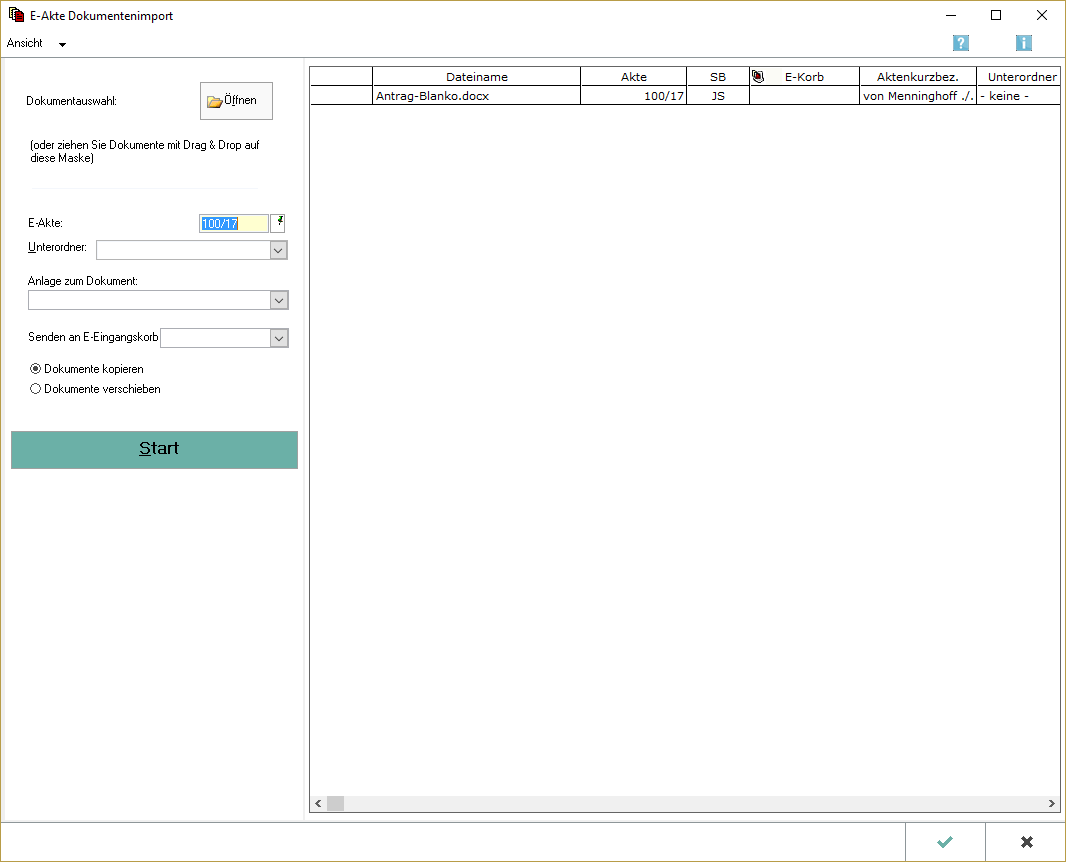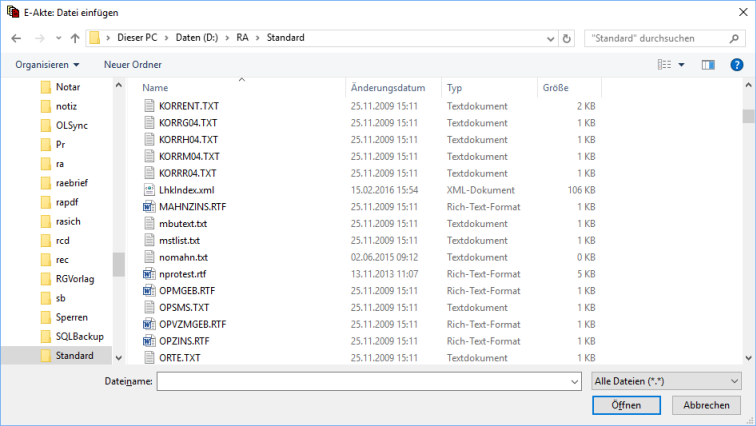E-Akte Dokumentenimport: Unterschied zwischen den Versionen
(→Allgemein) |
|||
| Zeile 6: | Zeile 6: | ||
[[Datei:dokumentenimport.ewf.png]] | [[Datei:dokumentenimport.ewf.png]] | ||
| − | Daten oder Dokumente, die sich außerhalb des RA-MICRO Verzeichnisses auf der Festplatte oder einem Wechseldatenträger befinden, können über ''Datei, Einfügen/importieren'' in der | + | Daten oder Dokumente, die sich außerhalb des RA-MICRO Verzeichnisses auf der Festplatte oder einem Wechseldatenträger befinden, können über ''Datei, Einfügen/importieren'' in der [https://onlinehilfen.ra-micro.de/wiki2/index.php/E-Akte E-Akte] gespeichert und/oder an einen [https://onlinehilfen.ra-micro.de/wiki2/index.php/E-Eingangskorb E-Eingangskorb E-Eingangskorb] gesandt werden. In der so aufgerufenen Auswahlmaske ''E-Akte: Datei einfügen'' können die einzufügenden Dateien gewählt werden. |
[[Datei:dateieinfügen.ewf.png]] | [[Datei:dateieinfügen.ewf.png]] | ||
| Zeile 14: | Zeile 14: | ||
Bei Verwendung eines Touchscreens können die Dokumente per Fingertouch gewählt und mit ''Öffnen'' bestätigt werden. | Bei Verwendung eines Touchscreens können die Dokumente per Fingertouch gewählt und mit ''Öffnen'' bestätigt werden. | ||
| − | In die Maske ''E-Akte Dokumentenimport'' können Dateien außerdem per Drag & Drop aus dem Windows-Explorer übernommen werden. Dabei genügt es, die Datei direkt mit der Maus auf die Oberfläche der | + | In die Maske ''E-Akte Dokumentenimport'' können Dateien außerdem per Drag & Drop aus dem Windows-Explorer übernommen werden. Dabei genügt es, die Datei direkt mit der Maus auf die Oberfläche der [https://onlinehilfen.ra-micro.de/wiki2/index.php/E-Akte E-Akte] zu "ziehen". Der ''Dokumentenimport'' wird dadurch automatisiert aufgerufen, und die Dokumente können einer bestimmten Akte bzw. einem [https://onlinehilfen.ra-micro.de/wiki2/index.php/E-Eingangskorb E-Eingangskorb E-Eingangskorb]zugeordnet werden. |
[[Datei:birne.fw.png]] E-Mails können direkt aus Outlook per Drag & Drop ebenfalls auf die Oberfläche der ''E-Akte'' gezogen und dann wie zuvor beschrieben weiterverarbeitet werden. | [[Datei:birne.fw.png]] E-Mails können direkt aus Outlook per Drag & Drop ebenfalls auf die Oberfläche der ''E-Akte'' gezogen und dann wie zuvor beschrieben weiterverarbeitet werden. | ||
| − | Alternativ kann bei Verwendung eines Touchscreen das Dokument auch per Touch markiert und mit dem Finger auf die Oberfläche der | + | Alternativ kann bei Verwendung eines Touchscreen das Dokument auch per Touch markiert und mit dem Finger auf die Oberfläche der [https://onlinehilfen.ra-micro.de/wiki2/index.php/E-Akte E-Akte] "gezogen" werden - Mehrfachauswahl per Touch ist ebenfalls bei gedrückter Taste [[Datei:strg.ewf.png]] möglich. Anschließend können die Dokumente der aktuellen Akte oder anderen Akten zugeordnet sowie an einen [https://onlinehilfen.ra-micro.de/wiki2/index.php/E-Eingangskorb E-Eingangskorb E-Eingangskorb] gesendet werden. |
| − | Beim ''Dokumentenimport'' ist es besonders vorteilhaft, neben einer Bemerkung ein Schlagwort zur Kategorisierung sowie eine farbige Rubrik zum Dokument zu vergeben. Eine an die Kanzleianforderungen angepasste Farbgebung führt zu einer verbesserten Übersichtlichkeit in der gesamten | + | Beim ''Dokumentenimport'' ist es besonders vorteilhaft, neben einer Bemerkung ein Schlagwort zur Kategorisierung sowie eine farbige Rubrik zum Dokument zu vergeben. Eine an die Kanzleianforderungen angepasste Farbgebung führt zu einer verbesserten Übersichtlichkeit in der gesamten [https://onlinehilfen.ra-micro.de/wiki2/index.php/E-Akte E-Akte]und im [https://onlinehilfen.ra-micro.de/wiki2/index.php/E-Eingangskorb E-Eingangskorb E-Eingangskorb] sowie letztendlich im Kanzleialltag zu einem schnelleren Auffinden bestimmter Dokumente. Über die Schaltfläche [[Datei:dreipunktebutton.ewf.png]] können Vorgaben zusätzlich zu den freien Eingaben im jeweiligen Textfeld selbst erstellt und für die spätere schnelle Auswahl gespeichert werden. |
Um einzelne Dateien vor dem Start des Imports aus dem ''Dokumentenimport'' wieder zu entfernen, steht nach Rechtsklick/Longtouch auf den zugeordneten Eintrag in der Tabelle ein Kontextmenü zur Verfügung. | Um einzelne Dateien vor dem Start des Imports aus dem ''Dokumentenimport'' wieder zu entfernen, steht nach Rechtsklick/Longtouch auf den zugeordneten Eintrag in der Tabelle ein Kontextmenü zur Verfügung. | ||
Version vom 2. März 2017, 14:14 Uhr
Hauptseite > E-Workflow > E-Akte > E-Akte Dokumentenimport
Hauptseite > E-Workflow > E-Eingangskorb > E-Akte Dokumentenimport
Allgemein
Daten oder Dokumente, die sich außerhalb des RA-MICRO Verzeichnisses auf der Festplatte oder einem Wechseldatenträger befinden, können über Datei, Einfügen/importieren in der E-Akte gespeichert und/oder an einen E-Eingangskorb E-Eingangskorb gesandt werden. In der so aufgerufenen Auswahlmaske E-Akte: Datei einfügen können die einzufügenden Dateien gewählt werden.
Um mehrere Dateien zu importieren, reicht es in der Regel, die gewünschten Dateien bei gedrückter Taste Datei:strg.ewf.png mit der Maus (Mehrfachauswahl) zu wählen und mit Öffnen zu bestätigen.
Bei Verwendung eines Touchscreens können die Dokumente per Fingertouch gewählt und mit Öffnen bestätigt werden.
In die Maske E-Akte Dokumentenimport können Dateien außerdem per Drag & Drop aus dem Windows-Explorer übernommen werden. Dabei genügt es, die Datei direkt mit der Maus auf die Oberfläche der E-Akte zu "ziehen". Der Dokumentenimport wird dadurch automatisiert aufgerufen, und die Dokumente können einer bestimmten Akte bzw. einem E-Eingangskorb E-Eingangskorbzugeordnet werden.
![]() E-Mails können direkt aus Outlook per Drag & Drop ebenfalls auf die Oberfläche der E-Akte gezogen und dann wie zuvor beschrieben weiterverarbeitet werden.
E-Mails können direkt aus Outlook per Drag & Drop ebenfalls auf die Oberfläche der E-Akte gezogen und dann wie zuvor beschrieben weiterverarbeitet werden.
Alternativ kann bei Verwendung eines Touchscreen das Dokument auch per Touch markiert und mit dem Finger auf die Oberfläche der E-Akte "gezogen" werden - Mehrfachauswahl per Touch ist ebenfalls bei gedrückter Taste Datei:strg.ewf.png möglich. Anschließend können die Dokumente der aktuellen Akte oder anderen Akten zugeordnet sowie an einen E-Eingangskorb E-Eingangskorb gesendet werden.
Beim Dokumentenimport ist es besonders vorteilhaft, neben einer Bemerkung ein Schlagwort zur Kategorisierung sowie eine farbige Rubrik zum Dokument zu vergeben. Eine an die Kanzleianforderungen angepasste Farbgebung führt zu einer verbesserten Übersichtlichkeit in der gesamten E-Akteund im E-Eingangskorb E-Eingangskorb sowie letztendlich im Kanzleialltag zu einem schnelleren Auffinden bestimmter Dokumente. Über die Schaltfläche Datei:dreipunktebutton.ewf.png können Vorgaben zusätzlich zu den freien Eingaben im jeweiligen Textfeld selbst erstellt und für die spätere schnelle Auswahl gespeichert werden.
Um einzelne Dateien vor dem Start des Imports aus dem Dokumentenimport wieder zu entfernen, steht nach Rechtsklick/Longtouch auf den zugeordneten Eintrag in der Tabelle ein Kontextmenü zur Verfügung.
Nach Abschluss aller in der Tabelle erforderlichen Eintragungen wird über ![]() oder Datei:haken.ewf.png der eigentliche Importvorgang gestartet. Der Dokumentenimport wird geschlossen und die importierten Dokumente werden nun den gewählten Akten zugeordnet und dort angezeigt.
oder Datei:haken.ewf.png der eigentliche Importvorgang gestartet. Der Dokumentenimport wird geschlossen und die importierten Dokumente werden nun den gewählten Akten zugeordnet und dort angezeigt.