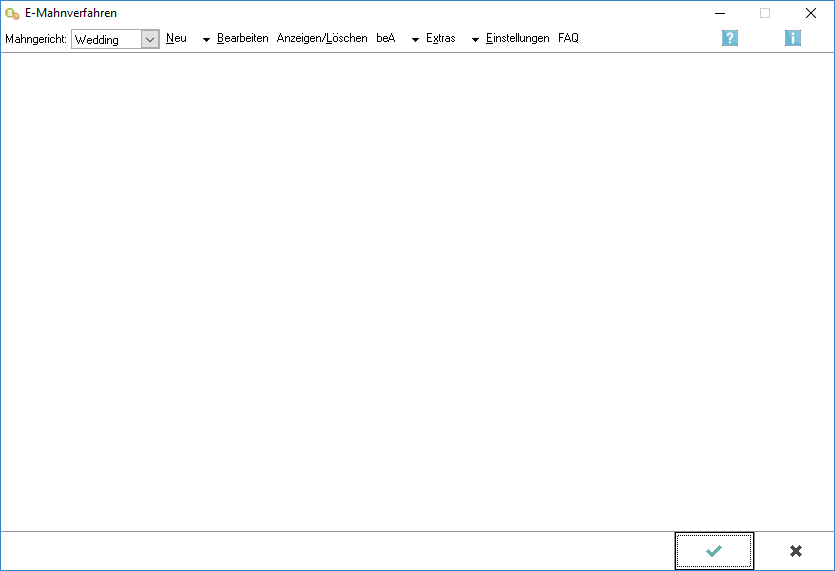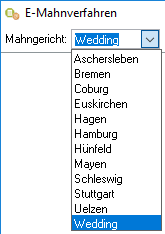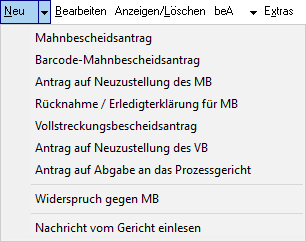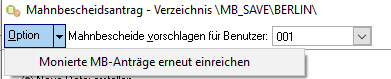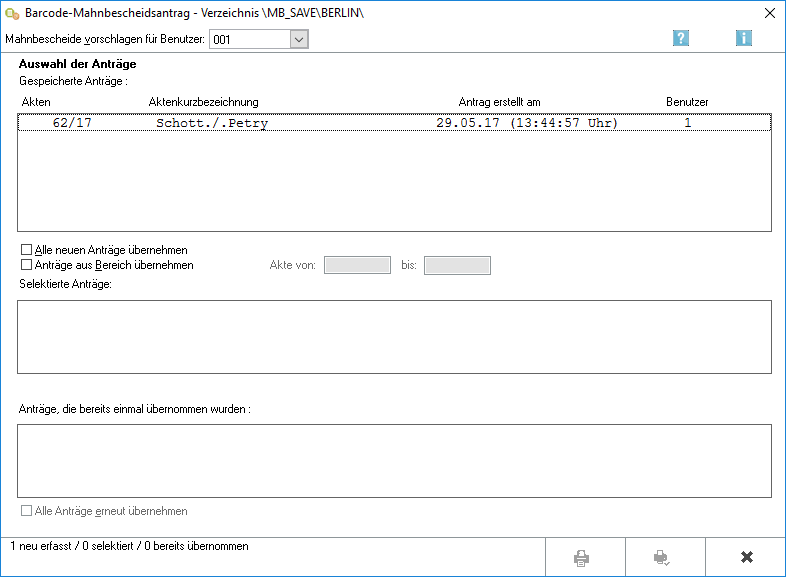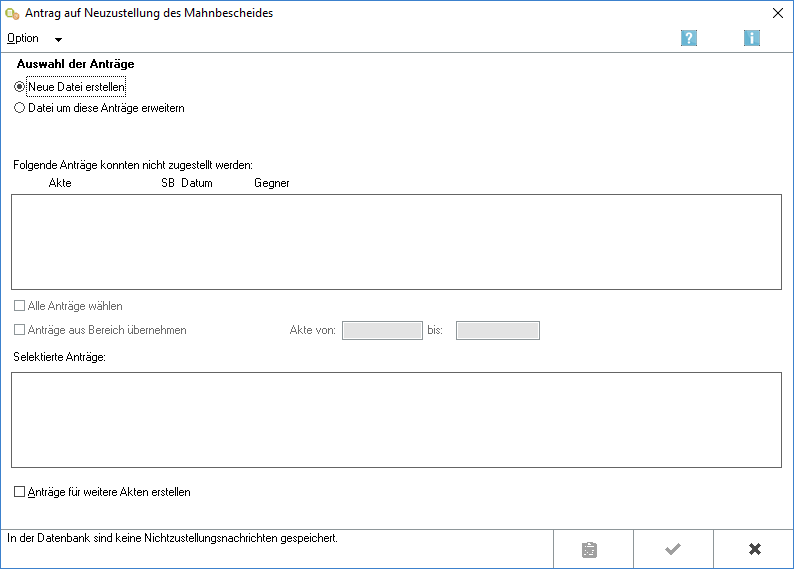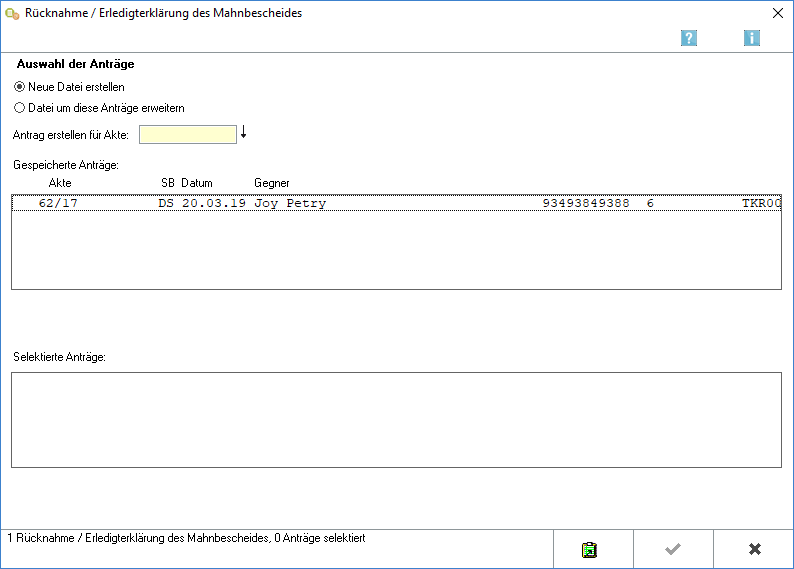E-Mahnverfahren
-
- vor 3 Jahren zuletzt von Da.Sch bearbeitet
-
Hauptseite > Mahnverfahren > E-Mahnverfahren
| E-Mahnverfahren | |||||||
|---|---|---|---|---|---|---|---|
|
|
Inhaltsverzeichnis
- 1 Allgemeines
- 2 Funktionen in der Toolbar
- 2.1 Mahngericht
- 2.2 Neu
- 2.3 Bearbeiten
- 2.4 Anzeigen/Löschen
- 2.5 EGVP
- 2.6 Extras
- 2.6.1 Sicherungskopie übertragen
- 2.6.2 Begleitzettel noch einmal drucken
- 2.6.3 Protokoll noch einmal drucken
- 2.6.4 Liste Anträge/GK MB noch einmal drucken
- 2.6.5 Barcode-Mahnbescheidsantrag
- 2.6.6 Antrag auf Neuzustellung des MB
- 2.6.7 Rücknahme / Erledigterklärung für MB
- 2.6.8 Vollstreckungsbescheidsantrag
- 2.6.9 Antrag auf Neuzustellung des VB
- 2.6.10 Antrag auf Abgabe an das Prozessgericht
- 2.6.11 Nachricht vom Gericht einlesen
- 2.7 Bearbeiten
- 2.8 Anzeigen/Löschen
- 2.9 EGVP
- 2.10 Extras
- 2.11 Einstellungen
- 3 Funktionen in der Abschlussleiste
Allgemeines
Im EDA E-Mahnverfahren können folgende, im automatisierten Mahnverfahren (Bescheide) erstellte Anträge, im Wege des elektronischen Datenaustausches papierlos dem Mahngericht übermittelt werden:
- Anträge auf Erlass eines Mahn- oder Vollstreckungsbescheides,
- Neuzustellungsanträge für Mahn- oder Vollstreckungsbescheide,
- Rücknahme-/ Erledigterklärung des Mahnbescheides,
- Anträge auf Abgabe an das Streitgericht
Mitteilungen des Mahngerichtes an den Antragsteller (z.B. Abgabenachrichten und Monierungen) erfolgen in derselben Form, sofern der entsprechende → Ausbaugrad lizenziert ist.
Bei der erstmaligen Nutzung des EDA E-Mahnverfahren, müssen vorab die → Einstellungen festgelegt werden. Angaben zu der benötigten Zusatzsoftware sowie Signaturkarte finden sich auf → www.egvp.de oder → www.governikus.de. Bei der Beantragung der Signaturkarte kann der → RA-MICRO Vor-Ort-Partner behilflich sein.
Im EDA E-Mahnverfahren ist zunächst im Menü Neu die Antragsart zu wählen. RA-MICRO erstellt die Datei, die dem Mahngericht übermittelt werden soll und druckt ein Protokoll über den Dateiinhalt. Die erstellte Datei ist sodann an das EGVP zu übergeben und dort elektronisch zu signieren, da an die Mahngerichte nur signierte Dateien übermittelt werden können.
Zur Übermittlung der Daten im EDA E-Mahnverfahren stehen folgende Verfahren zur Auswahl:
- EDA per EGVP (alle Mahngerichte),
- DFÜ-Mahnverfahren (Datenaustausch über Telefonleitungen im Wege des FAX-Filetransfers; → besondere Teilnahmevoraussetzungen)
- Barcode-Mahnbescheidsantrag (Antrag auf Erlass eines Mahnbescheides ohne Internetverbindung)
Hierzu sind die → allgemeinen und die besonderen Teilnahmevoraussetzungen (Installation und Einrichtung des EGVP Client oder Governikus Communicator Justiz Edition) zu beachten.
Funktionen in der Toolbar
Mahngericht
Mit Datei:Z Dropdown Button.png wird eine Auswahlliste geöffnet, in der das Mahngericht gewählt werden kann, mit dem der elektronische Datenaustausch durchgeführt werden soll.
Vorgeschlagen werden die Mahngerichte, für die innerhalb der Zwangsvollstreckung automatisierte Mahnbescheidsanträge erstellt worden sind. Anschließend können für das gewählte Mahngericht auch die → Einstellungen vorgenommen werden.
Neu
Mahnbescheidsantrag
Hauptartikel → Mahnbescheidsantrag
Barcode-Mahnbescheidsantrag
Hauptartikel → Barcode-Mahnbescheidsantrag
Antrag auf Neuzustellung des MB
Hauptartikel → Antrag auf Neuzustellung des MB
Rücknahme/erledigterklärung für MB
Hauptartikel → Rücknahme/Erledigterklärung für MB
Vollstreckungsbescheid
Hauptartikel → Vollstreckungsbescheid
Antrag auf Neuzustellung des VB
Hauptartikel → Antrag auf Neuzustellung des VB
Antrag auf Abgabe an das Prozessgericht
Hauptartikel → Antrag auf Abgabe an das Prozessgericht
Nachricht vom Gericht einlesen
Hauptartikel → Nachricht vom Gericht einlesen
Bearbeiten
Anzeigen/Löschen
EGVP
Datei an EGVP übermitteln
Hauptartikel → Datei an EGVP übermitteln
Datei noch einmal an EGVP übermitteln
Hauptartikel → Datei noch einmal an EGVP übermitteln
Datei von EGVP empfangen
Diese Programmfunktion setzt eine online-Verbindung voraus.
Empfangsprotokoll anzeigen/drucken
Hauptartikel → Empfangsprotokoll anzeigen/drucken
Extras
Sicherungskopie übertragen
Begleitzettel noch einmal drucken
Protokoll noch einmal drucken
Liste Anträge/GK MB noch einmal drucken
Die Liste der Anträge, Gerichtskosten an das Mahngericht oder Barcodeantrag werden erneut gedruckt.
Allgemein
Funktionen in der Toolbar
Option
Sollen monierte Mahnbescheidsanträge erneut beim Mahngericht eingereicht werden, wählen Sie Monierte MB-Anträge erneut einreichen. Sie müssen anschließend die bereits vom Gericht vergebene Gerichtsnummer eintragen.
Mahnbescheide vorschlagen für Benutzer
Mit einem Mausklick auf Datei:Z Dropdown Button.png wird eine Auswahlliste geöffnet, in der Ihnen alle Benutzernummern angezeigt werden, zu denen automatisierte Mahnbescheidsanträge gespeichert sind. Wählen Sie durch Mausklick die Benutzernummern aus, zu denen die gespeicherten Anträge in den Bereichen Gespeicherte Anträge bzw. Anträge, die bereits einmal übernommen wurden angezeigt werden sollen.
Funktionen im Bearbeitungsbereich
Auswahl der Anträge
Legen Sie fest, ob Sie eine neue Datei erstellen wollen oder ob eine Datei, auf der schon Anträge zur Übermittlung an das Mahngericht gespeichert wurden, um die gewählten Anträge erweitert werden soll.
Dem Mahngericht kann eine Datei übermittelt werden, auf der z. B. mehrere Mahnbescheidsanträge und zugleich Vollstreckungsbescheidsanträge, Anträge auf Neuzustellung des Mahnbescheides, Anträge auf Neuzustellung des Vollstreckungsbescheids sowie Abgabeanträge an das Prozessgericht gespeichert sind.
Gespeicherte Anträge Es werden alle gespeicherten Mahnbescheidsanträge der ausgewählten Benutzer angezeigt. Wählen Sie mit Mausklick die Mahnbescheidsanträge aus, die dem Gericht übermittelt werden sollen. Die selektierten Anträge werden in das Anzeigefeld Selektierte Anträge übernommen.
Durch Wahl der Einstellung Alle neuen Anträge übernehmen können alle im Bereich Gespeicherte Anträge angezeigten Mahnbescheidsanträge selektiert werden. Wählen Sie die Einstellung Anträge aus Bereich übernehmen, wenn Mahnbescheidsanträge aus einem festgelegten Aktennummernbereich in den Bereich Selektierte Anträge übernommen werden sollen.
- Alle neuen Anträge übernehmen
Durch Wahl dieser Einstellung können alle im Bereich Gespeicherte Anträge angezeigten Mahnbescheidsanträge für die Übernahme in die Datei selektiert werden. Die Auswahl kann durch Abwahl der Einstellung rückgängig gemacht werden.
- Anträge aus Bereich übernehmen
Wählen Sie diese Einstellung, wenn Mahnbescheidsanträge aus einem bestimmten Aktennummernbereich in den Bereich Selektierte Anträge übernommen werden sollen. Legen Sie den Aktennummernbereich in den Eingabefeldern Akte von und bis fest.
Selektierte Anträge Alle ausgewählten Anträge werden aus dem Bereich Gespeicherte Anträge in diesen Bereich verschoben. Die hier angezeigten Mahnbescheidsanträge werden nach Bestätigung der Auswahl mit in die Datei kopiert bzw. per EGVP an das Gericht übermittelt.
Anträge, die bereits einmal übernommen wurden Alle Mahnbescheidsanträge, die bereits einmal in eine Datei übernommen wurden, werden angezeigt. Wählen Sie mit Mausklick die Mahnbescheidsanträge aus, die erneut in eine Datei kopiert werden sollen. Die gewählten Mahnbescheidsanträge werden in das Anzeigefeld Selektierte Anträge übernommen.
Um die bereits übernommenen Mahnbescheidsanträge zu löschen, wählen Sie in den Einstellungen auf der Karteikarte Anträge / Folgebearbeitung die → Einstellung Mahnbescheidsanträge automatisch löschen nach Übernahme in eine EDA-Datei.
Funktionen in der Abschlussleiste
Barcode-Mahnbescheidsantrag
Allgemein
Funktionen in der Toolbar
Funktionen im Bearbeitungsbereich
Funktionen in der Abschlussleiste
Antrag auf Neuzustellung des MB
Allgemein
Funktionen in der Toolbar
Funktionen im Bearbeitungsbereich
Funktionen in der Abschlussleiste
Rücknahme / Erledigterklärung für MB
Allgemein
Funktionen im Bearbeitungsbereich
Nach Aktenselektion:
Datei:Rücknahme MB selektiert.png
Abfragefenster:
Datei:Abfrage Rücknahme MB.png
Funktionen in der Abschlussleiste
Vollstreckungsbescheidsantrag
Allgemein
Funktionen in der Toolbar
Funktionen im Bearbeitungsbereich
Funktionen in der Abschlussleiste
Antrag auf Neuzustellung des VB
Allgemein
Funktionen in der Toolbar
Funktionen im Bearbeitungsbereich
Funktionen in der Abschlussleiste
Antrag auf Abgabe an das Prozessgericht
Allgemein
Funktionen in der Toolbar
Funktionen im Bearbeitungsbereich
Funktionen in der Abschlussleiste
Nachricht vom Gericht einlesen
Allgemein
Datei:Nachricht vom Gericht einlesen.png
Funktionen in der Toolbar
Funktionen im Bearbeitungsbereich
Funktionen in der Abschlussleiste
Bearbeiten
Allgemein
Funktionen in der Toolbar
Funktionen in der Abschlussleiste
Anzeigen/Löschen
EGVP
Extras
Einstellungen
→ E-Mahnverfahren Einstellungen
Funktionen in der Abschlussleiste
Schließt die Maske.