E-Mahnverfahren (Einstellungen) - Drucken: Unterschied zwischen den Versionen
(Die Kategorien wurden geändert.) |
|||
| (27 dazwischenliegende Versionen von 4 Benutzern werden nicht angezeigt) | |||
| Zeile 1: | Zeile 1: | ||
| − | [[Hauptseite]] > [[:Category: | + | [[Hauptseite]] > [[:Category:Kanzleiverwaltung|Kanzleiverwaltung]] > [[Einstellungen]] > [[E-Mahnverfahren (Einstellungen)]] > [[E-Mahnverfahren (Einstellungen) - Drucken]] |
==Allgemeines== | ==Allgemeines== | ||
| − | [[ | + | '''Drucken''' |
| + | |||
| + | <imagemap> | ||
| + | Datei:KK_Drucken.png| | ||
| + | |||
| + | rect 1 25 175 50 [[E-Mahnverfahren (Einstellungen) - Drucken#Auswahl Mahngericht|Wählen Sie das Mahngericht aus, zu dem Sie die Einstellungen für den elektronischen Datenaustausch festlegen wollen. Mit dem Dropdown-Menü rufen Sie eine Auswahlliste auf, in der Sie zwischen den Mahngerichten wählen können. Vorgeschlagen werden die Mahngerichte, für die automatisierte Mahnbescheidsanträge erstellt worden sind. Anschließend können für das gewählte Mahngericht die Einstellungen vorgenommen werden. Diese Auswahlliste steht nur zur Verfügung, wenn Sie die Einstellungen E-Mahnverfahren aus dem ra-micro Hauptmenü, z. B. über Kanzlei aufgerufen haben. Anderenfalls können Sie im Startfenster des E-Mahnverfahrens das Mahngericht wählen und anschließend die Einstellungen. ]] | ||
| + | rect 174 28 289 51 [[E-Mahnverfahren (Einstellungen) - Drucken#Datensicherung|Neben der automatischen monatlichen Komprimierung der Datenbank kann hier gewählt werden, ob die zusätzliche Sicherung der Datenbank täglich oder monatlich durchgeführt werden soll. Sind viele Vorgänge im elektronischen Datenaustausch in Bearbeitung, sollte die tägliche Sicherung gewählt werden.]] | ||
| + | rect 18 113 174 134 [[E-Mahnverfahren (Einstellungen) - Drucken#Beidseitiger Druck (Duplex)|Sie legen fest, ob das Papier beidseitig bedruckt werden soll. Diese Option ist nur aktiv, wenn in der Druckerauswahl ein duplexfähiger Drucker gewählt ist.]] | ||
| + | rect 17 137 244 158 [[E-Mahnverfahren (Einstellungen) - Drucken#Angefallene Gerichtskosten drucken|Sie legen fest, ob ein Druck über die von dem Mahngericht mitgeteilten Gerichtskosten für den Mahnbescheid erstellt werden soll. ]] | ||
| + | rect 16 224 247 247 [[E-Mahnverfahren (Einstellungen) - Drucken#Aktenexemplare zusätzlich drucken|Neben dem ProNeben dem Protokoll und dem Begleitschreiben für die Datei können Sie für jeden Antrag pro Akte ein Aktenexemplar erstellen. Über den Button rufen Sie die Auswahlliste der Antragsarten auf. ]] | ||
| + | rect 263 221 641 245 [[E-Mahnverfahren (Einstellungen) - Drucken#Auswahlliste Aktenexemplare|Neben dem Protokoll und dem Begleitschreiben für die Datei können Sie für jeden Antrag pro Akte ein Aktenexemplar erstellen. Über das Dropdown-Menü rufen Sie die Auswahlliste der Antragsarten auf. ]] | ||
| + | rect 16 250 190 271 [[E-Mahnverfahren (Einstellungen) - Drucken#Nachrichten zusätzlich drucken|Sie können festlegen, welche Nachrichten vom Gericht nicht gedruckt werden sollen. Über das Dropdown-Menü rufen Sie die Auswahlliste der Nachrichten auf. ]] | ||
| + | rect 266 246 640 266 [[E-Mahnverfahren (Einstellungen) - Drucken#Auswahlliste Nachrichten|Wählen Sie hier, welche Nachrichten vom Gericht gedruckt werden sollen. ]] | ||
| + | rect 19 272 270 294 [[E-Mahnverfahren (Einstellungen) - Drucken#Nachrichten zusätzlich in E-Eingangskorb speichern|Mahngerichtes gewählt werden, die zusätzlich in den zentralen E-Eingangskorb gespeichert werden sollen. Über das Dropdown-Menü rufen Sie die Auswahlliste der Nachrichten auf. ]] | ||
| + | rect 271 271 639 295 [[E-Mahnverfahren (Einstellungen) - Drucken#Auswahlliste Nachrichten E-Eingangskorb|Über diese Auswahlliste kann entschieden werden, welche Nachrichten an den E-Eingangskorb weitergeleitet werden sollen. So können z. B. nur die Widerspruchsnachrichten oder Monierungen gewählt werden, um eine schnelle Bearbeitung innerhalb der Kanzlei zu gewährleisten. ]] | ||
| + | rect 17 328 341 360 [[E-Mahnverfahren (Einstellungen) - Drucken#Drucker|Wählen Sie aus der Liste der installierten Drucker den Drucker aus, den Sie für den Druck innerhalb des E-Mahnverfahrens verwenden wollen. ]] | ||
| + | rect 342 329 405 357 [[E-Mahnverfahren (Einstellungen) - Drucken#Schacht|Legen Sie den gewünschten Schacht fest, aus dem das Papier für sämtliche Drucke innerhalb des E‑Mahnverfahrens gezogen werden soll. Über das Dropdown-Menü öffnen Sie die Auswahlliste. ]] | ||
| + | rect 407 329 642 359 [[E-Mahnverfahren (Einstellungen) - Drucken#Auswahlliste Schacht|Wählen Sie hier den Druckerschacht aus, den Sie standardmäßig zum Druck der Dokumente innerhalb des E-Mahnverfahrens verwenden möchten. ]] | ||
| + | rect 20 363 294 387 [[E-Mahnverfahren (Einstellungen) - Drucken#Rand|Tragen Sie ein, in welchem Abstand - gemessen in Millimetern - der Text vom linken bzw. oberen Rand des Blattes beginnen soll. Bei jedem Drucker gibt es an den Blatträndern einen Bereich, in dem nicht gedruckt werden kann. Dieser Bereich addiert sich jeweils zu den Randeinstellungen. Aus diesem Grund sollte zur Kontrolle der tatsächlichen Randeinstellungen ein Probedruck erstellt werden.]] | ||
| + | rect 16 394 96 424 [[E-Mahnverfahren (Einstellungen) - Drucken#Schriftart|Wählen Sie aus dieser Auswahlliste die gewünschte Schriftart aus. Eine Vorschau auf die ausgewählte Schriftart- und größe wird neben den Eingabefeldern angezeigt.]] | ||
| + | rect 102 393 345 428 [[E-Mahnverfahren (Einstellungen) - Drucken#Auswahlliste Schriftart|Wählen Sie hier die Schriftart aus, die Sie standardmäßig zum Druck der Dokumente innerhalb des E-Mahnverfahrens verwenden möchten. ]] | ||
| + | rect 349 393 428 427 [[E-Mahnverfahren (Einstellungen) - Drucken#Schriftgröße|Hier legen Sie die Schriftgröße für den Druck fest. ]] | ||
| + | rect 527 391 644 427 [[E-Mahnverfahren (Einstellungen) - Drucken#Auswahlliste Schriftgröße|Wählen Sie hier die Schriftgröße aus, die Sie standardmäßig zum Druck der Dokumente innerhalb des E-Mahnverfahrens verwenden möchten. ]] | ||
| + | rect 1 525 136 562 [[E-Mahnverfahren (Einstellungen) - Drucken#Zentral / Lokal|Die mit roter Schrift benannten Eingabefelder ändern die Grundeinstellungen an allen Arbeitsplätzen. Die mit blauer Schrift benannten Eingabefelder ändern nur die Grundeinstellungen an ihrem Arbeitsplatz. ]] | ||
| + | rect 491 526 571 562 [[E-Mahnverfahren (Einstellungen) - Drucken#Ok|Speichern Sie hier Ihre Einstellungen und schließen Sie die Maske. ]] | ||
| + | rect 571 527 650 563 [[E-Mahnverfahren (Einstellungen) - Drucken#Abbruch|Schließen Sie die Maske, ohne vorgenommene Änderungen zu speichern. ]] | ||
| + | |||
| + | desc none | ||
| + | </imagemap> | ||
| + | |||
| + | Sofern einzelne Einstellungen des E‑Mahnverfahrens von den Allgemeinen Grundeinstellungen abweichen sollen, können diese auf den relevanten Karteikarten festgelegt werden. Die Allgemeinen Grundeinstellungen und die Einstellungen E-Mahnverfahren erreichen Sie über ''Kanzlei'' bzw. ''Programm-Einstellungen''. | ||
| + | |||
| + | Auf der Karteikarte Drucken werden für die Programmfunktion E-Mahnverfahren u. a. die Druckereinstellungen für Aktenexemplare der Anträge, Nachrichten / Mitteilungen vom Mahngericht und für die Protokolle über die versandten Dateien festgelegt. | ||
| + | |||
| + | <br>'''Registerkarten''' | ||
| + | |||
| + | Die Einstellungen zum EDA-Mahnverfahren gliedern sich in verschiedene Registerkarten: | ||
| − | + | Hauptartikel → [https://onlinehilfen.ra-micro.de/index.php?title=E-Mahnverfahren_(Einstellungen) Allgemein] | |
| − | + | Hauptartikel → [https://onlinehilfen.ra-micro.de/index.php?title=E-Mahnverfahren_(Einstellungen)_-_Buchen Buchen] | |
| − | + | Hauptartikel → [https://onlinehilfen.ra-micro.de/index.php?title=E-Mahnverfahren_(Einstellungen)_-_Anträge/Folgebearbeitung Anträge/Folgebearbeitung] | |
| + | Hauptartikel → [https://onlinehilfen.ra-micro.de/index.php?title=E-Mahnverfahren_(Einstellungen)_-_Wiedervorlagen Wiedervorlagen] | ||
==Funktionen in der Toolbar== | ==Funktionen in der Toolbar== | ||
| − | ===Auswahl Mahngericht=== | + | ===Auswahl Mahngericht=== |
| + | |||
Wählen Sie das Mahngericht aus, zu dem Sie die Einstellungen für den elektronischen Datenaustausch festlegen wollen. | Wählen Sie das Mahngericht aus, zu dem Sie die Einstellungen für den elektronischen Datenaustausch festlegen wollen. | ||
| − | Mit [[ | + | Mit [[Datei:Z DD.png|link=]] rufen Sie eine Auswahlliste auf, in der Sie zwischen den Mahngerichten wählen können. |
Vorgeschlagen werden die Mahngerichte, für die automatisierte Mahnbescheidsanträge erstellt worden sind. Anschließend können für das gewählte Mahngericht die Einstellungen vorgenommen werden. | Vorgeschlagen werden die Mahngerichte, für die automatisierte Mahnbescheidsanträge erstellt worden sind. Anschließend können für das gewählte Mahngericht die Einstellungen vorgenommen werden. | ||
| − | *Diese Auswahlliste steht nur zur Verfügung, wenn Sie die Einstellungen | + | *Diese Auswahlliste steht nur zur Verfügung, wenn Sie die Einstellungen E-Mahnverfahren aus dem RA-MICRO Hauptmenü, z. B. über ''Kanzlei'' ''Programm-Einstellungen'' aufgerufen haben. |
| − | Anderenfalls können Sie im Startfenster des [https://onlinehilfen.ra-micro.de/index.php/E-Mahnverfahren | + | Anderenfalls können Sie im Startfenster des [https://onlinehilfen.ra-micro.de/index.php/E-Mahnverfahren E-Mahnverfahrens] das Mahngericht wählen und anschließend die Einstellungen. |
===Datensicherung=== | ===Datensicherung=== | ||
| − | ==== | + | ====<u>Tägliche Sicherung</u>==== |
| + | |||
Neben der automatischen monatlichen Komprimierung der Datenbank kann hier gewählt werden, ob die zusätzliche Sicherung der Datenbank täglich oder monatlich durchgeführt werden soll. | Neben der automatischen monatlichen Komprimierung der Datenbank kann hier gewählt werden, ob die zusätzliche Sicherung der Datenbank täglich oder monatlich durchgeführt werden soll. | ||
*Sind viele Vorgänge im elektronischen Datenaustausch in Bearbeitung, sollte die tägliche Sicherung gewählt werden. | *Sind viele Vorgänge im elektronischen Datenaustausch in Bearbeitung, sollte die tägliche Sicherung gewählt werden. | ||
| − | ==== | + | ====<u>Wöchentliche Sicherung</u>==== |
| + | |||
Neben der automatischen monatlichen Komprimierung der Datenbank kann hier gewählt werden, ob die zusätzliche Sicherung der Datenbank täglich oder monatlich durchgeführt werden soll. | Neben der automatischen monatlichen Komprimierung der Datenbank kann hier gewählt werden, ob die zusätzliche Sicherung der Datenbank täglich oder monatlich durchgeführt werden soll. | ||
*Sind viele Vorgänge im elektronischen Datenaustausch in Bearbeitung, sollte die tägliche Sicherung gewählt werden. | *Sind viele Vorgänge im elektronischen Datenaustausch in Bearbeitung, sollte die tägliche Sicherung gewählt werden. | ||
| − | ==== | + | ====<u>Monatliche Sicherung</u>==== |
| + | |||
Neben der automatischen monatlichen Komprimierung der Datenbank kann hier gewählt werden, ob die zusätzliche Sicherung der Datenbank täglich oder monatlich durchgeführt werden soll. | Neben der automatischen monatlichen Komprimierung der Datenbank kann hier gewählt werden, ob die zusätzliche Sicherung der Datenbank täglich oder monatlich durchgeführt werden soll. | ||
*Sind viele Vorgänge im elektronischen Datenaustausch in Bearbeitung, sollte die tägliche Sicherung gewählt werden. | *Sind viele Vorgänge im elektronischen Datenaustausch in Bearbeitung, sollte die tägliche Sicherung gewählt werden. | ||
| − | ==== | + | ====<u>Meldung nach Datensicherung</u>==== |
| + | |||
Neben der automatischen monatlichen Komprimierung der Datenbank kann hier gewählt werden, ob die zusätzliche Sicherung der Datenbank täglich oder monatlich durchgeführt werden soll. | Neben der automatischen monatlichen Komprimierung der Datenbank kann hier gewählt werden, ob die zusätzliche Sicherung der Datenbank täglich oder monatlich durchgeführt werden soll. | ||
*Sind viele Vorgänge im elektronischen Datenaustausch in Bearbeitung, sollte die tägliche Sicherung gewählt werden. | *Sind viele Vorgänge im elektronischen Datenaustausch in Bearbeitung, sollte die tägliche Sicherung gewählt werden. | ||
| Zeile 47: | Zeile 89: | ||
===Optionen=== | ===Optionen=== | ||
| − | ==== | + | ====<u>Beidseitiger Druck (Duplex)</u>==== |
| + | |||
Sie legen fest, ob das Papier beidseitig bedruckt werden soll. | Sie legen fest, ob das Papier beidseitig bedruckt werden soll. | ||
*Diese Option ist nur aktiv, wenn in der Druckerauswahl ein duplexfähiger Drucker gewählt ist. | *Diese Option ist nur aktiv, wenn in der Druckerauswahl ein duplexfähiger Drucker gewählt ist. | ||
| − | ==== | + | ====<u>Angefallene Gerichtskosten drucken</u>==== |
| + | |||
Sie legen fest, ob ein Druck über die von dem Mahngericht mitgeteilten Gerichtskosten für den Mahnbescheid erstellt werden soll. | Sie legen fest, ob ein Druck über die von dem Mahngericht mitgeteilten Gerichtskosten für den Mahnbescheid erstellt werden soll. | ||
| − | ==== | + | ====<u>Protokollinhalt</u>==== |
| + | |||
Sie legen fest, ob das Protokoll zur Datei den Inhalt der Datei oder nur eine Liste der Anträge an das Mahngericht enthalten soll. | Sie legen fest, ob das Protokoll zur Datei den Inhalt der Datei oder nur eine Liste der Anträge an das Mahngericht enthalten soll. | ||
| − | ===Aktenexemplare/Nachrichten vom Gericht=== | + | ===Aktenexemplare / Nachrichten vom Gericht=== |
| + | |||
| + | ====<u>Aktenexemplare zusätzlich drucken</u>==== | ||
| − | |||
Neben dem Protokoll und dem Begleitschreiben für die Datei können Sie für jeden Antrag pro Akte ein Aktenexemplar erstellen. | Neben dem Protokoll und dem Begleitschreiben für die Datei können Sie für jeden Antrag pro Akte ein Aktenexemplar erstellen. | ||
Über den Button rufen Sie die Auswahlliste der Antragsarten auf. | Über den Button rufen Sie die Auswahlliste der Antragsarten auf. | ||
| − | ===== | + | =====<u>Auswahlliste Aktenexemplare</u>===== |
| + | |||
Neben dem Protokoll und dem Begleitschreiben für die Datei können Sie für jeden Antrag pro Akte ein Aktenexemplar erstellen. | Neben dem Protokoll und dem Begleitschreiben für die Datei können Sie für jeden Antrag pro Akte ein Aktenexemplar erstellen. | ||
| − | Über den Button [Datei:Z_DD.png] rufen Sie die Auswahlliste der Antragsarten auf. | + | Über den Button [[Datei:Z_DD.png|link=]] rufen Sie die Auswahlliste der Antragsarten auf. |
| + | |||
| + | ====<u>Nachrichten zusätzlich drucken</u>==== | ||
| − | |||
Sie können festlegen, welche Nachrichten vom Gericht nicht gedruckt werden sollen. | Sie können festlegen, welche Nachrichten vom Gericht nicht gedruckt werden sollen. | ||
| − | Über den Button [Datei:Z_DD.png] rufen Sie die Auswahlliste der Nachrichten auf. | + | Über den Button [[Datei:Z_DD.png|link=]] rufen Sie die Auswahlliste der Nachrichten auf. |
| + | |||
| + | =====<u>Auswahlliste Nachrichten</u>===== | ||
| − | |||
Wählen Sie hier, welche Nachrichten vom Gericht gedruckt werden sollen. | Wählen Sie hier, welche Nachrichten vom Gericht gedruckt werden sollen. | ||
| − | ==== | + | ====<u>Nachrichten zusätzlich in E-Eingangskorb speichern</u>==== |
| − | Mahngerichtes gewählt werden, die zusätzlich in den zentralen E- | + | |
| + | Mahngerichtes gewählt werden, die zusätzlich in den zentralen E-Eingangskorb gespeichert werden sollen. | ||
| + | |||
| + | Über den Button [[Datei:Z_DD.png|link=]] rufen Sie die Auswahlliste der Nachrichten auf. | ||
| − | + | =====<u>Auswahlliste Nachrichten E-Eingangskorb</u>===== | |
| − | + | Über diese Auswahlliste kann entschieden werden, welche Nachrichten an den E-Eingangskorb weitergeleitet werden sollen. | |
| − | Über diese Auswahlliste kann entschieden werden, welche Nachrichten an den E- | ||
| − | So können z. B. nur die Widerspruchsnachrichten oder Monierungen gewählt werden, um eine schnelle Bearbeitung innerhalb der Kanzlei zu gewährleisten. | + | So können z. B. nur die Widerspruchsnachrichten oder Monierungen gewählt werden, um eine schnelle Bearbeitung innerhalb der Kanzlei zu gewährleisten. |
===Druckerauswahl=== | ===Druckerauswahl=== | ||
| − | ==== | + | ====<u>Drucker</u>==== |
| − | Wählen Sie aus der Liste der installierten Drucker den Drucker aus, den Sie für den Druck innerhalb des | + | |
| + | Wählen Sie aus der Liste der installierten Drucker den Drucker aus, den Sie für den Druck innerhalb des E-Mahnverfahrens verwenden wollen. | ||
| + | |||
| + | ====<u>Schacht</u>==== | ||
| + | |||
| + | Legen Sie den gewünschten Schacht fest, aus dem das Papier für sämtliche Drucke innerhalb des E‑Mahnverfahrens gezogen werden soll. | ||
| + | |||
| + | Über den Button [[Datei:Z_DD.png|link=]] öffnen Sie die Auswahlliste. | ||
| − | =====Schacht===== | + | =====<u>Auswahlliste Schacht</u>===== |
| − | |||
| − | + | Wählen Sie hier den Druckerschacht aus, den Sie standardmäßig zum Druck der Dokumente innerhalb des E-Mahnverfahrens verwenden möchten. | |
| − | ====== | + | ====<u>Rand</u>==== |
| − | |||
| − | |||
Tragen Sie ein, in welchem Abstand - gemessen in Millimetern - der Text vom linken bzw. oberen Rand des Blattes beginnen soll. | Tragen Sie ein, in welchem Abstand - gemessen in Millimetern - der Text vom linken bzw. oberen Rand des Blattes beginnen soll. | ||
*Bei jedem Drucker gibt es an den Blatträndern einen Bereich, in dem nicht gedruckt werden kann. Dieser Bereich addiert sich jeweils zu den Randeinstellungen. Aus diesem Grund sollte zur Kontrolle der tatsächlichen Randeinstellungen ein Probedruck erstellt werden. | *Bei jedem Drucker gibt es an den Blatträndern einen Bereich, in dem nicht gedruckt werden kann. Dieser Bereich addiert sich jeweils zu den Randeinstellungen. Aus diesem Grund sollte zur Kontrolle der tatsächlichen Randeinstellungen ein Probedruck erstellt werden. | ||
| − | ==== | + | ====<u>Schriftart</u>==== |
| + | |||
Wählen Sie aus dieser Auswahlliste die gewünschte Schriftart aus. | Wählen Sie aus dieser Auswahlliste die gewünschte Schriftart aus. | ||
*Eine Vorschau auf die ausgewählte Schriftart- und größe wird neben den Eingabefeldern angezeigt. | *Eine Vorschau auf die ausgewählte Schriftart- und größe wird neben den Eingabefeldern angezeigt. | ||
| − | ===== | + | =====<u>Auswahlliste Schriftart</u>===== |
| − | Wählen Sie hier die Schriftart aus, die Sie standardmäßig zum Druck der Dokumente innerhalb des | + | |
| + | Wählen Sie hier die Schriftart aus, die Sie standardmäßig zum Druck der Dokumente innerhalb des E-Mahnverfahrens verwenden möchten. | ||
| + | |||
| + | ====<u>Schriftgröße</u>==== | ||
| − | |||
Hier legen Sie die Schriftgröße für den Druck fest. | Hier legen Sie die Schriftgröße für den Druck fest. | ||
| − | ===== | + | =====<u>Auswahlliste Schriftgröße</u>===== |
| − | Wählen Sie hier die Schriftgröße aus, die Sie standardmäßig zum Druck der Dokumente innerhalb des | + | |
| + | Wählen Sie hier die Schriftgröße aus, die Sie standardmäßig zum Druck der Dokumente innerhalb des E-Mahnverfahrens verwenden möchten. | ||
==Funktionen in der Abschlussleiste== | ==Funktionen in der Abschlussleiste== | ||
| + | ===Zentral / Lokal=== | ||
| − | + | [[datei:Z_Zentral-Lokal.png|link=]] | |
| − | |||
| − | [[datei:Z_Zentral-Lokal.png]] | ||
Die mit roter Schrift benannten Eingabefelder ändern die Grundeinstellungen an allen Arbeitsplätzen. | Die mit roter Schrift benannten Eingabefelder ändern die Grundeinstellungen an allen Arbeitsplätzen. | ||
| Zeile 129: | Zeile 187: | ||
===Ok=== | ===Ok=== | ||
| − | [[datei:Z_Ok.png]] | + | [[datei:Z_Ok.png|link=]] |
Speichern Sie hier Ihre Einstellungen und schließen Sie die Maske. | Speichern Sie hier Ihre Einstellungen und schließen Sie die Maske. | ||
| − | ===Abbruch | + | ===Abbruch=== |
| − | [[datei:Z_Schließen.png]] | + | [[datei:Z_Schließen.png|link=]] |
Schließen Sie die Maske, ohne vorgenommene Änderungen zu speichern. | Schließen Sie die Maske, ohne vorgenommene Änderungen zu speichern. | ||
| − | |||
| − | [[Category: | + | [[Kategorie:Mahnverfahren]] |
| + | [[Category:Kanzleiverwaltung]] | ||
Aktuelle Version vom 6. Juli 2020, 15:31 Uhr
Hauptseite > Kanzleiverwaltung > Einstellungen > E-Mahnverfahren (Einstellungen) > E-Mahnverfahren (Einstellungen) - Drucken
Inhaltsverzeichnis
Allgemeines
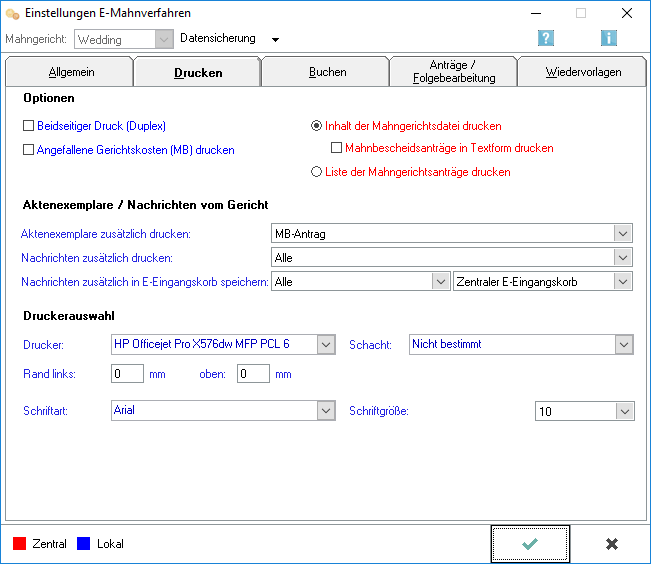
Sofern einzelne Einstellungen des E‑Mahnverfahrens von den Allgemeinen Grundeinstellungen abweichen sollen, können diese auf den relevanten Karteikarten festgelegt werden. Die Allgemeinen Grundeinstellungen und die Einstellungen E-Mahnverfahren erreichen Sie über Kanzlei bzw. Programm-Einstellungen.
Auf der Karteikarte Drucken werden für die Programmfunktion E-Mahnverfahren u. a. die Druckereinstellungen für Aktenexemplare der Anträge, Nachrichten / Mitteilungen vom Mahngericht und für die Protokolle über die versandten Dateien festgelegt.
Registerkarten
Die Einstellungen zum EDA-Mahnverfahren gliedern sich in verschiedene Registerkarten:
Hauptartikel → Allgemein
Hauptartikel → Buchen
Hauptartikel → Anträge/Folgebearbeitung
Hauptartikel → Wiedervorlagen
Funktionen in der Toolbar
Auswahl Mahngericht
Wählen Sie das Mahngericht aus, zu dem Sie die Einstellungen für den elektronischen Datenaustausch festlegen wollen.
Mit ![]() rufen Sie eine Auswahlliste auf, in der Sie zwischen den Mahngerichten wählen können.
rufen Sie eine Auswahlliste auf, in der Sie zwischen den Mahngerichten wählen können.
Vorgeschlagen werden die Mahngerichte, für die automatisierte Mahnbescheidsanträge erstellt worden sind. Anschließend können für das gewählte Mahngericht die Einstellungen vorgenommen werden.
- Diese Auswahlliste steht nur zur Verfügung, wenn Sie die Einstellungen E-Mahnverfahren aus dem RA-MICRO Hauptmenü, z. B. über Kanzlei Programm-Einstellungen aufgerufen haben.
Anderenfalls können Sie im Startfenster des E-Mahnverfahrens das Mahngericht wählen und anschließend die Einstellungen.
Datensicherung
Tägliche Sicherung
Neben der automatischen monatlichen Komprimierung der Datenbank kann hier gewählt werden, ob die zusätzliche Sicherung der Datenbank täglich oder monatlich durchgeführt werden soll.
- Sind viele Vorgänge im elektronischen Datenaustausch in Bearbeitung, sollte die tägliche Sicherung gewählt werden.
Wöchentliche Sicherung
Neben der automatischen monatlichen Komprimierung der Datenbank kann hier gewählt werden, ob die zusätzliche Sicherung der Datenbank täglich oder monatlich durchgeführt werden soll.
- Sind viele Vorgänge im elektronischen Datenaustausch in Bearbeitung, sollte die tägliche Sicherung gewählt werden.
Monatliche Sicherung
Neben der automatischen monatlichen Komprimierung der Datenbank kann hier gewählt werden, ob die zusätzliche Sicherung der Datenbank täglich oder monatlich durchgeführt werden soll.
- Sind viele Vorgänge im elektronischen Datenaustausch in Bearbeitung, sollte die tägliche Sicherung gewählt werden.
Meldung nach Datensicherung
Neben der automatischen monatlichen Komprimierung der Datenbank kann hier gewählt werden, ob die zusätzliche Sicherung der Datenbank täglich oder monatlich durchgeführt werden soll.
- Sind viele Vorgänge im elektronischen Datenaustausch in Bearbeitung, sollte die tägliche Sicherung gewählt werden.
Funktionen im Bearbeitungsbereich
Optionen
Beidseitiger Druck (Duplex)
Sie legen fest, ob das Papier beidseitig bedruckt werden soll.
- Diese Option ist nur aktiv, wenn in der Druckerauswahl ein duplexfähiger Drucker gewählt ist.
Angefallene Gerichtskosten drucken
Sie legen fest, ob ein Druck über die von dem Mahngericht mitgeteilten Gerichtskosten für den Mahnbescheid erstellt werden soll.
Protokollinhalt
Sie legen fest, ob das Protokoll zur Datei den Inhalt der Datei oder nur eine Liste der Anträge an das Mahngericht enthalten soll.
Aktenexemplare / Nachrichten vom Gericht
Aktenexemplare zusätzlich drucken
Neben dem Protokoll und dem Begleitschreiben für die Datei können Sie für jeden Antrag pro Akte ein Aktenexemplar erstellen.
Über den Button rufen Sie die Auswahlliste der Antragsarten auf.
Auswahlliste Aktenexemplare
Neben dem Protokoll und dem Begleitschreiben für die Datei können Sie für jeden Antrag pro Akte ein Aktenexemplar erstellen.
Über den Button ![]() rufen Sie die Auswahlliste der Antragsarten auf.
rufen Sie die Auswahlliste der Antragsarten auf.
Nachrichten zusätzlich drucken
Sie können festlegen, welche Nachrichten vom Gericht nicht gedruckt werden sollen.
Über den Button ![]() rufen Sie die Auswahlliste der Nachrichten auf.
rufen Sie die Auswahlliste der Nachrichten auf.
Auswahlliste Nachrichten
Wählen Sie hier, welche Nachrichten vom Gericht gedruckt werden sollen.
Nachrichten zusätzlich in E-Eingangskorb speichern
Mahngerichtes gewählt werden, die zusätzlich in den zentralen E-Eingangskorb gespeichert werden sollen.
Über den Button ![]() rufen Sie die Auswahlliste der Nachrichten auf.
rufen Sie die Auswahlliste der Nachrichten auf.
Auswahlliste Nachrichten E-Eingangskorb
Über diese Auswahlliste kann entschieden werden, welche Nachrichten an den E-Eingangskorb weitergeleitet werden sollen.
So können z. B. nur die Widerspruchsnachrichten oder Monierungen gewählt werden, um eine schnelle Bearbeitung innerhalb der Kanzlei zu gewährleisten.
Druckerauswahl
Drucker
Wählen Sie aus der Liste der installierten Drucker den Drucker aus, den Sie für den Druck innerhalb des E-Mahnverfahrens verwenden wollen.
Schacht
Legen Sie den gewünschten Schacht fest, aus dem das Papier für sämtliche Drucke innerhalb des E‑Mahnverfahrens gezogen werden soll.
Über den Button ![]() öffnen Sie die Auswahlliste.
öffnen Sie die Auswahlliste.
Auswahlliste Schacht
Wählen Sie hier den Druckerschacht aus, den Sie standardmäßig zum Druck der Dokumente innerhalb des E-Mahnverfahrens verwenden möchten.
Rand
Tragen Sie ein, in welchem Abstand - gemessen in Millimetern - der Text vom linken bzw. oberen Rand des Blattes beginnen soll.
- Bei jedem Drucker gibt es an den Blatträndern einen Bereich, in dem nicht gedruckt werden kann. Dieser Bereich addiert sich jeweils zu den Randeinstellungen. Aus diesem Grund sollte zur Kontrolle der tatsächlichen Randeinstellungen ein Probedruck erstellt werden.
Schriftart
Wählen Sie aus dieser Auswahlliste die gewünschte Schriftart aus.
- Eine Vorschau auf die ausgewählte Schriftart- und größe wird neben den Eingabefeldern angezeigt.
Auswahlliste Schriftart
Wählen Sie hier die Schriftart aus, die Sie standardmäßig zum Druck der Dokumente innerhalb des E-Mahnverfahrens verwenden möchten.
Schriftgröße
Hier legen Sie die Schriftgröße für den Druck fest.
Auswahlliste Schriftgröße
Wählen Sie hier die Schriftgröße aus, die Sie standardmäßig zum Druck der Dokumente innerhalb des E-Mahnverfahrens verwenden möchten.
Funktionen in der Abschlussleiste
Zentral / Lokal
Die mit roter Schrift benannten Eingabefelder ändern die Grundeinstellungen an allen Arbeitsplätzen. Die mit blauer Schrift benannten Eingabefelder ändern nur die Grundeinstellungen an ihrem Arbeitsplatz.
Ok
Speichern Sie hier Ihre Einstellungen und schließen Sie die Maske.
Abbruch
Schließen Sie die Maske, ohne vorgenommene Änderungen zu speichern.