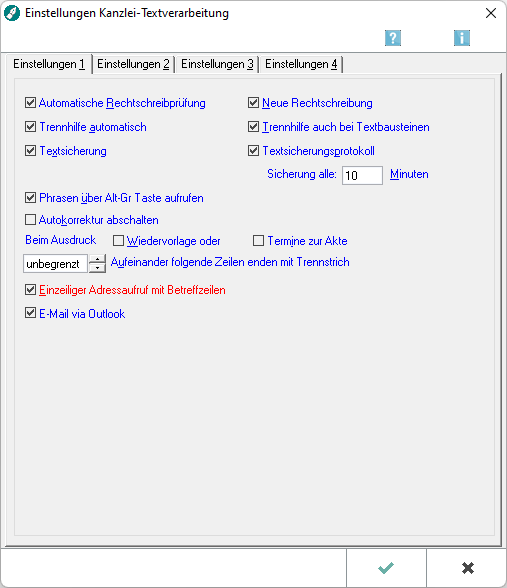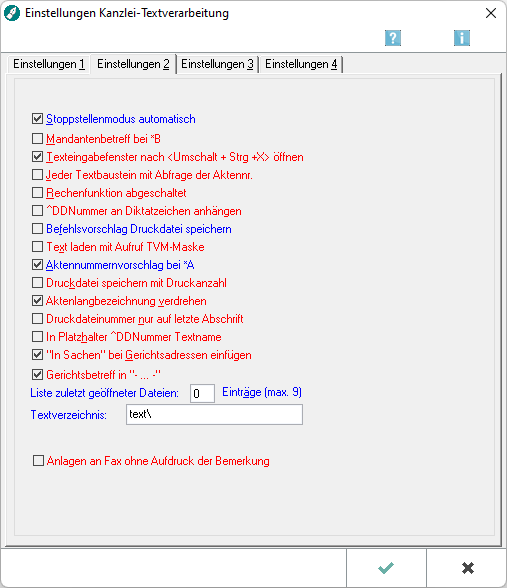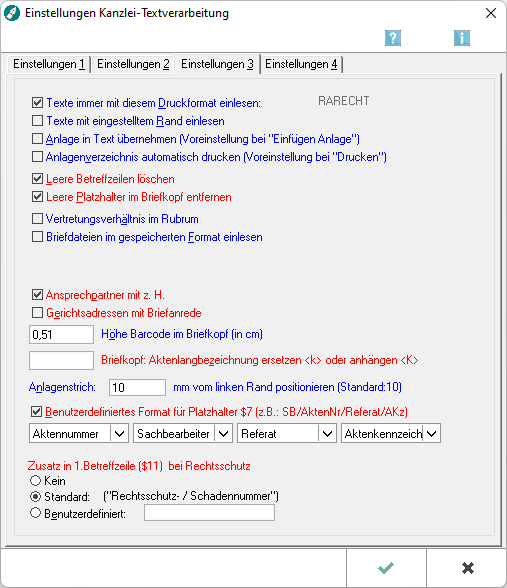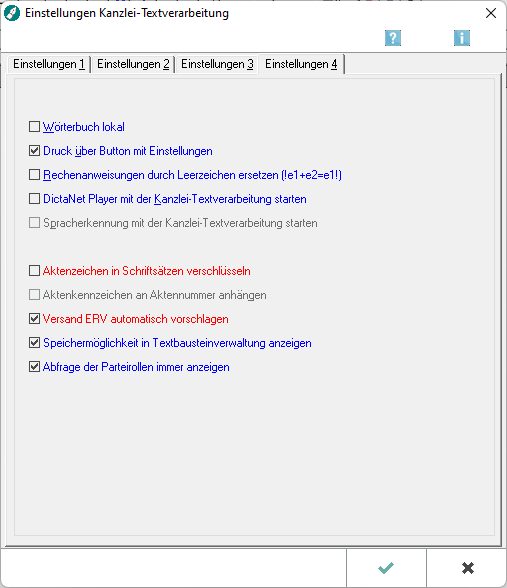Einstellungen Kanzlei-Textverarbeitung
-
- vor einem Jahr zuletzt von Sy.Li bearbeitet
-
Hauptseite > Schriftverkehr > KTV > Einstellungen Kanzlei-Textverarbeitung
Inhaltsverzeichnis
- 1 Allgemeines
- 2 Funktionen der Karteikarten
- 2.1 Einstellungen 1
- 2.1.1 Automatische Rechtschreibprüfung
- 2.1.2 Neue Rechtschreibung
- 2.1.3 Trennhilfe automatisch
- 2.1.4 Trennhilfe auch bei Textbausteinen
- 2.1.5 Textsicherung
- 2.1.6 Textsicherungsprotokoll / Sicherung alle: ... Minuten
- 2.1.7 Phrasen über Alt-Gr Taste aufrufen
- 2.1.8 Autokorrektur abschalten
- 2.1.9 Aufeinander folgende Zeilen enden mit Trennstrich
- 2.1.10 Einzeiliger Adressaufruf mit Betreffzeilen
- 2.1.11 E-Mail via Outlook
- 2.2 Einstellungen 2
- 2.3 Einstellungen 3
- 2.3.1 Texte immer mit diesem Druckformat einlesen:
- 2.3.2 Texte mit eingestelltem Rand einlesen
- 2.3.3 Anlage in Text übernehmen (Voreinstellung bei "Einfügen Anlage")
- 2.3.4 Anlagenverzeichnis automatisch drucken (Voreinstellung bei "Drucken")
- 2.3.5 Leere Betreffzeilen löschen
- 2.3.6 Leere Platzhalter im Briefkopf entfernen
- 2.3.7 Vertretungsverhältnis im Rubrum
- 2.3.8 Briefdateien im gespeicherten Format einlesen
- 2.3.9 DOS-Texte nicht automatisch umformatieren
- 2.3.10 DOS-Texte generell automatisch umformatieren
- 2.4 Einstellungen 4
- 2.5 ISDN-Arbeitsplatz
- 2.6 Wörterbuch lokal
- 2.7 Druck über Button mit Einstellungen
- 2.8 Rechenanweisungen durch Leerzeichen ersetzen (!e1+e2=e1!)
- 2.9 DictaNet Player mit der Kanzlei-Textverarbeitung starten
- 2.10 Spracherkennung mit der Kanzlei-Textverarbeitung starten
- 2.11 Letzten Benutzer automatisch laden
- 2.12 Aktenzeichen in Schriftsätzen verschlüsseln
- 2.13 Aktenkennzeichen an Aktennummer anhängen
- 2.14 Versand ERV automatisch vorschlagen
- 2.15 Speichermöglichkeit in Textbausteinverwaltung anzeigen
- 2.1 Einstellungen 1
- 3 Funktionen in der Abschlussleiste
- 4 Weitere Funktionen und Erklärungen
Allgemeines
Hier können spezielle Einstellungen für die Kanzlei-Textverarbeitung vorgenommen werden.
Zentrale Einstellungen sind rot dargestellt. Sie wirken sich im gesamten Netzwerk aus, während lokale Einstellungen allein zum jeweiligen Benutzer gespeichert und mit blauer Schrift angezeigt werden.
- Zentrale Einstellungen können nur Benutzer ändern, denen unter Benutzerverwaltung, Rechteverwaltung das Programmrecht Verwalter zugeordnet ist.
- Lokale Einstellungen können nur geändert werden, wenn das Programmrecht Lokale Grundeinstellungen ändern unter Benutzerverwaltung, Rechteverwaltung gesetzt ist.
![]() Nach einer Änderung zentraler Einstellungen sollte die Kanzlei-Textverarbeitung neu gestartet werden, damit die Änderungen auch an allen Arbeitsplätzen wirksam werden.
Nach einer Änderung zentraler Einstellungen sollte die Kanzlei-Textverarbeitung neu gestartet werden, damit die Änderungen auch an allen Arbeitsplätzen wirksam werden.
Funktionen der Karteikarten
Einstellungen 1
Automatische Rechtschreibprüfung
Die automatische Rechtschreibprüfung ist standardmäßig voreingestellt.
Neue Rechtschreibung
Bei Wahl dieser Einstellung, wird nach der neuen Rechtschreibung gearbeitet. Hierbei sind die folgenden Hinweise zu beachten.
Trennhilfe automatisch
Bei Wahl dieser Einstellung werden Wörter am Zeilenende automatisch getrennt und auf die nächste Zeile übertragen.
Trennhilfe auch bei Textbausteinen
Bei Wahl dieser Einstellung erfolgt die Trennhilfe auch bei Textbausteinen.
Textsicherung
Hiermit wird festgelegt, ob eine Sicherung des aktuellen Textes erfolgen soll.
Textsicherungsprotokoll / Sicherung alle: ... Minuten
Sollen Textsicherungen protokolliert werden, ist diese Einstellung zu wählen.
Zusätzlich kann festgelegt werden, in welchem Intervall Sicherungen der Textdateien gespeichert werden sollen. Gesichert wird - nach Ablauf der festgelegten Zeit - immer das aktuelle Dokument.
Die Sicherung kann über Extras, Textsicherungsprotokoll aufgerufen werden.
Phrasen über Alt-Gr Taste aufrufen
Bei Wahl dieser Einstellung werden Phrasen aus dem Standardtext masketp.txt mit der Tastenkombination Datei:Z altgr.png plus z. B. Datei:Z F2.png gestartet.
Ist diese Einstellung nicht gesetzt, kann für den Aufruf der Phrasen die Kombination Datei:Z ALT.png plus z. B. Datei:Z F2.png gewählt werden.
Autokorrektur abschalten
Bei Wahl dieser Einstellung wird die Autokorrekturfunktion der Kanzlei-Textverarbeitung abgeschaltet, Autokorrekturkürzel werden nicht mehr ersetzt.
Bei Abwahl dieser Einstellung werden die Autokorrekturkürzel während des Schreibens nach einer Leertaste oder nach Zeilenschaltung ersetzt.
Aufeinander folgende Zeilen enden mit Trennstrich
Hier kann festgelegt werden, in wie vielen aufeinander folgenden Zeilen ein Trennstrich am Zeilenende vorhanden sein darf, wenn die automatische Trennhilfe benutzt wird. Die Zeilenanzahl kann gewählt oder eingegeben werden.
Einzeiliger Adressaufruf mit Betreffzeilen
Bei Wahl dieser Einstellung werden bei einzeiligen Adressaufrufen mit *A[Adressnummer], oder *A[Adressnummer]; - z. B. *A1011, oder *A1011; - zusätzlich die Betreffzeilen eingelesen.
Bei Abwahl dieser Einstellung werden die so aufgerufenen Adressen ohne Betreffzeilen eingelesen.
E-Mail via Outlook
Durch Wahl dieser Einstellung, erfolgt der E-Mail-Versand von Dokumenten, die mit der Kanzlei-Textverarbeitung erstellt wurden über Outlook.
Ist diese Einstellung nicht gewählt, erfolgt der E-Mail-Versand direkt an den installierten MAPI-Client, in der Regel Outlook.
Einstellungen 2
Stoppstellenmodus automatisch
Bei Wahl dieser Einstellung werden die Zeichen ?? oder ??? angezeigt, wenn beim Einlesen von Textbausteinen ab der 2. Zeile sowohl Stoppstellen als auch WDM-Platzhalter ohne Daten auftreten.
Mandantenbetreff bei *B
Bei Wahl dieser Einstellung werden für alle mit *B[Aktennummer] und Datei:Z enter.png aufgerufenen Korrespondenzadressen der Mandantenbetreff eingelesen. Wurde diese Option nicht gewählt, wird der zu den aufgerufenen Korrespondenzadressen gespeicherte Betreff eingelesen.
Texteingabefenster nach <Umschalt + Strg +X> öffnen
Bei Wahl dieser Einstellung wird mit der Programmfunktion Einfügen, Anlagen, Anlage ein Eingabefenster aufgerufen, mit dem Anlagenbezeichnungen erfasst werden können.
Bei Abwahl dieser Option wird nur das grüne Sonderzeichen "!!" für die Anlage an Cursorposition eingesetzt. Der Aufruf eines Eingabefensters unterbleibt.
Jeder Textbaustein mit Abfrage der Aktennr.
Bei Wahl dieser Einstellung wird bei jedem Aufruf eines Textbausteins nach der Aktennummer gefragt.
![]() Die Abfrage erfolgt nur dann, wenn zuvor kein Briefkopf aufgerufen wurde.
Die Abfrage erfolgt nur dann, wenn zuvor kein Briefkopf aufgerufen wurde.
Rechenfunktion abgeschaltet
Bei Wahl dieser Einstellung werden Zeilen- und Spaltenrechnung in der Kanzlei-Textverarbeitung abgestellt.
^DDNummer an Diktatzeichen anhängen
Mit dieser Einstellung wird die Druckdateinummer an das Diktatzeichen $8 angehängt (wenn genügend Platz vorhanden ist). Normalerweise wird die Position der Druckdateinr. im Briefkopf durch den Platzhalter ^DDNummer festgelegt.
Befehlsvorschlag Druckdatei speichern
Durch diese Einstellung steht der Cursor nach dem Aufruf des Befehlsmenüs mit Datei:Z Esc.png auf der Programmfunktion Druckdatei speichern. Somit muss die Programmfunktion nicht erst mit den Cursortasten angewählt, sondern kann gleich mit Datei:Z enter.png angewählt werden.
Einstellungen 3
Texte immer mit diesem Druckformat einlesen:
Bei Wahl dieser Einstellung werden gespeicherte Texte, die in der 1. Zeile aufgerufen werden, mit dem hier angezeigten Druckformat, beispielsweise RA RECHT eingelesen.
Das Druckformat kann bei leerem Texteingabefenster in der Programmfunktion Datei, Seite einrichten eingestellt werden.
Texte mit eingestelltem Rand einlesen
Bei Wahl dieser Einstellung werden Texte ab der 2. Zeile mit dem Rand eingelesen, der in der Programmfunktion Datei, Seite einrichten, Karteikarte Seitenränder eingestellt ist.
Anlage in Text übernehmen (Voreinstellung bei "Einfügen Anlage")
Bei Wahl dieser Einstellung ist voreingestellt, dass nach dem Aufruf der Programmfunktion Einfügen, Anlagen, Anlage die Einstellung Anlage in Text übernehmen gewählt ist.
Anlagenverzeichnis automatisch drucken (Voreinstellung bei "Drucken")
Bei Wahl dieser Einstellung ist voreingestellt, dass nach dem Aufruf der Programmfunktion Datei, Drucken die Einstellung Anlagenverzeichnis automatisch drucken gewählt ist.
Leere Betreffzeilen löschen
Betreffzeilen, die nicht gefüllt werden, werden infolge dieser Einstellung gelöscht. Dies hat den Vorteil, dass keine große Lücke an der Stelle entsteht, an der die Platzhalter für eine oder mehrere Betreffzeilen nicht gefüllt werden.
Leere Platzhalter im Briefkopf entfernen
Platzhalter, die beim Aufruf eines Briefkopfes nicht gefüllt werden, werden infolge dieser Einstellung entfernt, d. h. sie werden nicht in Stoppstellen gewandelt.
Vertretungsverhältnis im Rubrum
Bei Wahl dieser Einstellung wird das Vertretungsverhältnis, das z. B. bei einer GmbH im Adressfenster angegeben wurde, in den Rubrumplatzhalter für den Adresszusatz (<$12>, <$22>, <$32> und <$42>) übernommen.
Briefdateien im gespeicherten Format einlesen
Bei Wahl dieser Einstellung werden Briefdateien, die über das Modul Gebühren erstellt wurden, mit dem gespeicherten Format eingelesen. Die Briefdateien werden also mit denjenigen Formatierungen eingelesen, die in den Einstellungen von Gebühren vorgenommen wurden.
DOS-Texte nicht automatisch umformatieren
Bei Wahl dieser Einstellung werden DOS-Texte beim Einlesen nicht umformatiert. So werden z. B. Tabulatorsprünge, die in DOS-Texten durch Leerzeichen entstehen, nicht in Tabulatoren umgewandelt, sondern bleiben weiterhin Leerzeichen. Soll der DOS-Text automatisch angepasst werden, darf diese Einstellung nicht gewählt sein.
DOS-Texte generell automatisch umformatieren
Bei Wahl dieser Einstellung werden aufgerufene DOS-Texte immer umformatiert.
Einstellungen 4
ISDN-Arbeitsplatz
Besteht eine ISDN-Verbindung mit der Kanzlei, werden nur bestimmte Daten aus dem Kanzleinetz auf den lokalen Rechner übertragen.
Wörterbuch lokal
Bei Wahl dieser Einstellung wird das Wörterbuch lokal verwaltet, d. h. Änderungen am Wörterbuch gelten nur für diesen Arbeitsplatz. Wörter, die also bei gewählter Option gelernt werden, stehen an anderen Arbeitsplätzen nicht zur Verfügung.
Druck über Button mit Einstellungen
Bei Wahl dieser Einstellung (Standard) wird die Maske Drucken aufgerufen, wenn zum Druck die Schaltfläche ![]() in der Symbolleiste der Kanzlei-Textverarbeitung genutzt wird.
in der Symbolleiste der Kanzlei-Textverarbeitung genutzt wird.
Ist die Einstellung nicht gesetzt, erfolgt der Druck über den Button ![]() ohne Aufruf der Maske Drucken.
ohne Aufruf der Maske Drucken.
Rechenanweisungen durch Leerzeichen ersetzen (!e1+e2=e1!)
Bei Wahl dieser Einstellung werden die Rechenanweisungen in einem Textbaustein nach der Berechnung durch Leerzeichen ersetzt. Ist diese Einstellung nicht gewählt, werden die Rechenanweisungen nach der Berechnung entfernt, wodurch es u. U. zu Verschiebungen innerhalb des Textes kommen kann.
DictaNet Player mit der Kanzlei-Textverarbeitung starten
Bei gewählter Programmfunktion wird bei jedem Start der Kanzlei-Textverarbeitung automatisch der installierte DictaNet Office Player angezeigt bzw. gestartet.
Spracherkennung mit der Kanzlei-Textverarbeitung starten
Letzten Benutzer automatisch laden
Aktenzeichen in Schriftsätzen verschlüsseln
Hierdurch können die Aktenzeichen in Schriftsätzen verschlüsselt werden, um diese vor Empfängern geheim zu halten.
Aktenkennzeichen an Aktennummer anhängen
Über diese Einstellung wird das Aktenkennzeichen an die Aktennummer angehängt.
Versand ERV automatisch vorschlagen
Bei Wahl dieser Einstellung ist im Druckendialog die Auswahl E-Brief bei aktenbezogenen Schriftsätzen an Gerichte, die mit dem elektronischen Rechtsverkehr arbeiten, voreingestellt.
Speichermöglichkeit in Textbausteinverwaltung anzeigen
Funktionen in der Abschlussleiste
OK + Schließen
Speichert die vorgenommenen Einstellungen.
Abbruch + Schließen
Schließt das Fenster Einstelluingen Kanzlei-Textverarbeitung", vorgenommene Änderungen werden nicht gespeichert.
Weitere Funktionen und Erklärungen
Neue Rechtschreibung
Per Touch/Klick kann die neue deutsche Rechtschreibung aktiviert werden. Standardmäßig ist sie abgeschaltet.
Sofern erstmalig mit der neuen Rechtschreibung gearbeitet wird, ist das Benutzerwörterbuch leer, da für die neue Rechtschreibung ein neues Benutzerwörterbuch angelegt wird. Alle Wörter, die im bisherigen Benutzerwörterbuch angelegt wurden, stehen im neuen nicht mehr zur Verfügung. Die Übernahme des alten Benutzerwörterbuches bietet sich nicht an, weil die Trennung der bereits eingetragenen Wörter in einigen Fällen nicht mit der neuen Rechtschreibung übereinstimmt.
Soll dennoch das Benutzerwörterbuch für die alte Rechtschreibung auch unter der neuen Rechtschreibung eingesetzt werden, ist folgendermaßen vorzugehen:
- Falls erforderlich, ist die Einstellung Neue Rechtschreibung abzuwählen und die Kanzlei-Textverarbeitung zu beenden sowie anschließend neu aufzurufen.
- Die Programmfunktion Extras, Wörterbuch ist aufzurufen und Wörterbücher abgleichen zu wählen.
- Anschließend ist die Programmfunktion Wörterbuch bearbeiten mit OK zu beenden und auf die neue Rechtschreibung umzustellen.
- Im nächsten Schritt ist die Kanzlei-Textverarbeitung an allen Arbeitsplätzen zu beenden und die Datei [Netzlaufwerk]:\ra\racustom.vtc, z. B. j:\ra\racustom.vtc, in das ra-Verzeichnis nach [Netzlaufwerk]:\ ra\racuston.vtc zu kopieren.
- Danach ist die Kanzlei-Textverarbeitung erneut aufzurufen und die Programmfunktion Wörterbuch bearbeiten im Menü Extras nochmals zu starten.
- Abschließend ist Wörterbücher abgleichen zu starten.
- Nach dem Abgleich der Wörterbücher sind die Trennstellen des Benutzerwörterbuchs über die Programmfunktion Wörterbuch bearbeiten zu entfernen.