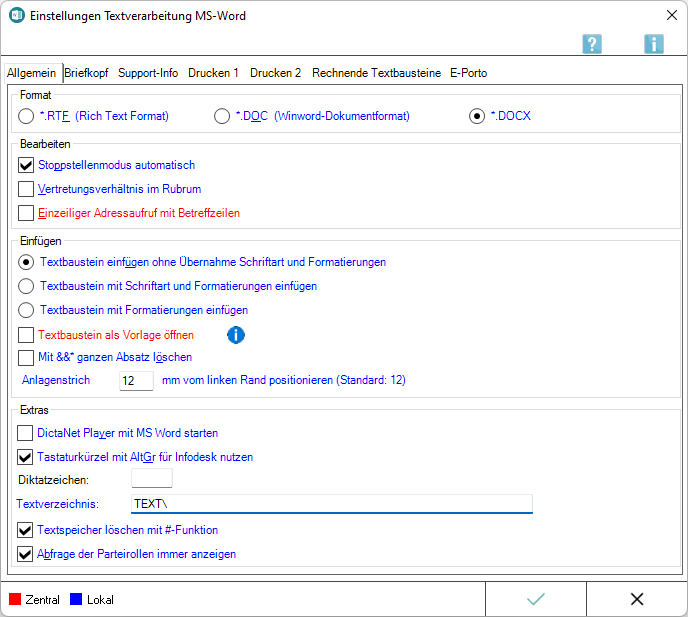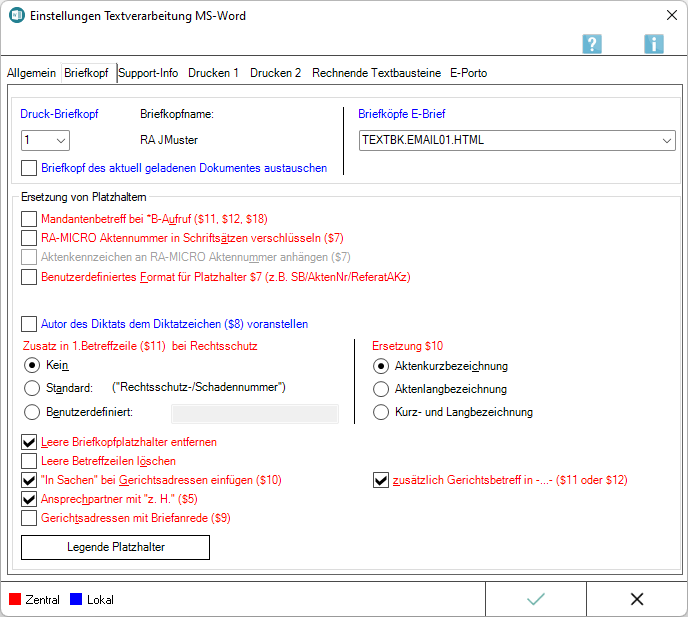Einstellungen Textverarbeitung MS Word: Unterschied zwischen den Versionen
(→Stoppstellenmodus automatisch) |
(→Funktionen der Karteikarten) |
||
| Zeile 29: | Zeile 29: | ||
====Vertretungsverhältnis im Rubrum==== | ====Vertretungsverhältnis im Rubrum==== | ||
| + | Bei Wahl dieser Einstellung wird das Vertretungsverhältnis, das z. B. bei einer GmbH im ''Adressfenster'' angegeben wurde, in die Rubrumplatzhalter für den Adresszusatz (<$12>, <$22>, <$32> und <$42>) übernommen. | ||
| + | |||
| + | ====Einzeiliger Adressaufruf mit Betreffzeilen==== | ||
| + | Bei Wahl dieser Einstellung wird bei einzeiligen Adressaufrufen mit ''*A,'' oder ''*A;'' der Betreff mit ausgegeben. | ||
| + | |||
| + | ====Textbaustein einfügen ohne Übernahme Schriftart und Formatierungen==== | ||
| + | Wird diese Einstellung gewählt, werden die aufgerufenen Textbausteine mit Anpassungen an die im Briefkopf verwendeten Standardformate eingefügt. | ||
| + | |||
| + | ====Textbaustein mit Schriftart und Formatierungen einfügen==== | ||
| + | Diese Einstellung bewirkt, dass alle aufgerufenen Textbausteine in der Schriftart und Schriftgröße mit sämtlichen Formatierungen eingelesen werden, in der sie gespeichert wurden. | ||
| + | |||
| + | ====Textbaustein mit Formatierungen einfügen==== | ||
| + | Diese Einstellung bewirkt, dass alle aufgerufenen Textbausteine mit sämtlichen Formatierungen (fett, kursiv, Zeilenabstand etc.) eingelesen werden, in der sie gespeichert wurden. | ||
| + | |||
| + | Schriftart und Schriftgröße werden an die des im Briefkopf verwendeten Standardformats angepasst. | ||
| + | |||
| + | ====Anlagenstrich ... mm vom linken Rand positionieren==== | ||
| + | Hier kann die Positionierung des Anlagenstrichs bei Bedarf geändert werden. | ||
| + | |||
| + | ====DictaNet Player mit MS Word starten==== | ||
| + | Bei gewählter Einstellung wird bei jedem Start von MS Word automatisch der DictaNet Player geladen. | ||
| + | |||
| + | ====Tastaturkürzel mit AltGr für Infodesk nutzen==== | ||
| + | Die Einstellung ''Tastaturkürzel mit AltGr nutzen'' ist bei Erstinstallation voreingestellt. | ||
| + | |||
| + | So können der ''Info Desk'' und die einzelnen RA-MICRO Fensterprogramme mit [[Datei:Z_altgr.png]]-Tastenkombinationen aufgerufen werden. | ||
| + | |||
| + | Wird die Einstellung abgewählt, weil entsprechende Tastenkombinationen schon vor der Installation von RA-MICRO anders verwendet wurden und diese weiter so genutzt werden sollen, sind die RA-MICRO Fensterprogramme nicht mehr mit diesen Tastenkombinationen aus Worddokumenten aufrufbar. | ||
| + | |||
| + | MS Word muss nach Änderung dieser Einstellung beendet und neu gestartet werden. | ||
| + | |||
| + | Die Fensterprogramme können anschließend z. B. über das Modul ''Info Desk'' aufgerufen werden. | ||
| + | |||
| + | ====Diktatzeichen:==== | ||
| + | Standardmäßig ist das Diktatzeichen des aktiven Benutzers vorgegebem, wie in der ''Benutzerverwaltung'' hinterlegt. | ||
| + | |||
| + | ====Textverzeichnis:==== | ||
| + | In das hier eingetragene Verzeichnis werden alle Texte mit der Programmfunktion ''Dokument an Ordner Text'' gespeichert. | ||
| + | |||
| + | Bei Aufruf eines bereits vorhandenen Textes über *[Textname] wird der gewünschte Text zuerst in diesem Verzeichnis gesucht. | ||
| + | |||
| + | Ausgewählt werden kann ein Verzeichnis, das als Unterverzeichnis im Verzeichnis [Laufwerk]\''ra'' angelegt ist, z. B. ''j:\ra\vertrag''. | ||
| + | |||
| + | Wenn das Verzeichnis bisher noch nicht existiert, fragt das Programm, ob es angelegt werden soll. | ||
| + | |||
| + | ====Versand ERV automatisch vorschlagen==== | ||
| + | Bei gesetzter Einstellung ist im RA-MICRO Druckendialog der Versand per ''E-Brief'' auf der Karteikarte ''E-Versand'' voreingestellt, wenn das Schreiben an eine Gerichtsadresse gerichtet ist. | ||
| + | |||
| + | ====Textspeicher löschen mit #-Funktion==== | ||
| + | Wird die Einstellung ''Textspeicher löschen mit #-Funktionen'' aktiviert, kann der Text im Eingabefenster mit dem Zeichen ''#'' gelöscht werden. | ||
| + | |||
| + | [[Datei:birne.fw.png|boarder|caption]] Wir setzen voraus, dass sich der Funktionstext mit der #-Funktionalität in einer gesonderten Dokumentzeile befindet. | ||
| + | |||
| + | Die Zeile ist mit Druck auf die Taste [[Datei:Z_enter.png]] zu bestätigen. | ||
| + | |||
| + | Folgenden Löschvorgängen geht eine Sicherheitsabfrage voran: | ||
| + | |||
| + | Eingabe von #: Der Text vor der Cursorposition wird vollständig gelöscht. | ||
| + | Eingabe von ##: Der Text nach der Cursorposition wird vollständig gelöscht. | ||
| + | Eingabe von ###: Die aktuelle Datei wird geschlossen und ein leeres Dokument aufgerufen. | ||
| + | Eingabe von ####: Die aktuelle Datei wird ohne Sicherheitsabfrage geschlossen und ein leeres Dokument aufgerufen. | ||
| + | |||
| + | |||
| + | ===Briefkopf=== | ||
| + | [[Datei:Schriftverkehr_word_einstellungen_briefkopf.png]] | ||
| + | |||
| + | ===Support-Info=== | ||
| + | |||
| + | |||
| + | ===Drucken 1=== | ||
| + | |||
| + | |||
| + | |||
| + | ===Drucken 2=== | ||
| + | |||
| + | |||
| + | ===Rechnende Textbausteine=== | ||
| + | |||
| + | |||
| + | ===E-Porto=== | ||
==Funktionen in der Abschlussleiste== | ==Funktionen in der Abschlussleiste== | ||
Version vom 2. März 2017, 12:50 Uhr
Hauptseite > Schriftverkehr > Word > Einstellungen Textverarbeitung MS Word
Inhaltsverzeichnis
- 1 Allgemeines
- 2 Funktionen der Karteikarten
- 2.1 Allgemein
- 2.1.1 Format
- 2.1.2 Stoppstellenmodus automatisch
- 2.1.3 Vertretungsverhältnis im Rubrum
- 2.1.4 Einzeiliger Adressaufruf mit Betreffzeilen
- 2.1.5 Textbaustein einfügen ohne Übernahme Schriftart und Formatierungen
- 2.1.6 Textbaustein mit Schriftart und Formatierungen einfügen
- 2.1.7 Textbaustein mit Formatierungen einfügen
- 2.1.8 Anlagenstrich ... mm vom linken Rand positionieren
- 2.1.9 DictaNet Player mit MS Word starten
- 2.1.10 Tastaturkürzel mit AltGr für Infodesk nutzen
- 2.1.11 Diktatzeichen:
- 2.1.12 Textverzeichnis:
- 2.1.13 Versand ERV automatisch vorschlagen
- 2.1.14 Textspeicher löschen mit #-Funktion
- 2.2 Briefkopf
- 2.3 Support-Info
- 2.4 Drucken 1
- 2.5 Drucken 2
- 2.6 Rechnende Textbausteine
- 2.7 E-Porto
- 2.1 Allgemein
- 3 Funktionen in der Abschlussleiste
Allgemeines
Zu Beginn der Arbeit mit der MS Word Schnittstelle empfehlen wir zunächst, die Einstellungen Textverarbeitung MS Word zu kontrollieren und ggf. an die Kanzleierfordernisse anzupassen.
Einstellungen in roter Schrift stellen zentrale Einstellungen dar. Zentrale Einstellungen wirken sich im gesamten Netzwerk aus, während lokale Einstellungen allein zum jeweiligen Benutzer gespeichert werden. Lokale Einstellungen werden in blauer Schrift dargestellt.
![]() Nach einer Änderung zentraler Einstellungen sollte MS Word neu gestartet werden, damit die Änderungen wirksam werden können.
Nach einer Änderung zentraler Einstellungen sollte MS Word neu gestartet werden, damit die Änderungen wirksam werden können.
Funktionen der Karteikarten
Allgemein
Format
Zur Auswahl stehen .RTF, .DOC und .DOCX'. Die Formate .DOC bzw. .DOCX werden empfohlen, da diese bei annähernd gleichem Leistungsumfang weniger Speicherplatz verbrauchen als das rtf-Format. Dies insbesondere auch dann, wenn im Briefkopf Grafiken enthalten sind.
Stoppstellenmodus automatisch
Mithilfe des automatischen Stoppstellenmodus werden eventuell in einem Text oder Briefkopf vorhandene Stoppstellen (??) automatisch markiert.
Dies können zum einen fehlende Platzhalter sein oder variabel in einen Textbaustein einzufügende Daten.
Bei abgewählter Programmfunktion können nur die rechts vom Cursor befindlichen Stoppstellen mit der Tastenkombination [Strg + ß] angesprungen werden.
Erfolgt keine Eingabe, bleibt die Stoppstelle erhalten.
Vertretungsverhältnis im Rubrum
Bei Wahl dieser Einstellung wird das Vertretungsverhältnis, das z. B. bei einer GmbH im Adressfenster angegeben wurde, in die Rubrumplatzhalter für den Adresszusatz (<$12>, <$22>, <$32> und <$42>) übernommen.
Einzeiliger Adressaufruf mit Betreffzeilen
Bei Wahl dieser Einstellung wird bei einzeiligen Adressaufrufen mit *A, oder *A; der Betreff mit ausgegeben.
Textbaustein einfügen ohne Übernahme Schriftart und Formatierungen
Wird diese Einstellung gewählt, werden die aufgerufenen Textbausteine mit Anpassungen an die im Briefkopf verwendeten Standardformate eingefügt.
Textbaustein mit Schriftart und Formatierungen einfügen
Diese Einstellung bewirkt, dass alle aufgerufenen Textbausteine in der Schriftart und Schriftgröße mit sämtlichen Formatierungen eingelesen werden, in der sie gespeichert wurden.
Textbaustein mit Formatierungen einfügen
Diese Einstellung bewirkt, dass alle aufgerufenen Textbausteine mit sämtlichen Formatierungen (fett, kursiv, Zeilenabstand etc.) eingelesen werden, in der sie gespeichert wurden.
Schriftart und Schriftgröße werden an die des im Briefkopf verwendeten Standardformats angepasst.
Anlagenstrich ... mm vom linken Rand positionieren
Hier kann die Positionierung des Anlagenstrichs bei Bedarf geändert werden.
DictaNet Player mit MS Word starten
Bei gewählter Einstellung wird bei jedem Start von MS Word automatisch der DictaNet Player geladen.
Tastaturkürzel mit AltGr für Infodesk nutzen
Die Einstellung Tastaturkürzel mit AltGr nutzen ist bei Erstinstallation voreingestellt.
So können der Info Desk und die einzelnen RA-MICRO Fensterprogramme mit Datei:Z altgr.png-Tastenkombinationen aufgerufen werden.
Wird die Einstellung abgewählt, weil entsprechende Tastenkombinationen schon vor der Installation von RA-MICRO anders verwendet wurden und diese weiter so genutzt werden sollen, sind die RA-MICRO Fensterprogramme nicht mehr mit diesen Tastenkombinationen aus Worddokumenten aufrufbar.
MS Word muss nach Änderung dieser Einstellung beendet und neu gestartet werden.
Die Fensterprogramme können anschließend z. B. über das Modul Info Desk aufgerufen werden.
Diktatzeichen:
Standardmäßig ist das Diktatzeichen des aktiven Benutzers vorgegebem, wie in der Benutzerverwaltung hinterlegt.
Textverzeichnis:
In das hier eingetragene Verzeichnis werden alle Texte mit der Programmfunktion Dokument an Ordner Text gespeichert.
Bei Aufruf eines bereits vorhandenen Textes über *[Textname] wird der gewünschte Text zuerst in diesem Verzeichnis gesucht.
Ausgewählt werden kann ein Verzeichnis, das als Unterverzeichnis im Verzeichnis [Laufwerk]\ra angelegt ist, z. B. j:\ra\vertrag.
Wenn das Verzeichnis bisher noch nicht existiert, fragt das Programm, ob es angelegt werden soll.
Versand ERV automatisch vorschlagen
Bei gesetzter Einstellung ist im RA-MICRO Druckendialog der Versand per E-Brief auf der Karteikarte E-Versand voreingestellt, wenn das Schreiben an eine Gerichtsadresse gerichtet ist.
Textspeicher löschen mit #-Funktion
Wird die Einstellung Textspeicher löschen mit #-Funktionen aktiviert, kann der Text im Eingabefenster mit dem Zeichen # gelöscht werden.
![]() Wir setzen voraus, dass sich der Funktionstext mit der #-Funktionalität in einer gesonderten Dokumentzeile befindet.
Wir setzen voraus, dass sich der Funktionstext mit der #-Funktionalität in einer gesonderten Dokumentzeile befindet.
Die Zeile ist mit Druck auf die Taste Datei:Z enter.png zu bestätigen.
Folgenden Löschvorgängen geht eine Sicherheitsabfrage voran:
Eingabe von #: Der Text vor der Cursorposition wird vollständig gelöscht. Eingabe von ##: Der Text nach der Cursorposition wird vollständig gelöscht. Eingabe von ###: Die aktuelle Datei wird geschlossen und ein leeres Dokument aufgerufen. Eingabe von ####: Die aktuelle Datei wird ohne Sicherheitsabfrage geschlossen und ein leeres Dokument aufgerufen.