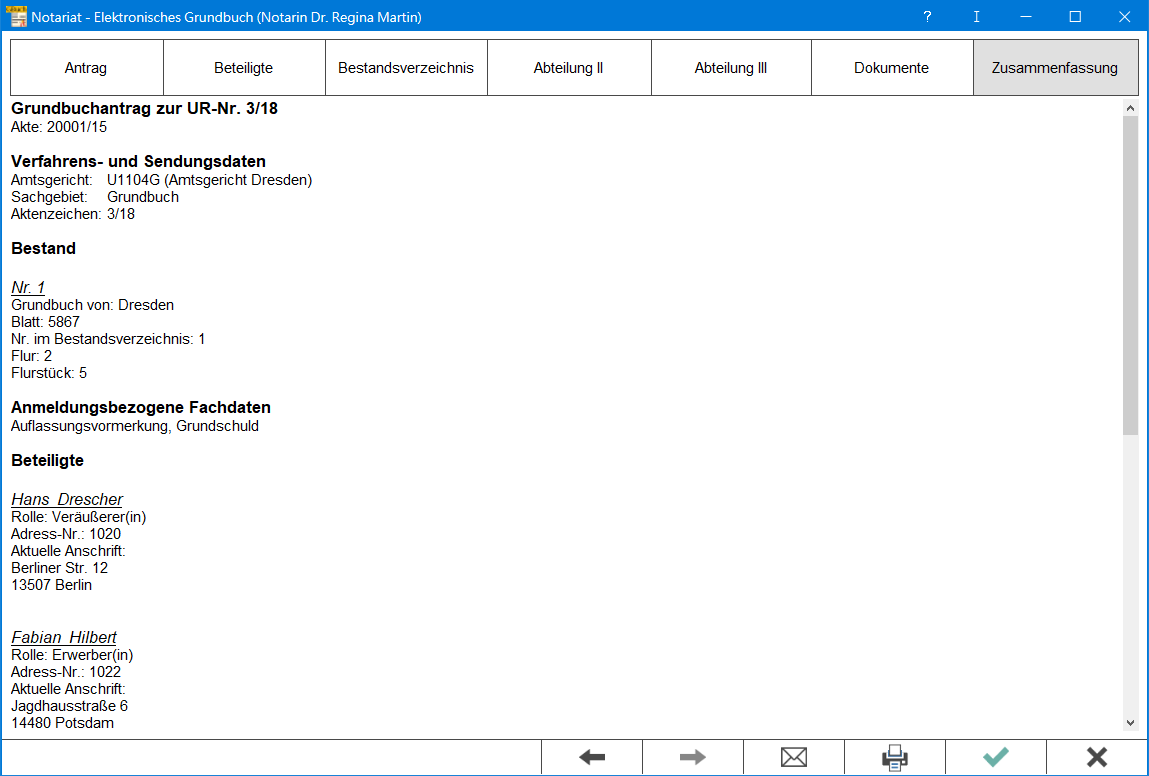Elektronischer Rechtsverkehr - Grundbuchverkehr - Neuer Antrag: Unterschied zwischen den Versionen
(→Karteikarte Antrag) |
(→Zurück) |
||
| (31 dazwischenliegende Versionen von 4 Benutzern werden nicht angezeigt) | |||
| Zeile 2: | Zeile 2: | ||
===Karteikarte Antrag=== | ===Karteikarte Antrag=== | ||
| − | [[ | + | |
| + | <imagemap> | ||
| + | Datei:Notariat_ERV_Grundbuchverkehr_neu_KKAntrag.png| | ||
| + | |||
| + | rect 7 102 342 135 [[Elektronischer Rechtsverkehr - Grundbuchverkehr - Neuer Antrag#Urkundennummer|Ermöglicht die Eingabe der Urkundenrollennummer, zu der ein neuer Grundbuchantrag erfasst werden soll. Bereits erfasste Daten liest RA-MICRO automatisch ein und zeigt diese an.]] | ||
| + | rect 7 165 394 200 [[Elektronischer Rechtsverkehr - Grundbuchverkehr - Neuer Antrag#Grundbuchamt|Hier wird das Grundbuchamt vorgeschlagen, welches bei der Aktenanlage hinterlegt wurde, der Vorschlag kann überschrieben werden. Sofern das gewählte Grundbuchamt noch nicht am Elektronischen Rechtsverkehr teilnimmt, erfolgt ein Programmhinweis.]] | ||
| + | rect 7 206 380 235 [[Elektronischer Rechtsverkehr - Grundbuchverkehr - Neuer Antrag#Bundesland|Anhand des gewählten Grundbuchamtes wird hier das Bundesland angezeigt. Dieses kann nicht geändert werden.]] | ||
| + | rect 6 238 809 293 [[Elektronischer Rechtsverkehr - Grundbuchverkehr - Neuer Antrag#Antragsart|In diesem Bereich ist die Antragsart für den Grundbuchantrag zu wählen. Bei den Antragsarten Neueintragung Abteilung II oder Abteilung III stehen weitere Auswahlmöglichkeiten für die Konkretisierung des Antrags zur Verfügung.]] | ||
| + | rect 7 298 1108 611 [[Elektronischer Rechtsverkehr - Grundbuchverkehr - Neuer Antrag#Belastungsart|Diese Auswahl steht nur bei den Antragsarten Neueintragung Abteilung II und Neueintragung Abteilung III zur Verfügung, um den Antrag genauer zu beschreiben.]] | ||
| + | |||
| + | desc none | ||
| + | </imagemap> | ||
Mithilfe dieser Programmfunktion ist es möglich, den XML-Datensatz für die Einreichung eines elektronischen Grundbuchantrages zu erfassen und über das Notariatspostfach zum Versand an das Grundbuchamt zu übergeben. | Mithilfe dieser Programmfunktion ist es möglich, den XML-Datensatz für die Einreichung eines elektronischen Grundbuchantrages zu erfassen und über das Notariatspostfach zum Versand an das Grundbuchamt zu übergeben. | ||
| Zeile 8: | Zeile 19: | ||
Zusätzliche Hinweise stehen nach Klick/Touch auf die nachfolgende Grafik zur Verfügung. | Zusätzliche Hinweise stehen nach Klick/Touch auf die nachfolgende Grafik zur Verfügung. | ||
| − | ====Urkundennummer==== | + | ====<u>Urkundennummer</u>==== |
| + | |||
Ermöglicht die Eingabe der Urkundenrollennummer, zu der ein neuer Grundbuchantrag erfasst werden soll. | Ermöglicht die Eingabe der Urkundenrollennummer, zu der ein neuer Grundbuchantrag erfasst werden soll. | ||
Bereits erfasste Daten liest RA-MICRO automatisch ein und zeigt diese an. | Bereits erfasste Daten liest RA-MICRO automatisch ein und zeigt diese an. | ||
| − | ====Grundbuchamt==== | + | ====<u>Grundbuchamt</u>==== |
| + | |||
Hier wird das Grundbuchamt vorgeschlagen, welches bei der Aktenanlage hinterlegt wurde, der Vorschlag kann überschrieben werden. | Hier wird das Grundbuchamt vorgeschlagen, welches bei der Aktenanlage hinterlegt wurde, der Vorschlag kann überschrieben werden. | ||
| − | Sofern das gewählte Grundbuchamt noch nicht am Elektronischen Rechtsverkehr teilnimmt, erfolgt ein Programmhinweis | + | Sofern das gewählte Grundbuchamt noch nicht am Elektronischen Rechtsverkehr teilnimmt, erfolgt ein Programmhinweis. |
| + | |||
| + | ====<u>Bundesland</u>==== | ||
| − | |||
Anhand des gewählten Grundbuchamtes wird hier das Bundesland angezeigt. Dieses kann nicht geändert werden. | Anhand des gewählten Grundbuchamtes wird hier das Bundesland angezeigt. Dieses kann nicht geändert werden. | ||
| + | ====<u>Antragsart</u>==== | ||
| − | |||
| − | |||
| − | |||
| − | |||
| − | |||
| − | |||
In diesem Bereich ist die Antragsart für den Grundbuchantrag zu wählen. | In diesem Bereich ist die Antragsart für den Grundbuchantrag zu wählen. | ||
Bei den Antragsarten Neueintragung Abteilung II oder Abteilung III stehen weitere Auswahlmöglichkeiten für die Konkretisierung des Antrags zur Verfügung. | Bei den Antragsarten Neueintragung Abteilung II oder Abteilung III stehen weitere Auswahlmöglichkeiten für die Konkretisierung des Antrags zur Verfügung. | ||
| − | ==== | + | ====<u>Belastungsart</u>==== |
| + | |||
Diese Auswahl steht nur bei den Antragsarten Neueintragung Abteilung II und Neueintragung Abteilung III zur Verfügung, um den Antrag genauer zu beschreiben. | Diese Auswahl steht nur bei den Antragsarten Neueintragung Abteilung II und Neueintragung Abteilung III zur Verfügung, um den Antrag genauer zu beschreiben. | ||
===Karteikarte Beteiligte=== | ===Karteikarte Beteiligte=== | ||
| − | + | ||
| + | <imagemap> | ||
| + | Datei:Notariat_ERV_Grundbuchverkehr_Beteiligte.png| | ||
| + | |||
| + | rect 10 125 523 522 [[Elektronischer Rechtsverkehr - Grundbuchverkehr - Neuer Antrag#Beteiligte|Hier werden die zur Urkunde erfassten Beteiligten angezeigt, durch Rechtsklick/Longtouch auf einen Beteiligten werden die Angaben zu diesem Beteiligten im rechten Bereich des Fensters angezeigt.]] | ||
| + | rect 534 126 1082 161 [[Elektronischer Rechtsverkehr - Grundbuchverkehr - Neuer Antrag#Rolle|Dient der Auswahl der Rolle bzw. der Funktion des zuvor gewählten Beteiligten. Die Vorschlagsliste ist nicht erweiterbar, da diese durch den XJustiz-Standard fest vorgegeben wird.]] | ||
| + | rect 0 0 0 0 [[Elektronischer Rechtsverkehr - Grundbuchverkehr - Neuer Antrag#Vorschau|Hier werden die Angaben zu den links gewählten Beteiligten angezeigt.]] | ||
| + | rect 8 531 248 569 [[Elektronischer Rechtsverkehr - Grundbuchverkehr - Neuer Antrag#Weiterer Beteiligter|Wenn zu einem Antrag ein Beteiligter hinzugefügt werden muss, der nicht an der Beurkundung mitgewirkt hat, z. B. der Gläubiger bei einer Grundschuldbestellung, so kann dieser Beteiligte an dieser Stelle dem Antrag hinzugefügt werden. Dazu wird die Adresse des Beteiligten eingegeben und über die Schaltfläche Übernehmen gewählt. Anschließend ist auch diesem Beteiligten eine Rolle zu zuordnen.]] | ||
| + | rect 147 574 414 614 [[Elektronischer Rechtsverkehr - Grundbuchverkehr - Neuer Antrag#Übernehmen/Entfernen|Übernimmt bzw. entfernt den weiteren Beteiligten.]] | ||
| + | |||
| + | desc none | ||
| + | </imagemap> | ||
Auf dieser Karteikarte werden alle Angaben zu den Beteiligten erfasst. Sofern die Beteiligten bereits zur Notarakte erfasst wurden, werden sie hier eingelesen. | Auf dieser Karteikarte werden alle Angaben zu den Beteiligten erfasst. Sofern die Beteiligten bereits zur Notarakte erfasst wurden, werden sie hier eingelesen. | ||
| − | ====Beteiligte==== | + | ====<u>Beteiligte</u>==== |
| + | |||
Hier werden die zur Urkunde erfassten Beteiligten angezeigt, durch Rechtsklick/Longtouch auf einen Beteiligten werden die Angaben zu diesem Beteiligten im rechten Bereich des Fensters angezeigt. | Hier werden die zur Urkunde erfassten Beteiligten angezeigt, durch Rechtsklick/Longtouch auf einen Beteiligten werden die Angaben zu diesem Beteiligten im rechten Bereich des Fensters angezeigt. | ||
| − | ====Rolle==== | + | ====<u>Rolle</u>==== |
| + | |||
Dient der Auswahl der Rolle bzw. der Funktion des zuvor gewählten Beteiligten. | Dient der Auswahl der Rolle bzw. der Funktion des zuvor gewählten Beteiligten. | ||
Die Vorschlagsliste ist nicht erweiterbar, da diese durch den XJustiz-Standard fest vorgegeben wird. | Die Vorschlagsliste ist nicht erweiterbar, da diese durch den XJustiz-Standard fest vorgegeben wird. | ||
| − | ====Vorschau==== | + | ====<u>Vorschau</u>==== |
| + | |||
Hier werden die Angaben zu den links gewählten Beteiligten angezeigt. | Hier werden die Angaben zu den links gewählten Beteiligten angezeigt. | ||
| − | ====Weiterer Beteiligter==== | + | ====<u>Weiterer Beteiligter</u>==== |
| + | |||
Wenn zu einem Antrag ein Beteiligter hinzugefügt werden muss, der nicht an der Beurkundung mitgewirkt hat, z. B. der Gläubiger bei einer Grundschuldbestellung, so kann dieser Beteiligte an dieser Stelle dem Antrag hinzugefügt werden. | Wenn zu einem Antrag ein Beteiligter hinzugefügt werden muss, der nicht an der Beurkundung mitgewirkt hat, z. B. der Gläubiger bei einer Grundschuldbestellung, so kann dieser Beteiligte an dieser Stelle dem Antrag hinzugefügt werden. | ||
Dazu wird die Adresse des Beteiligten eingegeben und über die Schaltfläche Übernehmen gewählt. Anschließend ist auch diesem Beteiligten eine Rolle zu zuordnen. | Dazu wird die Adresse des Beteiligten eingegeben und über die Schaltfläche Übernehmen gewählt. Anschließend ist auch diesem Beteiligten eine Rolle zu zuordnen. | ||
| − | ====Übernehmen/Entfernen==== | + | ====<u>Übernehmen / Entfernen</u>==== |
| + | |||
Übernimmt bzw. entfernt den weiteren Beteiligten. | Übernimmt bzw. entfernt den weiteren Beteiligten. | ||
===Karteikarte Bestandsverzeichnis=== | ===Karteikarte Bestandsverzeichnis=== | ||
| − | + | ||
| + | <imagemap> | ||
| + | Datei:Grundstück.png| | ||
| + | |||
| + | rect 0 118 152 345 [[Elektronischer Rechtsverkehr - Grundbuchverkehr - Neuer Antrag#Grundstück|Hier werden alle bereits zum Antrag erfassten Grundbesitze angezeigt. Durch Auswahl eines Grundbesitzes und Klick/Touch auf die Schaltfläche Entfernen kann der Grundbesitz aus dem Antrag entfernt werden.]] | ||
| + | rect 312 101 1129 136 [[Elektronischer Rechtsverkehr - Grundbuchverkehr - Neuer Antrag#Grundbuch von|Hier ist die Bezeichnung des Grundbuchs anzugeben. Die Eingabe von Zahlen ist an dieser Stelle nicht möglich. Die Eingabe der Blattnummer erfolgt auf der Karteikarte Bestandsverzeichnis.]] | ||
| + | rect 161 116 904 346 [[Elektronischer Rechtsverkehr - Grundbuchverkehr - Neuer Antrag#Nr. im Bestandsverzeichnis/Blatt/Gemarkung/Flur/Flurstück/Größe|Hier werden die Angaben zum betroffenen Grundbesitz erfasst. Sind mehrere Grundstücke betroffen, können die Angaben zu einem Grundstück über die Schaltfläche Übernehmen gespeichert werden. Die Eingabefelder werden geleert und es kann weiterer Grundbesitz erfasst werden.]] | ||
| + | rect 351 351 627 400 [[Elektronischer Rechtsverkehr - Grundbuchverkehr - Neuer Antrag#Übernehmen/Entfernen|Über diese Schaltfläche kann Grundbesitz aus dem Antrag entfernt werden, sofern das erfasste Grundbuch nicht vom Antrag betroffen ist.]] | ||
| + | |||
| + | desc none | ||
| + | </imagemap> | ||
Hier werden die Angaben zum betroffenen Bestand erfasst. | Hier werden die Angaben zum betroffenen Bestand erfasst. | ||
| − | ====Grundstück==== | + | ====<u>Grundstück</u>==== |
| + | |||
Hier werden alle bereits zum Antrag erfassten Grundbesitze angezeigt. Durch Auswahl eines Grundbesitzes und Klick/Touch auf die Schaltfläche Entfernen kann der Grundbesitz aus dem Antrag entfernt werden. | Hier werden alle bereits zum Antrag erfassten Grundbesitze angezeigt. Durch Auswahl eines Grundbesitzes und Klick/Touch auf die Schaltfläche Entfernen kann der Grundbesitz aus dem Antrag entfernt werden. | ||
| − | ====Nr. im Bestandsverzeichnis/Blatt/Gemarkung/Flur/Flurstück/Größe==== | + | ====<u>Grundbuch von</u>==== |
| + | |||
| + | Hier ist die Bezeichnung des Grundbuchs anzugeben. | ||
| + | Die Eingabe von Zahlen ist an dieser Stelle nicht möglich. | ||
| + | Die Eingabe der Blattnummer erfolgt auf der Karteikarte Bestandsverzeichnis. | ||
| + | |||
| + | ====<u>Nr. im Bestandsverzeichnis / Blatt / Gemarkung / Flur / Flurstück / Größe</u>==== | ||
| + | |||
Hier werden die Angaben zum betroffenen Grundbesitz erfasst. Sind mehrere Grundstücke betroffen, können die Angaben zu einem Grundstück über die Schaltfläche Übernehmen gespeichert werden. Die Eingabefelder werden geleert und es kann weiterer Grundbesitz erfasst werden. | Hier werden die Angaben zum betroffenen Grundbesitz erfasst. Sind mehrere Grundstücke betroffen, können die Angaben zu einem Grundstück über die Schaltfläche Übernehmen gespeichert werden. Die Eingabefelder werden geleert und es kann weiterer Grundbesitz erfasst werden. | ||
| − | ====Übernehmen/Entfernen==== | + | ====<u>Übernehmen / Entfernen</u>==== |
| + | |||
Über diese Schaltfläche kann Grundbesitz aus dem Antrag entfernt werden, sofern das erfasste Grundbuch nicht vom Antrag betroffen ist. | Über diese Schaltfläche kann Grundbesitz aus dem Antrag entfernt werden, sofern das erfasste Grundbuch nicht vom Antrag betroffen ist. | ||
===Karteikarte Abteilung II=== | ===Karteikarte Abteilung II=== | ||
| − | + | ||
| + | <imagemap> | ||
| + | Datei:Notariat_ERV_Grundbuchverkehr_KKAbteilungII.png| | ||
| + | |||
| + | rect 3 119 199 248 [[Elektronischer Rechtsverkehr - Grundbuchverkehr - Neuer Antrag#Grundstück_2|Aus dem erfassten Grundbesitz ist derjenige auszuwählen, bei welchem die Einschränkung des Rechts gültig sein soll. Wird kein Grundstück gewählt, wird der Antrag für den gesamten hinterlegten Grundbesitz gestellt. Durch Auswahl eines Grundbesitzes und Klick/Touch auf die Schaltfläche Entfernen kann die Einschränkung der Rechte zu diesem Grundstück aus dem Antrag entfernt werden.]] | ||
| + | rect 199 118 967 280 [[Elektronischer Rechtsverkehr - Grundbuchverkehr - Neuer Antrag#Rang/Beschreibung/Recht|Hier werden die Angaben zum beantragten Grundrecht und ggf. zu den Einschränkungen für dieses Recht erfasst.]] | ||
| + | rect 309 282 439 325 [[Elektronischer Rechtsverkehr - Grundbuchverkehr - Neuer Antrag#Übernehmen|Hierüber werden die Angaben zu den Einschränkungen der Rechte zum erfassten Grundbesitz übernommen. Nach der Übernahme können ggf. weitere Einschränkungen erfasst werden.]] | ||
| + | rect 455 280 588 320 [[Elektronischer Rechtsverkehr - Grundbuchverkehr - Neuer Antrag#Entfernen|Über diese Schaltfläche können Einschränkungen zu Rechten an dem Grundbesitz aus dem Antrag entfernt werden.]] | ||
| + | |||
| + | desc none | ||
| + | </imagemap> | ||
Auf dieser Karteikarte können nähere Angaben zu Einschränkungen der beantragten Rechte zum betroffenen Bestand erfasst werden. | Auf dieser Karteikarte können nähere Angaben zu Einschränkungen der beantragten Rechte zum betroffenen Bestand erfasst werden. | ||
| − | ====Grundstück==== | + | ====<u>Grundstück</u>==== |
| + | |||
Aus dem erfassten Grundbesitz ist derjenige auszuwählen, bei welchem die Einschränkung des Rechts gültig sein soll. Wird kein Grundstück gewählt, wird der Antrag für den gesamten hinterlegten Grundbesitz gestellt. | Aus dem erfassten Grundbesitz ist derjenige auszuwählen, bei welchem die Einschränkung des Rechts gültig sein soll. Wird kein Grundstück gewählt, wird der Antrag für den gesamten hinterlegten Grundbesitz gestellt. | ||
Durch Auswahl eines Grundbesitzes und Klick/Touch auf die Schaltfläche Entfernen kann die Einschränkung der Rechte zu diesem Grundstück aus dem Antrag entfernt werden. | Durch Auswahl eines Grundbesitzes und Klick/Touch auf die Schaltfläche Entfernen kann die Einschränkung der Rechte zu diesem Grundstück aus dem Antrag entfernt werden. | ||
| − | ==== | + | ====<u>Rang / Beschreibung / Recht</u>==== |
| + | |||
Hier werden die Angaben zum beantragten Grundrecht und ggf. zu den Einschränkungen für dieses Recht erfasst. | Hier werden die Angaben zum beantragten Grundrecht und ggf. zu den Einschränkungen für dieses Recht erfasst. | ||
| − | ====Übernehmen==== | + | ====<u>Übernehmen</u>==== |
| + | |||
Hierüber werden die Angaben zu den Einschränkungen der Rechte zum erfassten Grundbesitz übernommen. Nach der Übernahme können ggf. weitere Einschränkungen erfasst werden. | Hierüber werden die Angaben zu den Einschränkungen der Rechte zum erfassten Grundbesitz übernommen. Nach der Übernahme können ggf. weitere Einschränkungen erfasst werden. | ||
| − | ====Entfernen==== | + | ====<u>Entfernen</u>==== |
| + | |||
Über diese Schaltfläche können Einschränkungen zu Rechten an dem Grundbesitz aus dem Antrag entfernt werden. | Über diese Schaltfläche können Einschränkungen zu Rechten an dem Grundbesitz aus dem Antrag entfernt werden. | ||
===Karteikarte Abteilung III=== | ===Karteikarte Abteilung III=== | ||
| − | + | ||
| + | <imagemap> | ||
| + | Datei:Notariat_ERV_Grundbuchverkehr_KKAbteilungIII.png| | ||
| + | |||
| + | rect 7 122 199 241 [[Elektronischer Rechtsverkehr - Grundbuchverkehr - Neuer Antrag#Grundstück_3|Aus dem erfassten Grundbesitz ist derjenige zu wählen, zu welchem das Grundpfandrecht und die Einschränkung des Rechts beantragt werden soll. Wird kein Grundstück ausgewählt, wird der Antrag für den gesamten hinterlegten Grundbesitz gestellt. Durch Auswahl eines Grundbesitzes und Klick/Touch auf die Schaltfläche Entfernen können die Eingaben zu diesem Grundstück wieder aus dem Antrag entfernt werden.]] | ||
| + | rect 202 119 949 378 [[Elektronischer Rechtsverkehr - Grundbuchverkehr - Neuer Antrag#Grundpfandrecht|Hier werden die Angaben zum beantragten Grundpfandrecht und ggf. zu den Einschränkungen für dieses Recht erfasst.]] | ||
| + | rect 429 376 555 421 [[Elektronischer Rechtsverkehr - Grundbuchverkehr - Neuer Antrag#Übernehmen_2|Hier können die Angaben zu den Einschränkungen der Rechte zum erfassten Grundbesitz übernommen werden. Nach der Übernahme können ggf. weitere Einschränkungen erfasst werden.]] | ||
| + | rect 559 376 685 417 [[Elektronischer Rechtsverkehr - Grundbuchverkehr - Neuer Antrag#Entfernen_2|Über diese Schaltfläche können Einschränkungen zu Rechten an dem Grundbesitz aus dem Antrag entfernt werden.]] | ||
| + | |||
| + | desc none | ||
| + | </imagemap> | ||
Auf dieser Karteikarte können nähere Angaben zu Einschränkungen der beantragten Rechte zum betroffenen Bestand erfasst werden. | Auf dieser Karteikarte können nähere Angaben zu Einschränkungen der beantragten Rechte zum betroffenen Bestand erfasst werden. | ||
| − | ====Grundstück==== | + | ====<u>Grundstück</u>==== |
| + | |||
Aus dem erfassten Grundbesitz ist derjenige zu wählen, zu welchem das Grundpfandrecht und die Einschränkung des Rechts beantragt werden soll. Wird kein Grundstück ausgewählt, wird der Antrag für den gesamten hinterlegten Grundbesitz gestellt. | Aus dem erfassten Grundbesitz ist derjenige zu wählen, zu welchem das Grundpfandrecht und die Einschränkung des Rechts beantragt werden soll. Wird kein Grundstück ausgewählt, wird der Antrag für den gesamten hinterlegten Grundbesitz gestellt. | ||
Durch Auswahl eines Grundbesitzes und Klick/Touch auf die Schaltfläche Entfernen können die Eingaben zu diesem Grundstück wieder aus dem Antrag entfernt werden. | Durch Auswahl eines Grundbesitzes und Klick/Touch auf die Schaltfläche Entfernen können die Eingaben zu diesem Grundstück wieder aus dem Antrag entfernt werden. | ||
| − | ====Grundpfandrecht==== | + | ====<u>Grundpfandrecht</u>==== |
| + | |||
Hier werden die Angaben zum beantragten Grundpfandrecht und ggf. zu den Einschränkungen für dieses Recht erfasst. | Hier werden die Angaben zum beantragten Grundpfandrecht und ggf. zu den Einschränkungen für dieses Recht erfasst. | ||
| − | ====Übernehmen==== | + | ====<u>Übernehmen</u>==== |
| + | |||
Hier können die Angaben zu den Einschränkungen der Rechte zum erfassten Grundbesitz übernommen werden. Nach der Übernahme können ggf. weitere Einschränkungen erfasst werden. | Hier können die Angaben zu den Einschränkungen der Rechte zum erfassten Grundbesitz übernommen werden. Nach der Übernahme können ggf. weitere Einschränkungen erfasst werden. | ||
| − | ====Entfernen==== | + | ====<u>Entfernen</u>==== |
| + | |||
Über diese Schaltfläche können Einschränkungen zu Rechten an dem Grundbesitz aus dem Antrag entfernt werden. | Über diese Schaltfläche können Einschränkungen zu Rechten an dem Grundbesitz aus dem Antrag entfernt werden. | ||
===Karteikarte Dokumente=== | ===Karteikarte Dokumente=== | ||
| − | + | ||
| + | <imagemap> | ||
| + | Datei:Notariat_ERV_Grundbuchverkehr_KKDokumente.png| | ||
| + | |||
| + | rect 421 125 1093 208 [[Elektronischer Rechtsverkehr - Grundbuchverkehr - Neuer Antrag#Dokument|Hier können die Dokumente gewählt werden, die dem Antrag beigefügt werden sollen. Es können signierte und unsignierte Dokumente an den Antrag angefügt werden. Die Signatur ist auch beim Versand des Antrags möglich.]] | ||
| + | rect 421 208 1088 343 [[Elektronischer Rechtsverkehr - Grundbuchverkehr - Neuer Antrag#Dokumentart/Beschreibung/Datum/Status|Hier können die Angaben zum gewählten Dokument, die Dokumentenart und eine kurze Beschreibung des Dokumentes sowie das Datum des Dokumentes, z. B. das Erstelldatum, erfasst werden. Bei Status kann festgelegt werden, ob das gewählte Dokument bereits signiert ist (grüne Feder), das Dokument zur Signatur (rote Feder) vorgemerkt oder das Dokument unsigniert (Blatt Papier) übermittelt werden kann.]] | ||
| + | rect 423 368 542 407 [[Elektronischer Rechtsverkehr - Grundbuchverkehr - Neuer Antrag#Übernehmen_3|Hierüber wird das Dokument dem Antrag hinzugefügt. Im Anschluss können weitere Dokumente ausgewählt und den Antrag hinzugefügt werden.]] | ||
| + | rect 552 371 673 407 [[Elektronischer Rechtsverkehr - Grundbuchverkehr - Neuer Antrag#Entfernen_3|Über diese Schaltfläche können Dokumente aus dem Antrag entfernt werden.]] | ||
| + | rect 677 369 843 407 [[Elektronischer Rechtsverkehr - Grundbuchverkehr - Neuer Antrag#Anschreiben erstellen|Über diese Schaltfläche kann die jeweils bevorzugte Textverarbeitung zur Erstellung eines Anschreiben geöffnet werden. Das in der Textverarbeitung erstellte und gespeicherte Anschreiben muss dann über die Schaltfläche Auswahl dem Antrag hinzufügt und bei Bedarf zur Signatur vorgemerkt werden.]] | ||
| + | |||
| + | desc none | ||
| + | </imagemap> | ||
Auf dieser Karteikarte können alle Urkunden und Dokumente, die mit dem Antrag an das Grundbuchamt übermittelt werden sollen, hinterlegt werden. | Auf dieser Karteikarte können alle Urkunden und Dokumente, die mit dem Antrag an das Grundbuchamt übermittelt werden sollen, hinterlegt werden. | ||
Dem elektronischen Grundbuchantrag muss auch immer ein elektronisch signiertes Antragsschreiben beigefügt sein, um einen wirksamen Antrag beim Grundbuchamt zu stellen. | Dem elektronischen Grundbuchantrag muss auch immer ein elektronisch signiertes Antragsschreiben beigefügt sein, um einen wirksamen Antrag beim Grundbuchamt zu stellen. | ||
| − | ====Dokument==== | + | ====<u>Dokument</u>==== |
| + | |||
Hier können die Dokumente gewählt werden, die dem Antrag beigefügt werden sollen. Es können signierte und unsignierte Dokumente an den Antrag angefügt werden. Die Signatur ist auch beim Versand des Antrags möglich. | Hier können die Dokumente gewählt werden, die dem Antrag beigefügt werden sollen. Es können signierte und unsignierte Dokumente an den Antrag angefügt werden. Die Signatur ist auch beim Versand des Antrags möglich. | ||
| − | ====Dokumentart/Beschreibung/Datum/Status==== | + | ====<u>Dokumentart / Beschreibung / Datum / Status</u>==== |
| + | |||
Hier können die Angaben zum gewählten Dokument, die Dokumentenart und eine kurze Beschreibung des Dokumentes sowie das Datum des Dokumentes, z. B. das Erstelldatum, erfasst werden. | Hier können die Angaben zum gewählten Dokument, die Dokumentenart und eine kurze Beschreibung des Dokumentes sowie das Datum des Dokumentes, z. B. das Erstelldatum, erfasst werden. | ||
Bei Status kann festgelegt werden, ob das gewählte Dokument bereits signiert ist (grüne Feder), das Dokument zur Signatur (rote Feder) vorgemerkt oder das Dokument unsigniert (Blatt Papier) übermittelt werden kann. | Bei Status kann festgelegt werden, ob das gewählte Dokument bereits signiert ist (grüne Feder), das Dokument zur Signatur (rote Feder) vorgemerkt oder das Dokument unsigniert (Blatt Papier) übermittelt werden kann. | ||
| − | ====Übernehmen==== | + | ====<u>Übernehmen</u>==== |
| + | |||
Hierüber wird das Dokument dem Antrag hinzugefügt. Im Anschluss können weitere Dokumente ausgewählt und den Antrag hinzugefügt werden. | Hierüber wird das Dokument dem Antrag hinzugefügt. Im Anschluss können weitere Dokumente ausgewählt und den Antrag hinzugefügt werden. | ||
| − | ====Entfernen==== | + | ====<u>Entfernen</u>==== |
| + | |||
Über diese Schaltfläche können Dokumente aus dem Antrag entfernt werden. | Über diese Schaltfläche können Dokumente aus dem Antrag entfernt werden. | ||
| − | ====Anschreiben erstellen==== | + | ====<u>Anschreiben erstellen</u>==== |
| + | |||
Über diese Schaltfläche kann die jeweils bevorzugte Textverarbeitung zur Erstellung eines Anschreiben geöffnet werden. | Über diese Schaltfläche kann die jeweils bevorzugte Textverarbeitung zur Erstellung eines Anschreiben geöffnet werden. | ||
Das in der Textverarbeitung erstellte und gespeicherte Anschreiben muss dann über die Schaltfläche Auswahl dem Antrag hinzufügt und bei Bedarf zur Signatur vorgemerkt werden. | Das in der Textverarbeitung erstellte und gespeicherte Anschreiben muss dann über die Schaltfläche Auswahl dem Antrag hinzufügt und bei Bedarf zur Signatur vorgemerkt werden. | ||
===Karteikarte Zusammenfassung=== | ===Karteikarte Zusammenfassung=== | ||
| − | [[Datei: | + | |
| + | [[Datei:Notariat ERV Grundbuckverkehr Zusammenfassung.png|link=]] | ||
Hier werden die Angaben des Grundbuchantrags zusammengefasst und können überprüft werden. | Hier werden die Angaben des Grundbuchantrags zusammengefasst und können überprüft werden. | ||
| Zeile 134: | Zeile 224: | ||
==Funktionen in der Abschlussleiste== | ==Funktionen in der Abschlussleiste== | ||
| + | |||
===Zurück=== | ===Zurück=== | ||
| − | [[Datei: | + | |
| + | [[Datei:Z Zurück 4.png|link=]] | ||
Hierüber gelangen Sie auf die vorhergehende Karteikarte. | Hierüber gelangen Sie auf die vorhergehende Karteikarte. | ||
===Weiter=== | ===Weiter=== | ||
| − | [[Datei: | + | |
| + | [[Datei:Z Weiter 4.png|link=]] | ||
Hierüber gelangen Sie auf die nächste Karteikarte. | Hierüber gelangen Sie auf die nächste Karteikarte. | ||
===Senden=== | ===Senden=== | ||
| − | [[Datei:Z_E_Mail_2.png]] | + | |
| + | [[Datei:Z_E_Mail_2.png|link=]] | ||
Über diese Schaltfläche kann der Antrag an das EGVP übermittelt werden. | Über diese Schaltfläche kann der Antrag an das EGVP übermittelt werden. | ||
===Drucken=== | ===Drucken=== | ||
| − | [[Datei:Z_Drucken_2.png]] | + | |
| + | [[Datei:Z_Drucken_2.png|link=]] | ||
Druckt die angezeigte Zusammenfassung auf dem Windows-Standarddrucker. | Druckt die angezeigte Zusammenfassung auf dem Windows-Standarddrucker. | ||
===OK=== | ===OK=== | ||
| − | [[Datei:Z Ok 4.png]] | + | |
| + | [[Datei:Z Ok 4.png|link=]] | ||
| + | |||
Speichert den Antrag für späteren Aufruf und erneute Bearbeitung. | Speichert den Antrag für späteren Aufruf und erneute Bearbeitung. | ||
===Abbruch=== | ===Abbruch=== | ||
| − | [[Datei:Z Schließen 4.png]] | + | |
| + | [[Datei:Z Schließen 4.png|link=]] | ||
Beendet das Fenster ohne vorherige Speicherung. | Beendet das Fenster ohne vorherige Speicherung. | ||
| + | |||
| + | [[Category:Notariat]] | ||
Aktuelle Version vom 28. Mai 2020, 17:53 Uhr
Inhaltsverzeichnis
Funktionen im Bearbeitungsbereich
Karteikarte Antrag
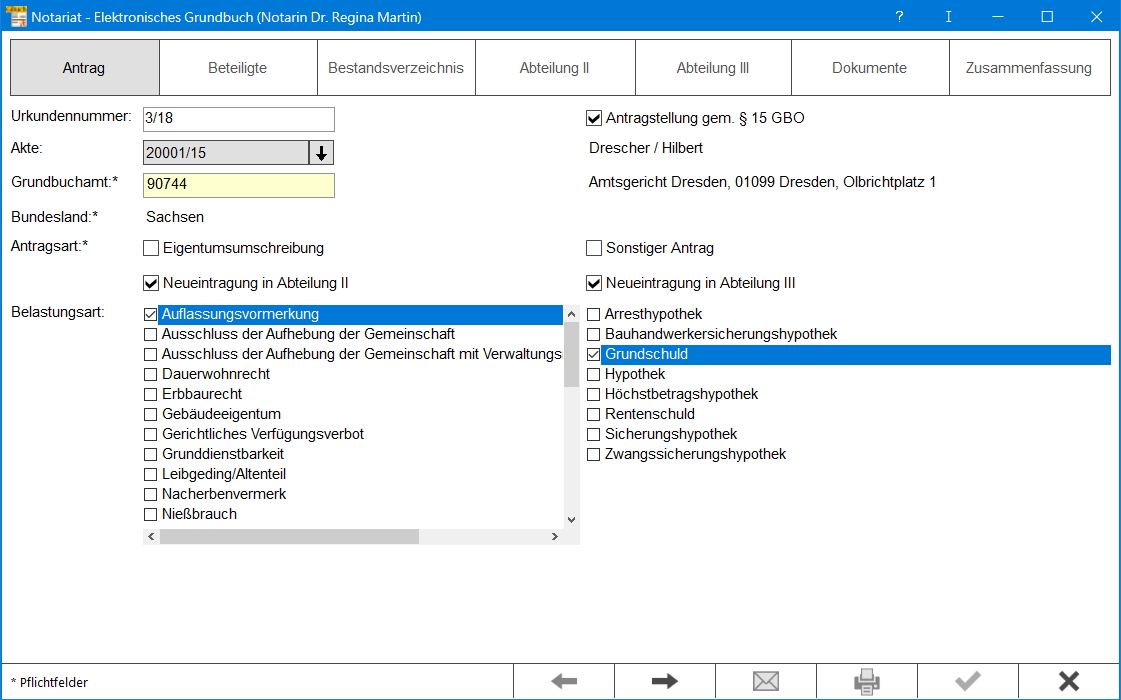
Mithilfe dieser Programmfunktion ist es möglich, den XML-Datensatz für die Einreichung eines elektronischen Grundbuchantrages zu erfassen und über das Notariatspostfach zum Versand an das Grundbuchamt zu übergeben. Der Elektronische Grundbuchverkehr ist noch nicht in allen Bundesländern und bei allen Grundbuchämtern eingeführt. Wir bitten vorab um Prüfung, ob das gewählte Grundbuchamt bereits daran teilnimmt. Zusätzliche Hinweise stehen nach Klick/Touch auf die nachfolgende Grafik zur Verfügung.
Urkundennummer
Ermöglicht die Eingabe der Urkundenrollennummer, zu der ein neuer Grundbuchantrag erfasst werden soll. Bereits erfasste Daten liest RA-MICRO automatisch ein und zeigt diese an.
Grundbuchamt
Hier wird das Grundbuchamt vorgeschlagen, welches bei der Aktenanlage hinterlegt wurde, der Vorschlag kann überschrieben werden. Sofern das gewählte Grundbuchamt noch nicht am Elektronischen Rechtsverkehr teilnimmt, erfolgt ein Programmhinweis.
Bundesland
Anhand des gewählten Grundbuchamtes wird hier das Bundesland angezeigt. Dieses kann nicht geändert werden.
Antragsart
In diesem Bereich ist die Antragsart für den Grundbuchantrag zu wählen. Bei den Antragsarten Neueintragung Abteilung II oder Abteilung III stehen weitere Auswahlmöglichkeiten für die Konkretisierung des Antrags zur Verfügung.
Belastungsart
Diese Auswahl steht nur bei den Antragsarten Neueintragung Abteilung II und Neueintragung Abteilung III zur Verfügung, um den Antrag genauer zu beschreiben.
Karteikarte Beteiligte
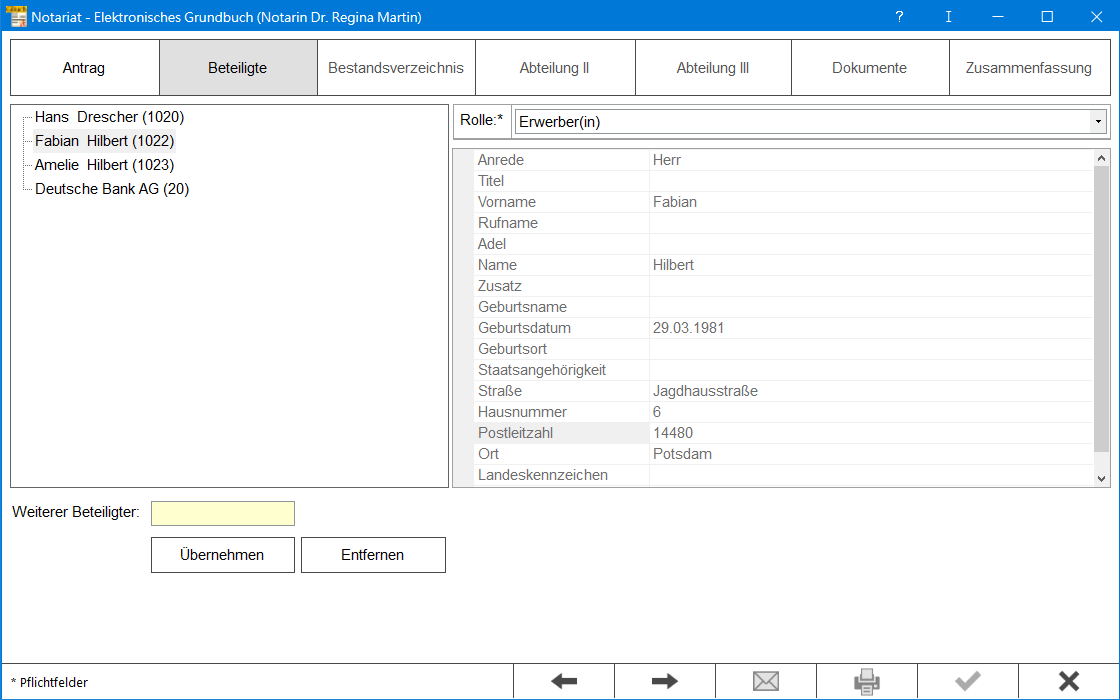
Auf dieser Karteikarte werden alle Angaben zu den Beteiligten erfasst. Sofern die Beteiligten bereits zur Notarakte erfasst wurden, werden sie hier eingelesen.
Beteiligte
Hier werden die zur Urkunde erfassten Beteiligten angezeigt, durch Rechtsklick/Longtouch auf einen Beteiligten werden die Angaben zu diesem Beteiligten im rechten Bereich des Fensters angezeigt.
Rolle
Dient der Auswahl der Rolle bzw. der Funktion des zuvor gewählten Beteiligten. Die Vorschlagsliste ist nicht erweiterbar, da diese durch den XJustiz-Standard fest vorgegeben wird.
Vorschau
Hier werden die Angaben zu den links gewählten Beteiligten angezeigt.
Weiterer Beteiligter
Wenn zu einem Antrag ein Beteiligter hinzugefügt werden muss, der nicht an der Beurkundung mitgewirkt hat, z. B. der Gläubiger bei einer Grundschuldbestellung, so kann dieser Beteiligte an dieser Stelle dem Antrag hinzugefügt werden. Dazu wird die Adresse des Beteiligten eingegeben und über die Schaltfläche Übernehmen gewählt. Anschließend ist auch diesem Beteiligten eine Rolle zu zuordnen.
Übernehmen / Entfernen
Übernimmt bzw. entfernt den weiteren Beteiligten.
Karteikarte Bestandsverzeichnis
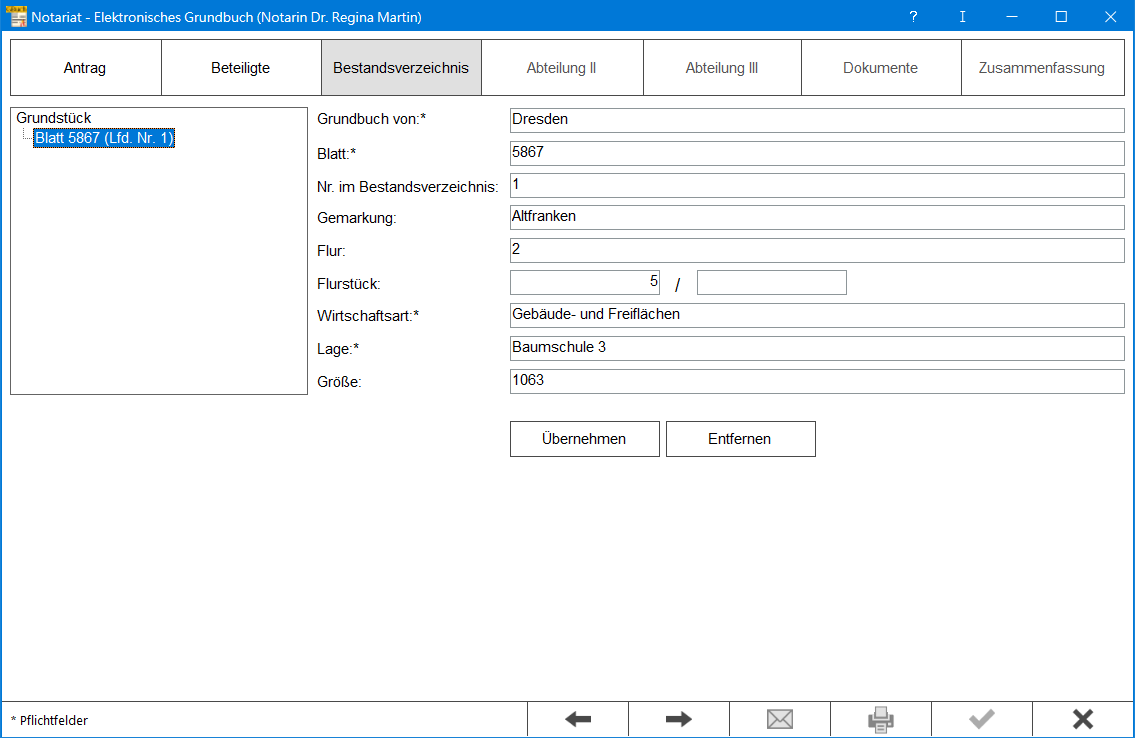
Hier werden die Angaben zum betroffenen Bestand erfasst.
Grundstück
Hier werden alle bereits zum Antrag erfassten Grundbesitze angezeigt. Durch Auswahl eines Grundbesitzes und Klick/Touch auf die Schaltfläche Entfernen kann der Grundbesitz aus dem Antrag entfernt werden.
Grundbuch von
Hier ist die Bezeichnung des Grundbuchs anzugeben. Die Eingabe von Zahlen ist an dieser Stelle nicht möglich. Die Eingabe der Blattnummer erfolgt auf der Karteikarte Bestandsverzeichnis.
Nr. im Bestandsverzeichnis / Blatt / Gemarkung / Flur / Flurstück / Größe
Hier werden die Angaben zum betroffenen Grundbesitz erfasst. Sind mehrere Grundstücke betroffen, können die Angaben zu einem Grundstück über die Schaltfläche Übernehmen gespeichert werden. Die Eingabefelder werden geleert und es kann weiterer Grundbesitz erfasst werden.
Übernehmen / Entfernen
Über diese Schaltfläche kann Grundbesitz aus dem Antrag entfernt werden, sofern das erfasste Grundbuch nicht vom Antrag betroffen ist.
Karteikarte Abteilung II
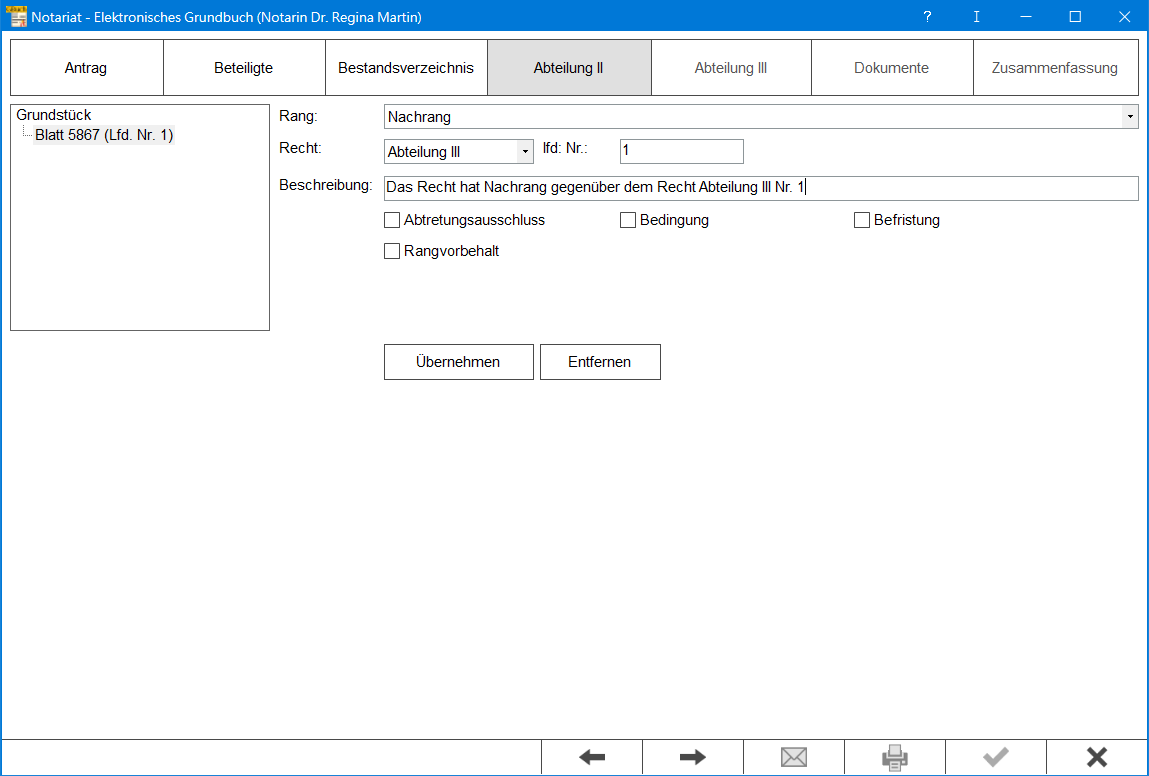
Auf dieser Karteikarte können nähere Angaben zu Einschränkungen der beantragten Rechte zum betroffenen Bestand erfasst werden.
Grundstück
Aus dem erfassten Grundbesitz ist derjenige auszuwählen, bei welchem die Einschränkung des Rechts gültig sein soll. Wird kein Grundstück gewählt, wird der Antrag für den gesamten hinterlegten Grundbesitz gestellt. Durch Auswahl eines Grundbesitzes und Klick/Touch auf die Schaltfläche Entfernen kann die Einschränkung der Rechte zu diesem Grundstück aus dem Antrag entfernt werden.
Rang / Beschreibung / Recht
Hier werden die Angaben zum beantragten Grundrecht und ggf. zu den Einschränkungen für dieses Recht erfasst.
Übernehmen
Hierüber werden die Angaben zu den Einschränkungen der Rechte zum erfassten Grundbesitz übernommen. Nach der Übernahme können ggf. weitere Einschränkungen erfasst werden.
Entfernen
Über diese Schaltfläche können Einschränkungen zu Rechten an dem Grundbesitz aus dem Antrag entfernt werden.
Karteikarte Abteilung III
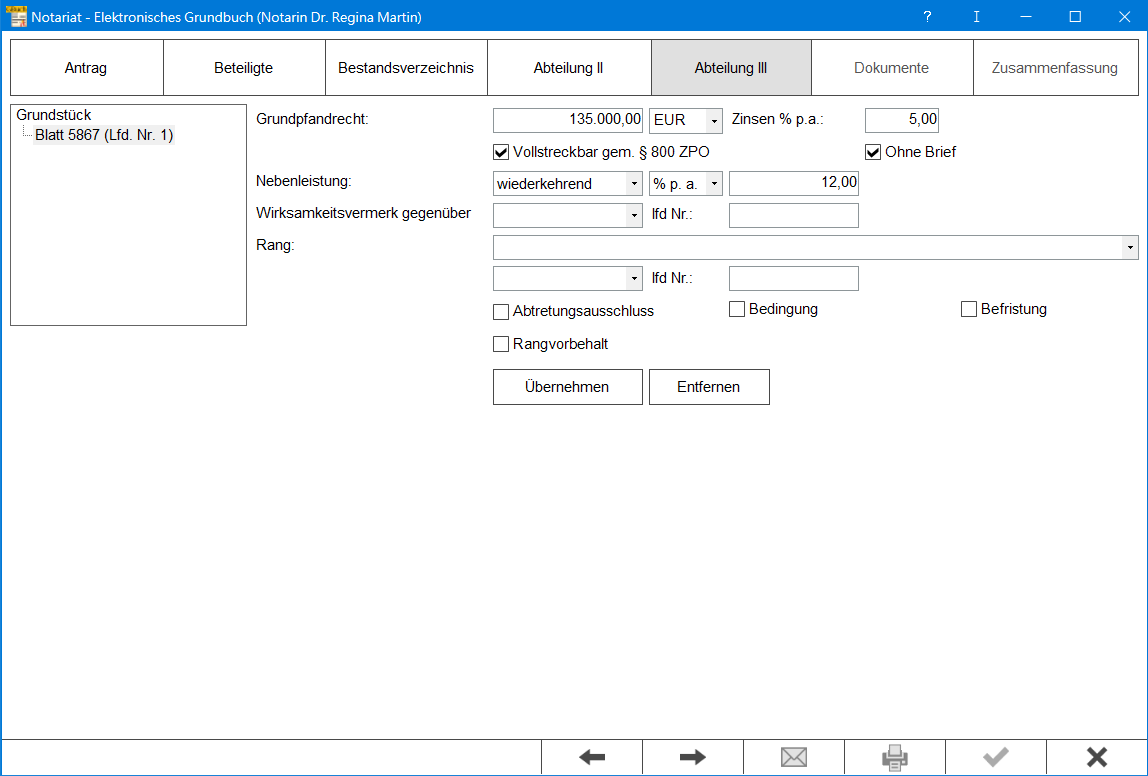
Auf dieser Karteikarte können nähere Angaben zu Einschränkungen der beantragten Rechte zum betroffenen Bestand erfasst werden.
Grundstück
Aus dem erfassten Grundbesitz ist derjenige zu wählen, zu welchem das Grundpfandrecht und die Einschränkung des Rechts beantragt werden soll. Wird kein Grundstück ausgewählt, wird der Antrag für den gesamten hinterlegten Grundbesitz gestellt. Durch Auswahl eines Grundbesitzes und Klick/Touch auf die Schaltfläche Entfernen können die Eingaben zu diesem Grundstück wieder aus dem Antrag entfernt werden.
Grundpfandrecht
Hier werden die Angaben zum beantragten Grundpfandrecht und ggf. zu den Einschränkungen für dieses Recht erfasst.
Übernehmen
Hier können die Angaben zu den Einschränkungen der Rechte zum erfassten Grundbesitz übernommen werden. Nach der Übernahme können ggf. weitere Einschränkungen erfasst werden.
Entfernen
Über diese Schaltfläche können Einschränkungen zu Rechten an dem Grundbesitz aus dem Antrag entfernt werden.
Karteikarte Dokumente
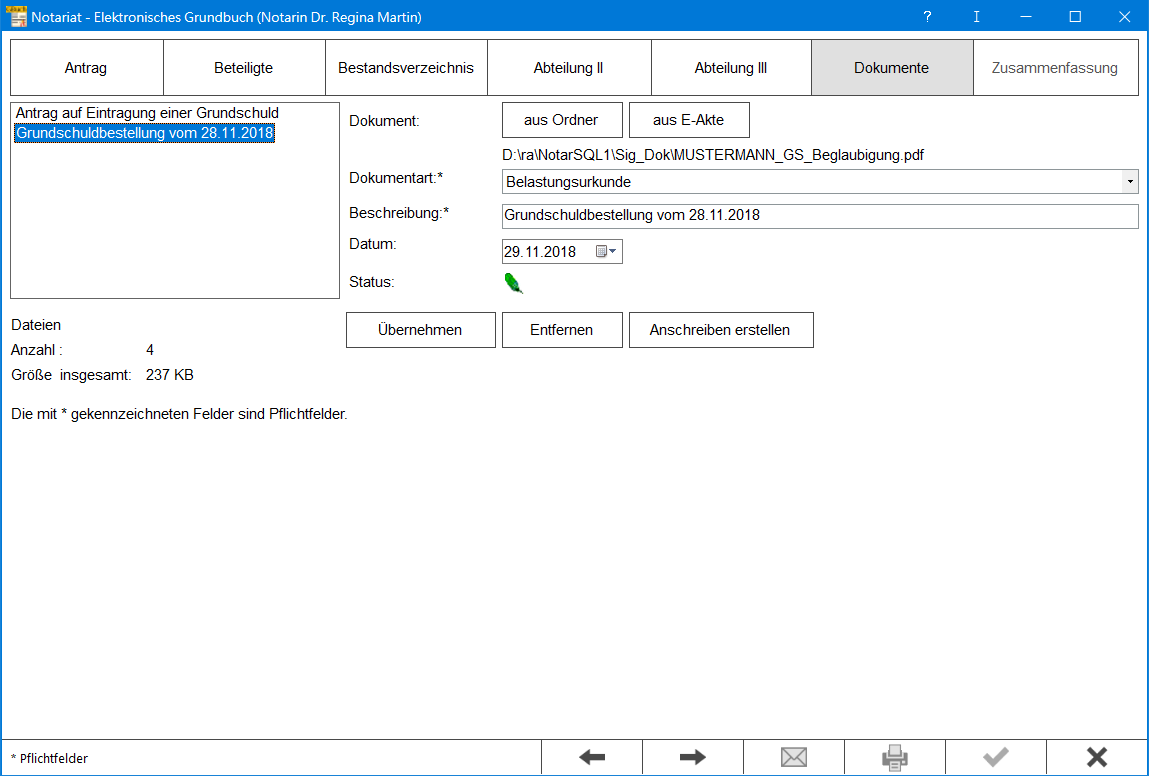
Auf dieser Karteikarte können alle Urkunden und Dokumente, die mit dem Antrag an das Grundbuchamt übermittelt werden sollen, hinterlegt werden. Dem elektronischen Grundbuchantrag muss auch immer ein elektronisch signiertes Antragsschreiben beigefügt sein, um einen wirksamen Antrag beim Grundbuchamt zu stellen.
Dokument
Hier können die Dokumente gewählt werden, die dem Antrag beigefügt werden sollen. Es können signierte und unsignierte Dokumente an den Antrag angefügt werden. Die Signatur ist auch beim Versand des Antrags möglich.
Dokumentart / Beschreibung / Datum / Status
Hier können die Angaben zum gewählten Dokument, die Dokumentenart und eine kurze Beschreibung des Dokumentes sowie das Datum des Dokumentes, z. B. das Erstelldatum, erfasst werden. Bei Status kann festgelegt werden, ob das gewählte Dokument bereits signiert ist (grüne Feder), das Dokument zur Signatur (rote Feder) vorgemerkt oder das Dokument unsigniert (Blatt Papier) übermittelt werden kann.
Übernehmen
Hierüber wird das Dokument dem Antrag hinzugefügt. Im Anschluss können weitere Dokumente ausgewählt und den Antrag hinzugefügt werden.
Entfernen
Über diese Schaltfläche können Dokumente aus dem Antrag entfernt werden.
Anschreiben erstellen
Über diese Schaltfläche kann die jeweils bevorzugte Textverarbeitung zur Erstellung eines Anschreiben geöffnet werden. Das in der Textverarbeitung erstellte und gespeicherte Anschreiben muss dann über die Schaltfläche Auswahl dem Antrag hinzufügt und bei Bedarf zur Signatur vorgemerkt werden.
Karteikarte Zusammenfassung
Hier werden die Angaben des Grundbuchantrags zusammengefasst und können überprüft werden. Diese Anzeige kann gedruckt und in der E-Akte gespeichert werden.
Funktionen in der Abschlussleiste
Zurück
Hierüber gelangen Sie auf die vorhergehende Karteikarte.
Weiter
Hierüber gelangen Sie auf die nächste Karteikarte.
Senden
Über diese Schaltfläche kann der Antrag an das EGVP übermittelt werden.
Druckt die angezeigte Zusammenfassung auf dem Windows-Standarddrucker.
OK
Speichert den Antrag für späteren Aufruf und erneute Bearbeitung.
Abbruch
Beendet das Fenster ohne vorherige Speicherung.