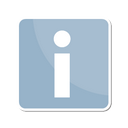Elektronischer Rechtsverkehr - Zentrales Vorsorgeregister
-
- vor einer Woche zuletzt von Pe.Mei bearbeitet
-
Hauptseite > Notariat > Elektronischer Rechtsverkehr > Zentrales Vorsorgeregister
| Elektronischer Rechtsverkehr - Zentrales Vorsorgeregister | |||||||
|---|---|---|---|---|---|---|---|
|
|
Inhaltsverzeichnis
Allgemeines
Zentrales Vorsorgeregister
Datei:SO Signatur Pruefung.gif
Mit Hilfe dieser Programmfunktion können Sie die Meldung für die Eintragung einer Vorsorgevollmacht im zentralen Vorsorgeregister der Bundesnotarkammer erstellen. Sie benötigen dazu kein Formular, da dieses mitsamt der erfassten Daten gedruckt wird.
Vor der Eingabe der entsprechenden Daten wählen Sie bitte einmalig aus der WDM-Maskenauswahl das Formular Antrag auf Eintragung einer Vorsorgevollmacht aus.
Die Erfassung der Vollmachtgeber und Betreuer/Bevollmächtigten geschieht über eine gesonderte Eingabemaske, die Sie durch die Eingabe der UR-Nr. aufrufen.
Möchten Sie ein bestehendes Formular löschen, wählen Sie aus der Auswahlliste das zu löschende Formular und betätigen Sie anschließend den Button Datei:kreuz.gif. Nach Bestätigung der Sicherheitsabfrage werden die Daten gelöscht.
Die bereits erstellten Formulare für die Eintragung einer Vorsorgevollmacht werden in der Auswahlliste Erstellte Vollmachtsanzeigen aufgeführt.
→ Anleitung zur Einrichtung des Notarpostfachs
Programmfunktionen Elektron. Rechtsverkehr
→ Signaturprüfung(diese Seite)
→ Zentrales Testamentsregister
Funktionen in der Toolbar
Info
Klicken Sie hier, um den Info-Desk aufzurufen. Dieser dient dazu, sich einen schnellen Überblick über die Tastenkombinationen, anhand derer die Programmfunktionen auch aufgerufen werden können, zu verschaffen. Fahren Sie mit Ihrem Mauszeiger über die Programmfunktion, ohne diese anzuklicken. Rechts neben der Programmfunktion erscheint die Tastenkombination.
Löschen
Mit dieser Funktion löschen Sie erstellte Vollmachtsanzeigen.
- Wählen Sie zuvor unter Erstellte Vollmachtsanzeigen das Formular für die Vollmachtsregisteranzeige, welche gelöscht werden soll, aus.
Beteiligte zur UR
Karteikarte: Beteiligte zur Urkundenrolle (Erklärende)
Info
Klicken Sie hier, um den INFO-DESK aufzurufen. Dieser dient dazu, sich einen schnellen Überblick über die Tastenkombinationen, anhand derer die Programmfunktionen auch aufgerufen werden können, zu verschaffen. Fahren Sie mit dem Mauszeiger über die Programmfunktion, ohne diese anzuklicken. Rechts neben der Programmfunktion erscheint die Tastenkombination.
=Auflistung der Urkundenbeteiligten
Hier werden Ihnen als Vollmachtgeber die Urkundenbeteiligten vorgeschlagen. Ergänzen Sie Angaben hinsichtlich der Art der Vollmacht und zur Gebührenerhebung.
Gebührenerhebung/Lastschrift
Geben Sie hier an, ob die Gebührenerhebung durch das Zentrale Vorsorgeregister direkt beim Vollmachtgeber erfolgen soll. Ist die direkte Gebührenerhebung gewünscht, kann der Einzug der Gebühren per Lastschrift angewählt werden. Hierzu ist es erforderlich, dass in der Adresse des Vollmachtgebers eine entsprechende Bankverbindung hinterlegt wurde. Ist Lastschrift nicht angehakt, wird im Formular das Feld für Überweisung angekreuzt.
Daten zur gewählten Adresse
Hier werden die Adressdaten der oben gewählten Vollmachtgeber angezeigt.
Ok
Durch Wahl von OK wird die Maske für die Beteiligten verlassen und Ihre Eingaben werden in das Formular übernommen.
Abbruch
Datei:zvaf entwurf Abbruch.png
Hiermit brechen Sie den Vorgang ab, ohne die Eingaben zu den Beteiligten zu speichern.
Formularauswahl
Wählen Sie hierüber das Formular für die Anmeldung zum Versorgeregister einmalig aus. Das gewählte Formular wird beim erneuten Aufruf automatisch eingelesen.
Funktionen im Bearbeitungsbereich
Datei auswählen
Hierüber können die durch farbige Markierung ausgewählten Handelsregisteranmeldungen bearbeitet werden.
Auflistung der Elemente nach erfolgter Signaturprüfung
In dieser Liste sind nach Durchführung der Signaturprüfung
- das signierte Dokument,
- das Prüfungsprotokoll,
- ein Beglaubigungsvermerk
aufgeführt. Markieren Sie ein Schriftstück mit Mausklick, um rechts nebenstehend eine Vorschau zu erhalten.
Vorschau
In diesem Bereich erfolgt die Darstellung des in der Dokumentenliste blau markierten Schriftstückes.
Funktionen in der Abschlussliste
Hierüber gelangen Sie auf die nachfolgende Karteikarte.
Datei:SO Signatur Pruefung Drucken.gif
Info
Hierüber rufen Sie den Info-Desk auf.
Optionen
Durch Aktivieren der jeweiligen Option wählen Sie die Schriftstücke aus, die Sie drucken möchten.
Ok
Über den Button OK wird der Ausdruck der ausgewählten Schriftstücke gestartet.
Abbruch
Datei:zvaf entwurf Abbruch.png
Über den Button Abbruch verlassen Sie die Programmfunktion ohne auszudrucken.
Ok
Hier können Sie das Fenster verlassen, die erfassten Daten werden gespeichert und können für eine spätere Bearbeitung erneut aufgerufen werden.
Abbruch
Datei:zvaf entwurf Abbruch.png
Hierüber können Sie das Fenster verlassen, ohne die erfassten Daten zu speichern.
Sonstige
Karteikarte: Beteiligte zur Urkundenrolle (Erklärende)
Info
Klicken Sie hier, um den INFO-DESK aufzurufen. Dieser dient dazu, sich einen schnellen Überblick über die Tastenkombinationen, anhand derer die Programmfunktionen auch aufgerufen werden können, zu verschaffen. Fahren Sie mit dem Mauszeiger über die Programmfunktion, ohne diese anzuklicken. Rechts neben der Programmfunktion erscheint die Tastenkombination.
Adresse
Hier wird die Adressnummer des jeweiligen Bevollmächtigten/Betreuers erfasst.
Vollmachtgeber
Ordnen Sie hier dem markierten Bevollmächtigten/Betreuer den Vollmachtgeber zu.
Sonstiges
Geben Sie Bemerkungen ein, die sich auf die erteilte Vollmacht beziehen.
Daten zur gewählten Adresse
Hier werden die Daten des gewählten Bevollmächtigten/Betreuers angezeigt.
Ok
Durch Wahl von OK wird die Maske für die Beteiligten verlassen und Ihre Eingaben werden in das Formular übernommen.
Abbruch
Datei:zvaf entwurf Abbruch.png
Hiermit brechen Sie den Vorgang ab, ohne die Eingaben zu den Beteiligten zu speichern.
Karteikarte: Beteiligte zur Urkundenrolle (Erklärende)
Info
Klicken Sie hier, um den INFO-DESK aufzurufen. Dieser dient dazu, sich einen schnellen Überblick über die Tastenkombinationen, anhand derer die Programmfunktionen auch aufgerufen werden können, zu verschaffen. Fahren Sie mit dem Mauszeiger über die Programmfunktion, ohne diese anzuklicken. Rechts neben der Programmfunktion erscheint die Tastenkombination.
Adresse
Hier wird die Adressnummer des jeweiligen Bevollmächtigten/Betreuers erfasst.
Vollmachtgeber
Ordnen Sie hier dem markierten Bevollmächtigten/Betreuer den Vollmachtgeber zu.
Sonstiges
Geben Sie Bemerkungen ein, die sich auf die erteilte Vollmacht beziehen.
Daten zur gewählten Adresse
Hier werden die Daten des gewählten Bevollmächtigten/Betreuers angezeigt.
Ok
Durch Wahl von OK wird die Maske für die Beteiligten verlassen und Ihre Eingaben werden in das Formular übernommen.
Abbruch
Datei:zvaf entwurf Abbruch.png
Hiermit brechen Sie den Vorgang ab, ohne die Eingaben zu den Beteiligten zu speichern.