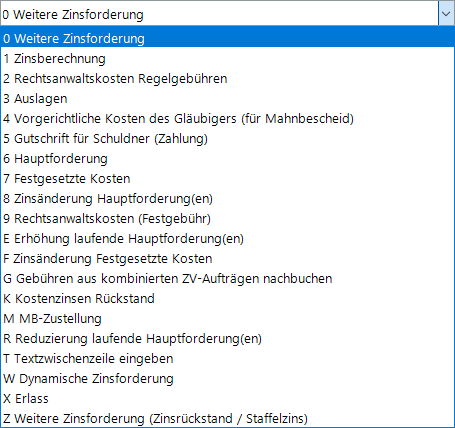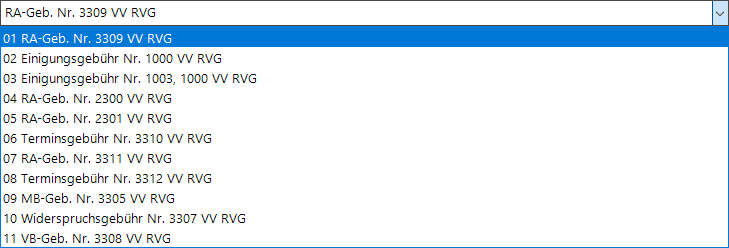Da.Sch (Diskussion | Beiträge) |
Da.Sch (Diskussion | Beiträge) Keine Bearbeitungszusammenfassung |
||
| Zeile 23: | Zeile 23: | ||
Auch nach Ablage der Akte können Sie weiter auf die Forderungskonten und Unterkonten zugreifen, sofern Sie diese zuvor im Rahmen der ''Aktenablage'' bei den ''[https://onlinehilfen.ra-micro.de/index.php/Akten_(Einstellungen)#Aktenablage_1 Ablageeinstellungen]'' von der Löschung ausgenommen haben. | Auch nach Ablage der Akte können Sie weiter auf die Forderungskonten und Unterkonten zugreifen, sofern Sie diese zuvor im Rahmen der ''Aktenablage'' bei den ''[https://onlinehilfen.ra-micro.de/index.php/Akten_(Einstellungen)#Aktenablage_1 Ablageeinstellungen]'' von der Löschung ausgenommen haben. | ||
====Gelb unterlegte Eingabefelder==== | |||
RA-MICRO bietet Ihnen in allen gelb unterlegten Eingabefeldern immer auch eine Sonderlogik, mit der Felder komfortabler ausgefüllt oder bereits gespeicherte Daten einfach eingefügt werden können. Diese Aktionsfelder stehen Ihnen an verschiedenen Stellen im Programm zur Verfügung. Die jeweilige Funktion des Aktionsfeldes können Sie einsehen, wenn Sie auf das Eingabefeld rechtsklicken und in dem aufgerufenen Kontextmenü Bedienhinweis wählen. | RA-MICRO bietet Ihnen in allen gelb unterlegten Eingabefeldern immer auch eine Sonderlogik, mit der Felder komfortabler ausgefüllt oder bereits gespeicherte Daten einfach eingefügt werden können. Diese Aktionsfelder stehen Ihnen an verschiedenen Stellen im Programm zur Verfügung. Die jeweilige Funktion des Aktionsfeldes können Sie einsehen, wenn Sie auf das Eingabefeld rechtsklicken und in dem aufgerufenen Kontextmenü Bedienhinweis wählen. | ||
| Zeile 112: | Zeile 112: | ||
Mit einem Mausklick auf [[datei:Z_Dropdown_Button.png]] öffnen Sie eine Auswahlliste, in der Sie zwischen den vorhandenen Buchungstexten wählen können. | Mit einem Mausklick auf [[datei:Z_Dropdown_Button.png]] öffnen Sie eine Auswahlliste, in der Sie zwischen den vorhandenen Buchungstexten wählen können. | ||
====Auswahlliste==== | |||
[[File:Zwangsvollstreckung_Foko_Buchen_Rechtsanwaltskosten_Regelgebühren_Auswahlliste_Buchungstext.png]] | [[File:Zwangsvollstreckung_Foko_Buchen_Rechtsanwaltskosten_Regelgebühren_Auswahlliste_Buchungstext.png]] | ||
Version vom 7. Juni 2017, 13:15 Uhr
Hauptseite > Zwangsvollstreckung > Foko buchen > Foko buchen - Festgesetzte Kosten
Allgemeines
Buchungsart: 7 Festgesetzte Kosten
Mittels dieser Buchungsart werden festgesetzte Kosten samt gemäß § 104 I 2 ZPO zugesprochener Zinsen in das Forderungskonto gebucht.
Wurden bereits Rechtsanwaltsgebühren oder Gerichtskosten für den Erlass eines Mahn- oder Vollstreckungsbescheides, den Antrag auf Festsetzung von Kindesunterhalt im vereinfachten Verfahren oder Rechtsanwaltsgebühren nach Nr. 2300 VV RVG oder § 118 BRAGO - unverzinslich - über die Buchungsart 2 Rechtsanwaltskosten Regelgebühren in das Forderungskonto gebucht, schlägt das Programm zunächst vor, diese bisher gebuchten Gebühren bzw. Kosten zu löschen. Wird diese Programmabfrage mit Ja bestätigt, schlägt das Programm vor, die Summe dieser Beträge zu übernehmen. Bei erneuter Bestätigung wird dieser Betrag als Buchungsbetrag in die Eingabemaske Foko buchen übernommen.
Bei Teilnahme am Elektronischen Datenaustausch im Ausbaugrad 31 bzw. 127 werden nach dem Einlesen der Kostennachricht die im Forderungskonto gebuchten Kosten des Mahnverfahrens (RA-Gebühren MB, Gerichtskosten MB, RA-Gebühren VB) automatisch gelöscht und ab dem vom Gericht mitgeteilten Erlassdatum des Vollstreckungsbescheids als festgesetzte, mit 5 %-Punkten über dem jeweiligen Basiszins verzinsliche Kosten, eingebucht.
Datei:Zwangsvollstreckung Foko Buchen Festgesetzte Kosten.gif
Funktionen im Bearbeitungsbereich
Akte
Geben Sie in dieses Feld bitte die gewünschte Aktennummer für das zu buchende Forderungskonto ein. Wenn Ihnen diese nicht bekannt sein sollte, können Sie sie ermitteln lassen.
Zusätzliche Hinweise zur Aktennummerneingabe finden Sie hier.
Auch nach Ablage der Akte können Sie weiter auf die Forderungskonten und Unterkonten zugreifen, sofern Sie diese zuvor im Rahmen der Aktenablage bei den Ablageeinstellungen von der Löschung ausgenommen haben.
Gelb unterlegte Eingabefelder
RA-MICRO bietet Ihnen in allen gelb unterlegten Eingabefeldern immer auch eine Sonderlogik, mit der Felder komfortabler ausgefüllt oder bereits gespeicherte Daten einfach eingefügt werden können. Diese Aktionsfelder stehen Ihnen an verschiedenen Stellen im Programm zur Verfügung. Die jeweilige Funktion des Aktionsfeldes können Sie einsehen, wenn Sie auf das Eingabefeld rechtsklicken und in dem aufgerufenen Kontextmenü Bedienhinweis wählen.
Die häufigsten Aktionsfelder sind solche, in denen nach der Adress- oder Aktennummer gesucht werden kann.
Auch nach Ablage der Akte kann weiter auf die Forderungskonten und -unterkonten zugegriffen werden, sofern diese zuvor im Rahmen der Programmfunktion Aktenablage bei den Ablageeinstellungen als nicht zu löschen ausgewählt wurde.
Unterkonto
Falls Unterkonten zum Forderungskonto vorhanden sind, können Sie hier wählen, auf welches Unterkonto sich der Buchungsvorgang beziehen soll.
Notizfenster
Hauptartikel →Notizfenster
Buchungsart
Wählen Sie die Buchungsart 7 Festgesetzte Kosten, um Kosten in das Forderungskonto zu buchen, die festgesetzt worden sind und für die gemäß § 104 Abs. 1 S. 2 auf Antrag 5 %-Punkte über dem jeweiligen Basiszins zugesprochen worden sind.
Mit einem Mausklick auf öffnen Sie eine Auswahlliste, in der Sie andere Buchungsarten wählen können.
Buchungsarten:
Hauptartikel → Weitere Zinsforderung
Hauptartikel → Zinsberechnung
Hauptartikel → Rechtsanwaltskosten Regelgebühren
Hauptartikel → Auslagen
Hauptartikel → Vorgerichtliche Kosten des Gläubigers (für Mahnbescheid)
Hauptartikel → Gutschrift
Hauptartikel → Hauptforderung
Hauptartikel → Zinsänderung Hauptforderung(en)
Hauptartikel → Rechtsanwaltkosten (Festgebühr)
Hauptartikel → Erhöhung laufende Hauptforderung(en)
Hauptartikel → Zinsänderung festgesetzte Kosten
Hauptartikel → Gebühren aus kombinierten ZV-Aufträgen nachbuchen
Hauptartikel → Kostenzinsen Rückstand
Hauptartikel → MB-Zustellung
Hauptartikel → Reduzierung laufende Hauptforderung(en)
Hauptartikel → Textzwischenzeile eingeben
Hauptartikel → Dynamische Zinsforderung
Hauptartikel → Erlass
Hauptartikel → Weitere Zinsforderung(Zinsrückstand / Staffelzins)
Schuldner
Wählen Sie aus dieser Auswahlliste die Schuldner aus, für welche die jeweiligen Kosten gebucht werden sollen.
Haben Sie mehrere Schuldner zum Konto erfasst, können Sie hier wählen auf welchen Schuldner sich die Buchung beziehen soll oder ob für alle Schuldner gebucht wird.
Buchungsübersicht
Zur Kontrolle der erfolgten Buchungen in dieses Forderungskonto erhalten Sie hier eine Übersicht über die aktuell erstellten Buchungen.
Buchungsdatum
Im Bereich Zinsen ab Datum wird vom Programm das aktuelle Tagesdatum vorgeschlagen.
Sie können diesen Programmvorschlag im Muster TTMMJJJJ überschreiben. Mit einem Mausklick auf Datei:Z Dropdown Button.png rufen Sie einen Kalender auf, in dem das Buchungsdatum gewählt werden kann.
Im Kalender können Sie das gewünschte Buchungsdatum mit einem einfachen Mausklick wählen. Mit Klick auf die Pfeil-Button links und rechts oben im Kalender blättern Sie in Monatsschritten vor und zurück. Das gewählte Datum wird blau unterlegt dargestellt.
Betrag Festgesetzte Kosten
Hier geben Sie den Betrag ein, der unter der Buchungsart Festgesetzte Kosten gebucht werden soll.
- Sind bereits Rechtsanwaltsgebühren oder Gerichtskosten für den Erlass eines Mahn- oder Vollstreckungsbescheides, den Antrag auf Festsetzung von Kindesunterhalt im vereinfachten Verfahren oder Rechtsanwaltsgebühren nach § 118 BRAGO - unverzinslich - in das Forderungskonto gebucht, so wird Ihnen unter Betrag automatisch die Summe der bereits gebuchten Gebühren vorgeschlagen. Diese Gebühren werden nach der Buchung in festgesetzten Kosten umgewandelt.
Buchungstext
Sie haben hier die Möglichkeit, die Buchung in das Forderungskonto mit einem speziellen Buchungstext zu versehen.
Zur Bearbeitung der Textvorschläge steht Ihnen der Textbaustein-Editor zur Verfügung. Klicken Sie dort auf Zwangsvollstreckung - Forderungskonto - Foko buchen - Buchungstext ZV, um neue Buchungstexte hinzuzufügen sowie vorhandene Buchungstexte zu bearbeiten oder zu löschen.
Mit einem Mausklick auf Datei:Z Dropdown Button.png öffnen Sie eine Auswahlliste, in der Sie zwischen den vorhandenen Buchungstexten wählen können.
Auswahlliste
Sie haben hier die Möglichkeit, die Buchung in das Forderungskonto mit einem speziellen Buchungstext zu versehen.
Die erste Zeile der Auswahlliste zeigt Ihnen einen speziell zu der jeweils gewählten Buchungsart passenden Buchungstext.
In den weiteren Zeilen der Auswahlliste können Sie die Buchungstexte für das Forderungskonto mit dem Textbaustein-Editor selbst bestimmen. Klicken Sie dort nacheinander auf Zwangsvollstreckung - Forderungskonto - Foko buchen - Buchungstext ZV, um weitere Buchungstexte anzulegen oder vorhandene Buchungstexte zu bearbeiten oder zu löschen.
Zinsart festgesetzte Kosten
Hier kann die Zinsart für die festgesetzten Kosten gewählt werden.
Aktenkonto
Für integrierte Buchungen steht Ihnen der Bereich Aktenkonto zur Verfügung, in dem der Buchungstext für die Buchung in das Aktenkonto und der Mehrwertsteuersatz für diese Buchung bestimmt werden können.
Zur Kontrolle der erfolgten Buchungen in das Aktenkonto erhalten Sie hier eine Übersicht über die aktuell erstellten Buchungen.
Aktenkonto buchen
Buchungen in das Forderungskonto können zugleich integriert in das Aktenkonto und umgekehrt Buchungen in das Aktenkonto auch integriert in das Forderungskonto vorgenommen werden. Sie können hier für jeden einzelnen Buchungsvorgang bestimmen, ob die Buchung auch in das Aktenkonto erfolgen soll, indem Sie auf Aktenkonto buchen klicken.
Zahlung Dritter
Für integrierte Buchungen steht Ihnen der Bereich Aktenkonto zur Verfügung, in dem der Buchungstext für die Buchung in das Aktenkonto und der Mehrwertsteuersatz für diese Buchung bestimmt werden können. Zur Kontrolle der erfolgten Buchungen in das Aktenkonto erhalten Sie hier eine Übersicht über die aktuell erstellten Buchungen.
Funktionen in der Abschlussleiste
Speichern
Speichert die Buchung. Die Maske bleibt geöffnet. Auf diese Weise können Sie mehrere Buchungen nacheinander vornehmen.
Speichern steht nur zur Verfügung, wenn die Buchungsdaten vollständig sind.
OK
Bestätigt die Buchungseingaben. Die Buchung wird vorgenommen und die Maske geschlossen.
OK steht nur zur Verfügung, wenn die Buchungsdaten vollständig sind.
Abbruch
Bricht den Buchungsvorgang ab und schließt die Maske. Änderungen werden nicht gespeichert.