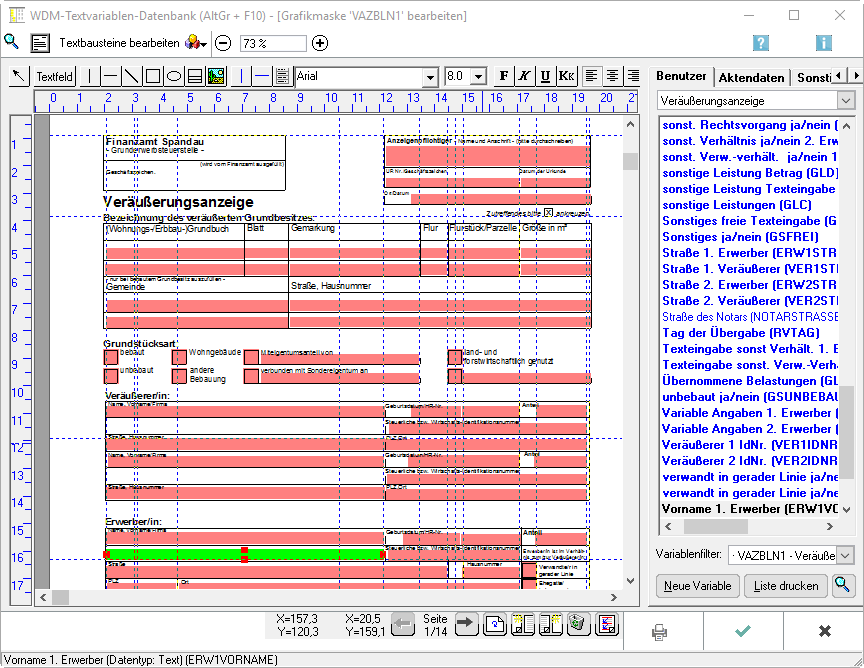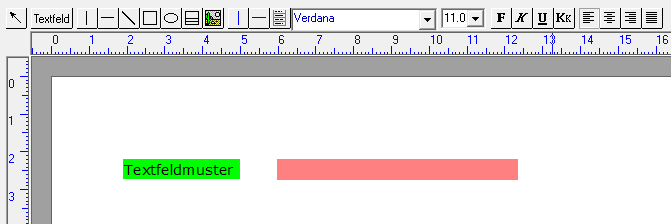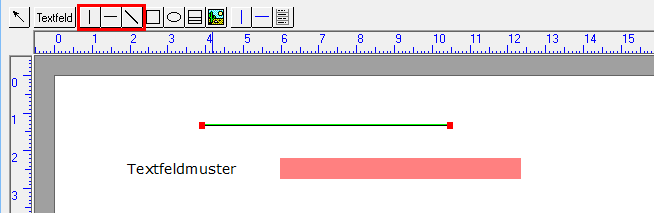Formulare bearbeiten oder neu erstellen: Unterschied zwischen den Versionen
(→Allgemeines) |
(→Weitere Funktionen und Erklärungen) |
||
| Zeile 53: | Zeile 53: | ||
Rufen Sie die Programmfunktion durch Mausklick auf [[Datei:Akten_wdm_Textfeld.png]] auf. Der Mauszeiger verwandelt sich in [[Datei:Akten_wdm_Maus.png]] und Sie können das Textfeld auf der Arbeitsoberfläche an der gewünschten Stelle positionieren. Geben Sie nun den gewünschten Text ein und beenden Sie die Texteingabe über [[Datei:Z_Esc.png]], [[Datei:Akten_wdm_Pfeil.png]] oder durch einen Mausklick in einen freien Bereich der Arbeitsoberfläche. | Rufen Sie die Programmfunktion durch Mausklick auf [[Datei:Akten_wdm_Textfeld.png]] auf. Der Mauszeiger verwandelt sich in [[Datei:Akten_wdm_Maus.png]] und Sie können das Textfeld auf der Arbeitsoberfläche an der gewünschten Stelle positionieren. Geben Sie nun den gewünschten Text ein und beenden Sie die Texteingabe über [[Datei:Z_Esc.png]], [[Datei:Akten_wdm_Pfeil.png]] oder durch einen Mausklick in einen freien Bereich der Arbeitsoberfläche. | ||
| + | |||
| + | |||
| + | ===Werkzeuge: Linien=== | ||
| + | [[Datei:Akten_wdm_BeispLinien.png]] | ||
| + | |||
| + | Durch die Verwendung von Linien über die [[Datei:Akten_wdm_Linien.png]] können Sie einzelne Bereiche eines Formulars voneinander abgrenzen. Klicken Sie auf die Funktion der gewählten Linie und gehen Sie mit dem Cursor an die Position des Formulars, an dem die Linie beginnen soll. Ziehen Sie die Linie nun mit gedrückter linker Maustaste bis zu der Endposition. | ||
| + | |||
| + | Im Gegensatz zu den blau dargestellten Hilfslinien sind Linien grundsätzlich druckbar. Sie können dies ändern, indem Sie die Linie mit der Maus markieren, über die rechte Maustaste das Kontextmenü aufrufen und dort die Einstellung Druckbar deaktivieren. Die Linie wird dann in der Bearbeitungs- und Dateneingabeansicht angezeigt, jedoch nicht ausgedruckt. | ||
| + | |||
| + | |||
[[Category:Akten]] | [[Category:Akten]] | ||
Version vom 7. März 2017, 17:22 Uhr
Hauptseite > Akten > Textbaustein-WDM > Formulare bearbeiten/neu erstellen
Inhaltsverzeichnis
Allgemeines
Für die Erstellung neuer Formulare steht Ihnen ein Editor zur Verfügung. Neben zahlreichen Werkzeugen zur Gestaltung der Formulare finden Sie hier eine Liste aller WDM-Variablen des zuvor ausgewählten Referates.
![]() Jedes Referat hat ein eigenes Verzeichnis der vorhandenen WDM-Variablen. Wenn Sie einzelne WDM-Variablen in mehreren Referaten verwenden wollen, müssen diese in jedem Referat neu erstellt werden.
Jedes Referat hat ein eigenes Verzeichnis der vorhandenen WDM-Variablen. Wenn Sie einzelne WDM-Variablen in mehreren Referaten verwenden wollen, müssen diese in jedem Referat neu erstellt werden.
Die im Lieferumfang enthaltenen Masken und Formale sind schreibgeschützt. Wenn Sie diese Formulare ändern möchten, erstellen Sie bitte eine Kopie hiervon unter einem anderen Namen.
Funktionen in der Toolbar
Funktionen im Bearbeitungsbereich
Einfügen beenden
Hiermit können Sie den aktuellen Arbeitsschritt beenden.
Linien
In der Werkzeugleiste stehen Ihnen drei verschiedene Link auf ''Werkzeuge: Linien'' einfügen Linien zur Gestaltung zur Verfügung.
Rechtecke und Ellipsen
Klicken Sie hier, um ein Rechteck oder eine Ellipse in das Formular einzufügen.
Tabellen-Vorlage
Grafik
Hilfslinie
ESC-Menü
Schriftart
Schriftgröße
Funktionen in der Abschlussleiste
Weitere Funktionen und Erklärungen
Werkzeuge: Textfeld
Textfelder zur Beschreibung der in einer WDM-Variable enthaltenen Dateneingabe erstellen Sie über ![]() .
.
Rufen Sie die Programmfunktion durch Mausklick auf ![]() auf. Der Mauszeiger verwandelt sich in
auf. Der Mauszeiger verwandelt sich in ![]() und Sie können das Textfeld auf der Arbeitsoberfläche an der gewünschten Stelle positionieren. Geben Sie nun den gewünschten Text ein und beenden Sie die Texteingabe über Datei:Z Esc.png, Datei:Akten wdm Pfeil.png oder durch einen Mausklick in einen freien Bereich der Arbeitsoberfläche.
und Sie können das Textfeld auf der Arbeitsoberfläche an der gewünschten Stelle positionieren. Geben Sie nun den gewünschten Text ein und beenden Sie die Texteingabe über Datei:Z Esc.png, Datei:Akten wdm Pfeil.png oder durch einen Mausklick in einen freien Bereich der Arbeitsoberfläche.
Werkzeuge: Linien
Durch die Verwendung von Linien über die Datei:Akten wdm Linien.png können Sie einzelne Bereiche eines Formulars voneinander abgrenzen. Klicken Sie auf die Funktion der gewählten Linie und gehen Sie mit dem Cursor an die Position des Formulars, an dem die Linie beginnen soll. Ziehen Sie die Linie nun mit gedrückter linker Maustaste bis zu der Endposition.
Im Gegensatz zu den blau dargestellten Hilfslinien sind Linien grundsätzlich druckbar. Sie können dies ändern, indem Sie die Linie mit der Maus markieren, über die rechte Maustaste das Kontextmenü aufrufen und dort die Einstellung Druckbar deaktivieren. Die Linie wird dann in der Bearbeitungs- und Dateneingabeansicht angezeigt, jedoch nicht ausgedruckt.