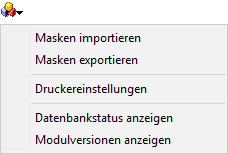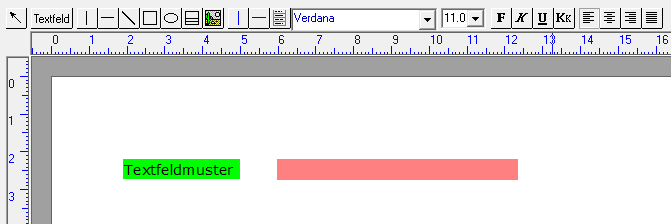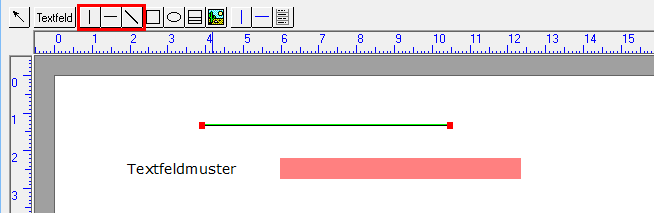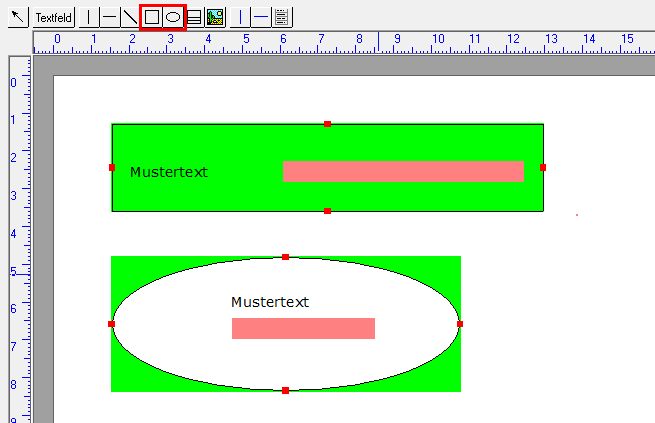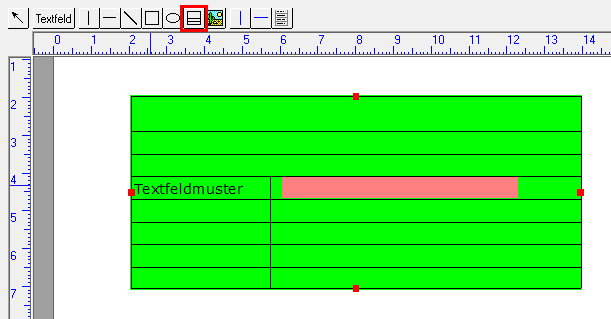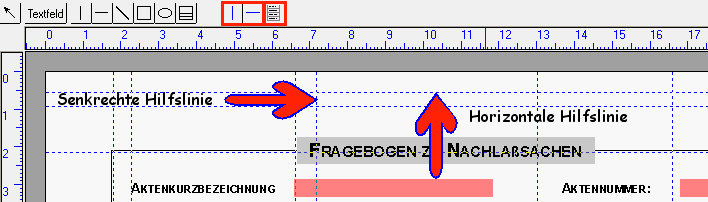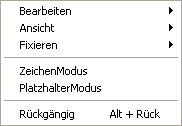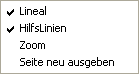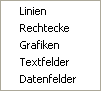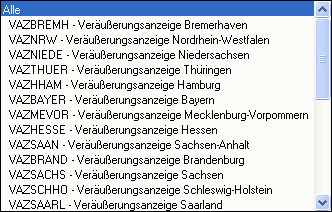Formulare bearbeiten oder neu erstellen: Unterschied zwischen den Versionen
K (DCamacho verschob die Seite Formulare bearbeiten/neu erstellen nach Formulare bearbeiten oder neu erstellen) |
|||
| Zeile 1: | Zeile 1: | ||
| − | [[Hauptseite]] > [[:Category:Akten|Akten]] > [[Textbaustein-WDM]] > [[Formulare bearbeiten | + | [[Hauptseite]] > [[:Category:Akten|Akten]] > [[Textbaustein-WDM]] > [[Formulare bearbeiten oder neu erstellen]] |
==Allgemeines== | ==Allgemeines== | ||
| Zeile 5: | Zeile 5: | ||
Datei:WDM_.png| | Datei:WDM_.png| | ||
| − | rect 35 66 77 89 [[Formulare bearbeiten | + | rect 35 66 77 89 [[Formulare bearbeiten oder neu erstellen#Textfeld|Über diese Funktion aktivieren Sie das Werkzeug Textfeld.]] |
| − | rect 80 65 144 88 [[Formulare bearbeiten | + | rect 80 65 144 88 [[Formulare bearbeiten oder neu erstellen#Linien|In der Werkzeugleiste stehen Ihnen drei verschiedene Linien zur Gestaltung zur Verfügung.]] |
| − | rect 141 66 184 88 [[Formulare bearbeiten | + | rect 141 66 184 88 [[Formulare bearbeiten oder neu erstellen#Rechtecke und Ellipsen|Klicken Sie hier, um ein Rechteck oder eine Ellipse in das Formular einzufügen.]] |
| − | rect 185 67 205 87 [[Formulare bearbeiten | + | rect 185 67 205 87 [[Formulare bearbeiten oder neu erstellen#Tabellen|Über die Funktion Tabellen können Sie Rechtecke in ein Formular einfügen, die bereits als Tabelle gestaltet sind.]] |
| − | rect 230 65 273 87 [[Formulare bearbeiten | + | rect 230 65 273 87 [[Formulare bearbeiten oder neu erstellen#Hilfslinien|Klicken Sie hier, um die Hilfslinien in das Formular einzufügen.]] |
| − | rect 95 131 346 238 [[Formulare bearbeiten | + | rect 95 131 346 238 [[Formulare bearbeiten oder neu erstellen#Formular bearbeiten/Textfelder|Textfelder erstellen Sie über die Werkzeugleiste.]] |
| − | rect 382 144 593 205 [[Formulare bearbeiten | + | rect 382 144 593 205 [[Formulare bearbeiten oder neu erstellen#WDM Variablen|WDM-Variablen sind in dem Formular zunächst rot dargestellt. Durch einfachen Mausklick kann die Variable zum Bearbeiten aktiviert werden. Sie wird dann grün unterlegt.]] |
| − | rect 104 245 590 277 [[Formulare bearbeiten | + | rect 104 245 590 277 [[Formulare bearbeiten oder neu erstellen#WDM Variablen|WDM-Variablen sind in dem Formular zunächst rot dargestellt. Durch einfachen Mausklick kann die Variable zum Bearbeiten aktiviert werden. Sie wird dann grün unterlegt.]] |
| − | rect 104 298 591 331 [[Formulare bearbeiten | + | rect 104 298 591 331 [[Formulare bearbeiten oder neu erstellen#WDM Variablen|WDM-Variablen sind in dem Formular zunächst rot dargestellt. Durch einfachen Mausklick kann die Variable zum Bearbeiten aktiviert werden. Sie wird dann grün unterlegt.]] |
| − | rect 98 345 595 385 [[Formulare bearbeiten | + | rect 98 345 595 385 [[Formulare bearbeiten oder neu erstellen#WDM Variablen|WDM-Variablen sind in dem Formular zunächst rot dargestellt. Durch einfachen Mausklick kann die Variable zum Bearbeiten aktiviert werden. Sie wird dann grün unterlegt.]] |
| − | rect 104 402 590 505 [[Formulare bearbeiten | + | rect 104 402 590 505 [[Formulare bearbeiten oder neu erstellen#WDM Variablen|WDM-Variablen sind in dem Formular zunächst rot dargestellt. Durch einfachen Mausklick kann die Variable zum Bearbeiten aktiviert werden. Sie wird dann grün unterlegt.]] |
| − | rect 104 549 391 563 [[Formulare bearbeiten | + | rect 104 549 391 563 [[Formulare bearbeiten oder neu erstellen#WDM Variablen|Eine grün dargestellte Variable kann bearbeitet werden oder innerhalb der aktiven Seite an eine beliebige Stelle verschoben werden. Über die roten Markierungen wird die Höhe und Breite der Variable verändert.]] |
| − | rect 648 67 714 90 [[Formulare bearbeiten | + | rect 648 67 714 90 [[Formulare bearbeiten oder neu erstellen#Karteikarte Benutzer|Alle verfügbaren WDM-Variablen werden hier mit Variablen-Kurznamen und Variablenbeschreibung angezeigt.]] |
| − | rect 657 88 855 538 [[Formulare bearbeiten | + | rect 657 88 855 538 [[Formulare bearbeiten oder neu erstellen#Karteikarte Benutzer|Alle verfügbaren WDM-Variablen werden hier mit Variablen-Kurznamen und Variablenbeschreibung angezeigt.]] |
| − | rect 716 69 791 89 [[Formulare bearbeiten | + | rect 716 69 791 89 [[Formulare bearbeiten oder neu erstellen#Karteikarte Aktendaten|Alle verfügbaren WDM-Variablen werden hier mit Variablen-Kurznamen und Variablenbeschreibung angezeigt.]] |
| − | rect 651 542 857 568 [[Formulare bearbeiten | + | rect 651 542 857 568 [[Formulare bearbeiten oder neu erstellen#Variablenfilter|Wenn Sie aus dieser Auswahlliste ein Formular auswählen, werden in der Liste der Variablen die Variablen des ausgewählten Formulars und die des Formulars angezeigt, das gerade bearbeitet wird.]] |
| − | rect 655 575 742 600 [[Formulare bearbeiten | + | rect 655 575 742 600 [[Formulare bearbeiten oder neu erstellen#Neue Variable|Eine neue Variable erstellen Sie über diese Funktion.]] |
| − | rect 744 573 828 599 [[Formulare bearbeiten | + | rect 744 573 828 599 [[Formulare bearbeiten oder neu erstellen#Liste drucken|Hiermit können Sie eine Liste aller in dem aktiven Verzeichnis vorhandenen Variablen ausdrucken.]] |
rect 833 576 858 600 [[WDM-Variablensuche#Allgemeines|Sie können mit Hilfe dieser Programmfunktion alle Masken und Formulare nach einer bestimmten Variable durchsuchen lassen.]] | rect 833 576 858 600 [[WDM-Variablensuche#Allgemeines|Sie können mit Hilfe dieser Programmfunktion alle Masken und Formulare nach einer bestimmten Variable durchsuchen lassen.]] | ||
| − | rect 390 610 480 641 [[Formulare bearbeiten | + | rect 390 610 480 641 [[Formulare bearbeiten oder neu erstellen#Seitenbereich|Bei mehrseitigen Formularen können Sie hiermit zwischen den Seiten vor- und zurückblättern.]] |
| − | rect 481 609 510 637 [[Formulare bearbeiten | + | rect 481 609 510 637 [[Formulare bearbeiten oder neu erstellen#Hoch-/Querformat|Über dieser Funktion können Sie zwischen Hoch- und Querformat wechseln.]] |
| − | rect 511 611 566 636 [[Formulare bearbeiten | + | rect 511 611 566 636 [[Formulare bearbeiten oder neu erstellen#Seite einfügen|Hiermit Sie vor oder hinter der aktiven Seite eine weitere Seite in Ihr Formular einfügen.]] |
| − | rect 566 611 591 637 [[Formulare bearbeiten | + | rect 566 611 591 637 [[Formulare bearbeiten oder neu erstellen#Löschen|Hiermit löschen Sie die aktuelle Seite Ihres Formulares.]] |
| − | rect 593 612 622 638 [[Formulare bearbeiten | + | rect 593 612 622 638 [[Formulare bearbeiten oder neu erstellen#Reihenfolge|Über diese Funktion bestimmen Sie die Reihenfolge, in der die WDM-Variablen in der Funktion Daten eingeben angesprungen werden.]] |
| − | rect 625 611 703 650 [[Formulare bearbeiten | + | rect 625 611 703 650 [[Formulare bearbeiten oder neu erstellen#Drucken|Über diese Funktion können Sie ein Formular in der Bearbeitungsansicht ausdrucken. Alle verwendeten WDM-Variablen sind erkennbar und bezeichnet.]] |
| − | rect 704 613 783 652 [[Formulare bearbeiten | + | rect 704 613 783 652 [[Formulare bearbeiten oder neu erstellen#OK + Schließen|Hiermit schließen Sie die Erstellung oder Bearbeitung eines Formulars ab. Das Formular wird geschlossen.]] |
| − | rect 783 612 863 652 [[Formulare bearbeiten | + | rect 783 612 863 652 [[Formulare bearbeiten oder neu erstellen#Abbruch + Schließen|Über diese Funktion können Sie jederzeit den Bearbeitungsmodus beenden. Alle nicht gespeicherten Änderungen gehen verloren.]] |
desc none | desc none | ||
| Zeile 183: | Zeile 183: | ||
Datei:Akten_wdm_fbearbeitenBenutzer.png| | Datei:Akten_wdm_fbearbeitenBenutzer.png| | ||
| − | rect 29 52 190 358 [[Formulare bearbeiten | + | rect 29 52 190 358 [[Formulare bearbeiten oder neu erstellen#Karteikarte Benutzer|Alle verfügbaren WDM-Variablen werden hier mit Variablen-Kurznamen und Variablenbeschreibung angezeigt.]] |
| − | rect 5 380 211 407 [[Formulare bearbeiten | + | rect 5 380 211 407 [[Formulare bearbeiten oder neu erstellen#Variablenfilter|Wenn Sie aus dieser Auswahlliste ein Formular auswählen, werden in der Liste der Variablen die Variablen des ausgewählten Formulars und die des Formulars angezeigt, das gerade bearbeitet wird.]] |
| − | rect 8 412 92 438 [[Formulare bearbeiten | + | rect 8 412 92 438 [[Formulare bearbeiten oder neu erstellen#Neue Variable|Eine neue Variable erstellen Sie über diese Funktion.]] |
| − | rect 95 411 180 439 [[Formulare bearbeiten | + | rect 95 411 180 439 [[Formulare bearbeiten oder neu erstellen#Liste drucken|Hiermit können Sie eine Liste aller in dem aktiven Verzeichnis vorhandenen Variablen ausdrucken.]] |
desc none | desc none | ||
</imagemap> | </imagemap> | ||
| − | Alle verfügbaren WDM-Variablen werden hier mit [[Formulare bearbeiten | + | Alle verfügbaren WDM-Variablen werden hier mit [[Formulare bearbeiten oder neu erstellen#Variablen-Kurznamen|Variablen-Kurzname]] und [[Formulare bearbeiten oder neu erstellen#Variablenbeschreibung|Variablenbeschreibung]] angezeigt. |
Blau dargestellte Variablen werden in dem geöffneten Formular bereits verwendet.Wählen Sie die gewünschte Variable durch Doppelklick mit der Maus aus. Die Variablenbeschreibung wird Ihnen angezeigt und Sie können erforderlichenfalls die Variablenart ändern. | Blau dargestellte Variablen werden in dem geöffneten Formular bereits verwendet.Wählen Sie die gewünschte Variable durch Doppelklick mit der Maus aus. Die Variablenbeschreibung wird Ihnen angezeigt und Sie können erforderlichenfalls die Variablenart ändern. | ||
| Zeile 202: | Zeile 202: | ||
====Neue Variable==== | ====Neue Variable==== | ||
| − | Eine neue [[Formulare bearbeiten | + | Eine neue [[Formulare bearbeiten oder neu erstellen#Variablenname|Variable]] erstellen Sie über diese Funktion. |
====Liste drucken==== | ====Liste drucken==== | ||
| Zeile 214: | Zeile 214: | ||
Datei:Akten_wdm_fbearbeitenAdaten.png| | Datei:Akten_wdm_fbearbeitenAdaten.png| | ||
| − | rect 11 25 314 442 [[Formulare bearbeiten | + | rect 11 25 314 442 [[Formulare bearbeiten oder neu erstellen#Karteikarten Aktendaten|Alle verfügbaren WDM-Variablen werden hier mit Variablen-Kurznamen und Variablenbeschreibung angezeigt.]] |
| − | rect 6 449 160 501 [[Formulare bearbeiten | + | rect 6 449 160 501 [[Formulare bearbeiten oder neu erstellen#Karteikarten Aktendaten|Hier können Sie auswählen, um welche Art Akte es sich handelt. Die Variablenbezeichnungen werden entsprechend ihrer Auswahl angepasst.]] |
| − | rect 7 507 92 533 [[Formulare bearbeiten | + | rect 7 507 92 533 [[Formulare bearbeiten oder neu erstellen#Neue Variable|Neue Variablen können Sie nur auf der Karteikarte Benutzer erstellen.]] |
| − | rect 94 507 181 533 [[Formulare bearbeiten | + | rect 94 507 181 533 [[Formulare bearbeiten oder neu erstellen#Liste drucken|Hier können Sie eine Liste der angezeigten Variablen drucken.]] |
| − | rect 5 446 184 502 [[Formulare bearbeiten | + | rect 5 446 184 502 [[Formulare bearbeiten oder neu erstellen#RA-Akte|Hier können Sie auswählen, um welche Art Akte es sich handelt. Die Variablenbezeichnungen werden entsprechend ihrer Auswahl angepasst.]] |
rect 183 508 210 533 [[WDM-Variablensuche#Allgemeines|Suche]] | rect 183 508 210 533 [[WDM-Variablensuche#Allgemeines|Suche]] | ||
| Zeile 224: | Zeile 224: | ||
</imagemap> | </imagemap> | ||
| − | Alle verfügbaren WDM-Variablen werden hier mit [[Formulare bearbeiten | + | Alle verfügbaren WDM-Variablen werden hier mit [[Formulare bearbeiten oder neu erstellen#Variablen-Kurznamen|Variablen-Kurzname]] und [[Formulare bearbeiten oder neu erstellen#Variablenbeschreibung|Variablenbeschreibung]] angezeigt. |
Blau dargestellte Variablen werden in dem geöffneten Formular bereits verwendet. | Blau dargestellte Variablen werden in dem geöffneten Formular bereits verwendet. | ||
| Zeile 231: | Zeile 231: | ||
====Neue Variable==== | ====Neue Variable==== | ||
| − | Neue Variablen können Sie nur auf der Karteikarte [[Formulare bearbeiten | + | Neue Variablen können Sie nur auf der Karteikarte [[Formulare bearbeiten oder neu erstellen#Karteikarte Benutzer|Benutzer]] erstellen. |
====Liste drucken==== | ====Liste drucken==== | ||
| Zeile 272: | Zeile 272: | ||
Über diese Funktion können Sie ein Formular in der Bearbeitungsansicht ausdrucken. Alle verwendeten WDM-Variablen sind erkennbar und bezeichnet. | Über diese Funktion können Sie ein Formular in der Bearbeitungsansicht ausdrucken. Alle verwendeten WDM-Variablen sind erkennbar und bezeichnet. | ||
| − | Bei mehrseitigen Formularen öffnet sich vor dem Ausdruck das Auswahlfenster [[Formulare bearbeiten | + | Bei mehrseitigen Formularen öffnet sich vor dem Ausdruck das Auswahlfenster [[Formulare bearbeiten oder neu erstellen#Druckoptionen|Druckoptionen]] einfügen. |
===OK und Schließen=== | ===OK und Schließen=== | ||
| Zeile 289: | Zeile 289: | ||
Datei:WDMDruck.png| | Datei:WDMDruck.png| | ||
| − | rect 5 57 310 160 [[Formulare bearbeiten | + | rect 5 57 310 160 [[Formulare bearbeiten oder neu erstellen#Druckoptionen|Für den Umfang des Ausdrucks eines Formulars stehen Ihnen verschiedene Optionen zur Verfügung.]] |
| − | rect 10 165 99 182 [[Formulare bearbeiten | + | rect 10 165 99 182 [[Formulare bearbeiten oder neu erstellen#Duplex-Druck|Verfügt Ihr Drucker über das Leistungsmerkmal Duplex-Druck, können Sie diese Option hier auswählen. Das Formular wird beidseitig gedruckt.]] |
desc none | desc none | ||
Version vom 17. Juni 2017, 11:24 Uhr
Hauptseite > Akten > Textbaustein-WDM > Formulare bearbeiten oder neu erstellen
Inhaltsverzeichnis
- 1 Allgemeines
- 2 Funktionen in der Toolbar
- 3 Funktionen im Bearbeitungsbereich
- 3.1 Einfügen beenden
- 3.2 Textfeld
- 3.3 Linien
- 3.4 Rechtecke und Ellipsen
- 3.5 Tabellen
- 3.6 Hilfslinien
- 3.7 ESC-Menü
- 3.8 Schriftart / Schriftgröße
- 3.9 Bearbeitungsbereich
- 3.10 Karteikarte Benutzer
- 3.11 Karteikarte Aktendaten
- 4 Funktionen in der Abschlussleiste
- 5 Weitere Funktionen und Erklärungen
Allgemeines
<imagemap>-Fehler: Bild ist ungültig oder nicht vorhanden
Für die Erstellung neuer Formulare steht Ihnen ein Editor zur Verfügung. Neben zahlreichen Werkzeugen zur Gestaltung der Formulare finden Sie hier eine Liste aller WDM-Variablen des zuvor ausgewählten Referates.
![]() Jedes Referat hat ein eigenes Verzeichnis der vorhandenen WDM-Variablen. Wenn Sie einzelne WDM-Variablen in mehreren Referaten verwenden wollen, müssen diese in jedem Referat neu erstellt werden.
Jedes Referat hat ein eigenes Verzeichnis der vorhandenen WDM-Variablen. Wenn Sie einzelne WDM-Variablen in mehreren Referaten verwenden wollen, müssen diese in jedem Referat neu erstellt werden.
Die im Lieferumfang enthaltenen Masken und Formale sind schreibgeschützt. Wenn Sie diese Formulare ändern möchten, erstellen Sie bitte eine Kopie hiervon unter einem anderen Namen.
Funktionen in der Toolbar
Suchen
Hauptfenster → Datensuche
Erfassungsmasken bearbeiten
Hauptartikel → Erfassungsmasken bearbeiten
Textbausteine bearbeiten
Hauptartikel → Textbausteine bearbeiten
Extras
Hauptartikel → Extras
Funktionen im Bearbeitungsbereich
Einfügen beenden
Hiermit können Sie den aktuellen Arbeitsschritt beenden.
Textfeld
Textfelder zur Beschreibung der in einer WDM-Variable enthaltenen Dateneingabe erstellen Sie über ![]() .
.
Rufen Sie die Programmfunktion durch Mausklick auf ![]() auf. Der Mauszeiger verwandelt sich in
auf. Der Mauszeiger verwandelt sich in ![]() und Sie können das Textfeld auf der Arbeitsoberfläche an der gewünschten Stelle positionieren. Geben Sie nun den gewünschten Text ein und beenden Sie die Texteingabe über Datei:Z Esc.png, Datei:Akten wdm Pfeil.png oder durch einen Mausklick in einen freien Bereich der Arbeitsoberfläche.
und Sie können das Textfeld auf der Arbeitsoberfläche an der gewünschten Stelle positionieren. Geben Sie nun den gewünschten Text ein und beenden Sie die Texteingabe über Datei:Z Esc.png, Datei:Akten wdm Pfeil.png oder durch einen Mausklick in einen freien Bereich der Arbeitsoberfläche.
Linien
Durch die Verwendung von Linien über die Datei:Akten wdm Linien.png können Sie einzelne Bereiche eines Formulars voneinander abgrenzen. Klicken Sie auf die Funktion der gewählten Linie und gehen Sie mit dem Cursor an die Position des Formulars, an dem die Linie beginnen soll. Ziehen Sie die Linie nun mit gedrückter linker Maustaste bis zu der Endposition.
Im Gegensatz zu den blau dargestellten Hilfslinien sind Linien grundsätzlich druckbar. Sie können dies ändern, indem Sie die Linie mit der Maus markieren, über die rechte Maustaste das Kontextmenü aufrufen und dort die Einstellung Druckbar deaktivieren. Die Linie wird dann in der Bearbeitungs- und Dateneingabeansicht angezeigt, jedoch nicht ausgedruckt.
Rechtecke und Ellipsen
Über die ![]() können Sie einzelne Bereiche eines Formulars optisch voneinander abgrenzen.
können Sie einzelne Bereiche eines Formulars optisch voneinander abgrenzen.
Klicken Sie in der Werkzeugleiste auf die gewünschte Funktion und legen Sie mit der Maus den Beginn des gewünschten Rechteckes oder der Ellipse fest. Mit der gedrückten linken Maustaste bestimmen Sie dann die Ausmaße des Rechteckes oder der Ellipse. Im Bearbeitungsmodus ist das Rechteck grün markiert und kann über die roten Punkte verändert werden. Soll das gesamte Rechteck innerhalb des Formulars verschoben werden, markieren Sie das Rechteck auf einer der Seitenlinien und verschieben es bei gedrückter linker Maustaste an die gewünschte Position.
Tabellen
Über die Funktion Tabellen können Sie Rechtecke in ein Formular einfügen, die bereits als Tabelle gestaltet sind. Damit können Textfelder und WDM-Variablen, die in einem engen inhaltlichen Zusammenhang stehen, deutlich hervorgehoben werden.
![]() Bei der Übernahme der in den WDM-Variablen enthaltenen Daten in die Textverarbeitung wird dieser Tabellenrahmen nicht übernommen. Wenn Sie in dem Textbaustein die Darstellung der Daten gleichfalls in Tabellenform wünschen, muss diese Tabelle über die entsprechende Tabellenfunktion der Textverarbeitung erstellt werden.
Bei der Übernahme der in den WDM-Variablen enthaltenen Daten in die Textverarbeitung wird dieser Tabellenrahmen nicht übernommen. Wenn Sie in dem Textbaustein die Darstellung der Daten gleichfalls in Tabellenform wünschen, muss diese Tabelle über die entsprechende Tabellenfunktion der Textverarbeitung erstellt werden.
Hilfslinien
Hilfslinien sind nicht druckbare Linien, die es Ihnen im Bearbeitungsmodus eines Formulars ermöglichen, Textfelder, Grafiken oder WDM-Variablen exakt zu positionieren und aufeinander abzustimmen. In der Bildschirmansicht werden Hilfslinien blau und gestrichelt dargestellt. Aktivieren Sie das Werkzeug Hilfslinien und fügen Sie es über den Cursor an beliebiger Stelle des Formulars ein. Wenn Sie die Hilfslinie mit der Maus markieren, verwandelt sich der Mauszeiger in eine ![]() , mit der Sie die Hilfslinie waagerecht oder senkrecht an die gewünschte Position verschieben können.
, mit der Sie die Hilfslinie waagerecht oder senkrecht an die gewünschte Position verschieben können.
Nach Fertigstellung eines Formulars können Sie alle Hilfslinien über das ESC-Menü / Ansicht entfernen.
ESC-Menü
Bearbeiten
Alles markieren
Über diese Einstellung können Sie die gesamte Seite eines Formulars markieren.
Maße neu berechnen
Über diese Einstellung können Sie die Maße eines Formulars neu berechnen.
Kopieren in Zwischenablage (Strg+Einfg)
Über diese Einstellung können Sie markierte Teilbereiche oder ganze Formularseiten in die Zwischenablage kopieren, um diese in andere Formulare einzufügen.
Einfügen der Zwischenablage (Umschalt+Einfg)
Über diese Einstellung können Sie die Zwischenablage in ein Formular einfügen.
Ansicht
Lineal
Über diese Einstellung können Sie das horizontale und vertikale Lineal ein- und ausblenden.
HilfsLinien
Über diese Einstellung entfernen Sie alle im Formular vorhandenen Hilfslinien.
Zoom
Über diese Einstellung können Sie die Bildschirmdarstellung des Formulars gezielt verändern.
![]() Während Sie über die Einstellung
Während Sie über die Einstellung ![]() die Bildschirmansicht in vordefinierten Sprüngen ändern, kann über diese Einstellung ein konkreter Vergrößerungs-/Verkleinerungsfaktor eingegeben werden.
die Bildschirmansicht in vordefinierten Sprüngen ändern, kann über diese Einstellung ein konkreter Vergrößerungs-/Verkleinerungsfaktor eingegeben werden.
Seite neu ausgeben
Über diese Einstellung können Sie alle aktuell durchgeführten Bearbeitungen rückgängig machen und die Seite in den ursprünglichen Zustand versetzen. Einstellungen und Änderungen, die bereits gespeichert wurden, können mit dieser Einstellung nicht rückgängig gemacht werden.
Fixieren
Linien / Rechtecke / Grafiken / Textfelder / Datenfelder
Sie können einzelne oder alle Bereiche eines Formulars fixieren und damit vor unbeabsichtigter Veränderung schützen.
Die Fixierung wird aufgehoben, indem der Haken wieder entfernt wird.
ZeichenModus
In dieser Einstellung kann ein Formular über die Werkzeuge gestaltet werden. Die WDM-Variablen werden fixiert und sind vor ungewollten Änderungen oder Entfernungen geschützt.
PlatzhalterModus
In dieser Einstellung können WDM-Variablen in dem Formular verschoben, gelöscht oder eingefügt werden. Die Werkzeug-Elemente werden fixiert und sind vor ungewollten Änderungen geschützt.
Rückgängig (Alt + Rück)
Über diese Einstellung oder die Tastenkombination Datei:Z ALT.png Datei:Z Backsp.png können alle noch nicht gespeicherten Änderungen des Formulars in Einzelschritten rückgängig gemacht werden.
Schriftart / Schriftgröße
Hier können Sie die Schriftart und -größe der zu bearbeitenden Variaben und Textfelder einstellen.
Bearbeitungsbereich
Formular bearbeiten/Textfelder
Textfelder erstellen Sie über die Werkzeugleiste.
Schriftart und -größe legen Sie über die Formatleiste fest.
Spätere Änderungen von Textfeldern können Sie vornehmen, indem Sie ein Textfeld mit der Maus markieren und über die rechte Maustaste das Bearbeitungsmenü aufrufen.
WDM Variablen
WDM-Variablen sind in dem Formular zunächst rot dargestellt. Durch einfachen Mausklick kann die Variable zum Bearbeiten aktiviert werden. Sie wird dann grün unterlegt.
Die Maße dieser roten Felder bestimmt den absoluten Raum, der in der Funktion Daten eingeben zur Datenerfassung zur Verfügung steht.
grüne Variable
Eine grün dargestellte Variable kann bearbeitet werden oder innerhalb der aktiven Seite an eine beliebige Stelle verschoben werden. Über die roten Markierungen wird die Höhe und Breite der Variable verändert.
Eine Veränderung der Höhe ist nur bei der Variablenart mehrzeilig sinnvoll.
Karteikarte Benutzer
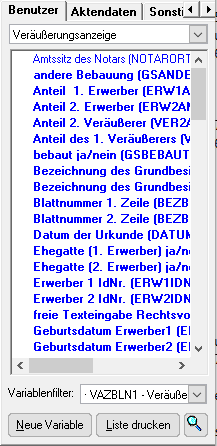
Alle verfügbaren WDM-Variablen werden hier mit Variablen-Kurzname und Variablenbeschreibung angezeigt.
Blau dargestellte Variablen werden in dem geöffneten Formular bereits verwendet.Wählen Sie die gewünschte Variable durch Doppelklick mit der Maus aus. Die Variablenbeschreibung wird Ihnen angezeigt und Sie können erforderlichenfalls die Variablenart ändern. Nach Bestätigung des grünen Hakens legen Sie die gewählte Variable mit der Maus an der gewünschten Position des Formulars ab.
Variablenfilter
Wenn Sie aus dieser Auswahlliste ein Formular auswählen, werden in der Liste der Variablen die Variablen des ausgewählten Formulars und die des Formulars angezeigt, das gerade bearbeitet wird.
Neue Variable
Eine neue Variable erstellen Sie über diese Funktion.
Liste drucken
Hiermit können Sie eine Liste aller in dem aktiven Verzeichnis vorhandenen Variablen ausdrucken.
WDM-Variablensuche
Hauptartikel → WDM-Variablensuche
Karteikarte Aktendaten
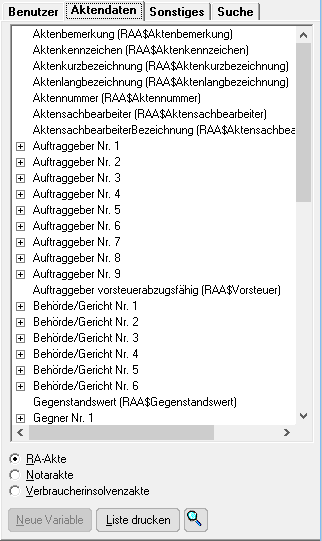
Alle verfügbaren WDM-Variablen werden hier mit Variablen-Kurzname und Variablenbeschreibung angezeigt. Blau dargestellte Variablen werden in dem geöffneten Formular bereits verwendet.
RA-Akte/Notarakte/Verbraucherinsolvenzakte
Hier können Sie auswählen, um welche Art Akte es sich handelt. Die Variablenbezeichnungen werden entsprechend ihrer Auswahl angepasst.
Neue Variable
Neue Variablen können Sie nur auf der Karteikarte Benutzer erstellen.
Liste drucken
Hier können Sie eine Liste der angezeigten Variablen drucken.
WDM-Variablensuche
Hauptartikel → WDM-Variablensuche
Funktionen in der Abschlussleiste
Seitenbereich
Bei mehrseitigen Formularen können Sie hiermit zwischen den Seiten vor- und zurückblättern.
Hoch-/Querformat
Über dieser Funktion können Sie zwischen Hoch- und Querformat wechseln.
Seite einfügen
Hiermit Sie vor oder hinter der aktiven Seite eine weitere Seite in Ihr Formular einfügen.
Löschen
Datei:Akten wdm ButtonLöschen.png
Hiermit löschen Sie die aktuelle Seite Ihres Formulares.
![]() Wenn Sie eine Formularseite versehentlich gelöscht haben, brechen Sie die Formularbearbeitung über
Wenn Sie eine Formularseite versehentlich gelöscht haben, brechen Sie die Formularbearbeitung über ![]() ab.
ab.
Reihenfolge
Über diese Funktion bestimmen Sie die Reihenfolge, in der die WDM-Variablen in der Funktion Daten eingeben angesprungen werden.
Über diese Funktion können Sie ein Formular in der Bearbeitungsansicht ausdrucken. Alle verwendeten WDM-Variablen sind erkennbar und bezeichnet.
Bei mehrseitigen Formularen öffnet sich vor dem Ausdruck das Auswahlfenster Druckoptionen einfügen.
OK und Schließen
Hiermit schließen Sie die Erstellung oder Bearbeitung eines Formulars ab. Das Formular wird geschlossen.
Abbruch und Schließen
Über diese Funktion können Sie jederzeit den Bearbeitungsmodus beenden. Alle nicht gespeicherten Änderungen gehen verloren.
Weitere Funktionen und Erklärungen
Druckoptionen
<imagemap>-Fehler: Bild ist ungültig oder nicht vorhanden
Für den Umfang des Ausdrucks eines Formulars stehen Ihnen verschiedene Optionen zur Verfügung.
Verfügt Ihr Drucker über das Leistungsmerkmal Duplex-Druck, können Sie diese Option hier auswählen. Das Formular wird beidseitig gedruckt.
Variablenname
Hauptartikel → Variablenname