Grafik (KTV): Unterschied zwischen den Versionen
(→Funktionen in der Abschlussleiste) |
(→Weitere Funktionen und Erklärungen) |
||
| Zeile 154: | Zeile 154: | ||
Mit Hilfe dieser Programmfunktion können Sie eigene Auswahl-Schemata erstellen oder löschen. | Mit Hilfe dieser Programmfunktion können Sie eigene Auswahl-Schemata erstellen oder löschen. | ||
| − | ==== | + | ====erstellen==== |
Über das Auswahl-Schema haben Sie die Möglichkeit, verschiedene Pfade mit Namen zu versehen. Diese Namen stehen anschließend in einer Auswahlliste zur Verfügung. Wählen Sie dafür zunächst das entsprechende Laufwerk, Verzeichnis und ggf. Unterverzeichnis aus, für das Sie ein eigenes Auswahlschema erstellen möchten. | Über das Auswahl-Schema haben Sie die Möglichkeit, verschiedene Pfade mit Namen zu versehen. Diese Namen stehen anschließend in einer Auswahlliste zur Verfügung. Wählen Sie dafür zunächst das entsprechende Laufwerk, Verzeichnis und ggf. Unterverzeichnis aus, für das Sie ein eigenes Auswahlschema erstellen möchten. | ||
| − | ==== | + | ====löschen==== |
Wählen Sie diese Einstellung, wenn Sie ein eigenes Auswahlschema löschen möchten. | Wählen Sie diese Einstellung, wenn Sie ein eigenes Auswahlschema löschen möchten. | ||
[[Category:Schriftverkehr]] | [[Category:Schriftverkehr]] | ||
Version vom 21. Juni 2018, 14:07 Uhr
Hauptseite > Schriftverkehr > KTV > Grafik (KTV)
Inhaltsverzeichnis
Allgemeines
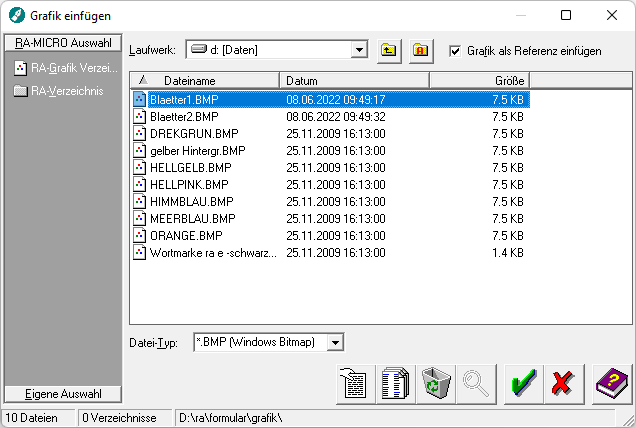
Mit Hilfe dieser Programmfunktion können Sie eine Grafik in das aktuelle Dokument einfügen.
Funktionen im Bearbeitungsbereich
RA-MICRO Auswahl
Diese Auswahl-Schemata stehen über die RA-MICRO - Auswahl standardmäßig zur Verfügung. Dies hat den Vorteil, dass der gesamte Pfad nicht jedes Mal durch Auswahl des Laufwerkes und der Verzeichnisse erneut bestimmt werden muss.
Eigene Auswahl
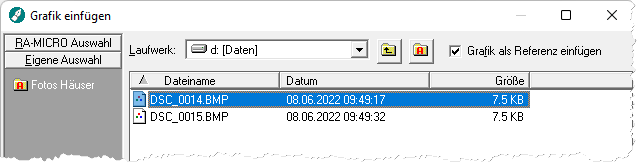
Hier sehen Sie die bereits erstellten eigenen Auswahlmasken. Gehen Sie wie bei der Arbeit mit der RA-MICRO - Auswahl vor.
Laufwerk
Mit Hilfe diese Auswahlfensters können Sie das Laufwerk wählen, auf dem sich die anzuzeigenden Dateien bzw. Verzeichnisse befinden.
Eine Verzeichnisebene höher
Hier haben Sie die Möglichkeit, eine Verzeichnisebene zurückzuwechseln.
Auswahlschema erstellen/bearbeiten
Hiermit können Sie ein eigenes Auswahl-Schema erstellen oder löschen.
Grafik als Referenz einfügen
Die Einstellung Grafik als Referenz einfügen fügt lediglich einen Verweis auf die Grafik in Ihr Dokument ein. Die Grafik ist hierbei zwar am Bildschirm zu sehen, wird jedoch nicht mit dem Dokument gespeichert. Der Vorteil liegt darin, dass die Dateigröße des Dokuments nicht um die Dateigröße der Grafik erhöht wird.
Tabellenspaltenkopf
Sie können sich durch Klicken auf den jeweiligen Spaltenkopf die Dateiliste nach jeder Spalte auf- bzw. absteigend sortieren lassen.
Tabellenbereich
Bereich zur Auswahl von Dateien und Unterverzeichnissen. Die einzelnen Dateien können durch Mausklick ausgewählt oder per Doppelklick sofort in das Texteingabefenster geladen werden. Neben dem Dateinamen wird hier auch das Erstellungsdatum bzw. das Datum der letzten Speicherung sowie die Uhrzeit angezeigt.
![]() Es ist nicht möglich, mehrere Dateien auszuwählen und diese dann aufzurufen.
Mehrere markierte Dateien können nur gelöscht werden.
Es ist nicht möglich, mehrere Dateien auszuwählen und diese dann aufzurufen.
Mehrere markierte Dateien können nur gelöscht werden.
Datei-Typ
Mit Mausklick auf ![]() öffnet sich eine Dropdown-Liste, aus der sie den gewünschten Grafik-Typ auswählen können.
öffnet sich eine Dropdown-Liste, aus der sie den gewünschten Grafik-Typ auswählen können.
Funktionen in der Abschlussleiste
Dokumentenvorschau
Datei:schriftverkehr KTV Auswahl Vorschau.png
Der markierte Text kann hierdurch in der Vorschau angezeigt werden.
Ausgabe der Textliste auf Drucker
Klicken Sie hier, wenn Sie sich die Dateiliste ausdrucken lassen möchten.
Dateien löschen
Hierdurch wird nach Bestätigung einer Sicherheitsabfrage die in der Liste markierte Grafik gelöscht. Die Auswahl mehrerer Grafiken zum Löschen ist möglich.
Suchen
Mit Hilfe dieser Programmfunktion haben Sie die Möglichkeit, einen Suchbegriff einzugeben, der in allen Dateien des gewählten Verzeichnisses bzw. Auswahl-Schemas gesucht wird.
Nach Beendigung der Suche werden nur diejenigen Dateien in der Dateiliste angezeigt, die den Suchbegriff enthalten.
Suche
Die Programmfunktion Suchen ist nur bei Textdateien sinnvoll, in denen man nach einem bestimmten Text suchen kann. Da man in Grafiken nicht nach einzelnen Grafiken suchen kann, ist dieser Button hier ausgegraut und kann somit nicht betätigt werden.
Datei einlesen
Hiermit wird die vorher ausgewählte Datei in das Texteingabefenster geladen.
Abbruch und Schließen
Die Programmfunktion Grafik einfügen wird beendet, ohne dass eine Grafik in das Texteingabefenster geladen wird.
Hilfe
Hiermit rufen Sie die Hilfe zum Programm auf.
Statuszeile
Die Statuszeile zeigt Ihnen das aktuelle Verzeichnis sowie die Anzahl der Dateien und/oder Unterverzeichnisse an, die sich dort befinden.
Weitere Funktionen und Erklärungen
Auswahl-Schema
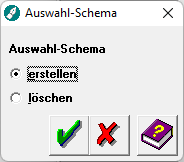
Mit Hilfe dieser Programmfunktion können Sie eigene Auswahl-Schemata erstellen oder löschen.
erstellen
Über das Auswahl-Schema haben Sie die Möglichkeit, verschiedene Pfade mit Namen zu versehen. Diese Namen stehen anschließend in einer Auswahlliste zur Verfügung. Wählen Sie dafür zunächst das entsprechende Laufwerk, Verzeichnis und ggf. Unterverzeichnis aus, für das Sie ein eigenes Auswahlschema erstellen möchten.
löschen
Wählen Sie diese Einstellung, wenn Sie ein eigenes Auswahlschema löschen möchten.
