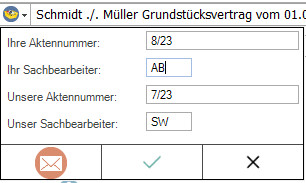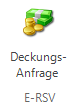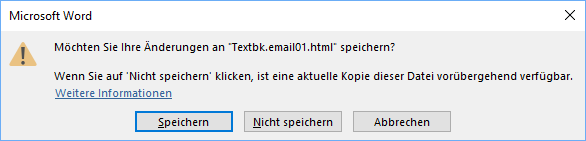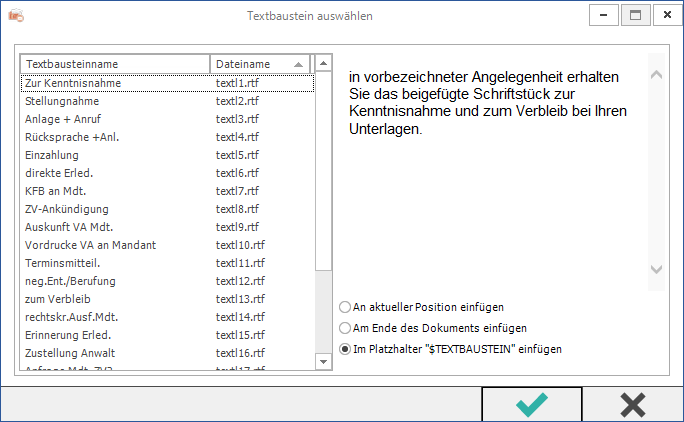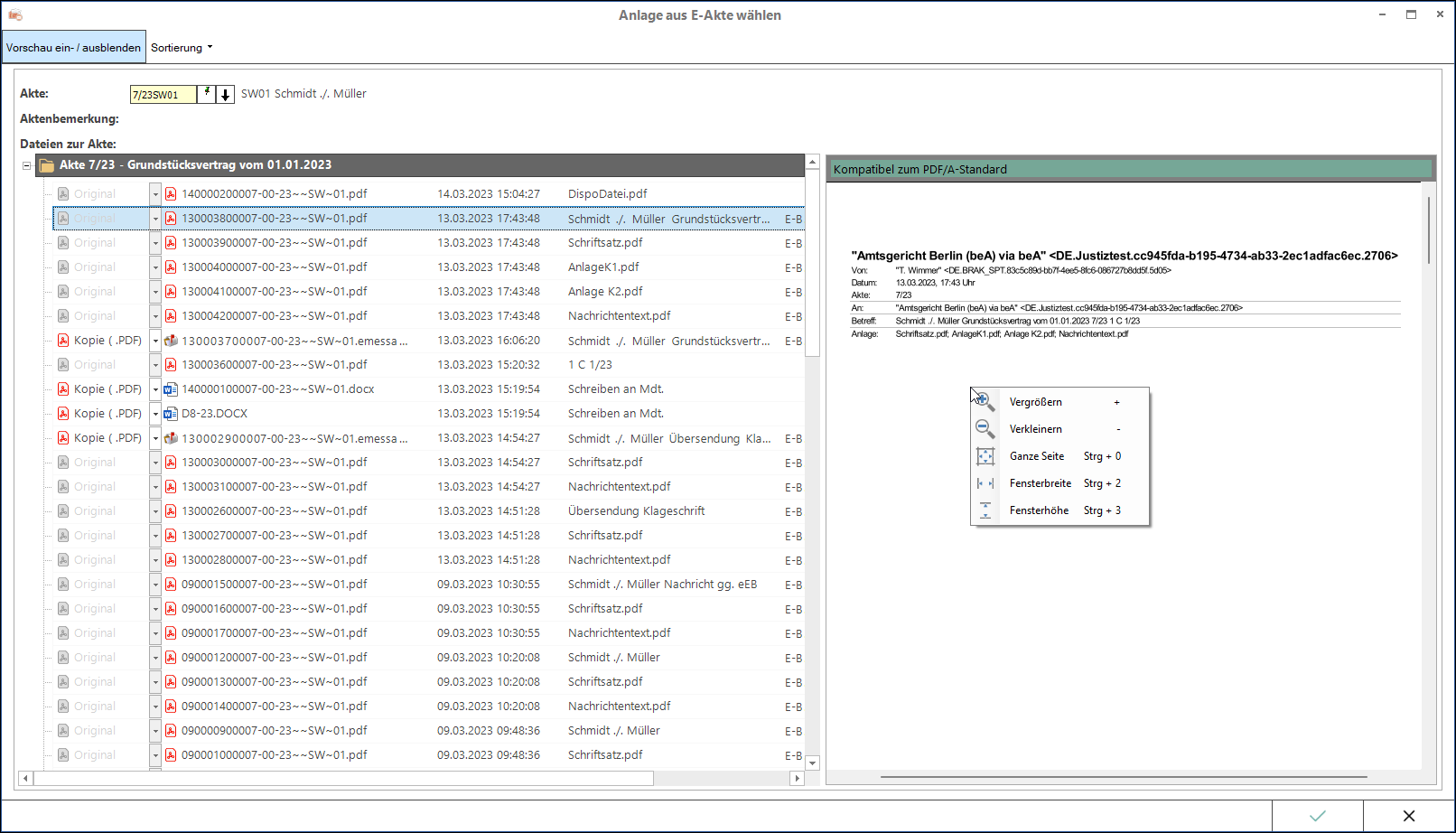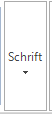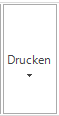Karteikarte Nachricht: Unterschied zwischen den Versionen
(Die Seite wurde neu angelegt: „ ===Nachricht=== ====an E-Korb intern==== none<br /> Statt einen E-Brief gleich zu versenden, kann dieser vore…“) |
(→Nachricht) |
||
| Zeile 1: | Zeile 1: | ||
| − | + | ||
| − | + | ===an E-Korb intern=== | |
[[Datei:E-Workflow_EBrief_an_E-Korb_intern.png|none]]<br /> | [[Datei:E-Workflow_EBrief_an_E-Korb_intern.png|none]]<br /> | ||
Statt einen E-Brief gleich zu versenden, kann dieser vorerst zur [https://onlinehilfen.ra-micro.de/wiki2/index.php/E-Akte E-Akte] gespeichert und optional einem [https://onlinehilfen.ra-micro.de/wiki2/index.php/E-Eingangskorb E-Eingangskorb] übergeben werden. Der E-Brief kann zu einem späteren Zeitpunkt über das Kontextmenü in der [https://onlinehilfen.ra-micro.de/wiki2/index.php/E-Akte E-Akte] mit ''Öffnen'' über die ''E-Brief Anzeige'' versandt/bearbeitet werden. Er gelangt nicht in den Postausgang des [https://onlinehilfen.ra-micro.de/wiki2/index.php/E-Ausgangsfach E-Ausgangsfaches]. | Statt einen E-Brief gleich zu versenden, kann dieser vorerst zur [https://onlinehilfen.ra-micro.de/wiki2/index.php/E-Akte E-Akte] gespeichert und optional einem [https://onlinehilfen.ra-micro.de/wiki2/index.php/E-Eingangskorb E-Eingangskorb] übergeben werden. Der E-Brief kann zu einem späteren Zeitpunkt über das Kontextmenü in der [https://onlinehilfen.ra-micro.de/wiki2/index.php/E-Akte E-Akte] mit ''Öffnen'' über die ''E-Brief Anzeige'' versandt/bearbeitet werden. Er gelangt nicht in den Postausgang des [https://onlinehilfen.ra-micro.de/wiki2/index.php/E-Ausgangsfach E-Ausgangsfaches]. | ||
| Zeile 9: | Zeile 9: | ||
[[Datei:birne.fw.png]]Hierzu setzen wir voraus, dass in den [https://onlinehilfen.ra-micro.de/wiki2/index.php/E-Akte_(Einstellungen) Einstellungen] der ''E-Akte'' das Originalformat als Speicherformat für E-Mails gewählt wurde. | [[Datei:birne.fw.png]]Hierzu setzen wir voraus, dass in den [https://onlinehilfen.ra-micro.de/wiki2/index.php/E-Akte_(Einstellungen) Einstellungen] der ''E-Akte'' das Originalformat als Speicherformat für E-Mails gewählt wurde. | ||
| − | + | ===an E-Korb extern=== | |
[[Datei:E-Workflow_EBrief_an_E-Korb_extern.png|none]]<br /> | [[Datei:E-Workflow_EBrief_an_E-Korb_extern.png|none]]<br /> | ||
Sendet den ''E-Brief'' an einen externen [https://onlinehilfen.ra-micro.de/wiki2/index.php/E-Eingangskorb E-Eingangskorb]. | Sendet den ''E-Brief'' an einen externen [https://onlinehilfen.ra-micro.de/wiki2/index.php/E-Eingangskorb E-Eingangskorb]. | ||
| Zeile 20: | Zeile 20: | ||
RA-MICRO nutzende Anwaltskanzleien können so über einen Benutzer [https://onlinehilfen.ra-micro.de/wiki2/index.php/E-Eingangskorb E-Eingangskorb] oder eine [https://onlinehilfen.ra-micro.de/wiki2/index.php/E-Akte E-Akte] miteinander kommunizieren. | RA-MICRO nutzende Anwaltskanzleien können so über einen Benutzer [https://onlinehilfen.ra-micro.de/wiki2/index.php/E-Eingangskorb E-Eingangskorb] oder eine [https://onlinehilfen.ra-micro.de/wiki2/index.php/E-Akte E-Akte] miteinander kommunizieren. | ||
| − | + | ===Deckungsanfrage=== | |
[[Datei:E-Workflow_EBrief_Deckungsanfrage.png|none]]<br /> | [[Datei:E-Workflow_EBrief_Deckungsanfrage.png|none]]<br /> | ||
Für eine teilstrukturierte ''Deckungsanfrage'' via ''E-Brief'' genügt im ''E-Brief'' die Eingabe der Aktennummer und die Auswahl der Rechtschutzversicherung als Adressat. Vor Versand der ersten Anfrage aus dem A-Postfach ist einmalig das Einverständnis mit der Datenweitergabe der Kanzleistammdaten an die Beteiligten der Übermittlungsschnittstelle erforderlich. | Für eine teilstrukturierte ''Deckungsanfrage'' via ''E-Brief'' genügt im ''E-Brief'' die Eingabe der Aktennummer und die Auswahl der Rechtschutzversicherung als Adressat. Vor Versand der ersten Anfrage aus dem A-Postfach ist einmalig das Einverständnis mit der Datenweitergabe der Kanzleistammdaten an die Beteiligten der Übermittlungsschnittstelle erforderlich. | ||
| Zeile 46: | Zeile 46: | ||
| − | + | ===Rotzettel=== | |
[[Datei:E-Workflow_EBrief_Rotzettel.png|none]] | [[Datei:E-Workflow_EBrief_Rotzettel.png|none]] | ||
Hauptartikel → [[Rotzettel]] | Hauptartikel → [[Rotzettel]] | ||
| − | + | ===Aktennummernfeld=== | |
Dient der Eingabe der Aktennummer. | Dient der Eingabe der Aktennummer. | ||
| − | + | ===Aktennotiz=== | |
[[Datei:ebrief.aktennotiz.ewf.png]] | [[Datei:ebrief.aktennotiz.ewf.png]] | ||
Wird der Mauszeiger über dieses Feld geführt, wird die Aktennotiz als Tooltipp angezeigt. Klick/Touch auf dieses Feld ruft die Aktennotiz auf. | Wird der Mauszeiger über dieses Feld geführt, wird die Aktennotiz als Tooltipp angezeigt. Klick/Touch auf dieses Feld ruft die Aktennotiz auf. | ||
| − | + | ===Letzte Aktennummer=== | |
[[Datei:ebrief.letzteaktennummer.ewf.png]] | [[Datei:ebrief.letzteaktennummer.ewf.png]] | ||
Ruft eine Auswahl der zuletzt verwendeten Akten auf. | Ruft eine Auswahl der zuletzt verwendeten Akten auf. | ||
| − | + | ===Signaturordner=== | |
Dient der Auswahl des Signaturordners, in den die Nachricht für die anstehende Signierung der Anlagen verschoben werden soll. Automatisch wird der Signaturordner des Aktensachbearbeiters vorgeschlagen. | Dient der Auswahl des Signaturordners, in den die Nachricht für die anstehende Signierung der Anlagen verschoben werden soll. Automatisch wird der Signaturordner des Aktensachbearbeiters vorgeschlagen. | ||
| Zeile 73: | Zeile 73: | ||
Damit die aktuelle Nachricht beim Senden an den festgelegten Signaturordner im [https://onlinehilfen.ra-micro.de/wiki2/index.php/E-Ausgangsfach E-Ausgangsfach] übergeben wird, ist die Option Nachricht an diesen Empfänger zum Signieren in den Signaturordner speichern zu aktivieren. | Damit die aktuelle Nachricht beim Senden an den festgelegten Signaturordner im [https://onlinehilfen.ra-micro.de/wiki2/index.php/E-Ausgangsfach E-Ausgangsfach] übergeben wird, ist die Option Nachricht an diesen Empfänger zum Signieren in den Signaturordner speichern zu aktivieren. | ||
| − | + | ===Beteiligtenbaum=== | |
Zeigt die Aktenbeteiligten zur eingegebenen Aktennummer an. Zur Auswahl des Empfängers ist das entsprechende Symbol [[Datei:ebrief.checkbox.ewf.png]] zu markieren. | Zeigt die Aktenbeteiligten zur eingegebenen Aktennummer an. Zur Auswahl des Empfängers ist das entsprechende Symbol [[Datei:ebrief.checkbox.ewf.png]] zu markieren. | ||
Der Beteiligte wird automatisch als Empfänger des Anschreibens in das Feld ''An:'' übernommen. | Der Beteiligte wird automatisch als Empfänger des Anschreibens in das Feld ''An:'' übernommen. | ||
| − | + | ===Briefkopf=== | |
[[Datei:E-Workflow_EBrief_BK.png|none]]<br /> | [[Datei:E-Workflow_EBrief_BK.png|none]]<br /> | ||
Vor der ersten Nutzung des ''E-Briefes'' wird dazu aufgefordert, einen der mitgelieferten Briefkopf-Dateien als Vorschlag festzulegen.<br /> | Vor der ersten Nutzung des ''E-Briefes'' wird dazu aufgefordert, einen der mitgelieferten Briefkopf-Dateien als Vorschlag festzulegen.<br /> | ||
| Zeile 87: | Zeile 87: | ||
ist mit ''Speichern'' zu bestätigen. | ist mit ''Speichern'' zu bestätigen. | ||
| − | + | ===Textbaustein=== | |
[[Datei:E-Workflow_EBrief_Textbausteinbutton.png|none]]<br /> | [[Datei:E-Workflow_EBrief_Textbausteinbutton.png|none]]<br /> | ||
[[Datei:E-Workflow_EBrief_textbaustein_auswählen.png]] | [[Datei:E-Workflow_EBrief_textbaustein_auswählen.png]] | ||
| Zeile 93: | Zeile 93: | ||
Nach Klick/Touch auf ''Textbaustein'' wird eine neue Maske angezeigt. In dieser Maske können Textbausteine an gewünschter Position in den ''E-Brief'' oder die ''Deckungsanfrage'' eingefügt werden. Hierbei handelt es sich in der Regel um Kurzbrieftexte ''(textl1 bis textl22)''. Die Anpassung von Kurzbrieftexten ist mit der Programmfunktion ''Standardtexte'' unter ''Programmtexte, S Schriftverkehr, Kanzlei-Textverarbeitung'' oder Microsoft Word unter ''Kurzbriefprogramm, Auswahl Kurzbriefe'' möglich. Nach Auswahl des gewünschten Textbausteins kann dieser an aktueller Position oder am Ende des Dokuments eingefügt werden. Standardmäßig wird vorgeschlagen, den Textbaustein in den Platzhalter ''$TEXTBAUSTEIN'' einzufügen, d. h. den Platzhalter durch den Textbaustein zu ersetzen. | Nach Klick/Touch auf ''Textbaustein'' wird eine neue Maske angezeigt. In dieser Maske können Textbausteine an gewünschter Position in den ''E-Brief'' oder die ''Deckungsanfrage'' eingefügt werden. Hierbei handelt es sich in der Regel um Kurzbrieftexte ''(textl1 bis textl22)''. Die Anpassung von Kurzbrieftexten ist mit der Programmfunktion ''Standardtexte'' unter ''Programmtexte, S Schriftverkehr, Kanzlei-Textverarbeitung'' oder Microsoft Word unter ''Kurzbriefprogramm, Auswahl Kurzbriefe'' möglich. Nach Auswahl des gewünschten Textbausteins kann dieser an aktueller Position oder am Ende des Dokuments eingefügt werden. Standardmäßig wird vorgeschlagen, den Textbaustein in den Platzhalter ''$TEXTBAUSTEIN'' einzufügen, d. h. den Platzhalter durch den Textbaustein zu ersetzen. | ||
| − | + | ===Grußformel=== | |
[[Datei:E-Workflow_EBrief_Grussformel.png|none]]<br /> | [[Datei:E-Workflow_EBrief_Grussformel.png|none]]<br /> | ||
Hauptartikel → [[Grußformel einfügen]] | Hauptartikel → [[Grußformel einfügen]] | ||
| − | + | ===Datei=== | |
[[Datei:E-Workflow_EBrief_Datei_einfügen.png|none]]<br /> | [[Datei:E-Workflow_EBrief_Datei_einfügen.png|none]]<br /> | ||
Ermöglicht die Suche nach gespeicherten Dateien, um diese dem E-Brief beizufügen.<br /> | Ermöglicht die Suche nach gespeicherten Dateien, um diese dem E-Brief beizufügen.<br /> | ||
| Zeile 108: | Zeile 108: | ||
| − | + | ===Datei aus E-Akte=== | |
[[Datei:E-Workflow_EBrief_Datei_aus_EAkte.png|none]]<br /> | [[Datei:E-Workflow_EBrief_Datei_aus_EAkte.png|none]]<br /> | ||
[[Datei:E-Workflow_EBrief_EAktenanlagen.png]] | [[Datei:E-Workflow_EBrief_EAktenanlagen.png]] | ||
| Zeile 116: | Zeile 116: | ||
Die gewählte E-Akten-Anlage kann als Original, z. B. im Word- oder RTF-Format, oder bei Dokumenten, bei denen eine PDF-Vorschau in der [https://onlinehilfen.ra-micro.de/wiki2/index.php/E-Akte E-Akte] existiert, als größenreduzierte Kopie im PDF-Format oder als Original gewählt werden. | Die gewählte E-Akten-Anlage kann als Original, z. B. im Word- oder RTF-Format, oder bei Dokumenten, bei denen eine PDF-Vorschau in der [https://onlinehilfen.ra-micro.de/wiki2/index.php/E-Akte E-Akte] existiert, als größenreduzierte Kopie im PDF-Format oder als Original gewählt werden. | ||
| − | + | ===Grafik=== | |
[[Datei:E-Workflow_EBrief_Grafik.png|none]]<br /> | [[Datei:E-Workflow_EBrief_Grafik.png|none]]<br /> | ||
Dient dem Einfügen von Grafiken in den E-Brief.<br /> | Dient dem Einfügen von Grafiken in den E-Brief.<br /> | ||
| Zeile 122: | Zeile 122: | ||
[[Datei:birne.fw.png|boarder|caption]] Alternativ können Grafiken auch per Drag & Drop eingefügt werden. Das gleichzeitige Einfügen mehrerer Grafiken wird unterstützt. | [[Datei:birne.fw.png|boarder|caption]] Alternativ können Grafiken auch per Drag & Drop eingefügt werden. Das gleichzeitige Einfügen mehrerer Grafiken wird unterstützt. | ||
| − | + | ===Schrift=== | |
| − | |||
[[Datei:E-Workflow_EBrief_Schrift.png|none]]<br /> | [[Datei:E-Workflow_EBrief_Schrift.png|none]]<br /> | ||
Hier können Teile des E-Briefs nach Markieren angepasst werden. | Hier können Teile des E-Briefs nach Markieren angepasst werden. | ||
| − | + | ===Drucken=== | |
| − | |||
[[Datei:E-Workflow_EBrief_Drucken.png|none]]<br /> | [[Datei:E-Workflow_EBrief_Drucken.png|none]]<br /> | ||
Druckt den E-Brief z. B. für einen vorgesehenen Postversand. Zur Kontrolle vor dem Druck steht die Druckvorschau zur Verfügung. | Druckt den E-Brief z. B. für einen vorgesehenen Postversand. Zur Kontrolle vor dem Druck steht die Druckvorschau zur Verfügung. | ||
Version vom 7. März 2017, 17:49 Uhr
Inhaltsverzeichnis
an E-Korb intern
Statt einen E-Brief gleich zu versenden, kann dieser vorerst zur E-Akte gespeichert und optional einem E-Eingangskorb übergeben werden. Der E-Brief kann zu einem späteren Zeitpunkt über das Kontextmenü in der E-Akte mit Öffnen über die E-Brief Anzeige versandt/bearbeitet werden. Er gelangt nicht in den Postausgang des E-Ausgangsfaches.
An E-Korb intern dient der kanzleiinternen Nutzung des E-Briefs, z. B. für den Fall, dass ein Entwurf zunächst an einen Sachbearbeiter gesendet wird, der diesen dann nach einer weiteren Überarbeitung als E-Brief versendet.
![]() Hierzu setzen wir voraus, dass in den Einstellungen der E-Akte das Originalformat als Speicherformat für E-Mails gewählt wurde.
Hierzu setzen wir voraus, dass in den Einstellungen der E-Akte das Originalformat als Speicherformat für E-Mails gewählt wurde.
an E-Korb extern
Sendet den E-Brief an einen externen E-Eingangskorb.
Hierzu wird ein Menü zur erforderlichen Strukturierung des Betreffs aufgerufen:
Aktennummer und Sachbearbeiterkürzel der anzuschreibenden Kanzlei müssen eingegeben werden, während die eigenen Angaben zu Aktennummer und Sachbearbeiter automatisiert eingelesen werden. Bereits verwendete Angaben zum Betreff "merkt" sich der E-Brief und zeigt diese als Vorschlagswerte in der aufgerufenen Liste an.
RA-MICRO nutzende Anwaltskanzleien können so über einen Benutzer E-Eingangskorb oder eine E-Akte miteinander kommunizieren.
Deckungsanfrage
Für eine teilstrukturierte Deckungsanfrage via E-Brief genügt im E-Brief die Eingabe der Aktennummer und die Auswahl der Rechtschutzversicherung als Adressat. Vor Versand der ersten Anfrage aus dem A-Postfach ist einmalig das Einverständnis mit der Datenweitergabe der Kanzleistammdaten an die Beteiligten der Übermittlungsschnittstelle erforderlich.
Formelle Falldaten wie
- Informationen zur Aktennummer,
- Aktenkurzbezeichnung,
- Versicherung,
- Versicherungsscheinnummer,
- optional die Schadennummer,
- Mandantenstammdaten
werden an die zur Akte gespeicherte Versicherung übermittelt. Die Deckungsanfrage wird als Dateianlage Nachricht.PDF einem E-Brief an die Rechtsschutzversicherung beigefügt.
![]() Das zulässige Datei-Format zusätzlicher Anlagen zur Deckungsanfrage kann von Versicherung zu Versicherung variieren. Im Zweifel sollte die Rechtsschutzversicherung vor dem Versand kontaktiert werden.
Das zulässige Datei-Format zusätzlicher Anlagen zur Deckungsanfrage kann von Versicherung zu Versicherung variieren. Im Zweifel sollte die Rechtsschutzversicherung vor dem Versand kontaktiert werden.
Welche Versicherungen über RMO VS im Bereich Rechtsschutz erreichbar sind, ist hier einsehbar.
Vorschüsse können je nach RSV elektronisch angefordert werden. Hierzu besteht im Modul Gebühren die Möglichkeit, entsprechende Rechnungen als Anlage an den E-Brief zu übergeben.
Für vollstrukturierte Deckungsanfragen kann der E-Rechtsschutz verwendet werden.
Mit Senden wird der E-Brief mit beigefügter Deckungsanfrage automatisch im Postausgang des A-Postfachs gespeichert und dort ebenfalls mit Senden oder automatisiert an die Rechtsschutzversicherung übermittelt.
![]() Vor Übergabe der Deckungsanfrage an das A-Postfach wird geprüft, ob die notwendigen Angaben - wie Risikoart, Versicherungs- und Schadennummer - vollständig und im erforderlichen Format vorhanden sind. Ist das nicht der Fall, werden in Form von Programmmeldungen Hinweise zur Vervollständigung der Angaben eingeblendet.
Vor Übergabe der Deckungsanfrage an das A-Postfach wird geprüft, ob die notwendigen Angaben - wie Risikoart, Versicherungs- und Schadennummer - vollständig und im erforderlichen Format vorhanden sind. Ist das nicht der Fall, werden in Form von Programmmeldungen Hinweise zur Vervollständigung der Angaben eingeblendet.
Rotzettel
Hauptartikel → Rotzettel
Aktennummernfeld
Dient der Eingabe der Aktennummer.
Aktennotiz
Datei:ebrief.aktennotiz.ewf.png
Wird der Mauszeiger über dieses Feld geführt, wird die Aktennotiz als Tooltipp angezeigt. Klick/Touch auf dieses Feld ruft die Aktennotiz auf.
Letzte Aktennummer
Datei:ebrief.letzteaktennummer.ewf.png
Ruft eine Auswahl der zuletzt verwendeten Akten auf.
Signaturordner
Dient der Auswahl des Signaturordners, in den die Nachricht für die anstehende Signierung der Anlagen verschoben werden soll. Automatisch wird der Signaturordner des Aktensachbearbeiters vorgeschlagen.
Bei Bedarf kann auch zwischen den Signaturordnern der anderen zur Verfügung stehenden Aktensachbearbeiter gewählt werden.
Wenn eine Nachricht ohne Aktenbezug signiert werden soll, besteht hier auch die Möglichkeit, die Nachricht über die Auswahl eines Leereintrags in den übergeordneten Signaturordner zu speichern.
Damit die aktuelle Nachricht beim Senden an den festgelegten Signaturordner im E-Ausgangsfach übergeben wird, ist die Option Nachricht an diesen Empfänger zum Signieren in den Signaturordner speichern zu aktivieren.
Beteiligtenbaum
Zeigt die Aktenbeteiligten zur eingegebenen Aktennummer an. Zur Auswahl des Empfängers ist das entsprechende Symbol Datei:ebrief.checkbox.ewf.png zu markieren. Der Beteiligte wird automatisch als Empfänger des Anschreibens in das Feld An: übernommen.
Briefkopf
Vor der ersten Nutzung des E-Briefes wird dazu aufgefordert, einen der mitgelieferten Briefkopf-Dateien als Vorschlag festzulegen.
Briefkopfdateien sind im Ordner ra\standard mit der Dateinamenerweiterung .html gespeichert und können im Modul Schriftverkehr über den Briefkopfdesigner, Auswahl Briefköpfe E-Brief, bearbeitet werden.
Zum Einfügen einer Grafik ist die Briefkopfdatei nach Anpassung im Briefkopfdesigner mit einem HTML-fähigen Editor, z. B. Microsoft Word, zu öffnen und die Grafik über die Word-eigene Funktion einzufügen.
Nach Bearbeitung des Briefkopfs ist die Datei in Word zu schließen, und zwar über ![]() oder über Datei, Schließen.
oder über Datei, Schließen.
Der Word-Hinweis
ist mit Speichern zu bestätigen.
Textbaustein
Nach Klick/Touch auf Textbaustein wird eine neue Maske angezeigt. In dieser Maske können Textbausteine an gewünschter Position in den E-Brief oder die Deckungsanfrage eingefügt werden. Hierbei handelt es sich in der Regel um Kurzbrieftexte (textl1 bis textl22). Die Anpassung von Kurzbrieftexten ist mit der Programmfunktion Standardtexte unter Programmtexte, S Schriftverkehr, Kanzlei-Textverarbeitung oder Microsoft Word unter Kurzbriefprogramm, Auswahl Kurzbriefe möglich. Nach Auswahl des gewünschten Textbausteins kann dieser an aktueller Position oder am Ende des Dokuments eingefügt werden. Standardmäßig wird vorgeschlagen, den Textbaustein in den Platzhalter $TEXTBAUSTEIN einzufügen, d. h. den Platzhalter durch den Textbaustein zu ersetzen.
Grußformel
Hauptartikel → Grußformel einfügen
Datei
Ermöglicht die Suche nach gespeicherten Dateien, um diese dem E-Brief beizufügen.
![]() Alternativ können Dateien auch per Drag & Drop eingefügt werden.
Alternativ können Dateien auch per Drag & Drop eingefügt werden.
Dies gilt insbesondere für Nachrichten, Anlagen, Kalendereinträge, Aufgaben, Adressen und Notizen aus Microsoft Outlook. Aber auch jeder andere Dateityp ist zulässig.
Das gleichzeitige Einfügen mehrerer Dateien wird unterstützt.
Datei aus E-Akte
Ermöglicht die Auswahl des gewünschten Dokuments aus der E-Akte.
Die gewählte E-Akten-Anlage kann als Original, z. B. im Word- oder RTF-Format, oder bei Dokumenten, bei denen eine PDF-Vorschau in der E-Akte existiert, als größenreduzierte Kopie im PDF-Format oder als Original gewählt werden.
Grafik
Dient dem Einfügen von Grafiken in den E-Brief.
![]() Alternativ können Grafiken auch per Drag & Drop eingefügt werden. Das gleichzeitige Einfügen mehrerer Grafiken wird unterstützt.
Alternativ können Grafiken auch per Drag & Drop eingefügt werden. Das gleichzeitige Einfügen mehrerer Grafiken wird unterstützt.
Schrift
Hier können Teile des E-Briefs nach Markieren angepasst werden.
Druckt den E-Brief z. B. für einen vorgesehenen Postversand. Zur Kontrolle vor dem Druck steht die Druckvorschau zur Verfügung.