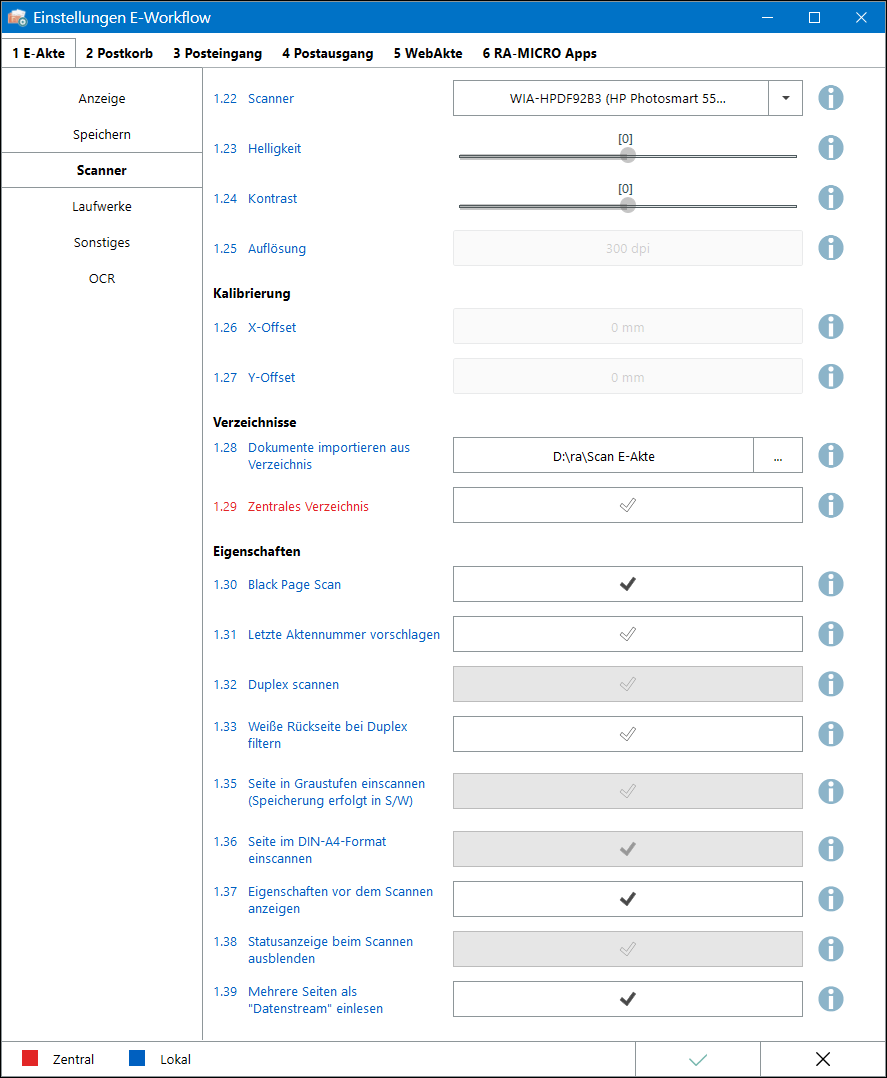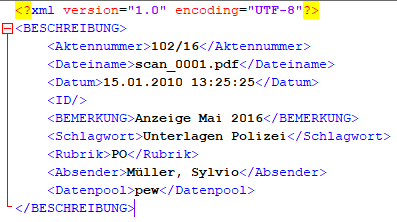Karteikarte Scanner: Unterschied zwischen den Versionen
(→Einstellungen) |
|||
| Zeile 36: | Zeile 36: | ||
</imagemap> | </imagemap> | ||
| − | Im Bereich ''Scanner'' lassen sich die Einstellungen zu einem Scanner anpassen, der mittels eines TWAIN-Treibers installiert wurde. | + | Im Bereich ''Scanner'' lassen sich die Einstellungen zu einem Scanner anpassen, der mittels eines TWAIN-Treibers installiert wurde. |
<br /> | <br /> | ||
<br /> | <br /> | ||
| − | [[Datei:birne.fw.png|link=]]Die Scanner-Einstellungen stehen nur zur Verfügung, wenn ein Scanner mittels TWAIN-Treiber installiert wurde. | + | [[Datei:birne.fw.png|link=]]Die Scanner-Einstellungen stehen nur zur Verfügung, wenn ein Scanner mittels TWAIN-Treiber installiert wurde. |
[[Datei:birne.fw.png|link=]]Einstellungen, die sich auf die Qualität des zu scannenden Dokuments auswirken (z. B. Helligkeit, Kontrast), auf dessen Ausrichtung sowie bestimmte Scanner-Funktionen, wie das Duplex-Scannen, stehen nicht in Verbindung mit der aktiven Einstellung ''Eigenschaften vor dem ''Scannen anzeigen'' zur Verfügung. Die dann gegraut dargestellten Einstellungen sind unter diesen Umständen über den Scanner-Treiber zu ändern. | [[Datei:birne.fw.png|link=]]Einstellungen, die sich auf die Qualität des zu scannenden Dokuments auswirken (z. B. Helligkeit, Kontrast), auf dessen Ausrichtung sowie bestimmte Scanner-Funktionen, wie das Duplex-Scannen, stehen nicht in Verbindung mit der aktiven Einstellung ''Eigenschaften vor dem ''Scannen anzeigen'' zur Verfügung. Die dann gegraut dargestellten Einstellungen sind unter diesen Umständen über den Scanner-Treiber zu ändern. | ||
| − | Die Einstellungen zum beidseitigen Scannen (Duplex) und ''BlackPageScan'' wirken sich auch auf die Scan-Importfunktion im [[E-Eingangsfach|''Posteingang'']] aus. Ansonsten beziehen sich alle Einstellungen auf die Funktionen zum Scannen über die ''E-Akte'' im Menü [https://onlinehilfen.ra-micro.de/index.php/E-Akte#Scannen ''Datei / Scannen'']. | + | Die Einstellungen zum beidseitigen Scannen (Duplex) und ''BlackPageScan'' wirken sich auch auf die Scan-Importfunktion im [[E-Eingangsfach|''Posteingang'']] aus. Ansonsten beziehen sich alle Einstellungen auf die Funktionen zum Scannen über die ''E-Akte'' im Menü [https://onlinehilfen.ra-micro.de/index.php/E-Akte#Scannen ''Datei / Scannen'']. |
<br /><br /> | <br /><br /> | ||
| − | Einstellungen in roter Schrift stellen zentrale Einstellungen dar. Sie wirken sich in RA-MICRO im gesamten Netzwerk aus, während lokale Einstellungen, die in blauer Schrift angezeigt werden, allein zum jeweiligen Benutzer gespeichert werden. | + | Einstellungen in roter Schrift stellen zentrale Einstellungen dar. Sie wirken sich in RA-MICRO im gesamten Netzwerk aus, während lokale Einstellungen, die in blauer Schrift angezeigt werden, allein zum jeweiligen Benutzer gespeichert werden. |
===Informationen zur XML Scanner-Schnittstelle=== | ===Informationen zur XML Scanner-Schnittstelle=== | ||
| − | Um das Einscannen in die [https://onlinehilfen.ra-micro.de/wiki2/index.php/E-Akte ''E-Akte''] zu vereinfachen und zu beschleunigen, steht in RA-MICRO eine XML-Schnittstelle zwischen Scanner und [https://onlinehilfen.ra-micro.de/wiki2/index.php/E-Eingangsfach ''Posteingang''] bzw. für das Scannen über die ''E-Akte'' im Menü [https://onlinehilfen.ra-micro.de/index.php/E-Akte#Scannen ''Datei / Scannen'']zur Verfügung. | + | Um das Einscannen in die [https://onlinehilfen.ra-micro.de/wiki2/index.php/E-Akte ''E-Akte''] zu vereinfachen und zu beschleunigen, steht in RA-MICRO eine XML-Schnittstelle zwischen Scanner und [https://onlinehilfen.ra-micro.de/wiki2/index.php/E-Eingangsfach ''Posteingang''] bzw. für das Scannen über die ''E-Akte'' im Menü [https://onlinehilfen.ra-micro.de/index.php/E-Akte#Scannen ''Datei / Scannen'']zur Verfügung. |
| − | Metadaten zum gescannten Dokument (z. B. Aktennummer, Bemerkung usw.), welche beim Einscannen direkt am Scanner eingetragen wurden, werden automatisch beim Import in den [https://onlinehilfen.ra-micro.de/wiki2/index.php/E-Eingangsfach ''Posteingang''] bzw. in den Speicherdialog nach dem Scannen über die ''E-Akte'' eingelesen. Für diese Übernahme der Daten ist es erforderlich, dass der Scanner eine XML-Datei nach folgendem Muster, erzeugt: | + | Metadaten zum gescannten Dokument (z. B. Aktennummer, Bemerkung usw.), welche beim Einscannen direkt am Scanner eingetragen wurden, werden automatisch beim Import in den [https://onlinehilfen.ra-micro.de/wiki2/index.php/E-Eingangsfach ''Posteingang''] bzw. in den Speicherdialog nach dem Scannen über die ''E-Akte'' eingelesen. Für diese Übernahme der Daten ist es erforderlich, dass der Scanner eine XML-Datei nach folgendem Muster, erzeugt: |
[[Datei:xml_beispiel_eakte_scannerschnittstelle.png|link=]] | [[Datei:xml_beispiel_eakte_scannerschnittstelle.png|link=]] | ||
| Zeile 64: | Zeile 64: | ||
Zugehörige XML-Datei: Klageschrift.pdf.xml | Zugehörige XML-Datei: Klageschrift.pdf.xml | ||
| − | Beide Dateien müssen sich in demselben Importordner befinden. Der Importordner wird im [https://onlinehilfen.ra-micro.de/wiki2/index.php/E-Eingangsfach ''Posteingang''] als ''Importordner Scanner'' gespeichert. | + | Beide Dateien müssen sich in demselben Importordner befinden. Der Importordner wird im [https://onlinehilfen.ra-micro.de/wiki2/index.php/E-Eingangsfach ''Posteingang''] als ''Importordner Scanner'' gespeichert. |
| − | Alle in der XML-Datei gefüllten Informationen werden zusammen mit dem gescannten Dokument an den [https://onlinehilfen.ra-micro.de/wiki2/index.php/E-Eingangsfach ''Posteingang''] übergeben und können von hier aus weiterverarbeitet werden. | + | Alle in der XML-Datei gefüllten Informationen werden zusammen mit dem gescannten Dokument an den [https://onlinehilfen.ra-micro.de/wiki2/index.php/E-Eingangsfach ''Posteingang''] übergeben und können von hier aus weiterverarbeitet werden. |
<br /> | <br /> | ||
<br /> | <br /> | ||
| − | [[Datei:birne.fw.png|link=]]Über den Importordner zu importierende Dokumente können in folgenden Formaten vorliegen: Multipage TIF (mehrseitige TIF-Datei) sowie einfaches TIF, PDF, BMP, JPG und PNG. | + | [[Datei:birne.fw.png|link=]]Über den Importordner zu importierende Dokumente können in folgenden Formaten vorliegen: Multipage TIF (mehrseitige TIF-Datei) sowie einfaches TIF, PDF, BMP, JPG und PNG. |
==Funktionen im Bearbeitungsbereich== | ==Funktionen im Bearbeitungsbereich== | ||
| Zeile 75: | Zeile 75: | ||
===Scanner=== | ===Scanner=== | ||
| − | Hier wird der am Arbeitsplatz mittels eines TWAIN-Treibers installierte Scanner ausgewählt. Auf diesen Scanner wird, unter Beachtung der im Folgenden getroffenen Einstellungen, in der ''E-Akte'' in den Funktionen unter [https://onlinehilfen.ra-micro.de/index.php/E-Akte#Scannen ''Datei / Scannen''] zugegriffen. Die Installation und Einrichtung nimmt der RA-MICRO Vor-Ort-Partner vor. | + | Hier wird der am Arbeitsplatz mittels eines TWAIN-Treibers installierte Scanner ausgewählt. Auf diesen Scanner wird, unter Beachtung der im Folgenden getroffenen Einstellungen, in der ''E-Akte'' in den Funktionen unter [https://onlinehilfen.ra-micro.de/index.php/E-Akte#Scannen ''Datei / Scannen''] zugegriffen. Die Installation und Einrichtung nimmt der RA-MICRO Vor-Ort-Partner vor. |
===Helligkeit=== | ===Helligkeit=== | ||
| Zeile 83: | Zeile 83: | ||
Negativer Wert: Dunkler | Negativer Wert: Dunkler | ||
| − | Die Einstellung ist nicht änderbar, sofern kein Scanner installiert bzw. ausgewählt wurde oder die Einstellung ''Eigenschaften vor dem Scannen anzeigen'' aktiv ist. In diesem Fall wird die Helligkeit über die Treibereigenschaften gesteuert, die während des Scanvorgangs angezeigt werden. | + | Die Einstellung ist nicht änderbar, sofern kein Scanner installiert bzw. ausgewählt wurde oder die Einstellung ''Eigenschaften vor dem Scannen anzeigen'' aktiv ist. In diesem Fall wird die Helligkeit über die Treibereigenschaften gesteuert, die während des Scanvorgangs angezeigt werden. |
===Kontrast=== | ===Kontrast=== | ||
| Zeile 91: | Zeile 91: | ||
Negativer Wert: Kontrast ist niedriger | Negativer Wert: Kontrast ist niedriger | ||
| − | Die Einstellung ist nicht änderbar, sofern kein Scanner installiert bzw. ausgewählt wurde oder die Einstellung ''Eigenschaften vor dem Scannen'' anzeigen aktiv ist. In diesem Fall wird der Kontrast über die Treibereigenschaften gesteuert, die während des Scanvorgangs angezeigt werden. | + | Die Einstellung ist nicht änderbar, sofern kein Scanner installiert bzw. ausgewählt wurde oder die Einstellung ''Eigenschaften vor dem Scannen'' anzeigen aktiv ist. In diesem Fall wird der Kontrast über die Treibereigenschaften gesteuert, die während des Scanvorgangs angezeigt werden. |
===Auflösung (dpi)=== | ===Auflösung (dpi)=== | ||
| Zeile 98: | Zeile 98: | ||
Je nach Scanner-Model schwanken die möglichen Werte. Bei einigen Modellen sind die angezeigten Einstellungen nicht änderbar, da der genutzte Scanner keine weiteren Einstellungen unterstützt. Die vom Scanner vorgegebenen Werte werden genutzt. | Je nach Scanner-Model schwanken die möglichen Werte. Bei einigen Modellen sind die angezeigten Einstellungen nicht änderbar, da der genutzte Scanner keine weiteren Einstellungen unterstützt. Die vom Scanner vorgegebenen Werte werden genutzt. | ||
| − | Für Dokumente sind Werte zwischen 300 und 600 dpi empfehlenswert. | + | Für Dokumente sind Werte zwischen 300 und 600 dpi empfehlenswert. |
[[Datei:birne.fw.png|link=]] Je höher der dpi-Wert ist, desto größer wird die Datei. | [[Datei:birne.fw.png|link=]] Je höher der dpi-Wert ist, desto größer wird die Datei. | ||
| − | Die Einstellung ist nicht änderbar, sofern kein Scanner installiert bzw. ausgewählt wurde oder die Einstellung ''Eigenschaften vor dem Scannen anzeigen'' aktiv ist. In diesem Fall wird die Auflösung über die Treibereigenschaften gesteuert, die während des Scanvorgangs angezeigt werden. | + | Die Einstellung ist nicht änderbar, sofern kein Scanner installiert bzw. ausgewählt wurde oder die Einstellung ''Eigenschaften vor dem Scannen anzeigen'' aktiv ist. In diesem Fall wird die Auflösung über die Treibereigenschaften gesteuert, die während des Scanvorgangs angezeigt werden. |
===Kalibrierung=== | ===Kalibrierung=== | ||
| Zeile 108: | Zeile 108: | ||
====<u>X-Offset</u>==== | ====<u>X-Offset</u>==== | ||
| − | Der Versatz der Scan-Position in horizontaler Richtung ist festlegbar. | + | Der Versatz der Scan-Position in horizontaler Richtung ist festlegbar. |
| − | Die Einstellung ist nicht änderbar, sofern kein Scanner installiert bzw. ausgewählt wurde oder die Einstellung ''Eigenschaften vor dem Scannen anzeigen'' aktiv ist. In diesem Fall wird der Versatz über die Treibereigenschaften gesteuert, die während des Scanvorgangs angezeigt werden. | + | Die Einstellung ist nicht änderbar, sofern kein Scanner installiert bzw. ausgewählt wurde oder die Einstellung ''Eigenschaften vor dem Scannen anzeigen'' aktiv ist. In diesem Fall wird der Versatz über die Treibereigenschaften gesteuert, die während des Scanvorgangs angezeigt werden. |
====<u>Y-Offset</u>==== | ====<u>Y-Offset</u>==== | ||
| Zeile 116: | Zeile 116: | ||
Der Versatz der Scan-Position in vertikaler Richtung ist festlegbar. | Der Versatz der Scan-Position in vertikaler Richtung ist festlegbar. | ||
| − | Die Einstellung ist nicht änderbar, sofern kein Scanner installiert bzw. ausgewählt wurde oder die Einstellung ''Eigenschaften vor dem Scannen anzeigen'' aktiv ist. In diesem Fall wird der Versatz über die Treibereigenschaften gesteuert, die während des Scanvorgangs angezeigt werden. | + | Die Einstellung ist nicht änderbar, sofern kein Scanner installiert bzw. ausgewählt wurde oder die Einstellung ''Eigenschaften vor dem Scannen anzeigen'' aktiv ist. In diesem Fall wird der Versatz über die Treibereigenschaften gesteuert, die während des Scanvorgangs angezeigt werden. |
===Verzeichnisse=== | ===Verzeichnisse=== | ||
| Zeile 122: | Zeile 122: | ||
====<u>Dokumente importieren aus Verzeichnis</u>==== | ====<u>Dokumente importieren aus Verzeichnis</u>==== | ||
| − | Diese Einstellung ist von Bedeutung, sofern das Scan-to-File Verfahren (Scannen in ein Verzeichnis / Ordner) zum Scannen der Dokumente verwendet werden soll. Hier wird das Verzeichnis bzw. der Ordner aus dem Dateisystem ausgewählt, aus dem außerhalb von RA-MICRO gescannte Dokumente importiert und in die ''E-Akte'' gespeichert werden sollen. Liegen Dokumente in diesem Ordner bereit, können sie in der ''E-Akte'' über die Funktion [https://onlinehilfen.ra-micro.de/index.php/E-Akte#Importieren ''Datei / Scannen / Importieren''] importiert und zu einer Akte gespeichert werden. | + | Diese Einstellung ist von Bedeutung, sofern das Scan-to-File Verfahren (Scannen in ein Verzeichnis / Ordner) zum Scannen der Dokumente verwendet werden soll. Hier wird das Verzeichnis bzw. der Ordner aus dem Dateisystem ausgewählt, aus dem außerhalb von RA-MICRO gescannte Dokumente importiert und in die ''E-Akte'' gespeichert werden sollen. Liegen Dokumente in diesem Ordner bereit, können sie in der ''E-Akte'' über die Funktion [https://onlinehilfen.ra-micro.de/index.php/E-Akte#Importieren ''Datei / Scannen / Importieren''] importiert und zu einer Akte gespeichert werden. |
====<u>Zentrales Verzeichnis</u>==== | ====<u>Zentrales Verzeichnis</u>==== | ||
| Zeile 142: | Zeile 142: | ||
[[Datei:birne.fw.png|link=]]Bei den schwarzen Trennblättern sollte es sich um einheitlich schwarze Seiten mit intensiver Farbe und ohne Rand handeln. Es wird daher empfohlen, diese ggf. im Schreibwaren-Fachhandel zu erwerben. | [[Datei:birne.fw.png|link=]]Bei den schwarzen Trennblättern sollte es sich um einheitlich schwarze Seiten mit intensiver Farbe und ohne Rand handeln. Es wird daher empfohlen, diese ggf. im Schreibwaren-Fachhandel zu erwerben. | ||
| − | Diese Einstellung wirkt sich auf den [https://onlinehilfen.ra-micro.de/index.php/E-Eingangsfach ''Posteingang''] und die Funktionen ''Datei / Scannen / Dokumente'' und ''Importieren'' in der ''E-Akte'' aus. | + | Diese Einstellung wirkt sich auf den [https://onlinehilfen.ra-micro.de/index.php/E-Eingangsfach ''Posteingang''] und die Funktionen ''Datei / Scannen / Dokumente'' und ''Importieren'' in der ''E-Akte'' aus. |
Hauptartikel → [https://onlinehilfen.ra-micro.de/index.php/E-Akte#Scannen Scannen über die ''E-Akte''] | Hauptartikel → [https://onlinehilfen.ra-micro.de/index.php/E-Akte#Scannen Scannen über die ''E-Akte''] | ||
| Zeile 160: | Zeile 160: | ||
====<u>Letzte Aktennummer vorschlagen</u>==== | ====<u>Letzte Aktennummer vorschlagen</u>==== | ||
| − | Es wird die zuletzt verwendete Aktennummer beim Einscannen über die ''E-Akte'' über die Funktion ''Datei / Scannen'' vorgeschlagen (wenn bspw. oft mehrere Dokumente einzeln gescannt und in eine ''E-Akte'' gespeichert werden). | + | Es wird die zuletzt verwendete Aktennummer beim Einscannen über die ''E-Akte'' über die Funktion ''Datei / Scannen'' vorgeschlagen (wenn bspw. oft mehrere Dokumente einzeln gescannt und in eine ''E-Akte'' gespeichert werden). |
====<u>Duplex scannen</u>==== | ====<u>Duplex scannen</u>==== | ||
| − | Diese Einstellung aktiviert das doppelseitige Scannen von Dokumenten über die ''E-Akte'' Funktion ''Datei / Scannen / Dokumente''. | + | Diese Einstellung aktiviert das doppelseitige Scannen von Dokumenten über die ''E-Akte'' Funktion ''Datei / Scannen / Dokumente''. |
Hauptartikel → [https://onlinehilfen.ra-micro.de/index.php/E-Akte#Scannen Scannen über die ''E-Akte''] | Hauptartikel → [https://onlinehilfen.ra-micro.de/index.php/E-Akte#Scannen Scannen über die ''E-Akte''] | ||
| Zeile 172: | Zeile 172: | ||
====<u>Weiße Rückseite bei Duplex filtern</u>==== | ====<u>Weiße Rückseite bei Duplex filtern</u>==== | ||
| − | Mit dieser Einstellung kann festgelegt werden, ob Rückseiten von duplex gescannten Seiten, die einen festzulegenden Schwarzanteil unterschreiten, herausgefiltert und nicht gespeichert werden sollen. Ist die Einstellung aktiv, kann über den dann zusätzlich eingeblendeten Schieberegler der prozentuale Schwarzanteil (berechnet auf die ganze Seite des Dokuments) bestimmt werden, bis zu dem die Seite herausgefiltert und verworfen werden soll. Rückseiten, auf denen evtl. nur noch eine Seitenzahl aufgedruckt ist oder die nicht mehr relevanten Text enthalten (z. B. Grußformelfragmente), werden somit aus der Datei herausgefiltert und nicht gespeichert. | + | Mit dieser Einstellung kann festgelegt werden, ob Rückseiten von duplex gescannten Seiten, die einen festzulegenden Schwarzanteil unterschreiten, herausgefiltert und nicht gespeichert werden sollen. Ist die Einstellung aktiv, kann über den dann zusätzlich eingeblendeten Schieberegler der prozentuale Schwarzanteil (berechnet auf die ganze Seite des Dokuments) bestimmt werden, bis zu dem die Seite herausgefiltert und verworfen werden soll. Rückseiten, auf denen evtl. nur noch eine Seitenzahl aufgedruckt ist oder die nicht mehr relevanten Text enthalten (z. B. Grußformelfragmente), werden somit aus der Datei herausgefiltert und nicht gespeichert. |
[[Datei:ewf_einstellungen_duplex_schwarzanteil.png|link=]] | [[Datei:ewf_einstellungen_duplex_schwarzanteil.png|link=]] | ||
| Zeile 182: | Zeile 182: | ||
Dokumente werden beim Scannen in der ''E-Akte'' über die Funktion ''Datei / Scannen / Seite''bei aktiver Einstellung in Graustufen gespeichert. | Dokumente werden beim Scannen in der ''E-Akte'' über die Funktion ''Datei / Scannen / Seite''bei aktiver Einstellung in Graustufen gespeichert. | ||
| − | ====<u>Seite in DIN-A4-Format einscannen</u>==== | + | ====<u>Seite in DIN-A4-Format einscannen</u>==== |
| − | Diese Einstellung gibt dem Scanner vor, dass generell im DIN-A4-Format gescannt werden soll. Bei Verwendung von schwarzen Trennseiten ist dies besonders sinnvoll, damit kein weißer Rand um das schwarze Blatt herum entsteht, der den Schwarzanteil soweit heruntersetzen würde, dass die Trennseite nicht mehr als solche erkannt wird. | + | Diese Einstellung gibt dem Scanner vor, dass generell im DIN-A4-Format gescannt werden soll. Bei Verwendung von schwarzen Trennseiten ist dies besonders sinnvoll, damit kein weißer Rand um das schwarze Blatt herum entsteht, der den Schwarzanteil soweit heruntersetzen würde, dass die Trennseite nicht mehr als solche erkannt wird. |
Die Einstellung ist nicht änderbar, sofern kein Scanner installiert bzw. ausgewählt wurde oder wenn Formatvorlagen vom Scannertreiber nicht unterstützt werden oder wenn die Einstellung ''Eigenschaften vor dem Scannen anzeigen'' aktiv ist. In diesem Fall wird das verwendete Papierformat über die Treibereigenschaften gesteuert, die während des Scan-Vorgangs angezeigt werden. | Die Einstellung ist nicht änderbar, sofern kein Scanner installiert bzw. ausgewählt wurde oder wenn Formatvorlagen vom Scannertreiber nicht unterstützt werden oder wenn die Einstellung ''Eigenschaften vor dem Scannen anzeigen'' aktiv ist. In diesem Fall wird das verwendete Papierformat über die Treibereigenschaften gesteuert, die während des Scan-Vorgangs angezeigt werden. | ||
| Zeile 190: | Zeile 190: | ||
====<u>Eigenschaften vor dem Scannen anzeigen</u>==== | ====<u>Eigenschaften vor dem Scannen anzeigen</u>==== | ||
| − | Diese Einstellung ermöglicht die Treibereigenschaften des Scanners einzublenden, bevor das Dokument gescannt wird (beim Scannen über die Funktion ''Datei / Scannen'' in der ''E-Akte''). So können Scanner-Treibereinstellungen angepasst werden, die grundsätzlich nicht über die E-Workflow Einstellungen erreichbar sind (z. B. spezielle Bildkorrekturoptionen oder Aufdrucke). | + | Diese Einstellung ermöglicht die Treibereigenschaften des Scanners einzublenden, bevor das Dokument gescannt wird (beim Scannen über die Funktion ''Datei / Scannen'' in der ''E-Akte''). So können Scanner-Treibereinstellungen angepasst werden, die grundsätzlich nicht über die E-Workflow Einstellungen erreichbar sind (z. B. spezielle Bildkorrekturoptionen oder Aufdrucke). |
| − | Ist diese Einstellung aktiv, werden die Einstellungen im Bereich ''Scanner'' deaktiviert und deren Wirkung aufgehoben, die unmittelbar im Scannertreiber auch geändert werden können (z. B. Helligkeit, Kontrast, Auflösung etc.). | + | Ist diese Einstellung aktiv, werden die Einstellungen im Bereich ''Scanner'' deaktiviert und deren Wirkung aufgehoben, die unmittelbar im Scannertreiber auch geändert werden können (z. B. Helligkeit, Kontrast, Auflösung etc.). |
====<u>Statusanzeige beim Scannen ausblenden</u>==== | ====<u>Statusanzeige beim Scannen ausblenden</u>==== | ||
| Zeile 202: | Zeile 202: | ||
====<u>Mehrere Seiten als Datenstream einlesen</u>==== | ====<u>Mehrere Seiten als Datenstream einlesen</u>==== | ||
| − | Verfügt der verwendete Scanner nicht über einen Mehrfachblatteinzug, kann diese Einstellung bei Nutzung der Funktion ''Datei / Scannen / Dokumente'' in der ''E-Akte'' aktiviert werden. Nach dem Einscannen einer Seite fragt das Programm nach, ob weitere Seiten zum Dokument gescannt oder ob gespeichert werden soll. So ist ein aktenbezogenes Einscannen von Dokumenten nach dem BlackPageScan-Verfahren auch ohne Mehrfachblatteinzug möglich. | + | Verfügt der verwendete Scanner nicht über einen Mehrfachblatteinzug, kann diese Einstellung bei Nutzung der Funktion ''Datei / Scannen / Dokumente'' in der ''E-Akte'' aktiviert werden. Nach dem Einscannen einer Seite fragt das Programm nach, ob weitere Seiten zum Dokument gescannt oder ob gespeichert werden soll. So ist ein aktenbezogenes Einscannen von Dokumenten nach dem BlackPageScan-Verfahren auch ohne Mehrfachblatteinzug möglich. |
====<u>OCR mit Omnipage ab Version 15</u>==== | ====<u>OCR mit Omnipage ab Version 15</u>==== | ||
| Zeile 210: | Zeile 210: | ||
Zusätzlich kann beim Einscannen über die ''E-Akte'' (''Datei / Scannen'') im Speicherdialog neben dem Original- und PDF-Format auch zwischen Text (TXT) oder Rich-Textformat (RTF) ausgewählt werden, um grafische Dateien für die Weiterverarbeitung in der Textverarbeitung nutzbar zu machen. | Zusätzlich kann beim Einscannen über die ''E-Akte'' (''Datei / Scannen'') im Speicherdialog neben dem Original- und PDF-Format auch zwischen Text (TXT) oder Rich-Textformat (RTF) ausgewählt werden, um grafische Dateien für die Weiterverarbeitung in der Textverarbeitung nutzbar zu machen. | ||
| − | Zur Aktivierung der Einstellung ist die Installation der OCR-Software Omnipage ab Version 15 vorausgesetzt. An diesen Arbeitsplätzen bzw. für die Benutzer, auf deren Arbeitsplätzen Omnipage installiert wurde, ist im [https://onlinehilfen.ra-micro.de/index.php/Dienste_Starter ''Dienste Starter''] der Kanzleidienst ''Volltextsuche'' zu aktivieren. | + | Zur Aktivierung der Einstellung ist die Installation der OCR-Software Omnipage ab Version 15 vorausgesetzt. An diesen Arbeitsplätzen bzw. für die Benutzer, auf deren Arbeitsplätzen Omnipage installiert wurde, ist im [https://onlinehilfen.ra-micro.de/index.php/Dienste_Starter ''Dienste Starter''] der Kanzleidienst ''Volltextsuche'' zu aktivieren. |
==Funktionen in der Abschlussleiste== | ==Funktionen in der Abschlussleiste== | ||
Aktuelle Version vom 6. Juni 2019, 18:50 Uhr
Hauptseite > Kanzlei > Einstellungen > E-Workflow (Einstellungen) > Karteikarte Scanner
Inhaltsverzeichnis
- 1 Allgemeines
- 2 Funktionen im Bearbeitungsbereich
- 2.1 Scanner
- 2.2 Helligkeit
- 2.3 Kontrast
- 2.4 Auflösung (dpi)
- 2.5 Kalibrierung
- 2.6 Verzeichnisse
- 2.7 Eigenschaften
- 2.7.1 BlackPageScan
- 2.7.2 Letzte Aktennummer vorschlagen
- 2.7.3 Duplex scannen
- 2.7.4 Weiße Rückseite bei Duplex filtern
- 2.7.5 Seite in Graustufen einscannen (Speicherung erfolgt in S / W)
- 2.7.6 Seite in DIN-A4-Format einscannen
- 2.7.7 Eigenschaften vor dem Scannen anzeigen
- 2.7.8 Statusanzeige beim Scannen ausblenden
- 2.7.9 Mehrere Seiten als Datenstream einlesen
- 2.7.10 OCR mit Omnipage ab Version 15
- 3 Funktionen in der Abschlussleiste
Allgemeines
Im Bereich Scanner lassen sich die Einstellungen zu einem Scanner anpassen, der mittels eines TWAIN-Treibers installiert wurde.
![]() Die Scanner-Einstellungen stehen nur zur Verfügung, wenn ein Scanner mittels TWAIN-Treiber installiert wurde.
Die Scanner-Einstellungen stehen nur zur Verfügung, wenn ein Scanner mittels TWAIN-Treiber installiert wurde.
![]() Einstellungen, die sich auf die Qualität des zu scannenden Dokuments auswirken (z. B. Helligkeit, Kontrast), auf dessen Ausrichtung sowie bestimmte Scanner-Funktionen, wie das Duplex-Scannen, stehen nicht in Verbindung mit der aktiven Einstellung Eigenschaften vor dem Scannen anzeigen zur Verfügung. Die dann gegraut dargestellten Einstellungen sind unter diesen Umständen über den Scanner-Treiber zu ändern.
Einstellungen, die sich auf die Qualität des zu scannenden Dokuments auswirken (z. B. Helligkeit, Kontrast), auf dessen Ausrichtung sowie bestimmte Scanner-Funktionen, wie das Duplex-Scannen, stehen nicht in Verbindung mit der aktiven Einstellung Eigenschaften vor dem Scannen anzeigen zur Verfügung. Die dann gegraut dargestellten Einstellungen sind unter diesen Umständen über den Scanner-Treiber zu ändern.
Die Einstellungen zum beidseitigen Scannen (Duplex) und BlackPageScan wirken sich auch auf die Scan-Importfunktion im Posteingang aus. Ansonsten beziehen sich alle Einstellungen auf die Funktionen zum Scannen über die E-Akte im Menü Datei / Scannen.
Einstellungen in roter Schrift stellen zentrale Einstellungen dar. Sie wirken sich in RA-MICRO im gesamten Netzwerk aus, während lokale Einstellungen, die in blauer Schrift angezeigt werden, allein zum jeweiligen Benutzer gespeichert werden.
Informationen zur XML Scanner-Schnittstelle
Um das Einscannen in die E-Akte zu vereinfachen und zu beschleunigen, steht in RA-MICRO eine XML-Schnittstelle zwischen Scanner und Posteingang bzw. für das Scannen über die E-Akte im Menü Datei / Scannenzur Verfügung.
Metadaten zum gescannten Dokument (z. B. Aktennummer, Bemerkung usw.), welche beim Einscannen direkt am Scanner eingetragen wurden, werden automatisch beim Import in den Posteingang bzw. in den Speicherdialog nach dem Scannen über die E-Akte eingelesen. Für diese Übernahme der Daten ist es erforderlich, dass der Scanner eine XML-Datei nach folgendem Muster, erzeugt:
Die angegebenen Inhalte für die Variablen Aktennummer, Dateiname, Datum und Bemerkung etc. sind beispielhaft. Zwischen Datum und Uhrzeit befindet sich ein Leerzeichen. Für die Rubrik ist immer das zweistellige Rubrik-Kürzel anzugeben.
Die zu importierenden Dateien werden nach folgendem Muster benannt, wobei der Name der eingescannten Datei frei wählbar ist:
Eingescannte Datei: Klageschrift.pdf Zugehörige XML-Datei: Klageschrift.pdf.xml
Beide Dateien müssen sich in demselben Importordner befinden. Der Importordner wird im Posteingang als Importordner Scanner gespeichert.
Alle in der XML-Datei gefüllten Informationen werden zusammen mit dem gescannten Dokument an den Posteingang übergeben und können von hier aus weiterverarbeitet werden.
![]() Über den Importordner zu importierende Dokumente können in folgenden Formaten vorliegen: Multipage TIF (mehrseitige TIF-Datei) sowie einfaches TIF, PDF, BMP, JPG und PNG.
Über den Importordner zu importierende Dokumente können in folgenden Formaten vorliegen: Multipage TIF (mehrseitige TIF-Datei) sowie einfaches TIF, PDF, BMP, JPG und PNG.
Funktionen im Bearbeitungsbereich
Scanner
Hier wird der am Arbeitsplatz mittels eines TWAIN-Treibers installierte Scanner ausgewählt. Auf diesen Scanner wird, unter Beachtung der im Folgenden getroffenen Einstellungen, in der E-Akte in den Funktionen unter Datei / Scannen zugegriffen. Die Installation und Einrichtung nimmt der RA-MICRO Vor-Ort-Partner vor.
Helligkeit
Die Helligkeit des zu scannenden Dokumentes kann festgelegt werden. Positiver Wert: Heller Negativer Wert: Dunkler
Die Einstellung ist nicht änderbar, sofern kein Scanner installiert bzw. ausgewählt wurde oder die Einstellung Eigenschaften vor dem Scannen anzeigen aktiv ist. In diesem Fall wird die Helligkeit über die Treibereigenschaften gesteuert, die während des Scanvorgangs angezeigt werden.
Kontrast
Der Helligkeitsunterschied der zu scannenden Dokumente ist hierüber festlegbar. Positiver Wert: Kontrast ist höher Negativer Wert: Kontrast ist niedriger
Die Einstellung ist nicht änderbar, sofern kein Scanner installiert bzw. ausgewählt wurde oder die Einstellung Eigenschaften vor dem Scannen anzeigen aktiv ist. In diesem Fall wird der Kontrast über die Treibereigenschaften gesteuert, die während des Scanvorgangs angezeigt werden.
Auflösung (dpi)
Die Auflösung beeinflusst die Qualität des gescannten Dokumentes. Praktisch kann keine höhere Auflösung genutzt werden, als die vom jeweils verwendeten Scanner unterstützte. Je nach Scanner-Model schwanken die möglichen Werte. Bei einigen Modellen sind die angezeigten Einstellungen nicht änderbar, da der genutzte Scanner keine weiteren Einstellungen unterstützt. Die vom Scanner vorgegebenen Werte werden genutzt.
Für Dokumente sind Werte zwischen 300 und 600 dpi empfehlenswert.
![]() Je höher der dpi-Wert ist, desto größer wird die Datei.
Je höher der dpi-Wert ist, desto größer wird die Datei.
Die Einstellung ist nicht änderbar, sofern kein Scanner installiert bzw. ausgewählt wurde oder die Einstellung Eigenschaften vor dem Scannen anzeigen aktiv ist. In diesem Fall wird die Auflösung über die Treibereigenschaften gesteuert, die während des Scanvorgangs angezeigt werden.
Kalibrierung
X-Offset
Der Versatz der Scan-Position in horizontaler Richtung ist festlegbar.
Die Einstellung ist nicht änderbar, sofern kein Scanner installiert bzw. ausgewählt wurde oder die Einstellung Eigenschaften vor dem Scannen anzeigen aktiv ist. In diesem Fall wird der Versatz über die Treibereigenschaften gesteuert, die während des Scanvorgangs angezeigt werden.
Y-Offset
Der Versatz der Scan-Position in vertikaler Richtung ist festlegbar.
Die Einstellung ist nicht änderbar, sofern kein Scanner installiert bzw. ausgewählt wurde oder die Einstellung Eigenschaften vor dem Scannen anzeigen aktiv ist. In diesem Fall wird der Versatz über die Treibereigenschaften gesteuert, die während des Scanvorgangs angezeigt werden.
Verzeichnisse
Dokumente importieren aus Verzeichnis
Diese Einstellung ist von Bedeutung, sofern das Scan-to-File Verfahren (Scannen in ein Verzeichnis / Ordner) zum Scannen der Dokumente verwendet werden soll. Hier wird das Verzeichnis bzw. der Ordner aus dem Dateisystem ausgewählt, aus dem außerhalb von RA-MICRO gescannte Dokumente importiert und in die E-Akte gespeichert werden sollen. Liegen Dokumente in diesem Ordner bereit, können sie in der E-Akte über die Funktion Datei / Scannen / Importieren importiert und zu einer Akte gespeichert werden.
Zentrales Verzeichnis
Ist diese Einstellung aktiviert, werden die zu importierenden Dokumente direkt zentral im angegebenen Importverzeichnis verarbeitet.
![]() Es kann in diesem Fall bei gleichzeitigem Zugriff mehrerer Benutzer auf das Importverzeichnis zu Doppelspeicherungen kommen.
Es kann in diesem Fall bei gleichzeitigem Zugriff mehrerer Benutzer auf das Importverzeichnis zu Doppelspeicherungen kommen.
Bleibt die Einstellung deaktviert, werden die zu importierenden Dateien vom Programm beim Importvorgang in das benutzerspezifische Verzeichnis desjenigen verteilt, der den Import über die E-Akte durchführt.
![]() Die Speicherung der Dokumente kann nur von dem Benutzer durchgeführt werden, der den Import gestartet hat. Eine Doppelspeicherung ist so jedoch ausgeschlossen.
Die Speicherung der Dokumente kann nur von dem Benutzer durchgeführt werden, der den Import gestartet hat. Eine Doppelspeicherung ist so jedoch ausgeschlossen.
Eigenschaften
BlackPageScan
Mit Hilfe von schwarzen Trennseiten (BlackPage) können auch Dokumentenstapel, die aus mehreren Dokumenten bestehen, die verschiedenen Akten zugeordnet werden müssen, im Stapel verarbeitet werden. Eine schwarze Seite wird hierfür hinter jedes Dokument gelegt, nach dem der E-Akte Speicherdialog erscheinen oder der Posteingang die Dokumente automatisch trennen soll. Die Seiten zwischen den schwarzen Trennseiten werden als ein Dokument dargestellt bzw. erstellt.
![]() Bei den schwarzen Trennblättern sollte es sich um einheitlich schwarze Seiten mit intensiver Farbe und ohne Rand handeln. Es wird daher empfohlen, diese ggf. im Schreibwaren-Fachhandel zu erwerben.
Bei den schwarzen Trennblättern sollte es sich um einheitlich schwarze Seiten mit intensiver Farbe und ohne Rand handeln. Es wird daher empfohlen, diese ggf. im Schreibwaren-Fachhandel zu erwerben.
Diese Einstellung wirkt sich auf den Posteingang und die Funktionen Datei / Scannen / Dokumente und Importieren in der E-Akte aus.
Hauptartikel → Scannen über die E-Akte
Beispiel:
3 Seiten Dokument
schwarzes Blatt
1 Seite Dokument
schwarzes Blatt
2 Seiten Dokument
schwarzes Blatt
RA-MICRO erkennen drei Dokumente, wobei das erste Dokument aus drei Seiten besteht, das zweite aus einer Seite und das dritte Dokument aus zwei Seiten. Vor dem ersten schwarzen Trennblatt wird der Speicherdialog angezeigt. Das dreiseitige Dokumente kann nun zur entsprechenden Akte gespeichert werden. Hiernach wird das schwarze Blatt programmseitig gelöscht und das folgende einseitige Dokument wird angezeigt usw.
Schwarze Trennblätter werden nicht beachtet, sofern die Einstellung deaktiviert ist.
Letzte Aktennummer vorschlagen
Es wird die zuletzt verwendete Aktennummer beim Einscannen über die E-Akte über die Funktion Datei / Scannen vorgeschlagen (wenn bspw. oft mehrere Dokumente einzeln gescannt und in eine E-Akte gespeichert werden).
Duplex scannen
Diese Einstellung aktiviert das doppelseitige Scannen von Dokumenten über die E-Akte Funktion Datei / Scannen / Dokumente.
Hauptartikel → Scannen über die E-Akte
Wird Duplex vom Scanner bzw. Scannertreiber nicht unterstützt, kann diese Einstellung nicht aktiviert werden..
Weiße Rückseite bei Duplex filtern
Mit dieser Einstellung kann festgelegt werden, ob Rückseiten von duplex gescannten Seiten, die einen festzulegenden Schwarzanteil unterschreiten, herausgefiltert und nicht gespeichert werden sollen. Ist die Einstellung aktiv, kann über den dann zusätzlich eingeblendeten Schieberegler der prozentuale Schwarzanteil (berechnet auf die ganze Seite des Dokuments) bestimmt werden, bis zu dem die Seite herausgefiltert und verworfen werden soll. Rückseiten, auf denen evtl. nur noch eine Seitenzahl aufgedruckt ist oder die nicht mehr relevanten Text enthalten (z. B. Grußformelfragmente), werden somit aus der Datei herausgefiltert und nicht gespeichert.
Empfehlenswert ist ein Schwarzanteil unter 1 %.
Seite in Graustufen einscannen (Speicherung erfolgt in S / W)
Dokumente werden beim Scannen in der E-Akte über die Funktion Datei / Scannen / Seitebei aktiver Einstellung in Graustufen gespeichert.
Seite in DIN-A4-Format einscannen
Diese Einstellung gibt dem Scanner vor, dass generell im DIN-A4-Format gescannt werden soll. Bei Verwendung von schwarzen Trennseiten ist dies besonders sinnvoll, damit kein weißer Rand um das schwarze Blatt herum entsteht, der den Schwarzanteil soweit heruntersetzen würde, dass die Trennseite nicht mehr als solche erkannt wird.
Die Einstellung ist nicht änderbar, sofern kein Scanner installiert bzw. ausgewählt wurde oder wenn Formatvorlagen vom Scannertreiber nicht unterstützt werden oder wenn die Einstellung Eigenschaften vor dem Scannen anzeigen aktiv ist. In diesem Fall wird das verwendete Papierformat über die Treibereigenschaften gesteuert, die während des Scan-Vorgangs angezeigt werden.
Eigenschaften vor dem Scannen anzeigen
Diese Einstellung ermöglicht die Treibereigenschaften des Scanners einzublenden, bevor das Dokument gescannt wird (beim Scannen über die Funktion Datei / Scannen in der E-Akte). So können Scanner-Treibereinstellungen angepasst werden, die grundsätzlich nicht über die E-Workflow Einstellungen erreichbar sind (z. B. spezielle Bildkorrekturoptionen oder Aufdrucke).
Ist diese Einstellung aktiv, werden die Einstellungen im Bereich Scanner deaktiviert und deren Wirkung aufgehoben, die unmittelbar im Scannertreiber auch geändert werden können (z. B. Helligkeit, Kontrast, Auflösung etc.).
Statusanzeige beim Scannen ausblenden
Bei Wahl dieser Einstellung wird der Fortschrittsbalken, der beim Scannen angezeigt wird, ausgeblendet.
Die Einstellung ist nicht änderbar, sofern kein Scanner installiert bzw. ausgewählt wurde oder die Einstellung Eigenschaften vor dem Scannen anzeigen aktiv ist. In diesem Fall können die Scanneroptionen über die Treibereigenschaften geändert werden, die während des Scanvorgangs angezeigt werden.
Mehrere Seiten als Datenstream einlesen
Verfügt der verwendete Scanner nicht über einen Mehrfachblatteinzug, kann diese Einstellung bei Nutzung der Funktion Datei / Scannen / Dokumente in der E-Akte aktiviert werden. Nach dem Einscannen einer Seite fragt das Programm nach, ob weitere Seiten zum Dokument gescannt oder ob gespeichert werden soll. So ist ein aktenbezogenes Einscannen von Dokumenten nach dem BlackPageScan-Verfahren auch ohne Mehrfachblatteinzug möglich.
OCR mit Omnipage ab Version 15
Ist diese Einstellung aktiv, werden eingescannte grafische Dokumente (z. B. grafische PDF- oder TIF-Dateien) in die Volltextsuche der E-Akte einbezogen.
Zusätzlich kann beim Einscannen über die E-Akte (Datei / Scannen) im Speicherdialog neben dem Original- und PDF-Format auch zwischen Text (TXT) oder Rich-Textformat (RTF) ausgewählt werden, um grafische Dateien für die Weiterverarbeitung in der Textverarbeitung nutzbar zu machen.
Zur Aktivierung der Einstellung ist die Installation der OCR-Software Omnipage ab Version 15 vorausgesetzt. An diesen Arbeitsplätzen bzw. für die Benutzer, auf deren Arbeitsplätzen Omnipage installiert wurde, ist im Dienste Starter der Kanzleidienst Volltextsuche zu aktivieren.
Funktionen in der Abschlussleiste
OK und Schließen
![]()
Die geänderten Einstellungen werden gespeichert und das Fenster wird geschlossen.
Abbruch und Schließen
![]()
Die Einstellungen werden ohne Speicherung der Änderungen geschlossen.