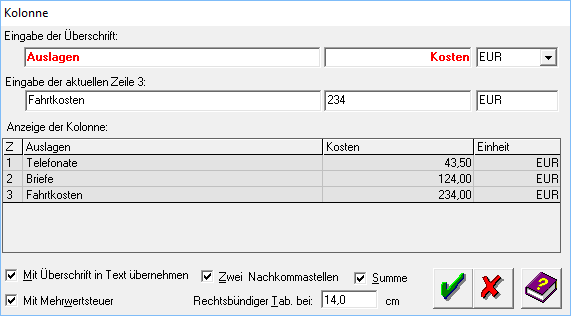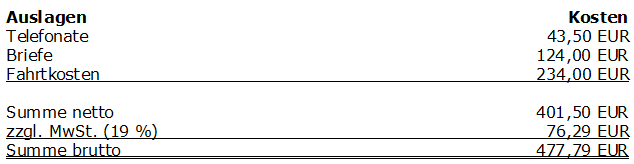Kolonne (KTV): Unterschied zwischen den Versionen
(→OK) |
(→Abbrechen) |
||
| Zeile 61: | Zeile 61: | ||
Ein Nachbearbeiten der automatisch erzeugten Kolonne ist abschließend möglich wie bei normalem Text. | Ein Nachbearbeiten der automatisch erzeugten Kolonne ist abschließend möglich wie bei normalem Text. | ||
| − | === | + | ===Abbruch + Schließen=== |
[[Datei:Z_Button_Abbruch.png]] | [[Datei:Z_Button_Abbruch.png]] | ||
Version vom 26. Juni 2017, 16:22 Uhr
Hauptseite > Schriftverkehr > KTV > Kolonne (KTV)
Inhaltsverzeichnis
Allgemeines
Die Programmfunktion Kolonne einfügen dient dazu, durch automatisierte Schnelleingabe Listen, Aufstellungen und Kolonnen zu schreiben. Man kann die Positionen im Arbeitsfenster hintereinander eingeben, ohne auf die Formatierung achten zu müssen. Eine solche Liste enthält eine allgemeine Überschrift und beliebig viele Zeilen mit Bezeichnung, Menge und Einheit. Die Einheit, z. B. EUR oder kg kann einmal gewählt werden und wird in jeder Zeile automatisch angefügt. Es ist auch möglich, neue Einheiten manuell einzugeben, die sich das Programm merkt und beim nächsten Aufruf mit zur Auswahl anbietet.
So erscheint die Kolonne dann im Texteingabefenster:
Funktionen im Bearbeitungsbereich
Eingabe der Überschrift
In den ersten beiden Feldern dieser Zeile können Überschriften für die Aufstellung angegeben werden. In Abhängigkeit von der Einstellung Mit Überschrift in Text übernehmen werden diese Überschriften bei der späteren Übernahme in das Texteingabefenster über der Aufstellung angezeigt.
Einheit
Hier kann durch Mausklick auf ![]() eine Einheit ausgewählt werden. Ist die gewünschte Einheit nicht in der Liste enthalten, so kann sie über die Tastatur eingegeben werden. Die Liste wird beim nächsten Aufruf automatisch um die eingegebenen Einheit erweitert.
eine Einheit ausgewählt werden. Ist die gewünschte Einheit nicht in der Liste enthalten, so kann sie über die Tastatur eingegeben werden. Die Liste wird beim nächsten Aufruf automatisch um die eingegebenen Einheit erweitert.
![]() Die gewählt Einheit wird hinter jeder Kolonnenzeile angegeben!
Die gewählt Einheit wird hinter jeder Kolonnenzeile angegeben!
Eingabe der aktuellen Zeile
In den ersten beiden Feldern der Zeile können die Werte zu den angegebenen Überschriften eingegeben werden. Nach Bestätigung des zweiten Feldes mit ![]() kann die Eingabe der nächsten Zeile erfolgen usw.
kann die Eingabe der nächsten Zeile erfolgen usw.
![]() Werden bei der Eingabe der Zahlen mehr als zwei Nachkommastellen angegeben, erfolgt ein Hinweis, dass der Wert mehr als zwei Nachkommastellen hat, und die Abfrage, ob die Einstellung aufgehoben werden soll.
Werden bei der Eingabe der Zahlen mehr als zwei Nachkommastellen angegeben, erfolgt ein Hinweis, dass der Wert mehr als zwei Nachkommastellen hat, und die Abfrage, ob die Einstellung aufgehoben werden soll.
![]() Das dritte Feld zeigt die gewählt Einheit an und kann nicht geändert werden!
Das dritte Feld zeigt die gewählt Einheit an und kann nicht geändert werden!
Tabellenspaltenkopf
Hier erfolgt eine Vorschau der angegebenen Überschriften.
Tabellenbereich
Hier erfolgt eine Vorschau der angegebenen Werte sowie der gewählten Einheit.
Während der Eingabe wird die Kolonne in ihrer Rohfassung im Bereich Anzeige der Kolonne sichtbar. Hier kann auch Korrektur gelesen werden. Wird dabei ein Fehler in einer Zeile entdeckt, kann diese Zeile durch Mausdoppelklick zum Verbessern aufgerufen werden und wird anschließend wieder in die bereits erstellte Kolonne übernommen.
Eine im Bereich Anzeige der Kolonne durch Mausklick gewählte Zeile kann durch Mausklick mit der rechten Maustaste und anschließendem Mausklick auf Zeile löschen gelöscht werden.
Funktionen in der Abschlussleiste
Mit Überschrift in Text übernehmen
Die Kolonne kann auch ohne Überschrift in den Text eingefügt werden, indem die Einstellung Mit Überschrift in Text übernehmen abgewählt wird.
Zwei Nachkommastellen
Die Zahlenspalte kann durch Eingabe der Anzahl der Nachkommastellen mit zwei Nachkommastellen ausgegeben werden.
Summe
Wird die Einstellung Summe gewählt, errechnet das Programm nach Mausklick auf ![]() automatisch eine Summe dieser Zahlenspalte und gibt diese mit aus.
automatisch eine Summe dieser Zahlenspalte und gibt diese mit aus.
Mit Mehrwertsteuer
Bei gewählter Einstellung Mit Mehrwertsteuer wird beim Einfügen der Kolonne die Mehrwertsteuer berechnet und die Gesamtsumme ausgegeben.
Rechtsbündiger Tab bei ... cm
Mit Hilfe dieses Eingabefeldes können Sie die beiden rechten Spalten ausrichten.
OK + Schließen
Hiermit wird die in diesem Arbeitsfenster vorgefertigte Kolonne in den Text an Cursorposition übernommen. Die Spalten Bezeichnung und Menge werden automatisch durch einen rechtsbündigen Tabulatorsprung getrennt, so dass die Zahlenkolonne rechtsbündig ausgerichtet erscheint.
Ein Nachbearbeiten der automatisch erzeugten Kolonne ist abschließend möglich wie bei normalem Text.
Abbruch + Schließen
Die gemachten Angaben werden verworfen, es wird keine Aufstellung in das Texteingabefenster übernommen.
Hilfe
Hiermit rufen Sie die Hilfe zum Programm auf.