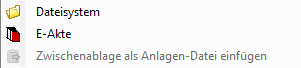Kurzbrief: Unterschied zwischen den Versionen
(→Name:) |
(→Weitere Funktionen und Erklärungen) |
||
| Zeile 212: | Zeile 212: | ||
==Weitere Funktionen und Erklärungen== | ==Weitere Funktionen und Erklärungen== | ||
| + | ===Rechtsklickmenü=== | ||
[[Category:Schriftverkehr]] | [[Category:Schriftverkehr]] | ||
Version vom 1. März 2017, 11:03 Uhr
Hauptseite > Schriftverkehr > Kurzbrief
| Kurzbrief | |||||||||
|---|---|---|---|---|---|---|---|---|---|
|
| |||||||||
Video: Kurzbrief
|
Inhaltsverzeichnis
- 1 Allgemeines
- 2 Funktionen in der Toolbar
- 3 Funktionen im Bearbeitungsbereich
- 4 Funktionen in der Abschlussleiste
- 5 Weitere Funktionen und Erklärungen
Allgemeines
<imagemap>-Fehler: Bild ist ungültig oder nicht vorhanden
Die Programmfunktion Kurzbrief bietet die Möglichkeit, Dokumente und deren Anlagen zeitsparend zu versenden.
Funktionen in der Toolbar
Einstellungen
Datei:schriftverkehr kurzbrief einstellungen.png
Die Einstellungen bieten Ihnen die Möglichkeit, Schriftart und Schriftgröße des Adress-Anschreibens festzulegen.
Schriftart:
Wählen Sie die Schriftart.
Schriftgröße:
Wählen Sie die Schriftgröße.
Funktionen im Bearbeitungsbereich
Adress-Anschreiben Kurzbrief
Datei:schriftverkehr kurzbrief adress-anschreiben-kurzbrief.png
Das Anschreiben des Kurzbriefs wird in wenigen Schritten automatisiert aus vorhandenen Textausbausteinen erstellt und kann durch einen individuellen Zusatztext ergänzt werden. Die Formatierung des Anschreibens legen Sie in den Einstellungen fest.
Akte:
Geben Sie in dieses Feld die Aktennummer ein. Zusätzliche Hinweise zur Aktennummerneingabe finden Sie hier. Link zu Auswahl der gefundenen Akten/Adressen
Notizfenster:
Hauptartikel → Notizen
Aktenhistorie
Ruft eine Historie für den schnellen Aufruf bereits verwendeter Aktennummern auf.
Empfänger:
Wählen Sie die Aktenbeteiligten, an die Sie den Kurzbrief senden wollen. Zur Auswahl stehen alle zur Akte gespeicherten Beteiligten zur Verfügung.
Briefkopf:
Wählen Sie den Briefkopf, der für den Kurzbrief verwendet werden soll.
Kurzbrief-Nr.:
Mit der Auswahl der Kurzbrief-Nummer fügen Sie Ihrem Schreiben ein Anliegen an. Über den Button ![]() können Sie die Auswahl um weitere Anliegen ergänzen.
können Sie die Auswahl um weitere Anliegen ergänzen.
Textbaustein:
Wählen Sie den Textbaustein, der mit dem Kurzbrief gedruckt werden soll. Sie haben über den Button ![]() die Möglichkeit, neue Textbausteine zur Auswahl anzulegen.
die Möglichkeit, neue Textbausteine zur Auswahl anzulegen.
Zusatztext:
In diesem Bereich können Sie den Kurzbrief um zusätzliche Textbemerkungen ergänzen. Der Zusatztext wird nach dem Textbaustein eingefügt.
Grußformel:
Wählen Sie die gewünschte Grußformel aus. Über den ![]() können Sie die Auswahl der zur Verfügung stehenden Grußformeln überarbeiten.
können Sie die Auswahl der zur Verfügung stehenden Grußformeln überarbeiten.
Druck Vorschau:
Vor dem Druck können Sie das Dokument in einer Vorschau kontrollieren.
Anlagen-Dateien
Datei:schriftverkehr kurzbrief anlage-dateien.png
In dieser Maske können Sie dem Kurzbrief Anlagen beifügen und festlegen, ob die Anlage ebenfalls in der E-Akte archiviert und/oder gedruckt werden soll.
Name:
In der Spalte Name kann die Anlage über ein Rechtsklickmenü gewählt, bei Bedarf mit dem Originalprogramm geöffnet oder auch entfernt werden.
3-Punkte-Button:
Über den Button kann eine Anlagen-Datei über ein Auswahlmenü aus dem Dateisystem, der E-Akte oder der Zwischenablage eingefügt werden.
Lupe:
Ruft die Anlage in dem mit ihr verknüpften Programm auf, bspw. ein Word-Dokument in MS Word.
Bemerkung:
Dient der näheren Bezeichnung der Anlage.
E-Akte/Druck:
Legen Sie hier fest, ob die Anlage in der E-Akte archiviert, gedruckt oder archiviert und gedruckt werden soll.
Kopien:
Hier können Sie die Anzahl der gewünschten Kopien festlegen.
Druck 1-fach; Zoomdruck 2-fach; Zoomdruck 4-fach:
Legen Sie fest, wie viele Druckseiten auf eine DIN-A4-Seite gedruckt werden sollen. Möglich sind eine Seite (Druck 1-fach), zwei Seiten (Zoomdruck 2-fach) oder vier Seiten (Zoomdruck 4-fach).
Duplex-Druck:
Diese Option ist abhängig von den Duplexmöglichkeiten Ihres verwendeten Druckers.
Dokument drucken
Datei:schriftverkehr kurzbrief dokument drucken.png
Dient der Festlegung der Druckeinstellungen für den Kurzbrief.
Dokument drucken:
Wählen Sie diese Option für den Druck.
Aufdruck Aktenexemplar:
Wählen Sie Aufdruck Aktenexemplar für einen entsprechenden Aufdruck auf dem Dokument.
Drucker:
Wählen Sie den Drucker, auf den der Druck erfolgen soll.
Schacht:
In diesem Bereich legen Sie fest, auf welchem Druckerschacht die erste Seite und auf welchem Schacht die Folgeseiten gedruckt werden sollen.
Druckoption:
Hier kann unter den Druckoptionen die Anzahl der gedruckten Exemplare gewählt werden. Verfügt der Drucker über die Möglichkeit des beidseitigen Drucks, steht die Option Duplex zur Verfügung.
E-Dokument intern senden an
Datei:schriftverkehr kurzbrief e-dokument-intern-senden-an.png
Zur weiteren (kanzleiinternen) Bearbeitung kann der Kurzbrief beispielsweise in Ihre bevorzugte Textverarbeitung (Kanzlei-Textverarbeitung oder MS Word) eingelesen und bearbeitet werden.
Microsoft Word
Exportiert den Kurzbrief inkl. Zusatztext zur zusätzlichen Bearbeitung in Ihre bevorzugte Textverarbeitung, z. B. nach Microsoft Word.
Clipboard
Exportiert den Kurzbrief inkl. Zusatztext als PDF-Datei zur weiteren Verwendung.
Briefdateiverwaltung
Ermöglicht den Export von Kurzbrief u. Zusatztext zur späteren aktenbezogenen Weiterbearbeitung in die Briefdateiverwaltung.
E-Dokument extern senden an
Datei:schriftverkehr kurzbrief e-dokument-extern-senden-an.png
Dient dem Versand des Kurzbriefs via E-Brief.
E-Brief:
Übergibt den Kurzbrief und die Anlagen zum gesicherten elektronischen Versand an den E-Brief.
Speichern E-Akte
Datei:schriftverkehr kurzbrief speichern-e-akte.png
Hierüber speichern Sie den Kurzbrief in der E-Akte. Zum leichteren Wiederfinden Ihres Dokuments in der E-Akte - besonders bei größeren Datenmengen - stehen die Auswahl einer Bemerkung, eines Schlagworts und einer Rubrik bei der Speicherung zur Verfügung.
Speicherung in E-Akte:
Ermöglicht die Archivierung des E-Dokuments inkl. Anlagen in der 'E-Akte'.
Anlagendatei nach Speicherung in E-Akte löschen:
Löscht Anlagendateien nach Archivierung des E-Dokuments in der zugeordneten E-Akte.
Abschrift an Beteiligten
Datei:schriftverkehr kurzbrief Abschriften-an-Beteiligte.png
Der Abschnitt Abschriften an Beteiligte ist analog dem Bereich Adress-Anschreiben Kurzbrief aufgegliedert. Zusätzlich stehen die Optionen Versandart und Anlagen zur Verfügung.
Akte:
Geben Sie in dieses Feld die Aktennummer ein. Zusätzliche Hinweise zur Aktennummerneingabe finden Sie hier. Link zu Auswahl der gefundenen Akten/Adressen
Empfänger:
Wählen Sie die Aktenbeteiligten, an die Sie den Kurzbrief senden wollen. Zur Auswahl stehen alle zur Akte gespeicherten Beteiligten zur Verfügung.
Briefkopf:
Wählen Sie den Briefkopf, der für den Kurzbrief verwendet werden soll.
Kurzbrief-Nr.:
Mit der Auswahl der Kurzbrief-Nummer fügen Sie Ihrem Schreiben ein Anliegen an. Über den Button 24px können Sie die Auswahl um weitere Anliegen ergänzen.
Textbaustein:
Wählen Sie den Textbaustein, der mit dem Kurzbrief gedruckt werden soll. Sie haben über den Button 24px die Möglichkeit, neue Textbausteine zur Auswahl anzulegen.
Zusatztext:
In diesem Bereich können Sie den Kurzbrief um zusätzliche Textbemerkungen ergänzen. Der Zusatztext wird nach dem Textbaustein eingefügt.
Grußformel:
Wählen Sie die gewünschte Grußformel aus. Über den 24px können Sie die Auswahl der zur Verfügung stehenden Grußformeln überarbeiten.
Druck Vorschau:
Vor dem Druck können Sie das Dokument in einer Vorschau kontrollieren.
Anlagen:
Sollen auch die Anlagen an den Beteiligten übermittelt werden, wählen Sie diese Option.
Versandart:
Drucker:
Ermöglicht den Druck der Abschrift.
E-Brief:
Der Versand der Abschrift an den Beteiligten erfolgt via 'E-Brief'.
Funktionen in der Abschlussleiste
OK-Button
Speichert Ihre Eingaben und löst die von Ihnen gewählten Aktionen aus. Anschließend wird der Kurzbrief beendet.
Abbruch-Button
Schließt den Kurzbrief und Ihre Eingaben werden nicht gespeichert.