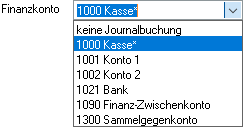MB im Stapel erstellen: Unterschied zwischen den Versionen
(→Funktionen in der Abschlussleiste) |
|||
| Zeile 3: | Zeile 3: | ||
{{Infobox_3 | {{Infobox_3 | ||
| Bild = | | Bild = | ||
| − | | Icon = Menüicon_Mahnverfahren_MB_Im_Stapel_Erstellen.png | + | | Icon = Menüicon_Mahnverfahren_MB_Im_Stapel_Erstellen.png|link= |
| Bildunterschrift = MB im Stapel erstellen | | Bildunterschrift = MB im Stapel erstellen | ||
| Video = http://www.ra-micro-doku.de/etv/clip.pl?id=625 | | Video = http://www.ra-micro-doku.de/etv/clip.pl?id=625 | ||
| Zeile 24: | Zeile 24: | ||
rect 15 267 289 286 [[MB im Stapel erstellen#Akten einzeln eingeben|Geben Sie in dieses Feld die zur Akte gehörende Nummer des Forderungskontos oder Unterkontos ein. Wenn Ihnen diese nicht bekannt ist, können Sie sie ermitteln lassen. Nach der Übernahme der Nummer des Forderungs(unter)kontos steht der Cursor wieder im Eingabefeld. Sie können nun weitere Nummern eingeben und diese Forderungskonten bzw. Unterkonten ebenfalls als vorgemerkte Forderungskonten übernehmen. Auch nach Ablage der Akte können Sie weiter auf die Forderungskonten und Unterkonten zugreifen, sofern Sie diese zuvor im Rahmen der Programmfunktion A11 Aktenablage bei den Ablageeinstellungen als nicht zu löschen ausgewählt haben. ]] | rect 15 267 289 286 [[MB im Stapel erstellen#Akten einzeln eingeben|Geben Sie in dieses Feld die zur Akte gehörende Nummer des Forderungskontos oder Unterkontos ein. Wenn Ihnen diese nicht bekannt ist, können Sie sie ermitteln lassen. Nach der Übernahme der Nummer des Forderungs(unter)kontos steht der Cursor wieder im Eingabefeld. Sie können nun weitere Nummern eingeben und diese Forderungskonten bzw. Unterkonten ebenfalls als vorgemerkte Forderungskonten übernehmen. Auch nach Ablage der Akte können Sie weiter auf die Forderungskonten und Unterkonten zugreifen, sofern Sie diese zuvor im Rahmen der Programmfunktion A11 Aktenablage bei den Ablageeinstellungen als nicht zu löschen ausgewählt haben. ]] | ||
rect 16 292 281 330 [[MB im Stapel erstellen#Aktenbereich|Geben Sie bei von die erste Aktennummer des gewünschten Aktennummernbereichs, bei bis die letzte Aktennummer des gewünschten Aktennummernbereichs ein. ]] | rect 16 292 281 330 [[MB im Stapel erstellen#Aktenbereich|Geben Sie bei von die erste Aktennummer des gewünschten Aktennummernbereichs, bei bis die letzte Aktennummer des gewünschten Aktennummernbereichs ein. ]] | ||
| − | rect 15 333 278 396 [[MB im Stapel erstellen#Auftraggeber / Gläubiger / Schuldner|Zusätzlich zur Festlegung der Grenzen des Aktennummernbereichs können Sie nach einer bestimmten Gläubigeradressnummer und/oder einer bestimmten Schuldner- sowie Auftraggeberadressnummer filtern, wenn Sie nur solche Forderungskonten aus dem angegebenen Bereich drucken wollen, die für einen bestimmten Gläubiger und/oder Schuldner angelegt sind. Wählen Sie die entsprechende Einstellung und geben Sie in die dann eingeblendeten gelben Eingabefelder die Adressnummer ein. ]] | + | rect 15 333 278 396 [[MB im Stapel erstellen#Auftraggeber / Gläubiger / Schuldner|Zusätzlich zur Festlegung der Grenzen des Aktennummernbereichs können Sie nach einer bestimmten Gläubigeradressnummer und / oder einer bestimmten Schuldner- sowie Auftraggeberadressnummer filtern, wenn Sie nur solche Forderungskonten aus dem angegebenen Bereich drucken wollen, die für einen bestimmten Gläubiger und / oder Schuldner angelegt sind. Wählen Sie die entsprechende Einstellung und geben Sie in die dann eingeblendeten gelben Eingabefelder die Adressnummer ein. ]] |
rect 15 399 278 433 [[MB im Stapel erstellen#Start|Klicken Sie hier, um alle Forderungskonten aus dem festgelegten Aktennummernbereich in den Bereich vorgemerkter Forderungskonten zu übernehmen. ]] | rect 15 399 278 433 [[MB im Stapel erstellen#Start|Klicken Sie hier, um alle Forderungskonten aus dem festgelegten Aktennummernbereich in den Bereich vorgemerkter Forderungskonten zu übernehmen. ]] | ||
rect 318 270 642 433 [[MB im Stapel erstellen#Vorgemerkte Forderungskonten|In diesem Bereich erkennen Sie, für welche Forderungskonten die Mahnbescheide automatisch erstellt werden. Akten, die für die Erstellung des Mahnbescheides vorgemerkt sind, werden nach Erreichen des Erstellungstages automatisch vorgeschlagen. Die Einträge können über das Kontextmenü - rechte Maustaste - oder mit Entf aus der Liste gelöscht werden. ]] | rect 318 270 642 433 [[MB im Stapel erstellen#Vorgemerkte Forderungskonten|In diesem Bereich erkennen Sie, für welche Forderungskonten die Mahnbescheide automatisch erstellt werden. Akten, die für die Erstellung des Mahnbescheides vorgemerkt sind, werden nach Erreichen des Erstellungstages automatisch vorgeschlagen. Die Einträge können über das Kontextmenü - rechte Maustaste - oder mit Entf aus der Liste gelöscht werden. ]] | ||
| Zeile 42: | Zeile 42: | ||
==Funktionen im Bearbeitungsbereich== | ==Funktionen im Bearbeitungsbereich== | ||
| − | ===Speichern in Aktenkonto / Journal=== | + | ===Speichern in Aktenkonto / Journal=== |
| − | |||
| − | |||
| − | ==== | + | ====<u>Gerichtskosten</u>==== |
| − | |||
| − | Den Betrag können Sie zusätzlich in ein ''Finanzkonto'' buchen. Wählen Sie dieses aus der gleichnamigen Auswahlliste aus. Soll nicht in das Finanzkonto gebucht werden, wählen Sie die oberste Zeile ''keine Journalbuchung''. | + | Eine Speicherung der Gerichtskosten in das Aktenkonto ist nur möglich, wenn in den Einstellungen auf der Karteikarte ''Anträge'', Rubrik ''Anträge - allgemein'', die Einstellung Gerichtskosten [https://onlinehilfen.ra-micro.de/index.php/Zwangsvollstreckung_(Einstellungen)_-_Antr%C3%A4ge#Aktenkonto_und_Journal ''Aktenkonto und Journal''] gewählt wurde. |
| − | Das Konto wird vorgeschlagen, das Sie in den [https://onlinehilfen.ra-micro.de/index.php/Zwangsvollstreckung_(Einstellungen)_-_Ma%C3%9Fnahmen Einstellungen] für die ''Zwangsvollstreckung'', Karteikarte ''Maßnahmen'', unter ''Finanzkonto für Auslagen'' gewählt haben. | + | |
| + | ====<u>Finanzkonto</u>==== | ||
| + | |||
| + | [[Datei:Finanzkonto.png|link=]] | ||
| + | |||
| + | Den Betrag können Sie zusätzlich in ein ''Finanzkonto'' buchen. Wählen Sie dieses aus der gleichnamigen Auswahlliste aus. Soll nicht in das Finanzkonto gebucht werden, wählen Sie die oberste Zeile ''keine Journalbuchung''. | ||
| + | Das Konto wird vorgeschlagen, das Sie in den [https://onlinehilfen.ra-micro.de/index.php/Zwangsvollstreckung_(Einstellungen)_-_Ma%C3%9Fnahmen Einstellungen] für die ''Zwangsvollstreckung'', Karteikarte ''Maßnahmen'', unter ''Finanzkonto für Auslagen'' gewählt haben. | ||
| + | |||
| + | ====<u>RA-Gebühren</u>==== | ||
| − | |||
Hier können Sie bestimmen, ob Gebühren für die Erstellung der Mahnbescheide in das Aktenkonto gebucht werden sollen. | Hier können Sie bestimmen, ob Gebühren für die Erstellung der Mahnbescheide in das Aktenkonto gebucht werden sollen. | ||
===Buchung in Forderungskonto=== | ===Buchung in Forderungskonto=== | ||
| − | |||
| − | |||
| − | ====RA-Gebühren==== | + | ====<u>Gerichtskosten</u>==== |
| + | |||
| + | Ein Buchen der Gerichtskosten ist hier nur möglich, wenn in den Einstellungen auf der Karteikarte ''Anträge'', Rubrik ''Anträge - allgemein'', die Einstellung [https://onlinehilfen.ra-micro.de/index.php/Zwangsvollstreckung_(Einstellungen)_-_Antr%C3%A4ge#Forderungskonto ''Gerichtskosten Forderungskonto''] gewählt wurde. | ||
| + | |||
| + | ====<u>RA-Gebühren</u>==== | ||
| + | |||
Hier können Sie bestimmen, ob Gebühren für die Erstellung der Mahnbescheide ins Forderungskonto gebucht werden sollen. | Hier können Sie bestimmen, ob Gebühren für die Erstellung der Mahnbescheide ins Forderungskonto gebucht werden sollen. | ||
| − | ===Anrechnung / Stornierung Geschäftsgebühr gem. RVG=== | + | ===Anrechnung / Stornierung Geschäftsgebühr gem. RVG=== |
| − | ====Im Forderungskonto berücksichtigen als Nebenforderung==== | + | |
| − | Über diese Option führen Sie die (gemäß Vorbemerkung 3 Absatz 4 Satz 1 VV RVG in der Regel hälftige) Anrechnung einer in das Forderungskonto gebuchten Geschäftsgebühr für vorgerichtliche Mahnschreiben (Nr. 2300 VV RVG) auf die Verfahrensgebühr für das gerichtliche Mahnverfahren (Nr. 3305 VV RVG) durch. Diese Forderung wird dann als Nebenforderung im Forderungskonto berücksichtigt. Zusätzlich kann gewählt werden, ob diese Nebenforderungen ab Antrag MB oder ab Zustellung MB zu verzinsen sind. | + | ====<u>Im Forderungskonto berücksichtigen als Nebenforderung</u>==== |
| + | |||
| + | Über diese Option führen Sie die (gemäß Vorbemerkung 3 Absatz 4 Satz 1 VV RVG in der Regel hälftige) Anrechnung einer in das Forderungskonto gebuchten Geschäftsgebühr für vorgerichtliche Mahnschreiben (Nr. 2300 VV RVG) auf die Verfahrensgebühr für das gerichtliche Mahnverfahren (Nr. 3305 VV RVG) durch. Diese Forderung wird dann als Nebenforderung im Forderungskonto berücksichtigt. Zusätzlich kann gewählt werden, ob diese Nebenforderungen ab Antrag MB oder ab Zustellung MB zu verzinsen sind. | ||
===Optionen=== | ===Optionen=== | ||
| − | ====Mit Foko-Unterkonten==== | + | |
| − | Sollen etwaige zum Forderungskonto angelegte Unterkonten in die Selektion mit einbezogen werden, so wählen Sie die Einstellung ''Mit Foko-Unterkonten''. | + | ====<u>Mit Foko-Unterkonten</u>==== |
| + | |||
| + | Sollen etwaige zum Forderungskonto angelegte Unterkonten in die Selektion mit einbezogen werden, so wählen Sie die Einstellung ''Mit Foko-Unterkonten''. | ||
Wenn Sie ein Forderungskonto selektieren, werden auch die Unterkonten in den Bereich vorgemerkter Forderungskonten mit übernommen. | Wenn Sie ein Forderungskonto selektieren, werden auch die Unterkonten in den Bereich vorgemerkter Forderungskonten mit übernommen. | ||
===Filter=== | ===Filter=== | ||
| − | ====Akten einzeln eingeben==== | + | |
| + | ====<u>Akten einzeln eingeben</u>==== | ||
| + | |||
Geben Sie in dieses Feld die zur Akte gehörende Nummer des Forderungskontos oder Unterkontos ein. Wenn Ihnen diese nicht bekannt ist, können Sie sie [[Foko an Dritte senden#Gelb unterlegte Eingabefelder|ermitteln]] lassen. | Geben Sie in dieses Feld die zur Akte gehörende Nummer des Forderungskontos oder Unterkontos ein. Wenn Ihnen diese nicht bekannt ist, können Sie sie [[Foko an Dritte senden#Gelb unterlegte Eingabefelder|ermitteln]] lassen. | ||
Nach der Übernahme der Nummer des Forderungs(unter)kontos steht der Cursor wieder im Eingabefeld. Sie können nun weitere Nummern eingeben und diese Forderungskonten bzw. Unterkonten ebenfalls als vorgemerkte Forderungskonten übernehmen. | Nach der Übernahme der Nummer des Forderungs(unter)kontos steht der Cursor wieder im Eingabefeld. Sie können nun weitere Nummern eingeben und diese Forderungskonten bzw. Unterkonten ebenfalls als vorgemerkte Forderungskonten übernehmen. | ||
| − | Auch nach Ablage der Akte können Sie weiter auf die Forderungskonten und Unterkonten zugreifen, sofern Sie diese zuvor im Rahmen der Programmfunktion A11 Aktenablage bei den ''[https://onlinehilfen.ra-micro.de/index.php/Akte_ablegen#Ablageoptionen_anzeigen Ablageeinstellungen]'' als nicht zu löschen ausgewählt haben. | + | Auch nach Ablage der Akte können Sie weiter auf die Forderungskonten und Unterkonten zugreifen, sofern Sie diese zuvor im Rahmen der Programmfunktion A11 Aktenablage bei den ''[https://onlinehilfen.ra-micro.de/index.php/Akte_ablegen#Ablageoptionen_anzeigen Ablageeinstellungen]'' als nicht zu löschen ausgewählt haben. |
| + | |||
| + | ====<u>Aktenbereich</u>==== | ||
| − | |||
Geben Sie bei von die erste Aktennummer des gewünschten Aktennummernbereichs, bei bis die letzte Aktennummer des gewünschten Aktennummernbereichs ein. | Geben Sie bei von die erste Aktennummer des gewünschten Aktennummernbereichs, bei bis die letzte Aktennummer des gewünschten Aktennummernbereichs ein. | ||
| − | ====Auftraggeber / Gläubiger / Schuldner==== | + | ====<u>Auftraggeber / Gläubiger / Schuldner</u>==== |
| − | Zusätzlich zur Festlegung der Grenzen des Aktennummernbereichs können Sie nach einer bestimmten Gläubigeradressnummer und/oder einer bestimmten Schuldner- sowie Auftraggeberadressnummer filtern, wenn Sie nur solche Forderungskonten aus dem angegebenen Bereich drucken wollen, die für einen bestimmten Gläubiger und/oder Schuldner angelegt sind. Wählen Sie die entsprechende Einstellung und geben Sie in die dann eingeblendeten gelben Eingabefelder die Adressnummer ein. | + | |
| + | Zusätzlich zur Festlegung der Grenzen des Aktennummernbereichs können Sie nach einer bestimmten Gläubigeradressnummer und / oder einer bestimmten Schuldner- sowie Auftraggeberadressnummer filtern, wenn Sie nur solche Forderungskonten aus dem angegebenen Bereich drucken wollen, die für einen bestimmten Gläubiger und / oder Schuldner angelegt sind. Wählen Sie die entsprechende Einstellung und geben Sie in die dann eingeblendeten gelben Eingabefelder die Adressnummer ein. | ||
| + | |||
| + | ====<u>Start</u>==== | ||
| − | |||
Klicken Sie hier, um alle Forderungskonten aus dem festgelegten Aktennummernbereich in den Bereich vorgemerkter Forderungskonten zu übernehmen. | Klicken Sie hier, um alle Forderungskonten aus dem festgelegten Aktennummernbereich in den Bereich vorgemerkter Forderungskonten zu übernehmen. | ||
===Vorgemerkte Forderungskonten=== | ===Vorgemerkte Forderungskonten=== | ||
| − | In diesem Bereich erkennen Sie, für welche Forderungskonten die Mahnbescheide automatisch erstellt werden. Akten, die für die Erstellung des Mahnbescheides vorgemerkt sind, werden nach Erreichen des Erstellungstages automatisch vorgeschlagen. Die Einträge können über das Kontextmenü - rechte Maustaste - oder mit Entf aus der Liste gelöscht werden. | + | |
| + | In diesem Bereich erkennen Sie, für welche Forderungskonten die Mahnbescheide automatisch erstellt werden. Akten, die für die Erstellung des Mahnbescheides vorgemerkt sind, werden nach Erreichen des Erstellungstages automatisch vorgeschlagen. Die Einträge können über das Kontextmenü - rechte Maustaste - oder mit Entf aus der Liste gelöscht werden. | ||
==Funktionen in der Abschlussleiste== | ==Funktionen in der Abschlussleiste== | ||
| + | |||
===OK und Schließen=== | ===OK und Schließen=== | ||
| − | [[Datei:Z_Ok.png]] | + | |
| + | [[Datei:Z_Ok.png|link=]] | ||
Erstellt die Mahnbescheide und schließt die Maske. | Erstellt die Mahnbescheide und schließt die Maske. | ||
===Abbruch und Schließen=== | ===Abbruch und Schließen=== | ||
| − | [[Datei:Z_Schließen.png]] | + | |
| + | [[Datei:Z_Schließen.png|link=]] | ||
So brechen Sie die Erstellung der Mahnbescheide ab. | So brechen Sie die Erstellung der Mahnbescheide ab. | ||
| + | |||
| + | [[Category:Mahnverfahren]] | ||
Aktuelle Version vom 25. Oktober 2018, 17:51 Uhr
Hauptseite > Mahnverfahren > MB im Stapel erstellen
| MB im Stapel erstellen | |||||||
|---|---|---|---|---|---|---|---|
Video: MB im Stapel erstellen
|
Inhaltsverzeichnis
Allgemeines
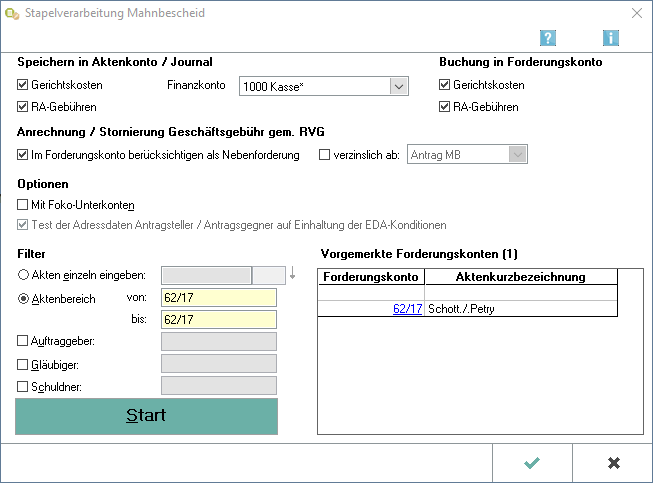
Diese Programmfunktion ermöglicht es, für mehrere Forderungskonten im Stapel einen automatisierten Antrag auf Erlass eines Mahnbescheides zu erstellen. Die Mahnbescheidsanträge können anschließend per Barcodeausdruck oder im Elektronischen Datenaustausch dem Gericht übermittelt werden.
Sämtliche erforderlichen allgemeinen Angaben, wie beispielsweise die Buchung der RA-Gebühren und Gerichtskosten, sind zu treffen und haben für alle zur automatisierten Erstellung der Mahnbescheide gewählten Akten Gültigkeit.
Anhand des anschließend gedruckten Protokolls ist nachvollziehbar, in welchen Akten und für welches Mahngericht automatisiert der Antrag auf Erlass eines Mahnbescheides erstellt wurde. Zahlreiche Plausibilitätsprüfungen stellen sicher, dass Mahnbescheidsanträge mit unvollständigen Daten nicht erstellt werden. Gründe hierfür sind ebenfalls im Protokoll aufgelistet.
Funktionen im Bearbeitungsbereich
Speichern in Aktenkonto / Journal
Gerichtskosten
Eine Speicherung der Gerichtskosten in das Aktenkonto ist nur möglich, wenn in den Einstellungen auf der Karteikarte Anträge, Rubrik Anträge - allgemein, die Einstellung Gerichtskosten Aktenkonto und Journal gewählt wurde.
Finanzkonto
Den Betrag können Sie zusätzlich in ein Finanzkonto buchen. Wählen Sie dieses aus der gleichnamigen Auswahlliste aus. Soll nicht in das Finanzkonto gebucht werden, wählen Sie die oberste Zeile keine Journalbuchung. Das Konto wird vorgeschlagen, das Sie in den Einstellungen für die Zwangsvollstreckung, Karteikarte Maßnahmen, unter Finanzkonto für Auslagen gewählt haben.
RA-Gebühren
Hier können Sie bestimmen, ob Gebühren für die Erstellung der Mahnbescheide in das Aktenkonto gebucht werden sollen.
Buchung in Forderungskonto
Gerichtskosten
Ein Buchen der Gerichtskosten ist hier nur möglich, wenn in den Einstellungen auf der Karteikarte Anträge, Rubrik Anträge - allgemein, die Einstellung Gerichtskosten Forderungskonto gewählt wurde.
RA-Gebühren
Hier können Sie bestimmen, ob Gebühren für die Erstellung der Mahnbescheide ins Forderungskonto gebucht werden sollen.
Anrechnung / Stornierung Geschäftsgebühr gem. RVG
Im Forderungskonto berücksichtigen als Nebenforderung
Über diese Option führen Sie die (gemäß Vorbemerkung 3 Absatz 4 Satz 1 VV RVG in der Regel hälftige) Anrechnung einer in das Forderungskonto gebuchten Geschäftsgebühr für vorgerichtliche Mahnschreiben (Nr. 2300 VV RVG) auf die Verfahrensgebühr für das gerichtliche Mahnverfahren (Nr. 3305 VV RVG) durch. Diese Forderung wird dann als Nebenforderung im Forderungskonto berücksichtigt. Zusätzlich kann gewählt werden, ob diese Nebenforderungen ab Antrag MB oder ab Zustellung MB zu verzinsen sind.
Optionen
Mit Foko-Unterkonten
Sollen etwaige zum Forderungskonto angelegte Unterkonten in die Selektion mit einbezogen werden, so wählen Sie die Einstellung Mit Foko-Unterkonten. Wenn Sie ein Forderungskonto selektieren, werden auch die Unterkonten in den Bereich vorgemerkter Forderungskonten mit übernommen.
Filter
Akten einzeln eingeben
Geben Sie in dieses Feld die zur Akte gehörende Nummer des Forderungskontos oder Unterkontos ein. Wenn Ihnen diese nicht bekannt ist, können Sie sie ermitteln lassen. Nach der Übernahme der Nummer des Forderungs(unter)kontos steht der Cursor wieder im Eingabefeld. Sie können nun weitere Nummern eingeben und diese Forderungskonten bzw. Unterkonten ebenfalls als vorgemerkte Forderungskonten übernehmen.
Auch nach Ablage der Akte können Sie weiter auf die Forderungskonten und Unterkonten zugreifen, sofern Sie diese zuvor im Rahmen der Programmfunktion A11 Aktenablage bei den Ablageeinstellungen als nicht zu löschen ausgewählt haben.
Aktenbereich
Geben Sie bei von die erste Aktennummer des gewünschten Aktennummernbereichs, bei bis die letzte Aktennummer des gewünschten Aktennummernbereichs ein.
Auftraggeber / Gläubiger / Schuldner
Zusätzlich zur Festlegung der Grenzen des Aktennummernbereichs können Sie nach einer bestimmten Gläubigeradressnummer und / oder einer bestimmten Schuldner- sowie Auftraggeberadressnummer filtern, wenn Sie nur solche Forderungskonten aus dem angegebenen Bereich drucken wollen, die für einen bestimmten Gläubiger und / oder Schuldner angelegt sind. Wählen Sie die entsprechende Einstellung und geben Sie in die dann eingeblendeten gelben Eingabefelder die Adressnummer ein.
Start
Klicken Sie hier, um alle Forderungskonten aus dem festgelegten Aktennummernbereich in den Bereich vorgemerkter Forderungskonten zu übernehmen.
Vorgemerkte Forderungskonten
In diesem Bereich erkennen Sie, für welche Forderungskonten die Mahnbescheide automatisch erstellt werden. Akten, die für die Erstellung des Mahnbescheides vorgemerkt sind, werden nach Erreichen des Erstellungstages automatisch vorgeschlagen. Die Einträge können über das Kontextmenü - rechte Maustaste - oder mit Entf aus der Liste gelöscht werden.
Funktionen in der Abschlussleiste
OK und Schließen
Erstellt die Mahnbescheide und schließt die Maske.
Abbruch und Schließen
So brechen Sie die Erstellung der Mahnbescheide ab.