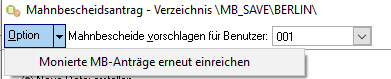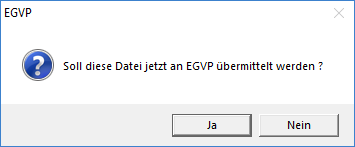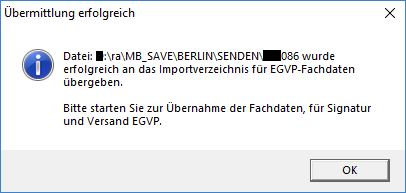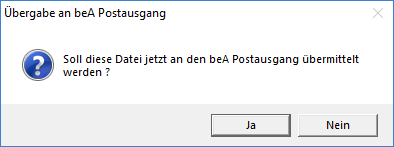Mahnbescheidsantrag: Unterschied zwischen den Versionen
(→Funktionen im Bearbeitungsbereich) |
|||
| (46 dazwischenliegende Versionen von 4 Benutzern werden nicht angezeigt) | |||
| Zeile 1: | Zeile 1: | ||
| + | [[Hauptseite]] > [[:Category:Mahnverfahren|Mahnverfahren]] > [[E-Mahnverfahren]] > [[Mahnbescheidsantrag]] | ||
| + | |||
==Allgemeines== | ==Allgemeines== | ||
| − | |||
| − | Automatisierte Mahnbescheidsanträge, die in der Zwangsvollstreckung, Mahnverfahren mit der Programmfunktion Bescheide erstellt und noch nicht | + | <imagemap> |
| + | Datei:Mahnbescheidsantrag.png| | ||
| + | |||
| + | rect 2 28 66 53 [[Mahnbescheidsantrag#Option|Sollen monierte Mahnbescheidsanträge erneut beim Mahngericht eingereicht werden, wählen Sie Monierte MB-Anträge erneut einreichen. Sie müssen anschließend die bereits vom Gericht vergebene Gerichtsnummer eintragen. ]] | ||
| + | rect 64 26 372 50 [[Mahnbescheidsantrag#Mahnbescheide vorschlagen für Benutzer|Mit einem Mausklick auf den Dropdown-Pfeil wird eine Auswahlliste geöffnet, in der Ihnen alle Benutzernummern angezeigt werden, zu denen automatisierte Mahnbescheidsanträge gespeichert sind. Wählen Sie durch Mausklick die Benutzernummern aus, zu denen die gespeicherten Anträge in den Bereichen Gespeicherte Anträge bzw. Anträge, die bereits einmal übernommen wurden angezeigt werden sollen. ]] | ||
| + | rect 11 58 192 114 [[Mahnbescheidsantrag#Auswahl der Anträge|Legen Sie fest, ob Sie eine neue Datei erstellen wollen oder ob eine Datei, auf der schon Anträge zur Übermittlung an das Mahngericht gespeichert wurden, um die gewählten Anträge erweitert werden soll. Dem Mahngericht kann eine Datei übermittelt werden, auf der z. B. mehrere Mahnbescheidsanträge und zugleich Vollstreckungsbescheidsanträge, Anträge auf Neuzustellung des Mahnbescheides, Anträge auf Neuzustellung des Vollstreckungsbescheids sowie Abgabeanträge an das Prozessgericht gespeichert sind. ]] | ||
| + | rect 13 120 162 233 [[Mahnbescheidsantrag#Gespeicherte Anträge|Es werden alle gespeicherten Mahnbescheidsanträge der ausgewählten Benutzer angezeigt. Wählen Sie mit Mausklick die Mahnbescheidsanträge aus, die dem Gericht übermittelt werden sollen. Die selektierten Anträge werden in das Anzeigefeld Selektierte Anträge übernommen. Durch Wahl der Einstellung Alle neuen Anträge übernehmen können alle im Bereich Gespeicherte Anträge angezeigten Mahnbescheidsanträge selektiert werden. Wählen Sie die Einstellung Anträge aus Bereich übernehmen, wenn Mahnbescheidsanträge aus einem festgelegten Aktennummernbereich in den Bereich Selektierte Anträge übernommen werden sollen. ]] | ||
| + | rect 161 122 188 233 [[Mahnbescheidsantrag#SB|Anzeige des Aktensachbearbeiters zur besseren Zuordnung des beA-Benutzers. ]] | ||
| + | rect 14 238 196 259 [[Mahnbescheidsantrag#Alle neuen Anträge übernehmen|Durch Wahl dieser Einstellung können alle im Bereich Gespeicherte Anträge angezeigten Mahnbescheidsanträge für die Übernahme in die Datei selektiert werden. Die Auswahl kann durch Abwahl der Einstellung rückgängig gemacht werden. ]] | ||
| + | rect 17 255 507 284 [[Mahnbescheidsantrag#Anträge aus Bereich übernehmen|Wählen Sie diese Einstellung, wenn Mahnbescheidsanträge aus einem bestimmten Aktennummernbereich in den Bereich Selektierte Anträge übernommen werden sollen. Legen Sie den Aktennummernbereich in den Eingabefeldern Akte von und bis fest. ]] | ||
| + | rect 18 280 621 381 [[Mahnbescheidsantrag#Selektierte Anträge|Alle ausgewählten Anträge werden aus dem Bereich Gespeicherte Anträge in diesen Bereich verschoben. Die hier angezeigten Mahnbescheidsanträge werden als Aktenexemplar nach Bestätigung der Auswahl mit dem Druckersymbol gedruckt.]] | ||
| + | rect 13 397 778 500 [[Mahnbescheidsantrag#Anträge, die bereits einmal übernommen wurden|Alle Mahnbescheidsanträge, die bereits einmal in eine Datei übernommen wurden, werden angezeigt. Wählen Sie mit Mausklick die Mahnbescheidsanträge aus, die erneut in eine Datei kopiert werden sollen. Die gewählten Mahnbescheidsanträge werden in das Anzeigefeld Selektierte Anträge übernommen. Um die bereits übernommenen Mahnbescheidsanträge zu löschen, wählen Sie in den Einstellungen auf der Karteikarte Anträge / Folgebearbeitung die Einstellung Mahnbescheidsanträge automatisch löschen nach Übernahme in eine EDA-Datei. ]] | ||
| + | rect 13 499 196 525 [[Mahnbescheidsantrag#Alle Anträge erneut übernehmen|Um alle bereits einmal in Datei übernommenen Mahnbescheidsanträge erneut zu übernehmen, wählen Sie Alle Anträge erneut übernehmen. ]] | ||
| + | rect 545 538 626 576 [[Mahnbescheidsantrag#Aktenexemplar zu den selektierten MB-Anträgen drucken|Vor Übernahme der Bescheide in eine Datei können zu den selektierten Anträgen Aktenexemplare gedruckt werden. ]] | ||
| + | rect 626 537 705 576 [[Mahnbescheidsantrag#Ok|Wählen Sie OK, um die Datei zu erstellen und an das in den Einstellungen E-Mahnverfahren gewählte Versandprogramm per beA oder EGVP zu übermitteln. ]] | ||
| + | rect 705 538 785 576 [[Mahnbescheidsantrag#Abbruch|Wählen Sie Abbruch, um die Maske zu schließen, ohne eine Datei zu erstellen oder zu erweitern. ]] | ||
| + | |||
| + | desc none | ||
| + | </imagemap> | ||
| + | |||
| + | Automatisierte Mahnbescheidsanträge, die in der Zwangsvollstreckung, Mahnverfahren mit der Programmfunktion Bescheide erstellt und noch nicht nach E-Mahnverfahren übernommen wurden, werden über die Programmfunktion Neu, Mahnbescheidsantrag angezeigt. Anträge können gezielt ausgewählt und zur Übermittlung an das Mahngericht vorbereitet werden. Die letztendliche Übertragung an das Mahngericht erfolgt entsprechend der in den Einstellungen hinterlegten Verfahrensart (z. B. Senden per beA). | ||
===Funktionen in der Toolbar=== | ===Funktionen in der Toolbar=== | ||
| − | |||
| − | |||
| − | Sollen monierte Mahnbescheidsanträge erneut beim Mahngericht eingereicht werden, wählen Sie ''Monierte MB-Anträge erneut einreichen''. Sie müssen anschließend die bereits vom Gericht vergebene Gerichtsnummer eintragen. | + | ====<u>Option</u>==== |
| + | |||
| + | [[Datei:Mahnbescheidsantrag Optionen.png|link=]] | ||
| + | |||
| + | Sollen monierte Mahnbescheidsanträge erneut beim Mahngericht eingereicht werden, wählen Sie ''Monierte MB-Anträge erneut einreichen''. Sie müssen anschließend die bereits vom Gericht vergebene Gerichtsnummer eintragen. | ||
| − | ====Mahnbescheide vorschlagen für Benutzer==== | + | ====<u>Mahnbescheide vorschlagen für Benutzer</u>==== |
| − | Mit einem Mausklick auf [[ | + | Mit einem Mausklick auf [[Datei:Z DD.png|link=]] wird eine Auswahlliste geöffnet, in der Ihnen alle Benutzernummern angezeigt werden, zu denen automatisierte Mahnbescheidsanträge gespeichert sind. Wählen Sie durch Mausklick die Benutzernummern aus, zu denen die gespeicherten Anträge in den Bereichen ''Gespeicherte Anträge bzw. Anträge, die bereits einmal übernommen wurden'' angezeigt werden sollen. |
===Funktionen im Bearbeitungsbereich=== | ===Funktionen im Bearbeitungsbereich=== | ||
| − | ====Auswahl der Anträge==== | + | |
| − | ====Neue Datei erstellen/Datei um diese Anträge erweitern==== | + | ====<u>Auswahl der Anträge</u>==== |
| + | |||
| + | ====<u>Neue Datei erstellen / Datei um diese Anträge erweitern</u>==== | ||
Legen Sie fest, ob Sie eine neue Datei erstellen wollen oder ob eine Datei, auf der schon Anträge zur Übermittlung an das Mahngericht gespeichert wurden, um die gewählten Anträge erweitert werden soll. | Legen Sie fest, ob Sie eine neue Datei erstellen wollen oder ob eine Datei, auf der schon Anträge zur Übermittlung an das Mahngericht gespeichert wurden, um die gewählten Anträge erweitert werden soll. | ||
| − | Dem Mahngericht kann eine Datei übermittelt werden, auf der z. B. mehrere Mahnbescheidsanträge und zugleich Vollstreckungsbescheidsanträge, Anträge auf Neuzustellung des Mahnbescheides, Anträge auf Neuzustellung des Vollstreckungsbescheids sowie Abgabeanträge an das Prozessgericht gespeichert sind. | + | Dem Mahngericht kann eine Datei übermittelt werden, auf der z. B. mehrere Mahnbescheidsanträge und zugleich Vollstreckungsbescheidsanträge, Anträge auf Neuzustellung des Mahnbescheides, Anträge auf Neuzustellung des Vollstreckungsbescheids sowie Abgabeanträge an das Prozessgericht gespeichert sind. |
| + | |||
| + | ====<u>Gespeicherte Anträge</u>==== | ||
| − | |||
Es werden alle gespeicherten Mahnbescheidsanträge der ausgewählten Benutzer angezeigt. Wählen Sie mit Mausklick die Mahnbescheidsanträge aus, die dem Gericht übermittelt werden sollen. Die selektierten Anträge werden in das Anzeigefeld ''Selektierte Anträge'' übernommen. | Es werden alle gespeicherten Mahnbescheidsanträge der ausgewählten Benutzer angezeigt. Wählen Sie mit Mausklick die Mahnbescheidsanträge aus, die dem Gericht übermittelt werden sollen. Die selektierten Anträge werden in das Anzeigefeld ''Selektierte Anträge'' übernommen. | ||
| − | Durch Wahl der Einstellung ''Alle neuen Anträge übernehmen'' können alle im Bereich ''Gespeicherte Anträge'' angezeigten Mahnbescheidsanträge selektiert werden. | + | Durch Wahl der Einstellung ''Alle neuen Anträge übernehmen'' können alle im Bereich ''Gespeicherte Anträge'' angezeigten Mahnbescheidsanträge selektiert werden. |
| − | Wählen Sie die Einstellung ''Anträge aus Bereich übernehmen'', wenn Mahnbescheidsanträge aus einem festgelegten Aktennummernbereich in den Bereich ''Selektierte Anträge'' übernommen werden sollen. | + | Wählen Sie die Einstellung ''Anträge aus Bereich übernehmen'', wenn Mahnbescheidsanträge aus einem festgelegten Aktennummernbereich in den Bereich ''Selektierte Anträge'' übernommen werden sollen. |
| + | |||
| + | ====<u>SB</u>==== | ||
| + | |||
| + | Anzeige des Aktensachbearbeiters zur besseren Zuordnung des beA-Benutzers. | ||
| + | |||
| + | ====<u>Alle neuen Anträge übernehmen</u>==== | ||
| − | |||
Durch Wahl dieser Einstellung können alle im Bereich Gespeicherte Anträge angezeigten Mahnbescheidsanträge für die Übernahme in die Datei selektiert werden. Die Auswahl kann durch Abwahl der Einstellung rückgängig gemacht werden. | Durch Wahl dieser Einstellung können alle im Bereich Gespeicherte Anträge angezeigten Mahnbescheidsanträge für die Übernahme in die Datei selektiert werden. Die Auswahl kann durch Abwahl der Einstellung rückgängig gemacht werden. | ||
| − | ====Anträge aus Bereich übernehmen==== | + | ====<u>Anträge aus Bereich übernehmen</u>==== |
| − | Wählen Sie diese Einstellung, wenn Mahnbescheidsanträge aus einem bestimmten Aktennummernbereich in den Bereich ''Selektierte Anträge'' übernommen werden sollen. Legen Sie den Aktennummernbereich in den Eingabefeldern Akte von und bis fest. | + | |
| + | Wählen Sie diese Einstellung, wenn Mahnbescheidsanträge aus einem bestimmten Aktennummernbereich in den Bereich ''Selektierte Anträge'' übernommen werden sollen. Legen Sie den Aktennummernbereich in den Eingabefeldern Akte von und bis fest. | ||
| + | |||
| + | ====<u>Selektierte Anträge</u>==== | ||
| + | |||
| + | Alle ausgewählten Anträge werden aus dem Bereich Gespeicherte Anträge in diesen Bereich verschoben. Die hier angezeigten Mahnbescheidsanträge werden als Aktenexemplar nach Bestätigung der Auswahl mit [[Datei:Z_Drucken_Ok.png|link=]] gedruckt. | ||
| − | ==== | + | ====<u>Anträge, die bereits einmal übernommen wurden</u>==== |
| − | |||
| − | |||
Alle Mahnbescheidsanträge, die bereits einmal in eine Datei übernommen wurden, werden angezeigt. Wählen Sie mit Mausklick die Mahnbescheidsanträge aus, die erneut in eine Datei kopiert werden sollen. | Alle Mahnbescheidsanträge, die bereits einmal in eine Datei übernommen wurden, werden angezeigt. Wählen Sie mit Mausklick die Mahnbescheidsanträge aus, die erneut in eine Datei kopiert werden sollen. | ||
| − | Die gewählten Mahnbescheidsanträge werden in das Anzeigefeld ''Selektierte Anträge'' übernommen. | + | Die gewählten Mahnbescheidsanträge werden in das Anzeigefeld ''Selektierte Anträge'' übernommen. |
| + | |||
| + | Um die bereits übernommenen Mahnbescheidsanträge zu löschen, wählen Sie in den Einstellungen auf der Karteikarte Anträge / Folgebearbeitung die [https://onlinehilfen.ra-micro.de/index.php/E-Mahnverfahren_(Einstellungen)_-_Antr%C3%A4ge/Folgebearbeitung#Mahnbescheidsantr.C3.A4ge_automatisch_nach_.C3.9Cbernahme_in_eine_EDA-Datei_l.C3.B6schen Einstellung] ''Mahnbescheidsanträge automatisch löschen nach Übernahme in eine EDA-Datei''. | ||
| − | + | ====<u>Alle Anträge erneut übernehmen</u>==== | |
| − | + | Um alle bereits einmal in Datei übernommenen Mahnbescheidsanträge erneut zu übernehmen, wählen Sie ''Alle Anträge erneut übernehmen''. | |
| − | Um alle bereits einmal in Datei übernommenen Mahnbescheidsanträge erneut zu übernehmen, wählen Sie ''Alle Anträge erneut übernehmen''. | ||
==Funktionen in der Abschlussleiste== | ==Funktionen in der Abschlussleiste== | ||
===Aktenexemplar zu den selektierten MB-Anträgen drucken=== | ===Aktenexemplar zu den selektierten MB-Anträgen drucken=== | ||
| − | [[Datei: | + | |
| + | [[Datei:Z_Drucken.png|link=]] | ||
Vor Übernahme der Bescheide in eine Datei können zu den selektierten Anträgen Aktenexemplare gedruckt werden. | Vor Übernahme der Bescheide in eine Datei können zu den selektierten Anträgen Aktenexemplare gedruckt werden. | ||
| − | ===OK | + | ===OK=== |
| − | |||
| − | + | [[Datei:Z_Ok.png|link=]] | |
| − | |||
| − | ===Abbruch | + | Wählen Sie OK, um die Datei zu erstellen und an das in den [https://onlinehilfen.ra-micro.de/index.php/E-Mahnverfahren_(Einstellungen)#Allgemeines Einstellungen E-Mahnverfahren] gewählte Versandprogramm [https://onlinehilfen.ra-micro.de/index.php/Mahnbescheidsantrag#OK per beA oder EGVP] zu übermitteln. |
| − | [[Datei:Z_Schließen.png]] | + | |
| + | ===Abbruch=== | ||
| + | |||
| + | [[Datei:Z_Schließen.png|link=]] | ||
Wählen Sie Abbruch, um die Maske zu schließen, ohne eine Datei zu erstellen oder zu erweitern. | Wählen Sie Abbruch, um die Maske zu schließen, ohne eine Datei zu erstellen oder zu erweitern. | ||
| + | |||
| + | ====Senden per EGVP==== | ||
| + | |||
| + | Die erstellte Datei wird unter dem Dateipfad RA\MB_Save\Gericht\Senden gespeichert. | ||
| + | Es folgt die Abfrage, ob diese Datei jetzt versendet werden soll: | ||
| + | |||
| + | [[Datei:EGVP übermitteln.png]] | ||
| + | |||
| + | Bei Klick auf Nein, wird der Vorgang abgebrochen. Die erstellte Datei kann dann ggf. um weitere Anträge erweitert und zu einem späteren Zeitpunkt über [https://onlinehilfen.ra-micro.de/index.php/Datei_%C3%BCbermitteln ''Mahnverfahren/E-Mahnverfahren/EGVP/Datei übermitteln''] gesendet werden. | ||
| + | |||
| + | Bei Klick auf Ja, wird die Datei in das entsprechende Importverzeichnis übergeben. | ||
| + | |||
| + | [[Datei:EGVP Übermittlung erfolgreich.png]] | ||
| + | |||
| + | ====Senden per beA==== | ||
| + | |||
| + | Die erstellte Datei wird unter dem Dateipfad RA\MB_Save\Gericht\Senden gespeichert. | ||
| + | Es folgt die Abfrage, ob diese Datei jetzt versendet werden soll: | ||
| + | |||
| + | [[Datei:Übergabe an beA Postausgang.png]] | ||
| + | |||
| + | Bei Klick auf Nein, wird der Vorgang abgebrochen. Die erstellte Datei kann dann ggf. um weitere Anträge erweitert und zu einem späteren Zeitpunkt über [https://onlinehilfen.ra-micro.de/index.php/Datei_%C3%BCbermitteln''Mahnverfahren/E-Mahnverfahren/beA/Datei übermitteln''] gesendet werden. | ||
| + | |||
| + | Bei Klick auf Ja, erscheint das Fenster ''Versand von EDA-Dateien per beA'': | ||
| + | |||
| + | <imagemap> | ||
| + | Datei:Versand_von_EDA_Dateien_per_beA.png| | ||
| + | |||
| + | rect 7 63 693 95 [[Mahnbescheidsantrag#Absender|Auswahl des beA-Benutzers, mit welchem die EDA-Datei versandt werden soll. Soweit mehr als ein beA-Benutzer in der Benutzerverwaltung eingerichtet ist, kann hier eine Auswahl erfolgen. Der zuletzt gewählte beA-Benutzer wird vorgeschlagen.]] | ||
| + | rect 7 97 352 122 [[Mahnbescheidsantrag#Benutzerakte des gewählten beA-Absenders|Die Speicherung des Versand-Protokolls erfolgt in die Benutzerakte des zuvor gewählten Absenders. An diesem Protokoll wird der Versandstatus mittels beA-Kleber dokumentiert. ]] | ||
| + | rect 116 123 180 150 [[Mahnbescheidsantrag#E-Akte|Gewählt werden kann eine von der Benutzerakte des beA-Absenders abweichende Aktennummer zur Speicherung des Versand-Protokolls. Sofern die EDA-Datei mehrere Anträge zu unterschiedlichen Akten enthält, empfiehlt sich die Anlage einer Sammelakte. An diesem Protokoll wird der Versandstatus mittels beA-Kleber dokumentiert. ]] | ||
| + | rect 182 125 364 152 [[Mahnbescheidsantrag#Gelb unterlegte Eingabefelder|RA-MICRO bietet Ihnen in allen gelb unterlegten Eingabefeldern immer auch eine Sonderlogik, mit der Felder komfortabler ausgefüllt oder bereits gespeicherte Daten einfach eingefügt werden können. Diese Aktionsfelder stehen Ihnen an verschiedenen Stellen im Programm zur Verfügung. Die jeweilige Funktion des Aktionsfeldes können Sie einsehen, wenn Sie auf das Eingabefeld rechtsklicken und in dem aufgerufenen Kontextmenü Bedienhinweis wählen. Die häufigsten Aktionsfelder sind solche, in denen nach der Adress- oder Aktennummer gesucht werden kann.]] | ||
| + | |||
| + | desc none | ||
| + | </imagemap> | ||
| + | |||
| + | |||
| + | =====<u>Absender</u>===== | ||
| + | Auswahl des beA-Benutzers, mit welchem die EDA-Datei versandt werden soll. Soweit mehr als ein beA-Benutzer in der Benutzerverwaltung eingerichtet ist, kann hier eine Auswahl erfolgen. Der zuletzt gewählte beA-Benutzer wird vorgeschlagen. | ||
| + | |||
| + | =====<u>Benutzerakte des gewählten beA-Absenders</u>===== | ||
| + | Die Speicherung des Versand-Protokolls erfolgt in die Benutzerakte des zuvor gewählten Absenders. An diesem Protokoll wird der Versandstatus mittels beA-Kleber dokumentiert. | ||
| + | |||
| + | =====<u>E-Akte</u>===== | ||
| + | Gewählt werden kann eine von der Benutzerakte des beA-Absenders abweichende Aktennummer zur Speicherung des Versand-Protokolls. Sofern die EDA-Datei mehrere Anträge zu unterschiedlichen Akten enthält, empfiehlt sich die Anlage einer Sammelakte. An diesem Protokoll wird der Versandstatus mittels beA-Kleber dokumentiert. | ||
| + | |||
| + | =====<u>Gelb unterlegte Eingabefelder</u>===== | ||
| + | RA-MICRO bietet Ihnen in allen gelb unterlegten Eingabefeldern immer auch eine Sonderlogik, mit der Felder komfortabler ausgefüllt oder bereits gespeicherte Daten einfach eingefügt werden können. Diese Aktionsfelder stehen Ihnen an verschiedenen Stellen im Programm zur Verfügung. Die jeweilige Funktion des Aktionsfeldes können Sie einsehen, wenn Sie auf das Eingabefeld rechtsklicken und in dem aufgerufenen Kontextmenü Bedienhinweis wählen. | ||
| + | |||
| + | Die häufigsten Aktionsfelder sind solche, in denen nach der [https://onlinehilfen.ra-micro.de/index.php/Akte_%C3%A4ndern#Auswahl_der_gefundenen_Akten.2FAdressen Adress- oder Aktennummer] gesucht werden kann. | ||
==Weitere Funktionen und Erklärungen== | ==Weitere Funktionen und Erklärungen== | ||
| − | Nach Übernahme der Anträge in das | + | Nach Übernahme der Anträge in das E-Mahnverfahren wird eine Sicherungskopie der Datei erstellt und gespeichert. Entsprechend der in den [https://onlinehilfen.ra-micro.de/index.php/E-Mahnverfahren_(Einstellungen)_-_Drucken Einstellungen, Karteikarte Drucken] hinterlegten Vorgaben werden ein Inhaltsprotokoll der Datei und ein Begleitzettel gedruckt. Eine Liste der angefallenen Gerichtskosten wird erstellt, sofern die Festlegung in den [https://onlinehilfen.ra-micro.de/index.php/E-Mahnverfahren_(Einstellungen)_-_Antr%C3%A4ge/Folgebearbeitung Einstellungen Karteikarte Anträge / Folgebearbeitung] getroffen wurde. |
| + | |||
| + | Sofern die Rechtsanwaltsgebühren und Gerichtskosten nicht bereits bei Erstellung der Mahnbescheidsanträge in Zwangsvollstreckung, Mahnverfahren, Bescheide gebucht worden sind, kann die Buchung der Verfahrenskosten bei Erstellung der Datei nachgeholt werden. Die entsprechenden Festlegungen sind in den [https://onlinehilfen.ra-micro.de/index.php/E-Mahnverfahren_(Einstellungen)_-_Buchen Einstellungen, Karteikarte Buchen] zu treffen. | ||
| − | + | Innerhalb des E-Mahnverfahrens können Wiedervorlagen eingetragen werden. Die entsprechenden Festlegungen erfolgen in den [https://onlinehilfen.ra-micro.de/index.php/E-Mahnverfahren_(Einstellungen)_-_Wiedervorlagen Einstellungen, Karteikarte Wiedervorlagen]. | |
| − | + | [[Category:Mahnverfahren]] | |
Aktuelle Version vom 9. Dezember 2020, 09:59 Uhr
Hauptseite > Mahnverfahren > E-Mahnverfahren > Mahnbescheidsantrag
Inhaltsverzeichnis
- 1 Allgemeines
- 1.1 Funktionen in der Toolbar
- 1.2 Funktionen im Bearbeitungsbereich
- 1.2.1 Auswahl der Anträge
- 1.2.2 Neue Datei erstellen / Datei um diese Anträge erweitern
- 1.2.3 Gespeicherte Anträge
- 1.2.4 SB
- 1.2.5 Alle neuen Anträge übernehmen
- 1.2.6 Anträge aus Bereich übernehmen
- 1.2.7 Selektierte Anträge
- 1.2.8 Anträge, die bereits einmal übernommen wurden
- 1.2.9 Alle Anträge erneut übernehmen
- 2 Funktionen in der Abschlussleiste
- 3 Weitere Funktionen und Erklärungen
Allgemeines
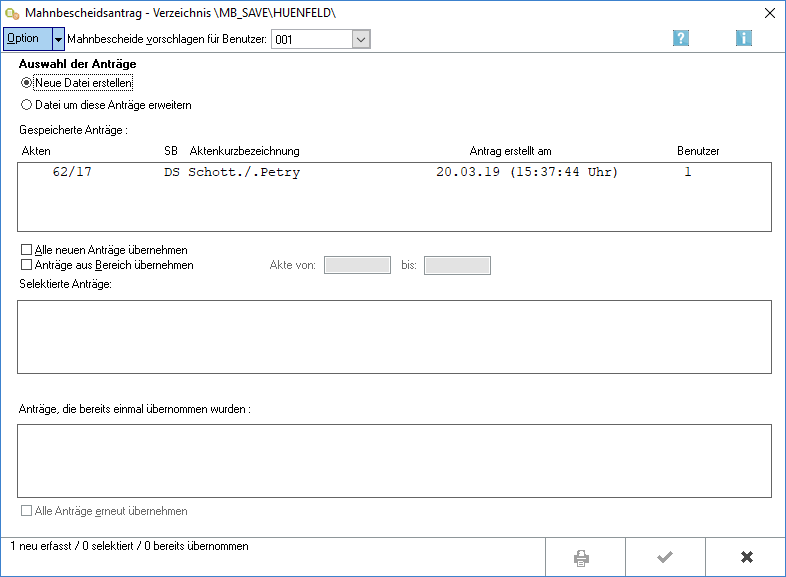
Automatisierte Mahnbescheidsanträge, die in der Zwangsvollstreckung, Mahnverfahren mit der Programmfunktion Bescheide erstellt und noch nicht nach E-Mahnverfahren übernommen wurden, werden über die Programmfunktion Neu, Mahnbescheidsantrag angezeigt. Anträge können gezielt ausgewählt und zur Übermittlung an das Mahngericht vorbereitet werden. Die letztendliche Übertragung an das Mahngericht erfolgt entsprechend der in den Einstellungen hinterlegten Verfahrensart (z. B. Senden per beA).
Funktionen in der Toolbar
Option
Sollen monierte Mahnbescheidsanträge erneut beim Mahngericht eingereicht werden, wählen Sie Monierte MB-Anträge erneut einreichen. Sie müssen anschließend die bereits vom Gericht vergebene Gerichtsnummer eintragen.
Mahnbescheide vorschlagen für Benutzer
Mit einem Mausklick auf ![]() wird eine Auswahlliste geöffnet, in der Ihnen alle Benutzernummern angezeigt werden, zu denen automatisierte Mahnbescheidsanträge gespeichert sind. Wählen Sie durch Mausklick die Benutzernummern aus, zu denen die gespeicherten Anträge in den Bereichen Gespeicherte Anträge bzw. Anträge, die bereits einmal übernommen wurden angezeigt werden sollen.
wird eine Auswahlliste geöffnet, in der Ihnen alle Benutzernummern angezeigt werden, zu denen automatisierte Mahnbescheidsanträge gespeichert sind. Wählen Sie durch Mausklick die Benutzernummern aus, zu denen die gespeicherten Anträge in den Bereichen Gespeicherte Anträge bzw. Anträge, die bereits einmal übernommen wurden angezeigt werden sollen.
Funktionen im Bearbeitungsbereich
Auswahl der Anträge
Neue Datei erstellen / Datei um diese Anträge erweitern
Legen Sie fest, ob Sie eine neue Datei erstellen wollen oder ob eine Datei, auf der schon Anträge zur Übermittlung an das Mahngericht gespeichert wurden, um die gewählten Anträge erweitert werden soll.
Dem Mahngericht kann eine Datei übermittelt werden, auf der z. B. mehrere Mahnbescheidsanträge und zugleich Vollstreckungsbescheidsanträge, Anträge auf Neuzustellung des Mahnbescheides, Anträge auf Neuzustellung des Vollstreckungsbescheids sowie Abgabeanträge an das Prozessgericht gespeichert sind.
Gespeicherte Anträge
Es werden alle gespeicherten Mahnbescheidsanträge der ausgewählten Benutzer angezeigt. Wählen Sie mit Mausklick die Mahnbescheidsanträge aus, die dem Gericht übermittelt werden sollen. Die selektierten Anträge werden in das Anzeigefeld Selektierte Anträge übernommen.
Durch Wahl der Einstellung Alle neuen Anträge übernehmen können alle im Bereich Gespeicherte Anträge angezeigten Mahnbescheidsanträge selektiert werden. Wählen Sie die Einstellung Anträge aus Bereich übernehmen, wenn Mahnbescheidsanträge aus einem festgelegten Aktennummernbereich in den Bereich Selektierte Anträge übernommen werden sollen.
SB
Anzeige des Aktensachbearbeiters zur besseren Zuordnung des beA-Benutzers.
Alle neuen Anträge übernehmen
Durch Wahl dieser Einstellung können alle im Bereich Gespeicherte Anträge angezeigten Mahnbescheidsanträge für die Übernahme in die Datei selektiert werden. Die Auswahl kann durch Abwahl der Einstellung rückgängig gemacht werden.
Anträge aus Bereich übernehmen
Wählen Sie diese Einstellung, wenn Mahnbescheidsanträge aus einem bestimmten Aktennummernbereich in den Bereich Selektierte Anträge übernommen werden sollen. Legen Sie den Aktennummernbereich in den Eingabefeldern Akte von und bis fest.
Selektierte Anträge
Alle ausgewählten Anträge werden aus dem Bereich Gespeicherte Anträge in diesen Bereich verschoben. Die hier angezeigten Mahnbescheidsanträge werden als Aktenexemplar nach Bestätigung der Auswahl mit ![]() gedruckt.
gedruckt.
Anträge, die bereits einmal übernommen wurden
Alle Mahnbescheidsanträge, die bereits einmal in eine Datei übernommen wurden, werden angezeigt. Wählen Sie mit Mausklick die Mahnbescheidsanträge aus, die erneut in eine Datei kopiert werden sollen. Die gewählten Mahnbescheidsanträge werden in das Anzeigefeld Selektierte Anträge übernommen.
Um die bereits übernommenen Mahnbescheidsanträge zu löschen, wählen Sie in den Einstellungen auf der Karteikarte Anträge / Folgebearbeitung die Einstellung Mahnbescheidsanträge automatisch löschen nach Übernahme in eine EDA-Datei.
Alle Anträge erneut übernehmen
Um alle bereits einmal in Datei übernommenen Mahnbescheidsanträge erneut zu übernehmen, wählen Sie Alle Anträge erneut übernehmen.
Funktionen in der Abschlussleiste
Aktenexemplar zu den selektierten MB-Anträgen drucken
Vor Übernahme der Bescheide in eine Datei können zu den selektierten Anträgen Aktenexemplare gedruckt werden.
OK
Wählen Sie OK, um die Datei zu erstellen und an das in den Einstellungen E-Mahnverfahren gewählte Versandprogramm per beA oder EGVP zu übermitteln.
Abbruch
Wählen Sie Abbruch, um die Maske zu schließen, ohne eine Datei zu erstellen oder zu erweitern.
Senden per EGVP
Die erstellte Datei wird unter dem Dateipfad RA\MB_Save\Gericht\Senden gespeichert. Es folgt die Abfrage, ob diese Datei jetzt versendet werden soll:
Bei Klick auf Nein, wird der Vorgang abgebrochen. Die erstellte Datei kann dann ggf. um weitere Anträge erweitert und zu einem späteren Zeitpunkt über Mahnverfahren/E-Mahnverfahren/EGVP/Datei übermitteln gesendet werden.
Bei Klick auf Ja, wird die Datei in das entsprechende Importverzeichnis übergeben.
Senden per beA
Die erstellte Datei wird unter dem Dateipfad RA\MB_Save\Gericht\Senden gespeichert. Es folgt die Abfrage, ob diese Datei jetzt versendet werden soll:
Bei Klick auf Nein, wird der Vorgang abgebrochen. Die erstellte Datei kann dann ggf. um weitere Anträge erweitert und zu einem späteren Zeitpunkt über Mahnverfahren/E-Mahnverfahren/beA/Datei übermitteln gesendet werden.
Bei Klick auf Ja, erscheint das Fenster Versand von EDA-Dateien per beA:
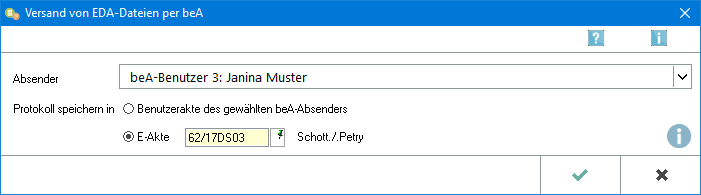
Absender
Auswahl des beA-Benutzers, mit welchem die EDA-Datei versandt werden soll. Soweit mehr als ein beA-Benutzer in der Benutzerverwaltung eingerichtet ist, kann hier eine Auswahl erfolgen. Der zuletzt gewählte beA-Benutzer wird vorgeschlagen.
Benutzerakte des gewählten beA-Absenders
Die Speicherung des Versand-Protokolls erfolgt in die Benutzerakte des zuvor gewählten Absenders. An diesem Protokoll wird der Versandstatus mittels beA-Kleber dokumentiert.
E-Akte
Gewählt werden kann eine von der Benutzerakte des beA-Absenders abweichende Aktennummer zur Speicherung des Versand-Protokolls. Sofern die EDA-Datei mehrere Anträge zu unterschiedlichen Akten enthält, empfiehlt sich die Anlage einer Sammelakte. An diesem Protokoll wird der Versandstatus mittels beA-Kleber dokumentiert.
Gelb unterlegte Eingabefelder
RA-MICRO bietet Ihnen in allen gelb unterlegten Eingabefeldern immer auch eine Sonderlogik, mit der Felder komfortabler ausgefüllt oder bereits gespeicherte Daten einfach eingefügt werden können. Diese Aktionsfelder stehen Ihnen an verschiedenen Stellen im Programm zur Verfügung. Die jeweilige Funktion des Aktionsfeldes können Sie einsehen, wenn Sie auf das Eingabefeld rechtsklicken und in dem aufgerufenen Kontextmenü Bedienhinweis wählen.
Die häufigsten Aktionsfelder sind solche, in denen nach der Adress- oder Aktennummer gesucht werden kann.
Weitere Funktionen und Erklärungen
Nach Übernahme der Anträge in das E-Mahnverfahren wird eine Sicherungskopie der Datei erstellt und gespeichert. Entsprechend der in den Einstellungen, Karteikarte Drucken hinterlegten Vorgaben werden ein Inhaltsprotokoll der Datei und ein Begleitzettel gedruckt. Eine Liste der angefallenen Gerichtskosten wird erstellt, sofern die Festlegung in den Einstellungen Karteikarte Anträge / Folgebearbeitung getroffen wurde.
Sofern die Rechtsanwaltsgebühren und Gerichtskosten nicht bereits bei Erstellung der Mahnbescheidsanträge in Zwangsvollstreckung, Mahnverfahren, Bescheide gebucht worden sind, kann die Buchung der Verfahrenskosten bei Erstellung der Datei nachgeholt werden. Die entsprechenden Festlegungen sind in den Einstellungen, Karteikarte Buchen zu treffen.
Innerhalb des E-Mahnverfahrens können Wiedervorlagen eingetragen werden. Die entsprechenden Festlegungen erfolgen in den Einstellungen, Karteikarte Wiedervorlagen.