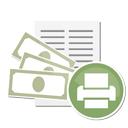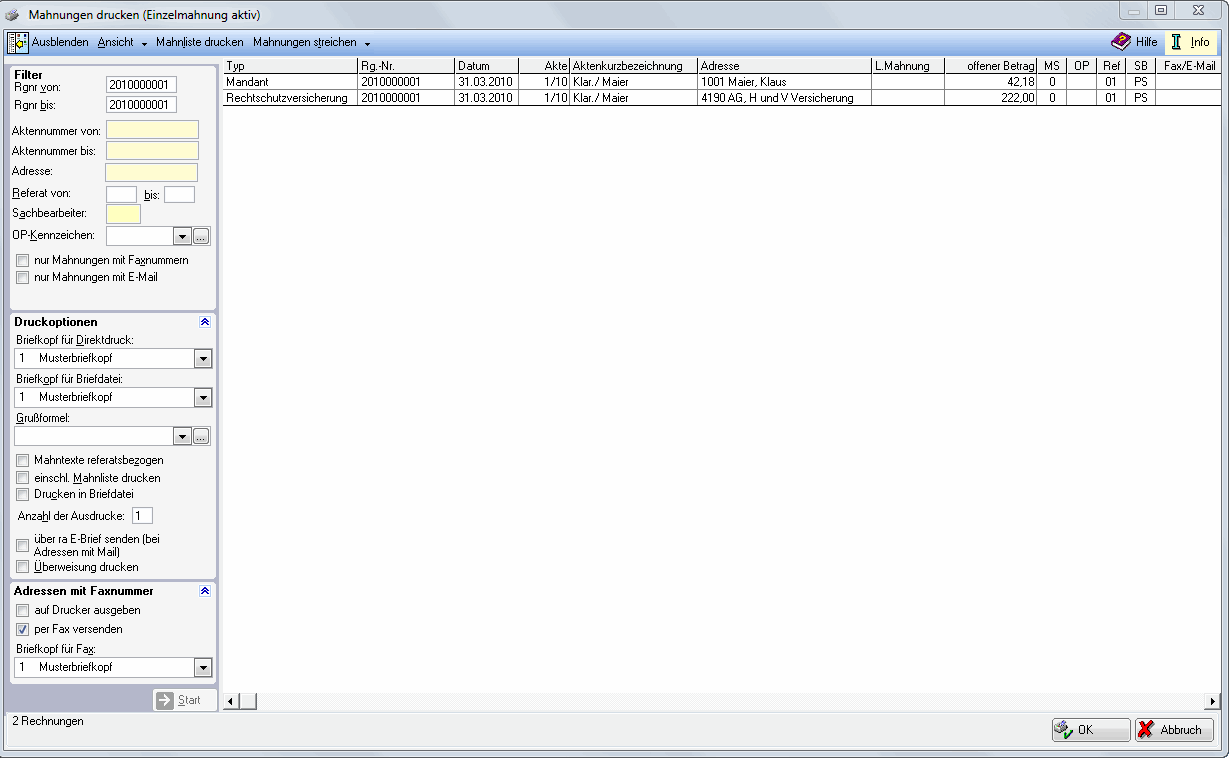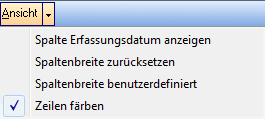Mahnungen drucken (FIBU II)
- Zuletzt vor 1 Jahr von 18.191.234.62 bearbeitet
Hauptseite > Offene Posten (FIBU II) > Mahnungen drucken (FIBU II)
| Mahnungen drucken (FIBU II) | |||||||
|---|---|---|---|---|---|---|---|
|
|
Inhaltsverzeichnis
- 1 Allgemeines
- 2 Funktionen in der Toolbar
- 3 Funktionen im Bearbeitungsbereich
- 3.1 Rgnr. von - bis
- 3.2 Rechnungskreis
- 3.3 Aktennummer von - bis
- 3.4 Adresse
- 3.5 Referat von - bis
- 3.6 Sachbearbeiter
- 3.7 OP-Kennzeichen
- 3.8 nur Mahnungen mit Faxnummern
- 3.9 nur Mahnungen mit E-Mail
- 3.10 Briefkopf für Direktdruck
- 3.11 Briefkopf für Briefdatei
- 3.12 Grußformel
- 3.13 Mahntexte referatsbezogen
- 3.14 einschl. Mahnliste drucken
- 3.15 Drucken in Briefdatei
- 3.16 über E-Brief senden (bei Adressen mit E-Mail)
- 3.17 Überweisung drucken
- 3.18 Anzahl der Ausdrucke
- 3.19 Adressen mit Faxnummer
- 3.20 Breifkopf für Fax
- 3.21 Start
- 3.22 Tabelle
- 4 Funktionen in der Abschlussleiste
Allgemeines
Die Auswahl für den Mahnlauf wird eingegeben und die Vorschau auf die zu mahnenden Rechnungen ermöglicht. In den Einstellungen wird ausgewählt, ob der Mahnlauf Einzel- oder Sammelmahnungen erstellen soll.
Funktionen in der Toolbar
Ausblenden
Blendet den filterbereich aus.
Einblenden
Blendet den Filterbereich ein.
Ansicht
Spalte Erfassungsdatum anzeigen
Bei Wahl dieser Option wird zusätzlich die Spalte des Erfassungsdatums der Rechnung angezeigt.
Spaltenbreite zurücksetzen
Die Standardspaltenbreite wird wieder eingeschaltet, wenn zuvor die Spalten individuell angepasst wurden.
Spaltenbreite benutzerdefiniert
Bei dieser Einstellung wird bei Neuaufruf der OP-Liste die Spaltenbreite wieder so vorgegeben, wie sie zuletzt eingerichtet wurde.
Zeilen färben
Zur übersichtlicheren Darstellung kann die Anzeige der OP-Liste mit unterschiedlich gefärbten Zeilen erfolgen.
Mahnliste drucken
Die Mahnliste wird gedruckt.
Mahnungen streichen
Gewählt wird, ob alle Mahnungen gestrichen werden oder das Streichen wieder rückgängig gemacht werden soll oder eine Umkehr der letzten Eingabe vorgenommen werden soll (Invertieren).
Funktionen im Bearbeitungsbereich
Rgnr. von - bis
Die Anfangs- und Endrechnungsnummer wird eingetragen, für die eine Mahnung gedruckt werden soll. Es kann auch eine einzelne Mahnung gedruckt werden, indem unter ab Rechnungsnummer und bis Rechnungsnummer dieselbe Nummer eingegeben wird.
Rechnungskreis
Ggf. kann nach Rechnungskreisen gefiltert werden.
Aktennummer von - bis
Eine Eingrenzung nach bestimmten Aktennummern kann vorgenommen werden.
Adresse
Durch Eingabe einer Adressnummer kann eine Auswahl getroffen werden.
Referat von - bis
Der Druck der Mahnungen wird auf bestimmte Referate beschränkt. Diese Auswahlmöglichkeit steht nur für Einzelmahnungen zur Verfügung.
Sachbearbeiter
Ein Sachbearbeiterkürzel kann eingetragen werden; es werden dann nur Mahnungen dieses Bearbeiters gedruckt.
OP-Kennzeichen
Bei Bedarf wird ein OP-Kennzeichen angegeben. Dies kann jedem OP-Eintrag durch Doppelklick auf die jeweilige Rechnung in der Spalte OP-Kennzeichen zugeordnet werden, z.B. in der Funktion OP-Liste.
nur Mahnungen mit Faxnummern
Diese Einstellung wird gewählt, wenn nur Mahnungen mit einer Faxnummer und/oder E-Mail Adresse angezeigt werden sollen.
nur Mahnungen mit E-Mail
Diese Einstellung wird gewählt, wenn nur Mahnungen mit einer Faxnummer und/oder E-Mail Adresse angezeigt werden sollen.
Briefkopf für Direktdruck
Der Briefkopf für den Direktdruck und/oder Dateidruck wird gewählt, so wie er auf dem Mahnschreiben erscheinen soll. Briefköpfe werden in Schriftverkehr, Kanzlei-Textverarbeitung, Extras, Briefköpfe und Formulare bearbeiten definiert.
Briefkopf für Briefdatei
Der Briefkopf für den Direktdruck und/oder Dateidruck wird gewählt, so wie er auf dem Mahnschreiben erscheinen soll. Briefköpfe werden in Schriftverkehr, Kanzlei-Textverarbeitung, Extras, Briefköpfe und Formulare bearbeiten definiert.
Grußformel
Die gewünschte Grußformel wird gewählt, die auch zur Bearbeitung aufgerufen werden kann. Wenn die Grußformel in die Mahntexte integriert wurde, wird hier keine Grußformel gewählt, damit die Mahnungen nicht zwei Grußformeln enthalten.
Mahntexte referatsbezogen
Bei Wahl dieser Option, können referatsbezogene Mahntexte verwendet werden. Außerdem ist die Angabe der Referatsnummer im Feld Referat von: bis: notwendig und das Vorhandensein eines referatsbezogenen Standardtextes. Diese Auswahlmöglichkeit ist nur bei Einzelmahnungen verfügbar.
einschl. Mahnliste drucken
Wenn dokumentiert werden soll, für welche Rechnungen der Mahnlauf erfolgt ist, kann zusätzlich zu den Mahnungen eine Mahnliste gedruckt werden.
Drucken in Briefdatei
Der Druck wird in eine Briefdatei umgeleitet. Ist die Einstellung nicht gesetzt, erfolgt der Druck direkt.
über E-Brief senden (bei Adressen mit E-Mail)
Diese Option wird gewählt, wenn die Mahnungen über den E-Brief gesendet werden sollen. Damit entfällt eine Übergabe an Outlook. Wenn mit OK bestätigt wird, öffnet sich der E-Brief und weitere Einstellungen können vorgenommen werden. Dort erfolgt auch die Bearbeitung der mitgelieferten Textbausteine, die die Kanzleibedürfnisse angepasst werden sollten.
Überweisung drucken
Bei Wahl dieser Einstellung wird zusätzlich zur Mahnung ein Überweisungsformular mit gedruckt. Zu beachten ist, dass zum gleichzeitigen Druck von Mahnung und Überweisung zwei Druckerschächte notwendig sind.
Als Auftraggeberadresse wird die in denEinstellungen Zahlungen eingegebene Kanzleiadresse verwendet.
Anzahl der Ausdrucke
Es ist der Druck eines Schreibens je Adressat voreingestellt. Wünschen Sie mehr, etwa wenn Sie Kopien benötigen, tragen Sie hier die gewünschte Anzahl ein.
Adressen mit Faxnummer
Geben Sie an, ob die Mahnungen mit Faxnummern als Fax gesendet und/oder ausgedruckt werden sollen.
Breifkopf für Fax
Wenn Sie in den Grundeinstellungen Offene Posten ein Faxgerät für den Versand von Mahnungen angegeben haben, können Sie hier den gewünschten Briefkopf für den Faxversand auswählen. Briefköpfe definieren Sie in der Kanzlei-Textverarbeitung, Extras, Briefköpfe und Formulare bearbeiten.
Start
Die Suche nach den gewählten OP-Einträgen wird gestartet. Zu beachten ist, dass dies bei einer umfangreichen OP-Liste einige Zeit in Anpruch nehmen kann. Danach wird eine Übersicht angezeigt, von der aus die Mahnungen gedruckt werden können.
Tabelle
Mit einem Mausklick auf eine Rechnung oder mit Betätigung der Leertaste bei einer markierten Rechnung wird der Eintrag als durchgestrichen markiert und somit vom Mahnlauf ausgeschlossen. Ein erneuter Klick mit der Maustaste entfernt die Durchstreichung wieder.
Funktionen in der Abschlussleiste
OK + Drucken
Hier wird der Druck der Mahnungen für die in der Mahnliste gewählten Rechnungen aktiviert.