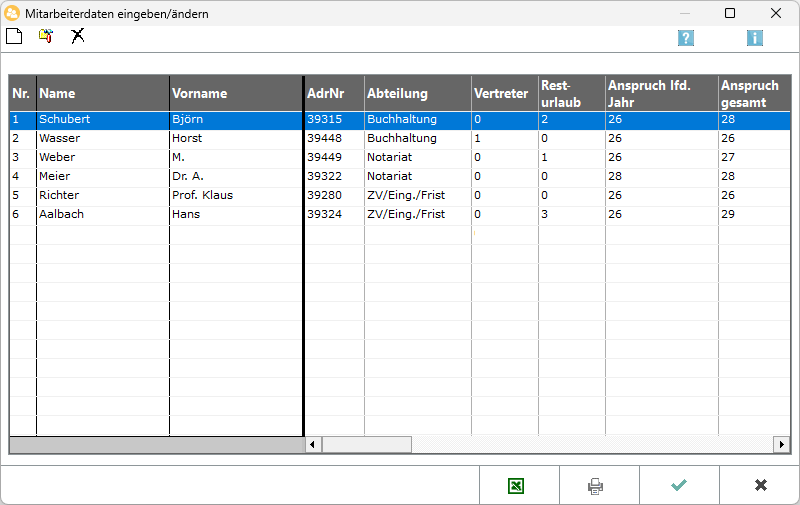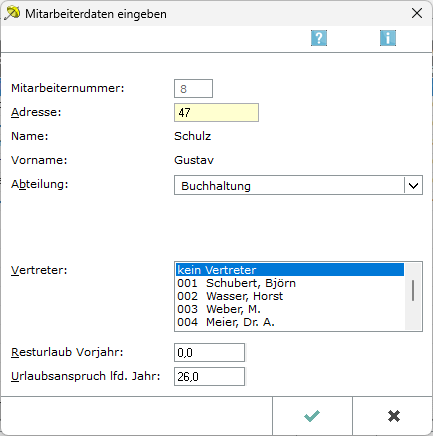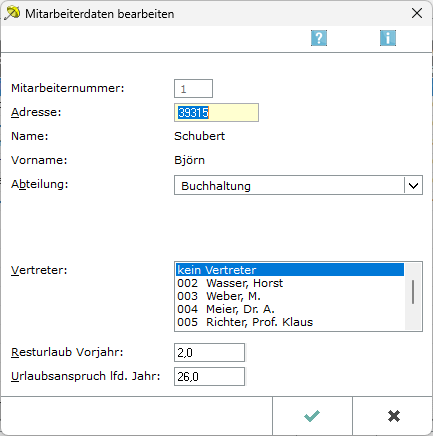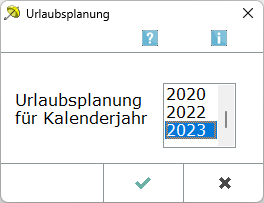Mitarbeiterdaten: Unterschied zwischen den Versionen
SKlähn (Diskussion | Beiträge) |
(→Weitere Funktionen und Erklärungen) |
||
| (19 dazwischenliegende Versionen von 4 Benutzern werden nicht angezeigt) | |||
| Zeile 1: | Zeile 1: | ||
| − | [[Hauptseite]] > [[:Category: | + | [[Hauptseite]] > [[:Category:Kanzleiverwaltung|Kanzleiverwaltung]] > [[Urlaubsplanung]] > [[Mitarbeiterdaten]] |
{{Infobox_4 | {{Infobox_4 | ||
| Bild = | | Bild = | ||
| − | | Icon = Menüicon_Mitarbeiterdaten.png | + | | Icon = Menüicon_Mitarbeiterdaten.png|link= |
| Bildunterschrift = Mitarbeiterdaten | | Bildunterschrift = Mitarbeiterdaten | ||
| Kategorie = Kanzlei | | Kategorie = Kanzlei | ||
| Zeile 10: | Zeile 10: | ||
==Allgemeines== | ==Allgemeines== | ||
| − | [[Datei:Mitarbeiterdateneingebenaendern. | + | |
| + | [[Datei:Mitarbeiterdateneingebenaendern.png|link=]] | ||
Hier können Sie neue Mitarbeiterdaten eingeben und bereits erfasste Daten ändern oder bei Bedarf löschen. | Hier können Sie neue Mitarbeiterdaten eingeben und bereits erfasste Daten ändern oder bei Bedarf löschen. | ||
| Zeile 19: | Zeile 20: | ||
==Funktionen in der Toolbar== | ==Funktionen in der Toolbar== | ||
| + | |||
===Neu=== | ===Neu=== | ||
| − | [[Datei:Mitarbeiterdaten eingeben. | + | |
| + | [[Datei:Mitarbeiterdaten eingeben.png|link=]] | ||
Mitarbeiter eingeben steht nur zur Verfügung, wenn Sie in den Einstellungen der Urlaubsplanung die Option Mitarbeiterdaten aus Lohnprogramm übernehmen nicht gesetzt haben. | Mitarbeiter eingeben steht nur zur Verfügung, wenn Sie in den Einstellungen der Urlaubsplanung die Option Mitarbeiterdaten aus Lohnprogramm übernehmen nicht gesetzt haben. | ||
=====Mitarbeiternummer===== | =====Mitarbeiternummer===== | ||
| + | |||
Die Mitarbeiternummer wird vom Programm automatisch vergeben. | Die Mitarbeiternummer wird vom Programm automatisch vergeben. | ||
=====Adresse===== | =====Adresse===== | ||
| + | |||
Geben Sie hier die Adressnummer des Mitarbeiters ein. | Geben Sie hier die Adressnummer des Mitarbeiters ein. | ||
=====Name===== | =====Name===== | ||
| − | Hier | + | |
| + | Hier sehen Sie den Namen des Mitarbeiters. | ||
=====Vorname===== | =====Vorname===== | ||
| − | Hier | + | |
| + | Hier sehen Sie den Vornamen des Mitarbeiters. | ||
=====Abteilung===== | =====Abteilung===== | ||
| + | |||
Hier können Sie die Abteilung auswählen, der der Mitarbeiter zugeordnet werden soll. | Hier können Sie die Abteilung auswählen, der der Mitarbeiter zugeordnet werden soll. | ||
=====Vertreter===== | =====Vertreter===== | ||
| + | |||
Hier kann ein Vertreter für den Mitarbeiter festgelegt werden. | Hier kann ein Vertreter für den Mitarbeiter festgelegt werden. | ||
=====Resturlaub Vorjahr===== | =====Resturlaub Vorjahr===== | ||
| + | |||
Tragen Sie hier den Resturlaub aus dem Vorjahr sowie den Urlaubsanspruch des laufenden Jahres ein. | Tragen Sie hier den Resturlaub aus dem Vorjahr sowie den Urlaubsanspruch des laufenden Jahres ein. | ||
=====Urlaubsanspruch lfd. Jahr===== | =====Urlaubsanspruch lfd. Jahr===== | ||
| + | |||
Tragen Sie hier den Resturlaub aus dem Vorjahr sowie den Urlaubsanspruch des laufenden Jahres ein. | Tragen Sie hier den Resturlaub aus dem Vorjahr sowie den Urlaubsanspruch des laufenden Jahres ein. | ||
====OK==== | ====OK==== | ||
| − | |||
| − | Speichert die eingegebenen Daten und beendet | + | [[Datei:Z_Ok.png|link=]] |
| − | + | ||
| + | Speichert die eingegebenen Daten und beendet die Programmfunktion. | ||
====Abbruch==== | ====Abbruch==== | ||
| − | [[Datei:Z_Schließen.png]] | + | |
| + | [[Datei:Z_Schließen.png|link=]] | ||
Beendet die Programmfunktion. Eine Speicherung erfolgt nicht. | Beendet die Programmfunktion. Eine Speicherung erfolgt nicht. | ||
===Bearbeiten=== | ===Bearbeiten=== | ||
| − | [[Datei:Mitarbeiterdaten bearbeiten. | + | |
| + | [[Datei:Mitarbeiterdaten bearbeiten.png|link=]] | ||
Hier können Sie Mitarbeiterdaten bei Bedarf ändern, die für die Urlaubsplanung relevant sind. | Hier können Sie Mitarbeiterdaten bei Bedarf ändern, die für die Urlaubsplanung relevant sind. | ||
=====Mitarbeiternummer===== | =====Mitarbeiternummer===== | ||
| + | |||
Die Mitarbeiternummer wird automatisch vom Programm vergeben. | Die Mitarbeiternummer wird automatisch vom Programm vergeben. | ||
=====Adresse===== | =====Adresse===== | ||
| + | |||
Geben Sie hier die Adressnummer des Mitarbeiters ein. | Geben Sie hier die Adressnummer des Mitarbeiters ein. | ||
| − | =====Name, | + | =====Name===== |
| + | |||
| + | Hier sehen Sie den Namen des Mitarbeiters. | ||
| + | |||
| + | =====Vorname===== | ||
| + | |||
| + | Hier sehen Sie den Vornamen des Mitarbeiters. | ||
| + | |||
| + | =====Abteilung===== | ||
| + | |||
| + | Wählen Sie bitte die Abteilung aus, der Sie den Mitarbeiter zuordnen wollen. | ||
| + | |||
| + | =====Vertreter===== | ||
| + | |||
| + | Hier können Sie einen Vertreter für den Mitarbeiter festlegen. | ||
| + | |||
| + | =====Resturlaub Vorjahr===== | ||
| + | |||
| + | Tragen Sie hier den Resturlaub aus dem Vorjahr sowie den Urlaubsanspruch des laufenden Jahres ein. | ||
| + | |||
| + | =====Urlaubsanspruch lfd. Jahr===== | ||
| + | Tragen Sie hier den Resturlaub aus dem Vorjahr sowie den Urlaubsanspruch des laufenden Jahres ein. | ||
| + | ====OK==== | ||
| + | |||
| + | [[Datei:Z_Ok.png|link=]] | ||
| + | |||
| + | Speichert die eingegebenen Daten und beendet die Programmfunktion. | ||
| + | |||
| + | ====Abbruch==== | ||
| + | |||
| + | [[Datei:Z_Schließen.png|link=]] | ||
| + | |||
| + | Beendet die Programmfunktion. Eine Speicherung erfolgt nicht. | ||
| + | |||
| + | ===Löschen=== | ||
| + | |||
| + | Hier wird nach einer Sicherheitsabfrage der in der Liste markierte Mitarbeiter aus der Urlaubsplanung gelöscht. | ||
==Funktionen im Bearbeitungsbereich== | ==Funktionen im Bearbeitungsbereich== | ||
| + | |||
| + | In der Mitarbeiter-Liste werden Ihnen zu jedem Mitarbeiter die Adressnummer, die Abteilung, der Resturlaubsanspruch aus dem Vorjahr und sämtliche aktuelle Urlaubsdaten wie Gesamtanspruch, bereits genommener Urlaub und Restanspruch ausgewiesen. | ||
==Funktionen in der Abschlussleiste== | ==Funktionen in der Abschlussleiste== | ||
| + | |||
| + | ===Export=== | ||
| + | |||
| + | [[Datei:Z_Excel.png|link=]] | ||
| + | |||
| + | Die Mitarbeiterdaten werden nach Excel exportiert. | ||
| + | |||
| + | ===Drucken=== | ||
| + | |||
| + | [[Datei:Z_Drucken.png|link=]] | ||
| + | |||
| + | Die angezeigte Liste kann gedruckt werden. | ||
| + | |||
| + | ===OK=== | ||
| + | |||
| + | [[Datei:Z_Ok.png|link=]] | ||
| + | |||
| + | Beendet die Programmfunktion. | ||
| + | |||
| + | ===Abbruch=== | ||
| + | |||
| + | [[Datei:Z_Schließen.png|link=]] | ||
| + | |||
| + | Beendet die Programmfunktion. | ||
==Weitere Funktionen und Erklärungen== | ==Weitere Funktionen und Erklärungen== | ||
| − | [[Category: | + | [[Datei:Urlaubsplanung fuer Kalenderjahr.png|link=]] |
| + | |||
| + | Die Urlaubsplanung ermöglicht es Ihnen, Urlaubszeiten und Abwesenheiten der Kanzleimitarbeiter zu verwalten. So haben Sie immer einen aktuellen Überblick und können eine Unterbesetzung Ihrer Kanzlei vermeiden. | ||
| + | |||
| + | Mitarbeiter, die bereits in Lohn/Gehalt erfasst wurden, können automatisch übernommen werden. | ||
| + | |||
| + | Dürfen Ihre Mitarbeiter nur lesend auf die Urlaubsplanung zugreifen, muss die Urlaubsplanung durch eine Chiffre gesperrt werden. Wer die Chiffre nicht kennt, übergeht die Abfrage mit der Eingabetaste und hat nun lediglich Einsicht in die Urlaubsplanung. | ||
| + | |||
| + | Beim Aufruf der Urlaubsplanung wird zunächst das Jahr abgefragt, für das die Planung vorgenommen werden soll: | ||
| + | |||
| + | |||
| + | [[Category:Kanzleiverwaltung]] | ||
Aktuelle Version vom 22. Februar 2023, 16:23 Uhr
Hauptseite > Kanzleiverwaltung > Urlaubsplanung > Mitarbeiterdaten
| Mitarbeiterdaten | |||||||
|---|---|---|---|---|---|---|---|
|
|
Inhaltsverzeichnis
Allgemeines
Hier können Sie neue Mitarbeiterdaten eingeben und bereits erfasste Daten ändern oder bei Bedarf löschen.
Wenn Sie in den → Einstellungen der Urlaubsplanung auf der Karteikarte Lohnprogramm die Einstellung Mitarbeiterdaten aus Lohnprogramm übernehmen gewählt haben, stehen die Funktionen Neu und Löschen nicht zur Verfügung.
Durch Doppelklick oder Klick auf Bearbeiten können Sie Mitarbeiterdaten der markierten Zeile in der sich anschließend öffnenden Maske ändern.
Funktionen in der Toolbar
Neu
Mitarbeiter eingeben steht nur zur Verfügung, wenn Sie in den Einstellungen der Urlaubsplanung die Option Mitarbeiterdaten aus Lohnprogramm übernehmen nicht gesetzt haben.
Mitarbeiternummer
Die Mitarbeiternummer wird vom Programm automatisch vergeben.
Adresse
Geben Sie hier die Adressnummer des Mitarbeiters ein.
Name
Hier sehen Sie den Namen des Mitarbeiters.
Vorname
Hier sehen Sie den Vornamen des Mitarbeiters.
Abteilung
Hier können Sie die Abteilung auswählen, der der Mitarbeiter zugeordnet werden soll.
Vertreter
Hier kann ein Vertreter für den Mitarbeiter festgelegt werden.
Resturlaub Vorjahr
Tragen Sie hier den Resturlaub aus dem Vorjahr sowie den Urlaubsanspruch des laufenden Jahres ein.
Urlaubsanspruch lfd. Jahr
Tragen Sie hier den Resturlaub aus dem Vorjahr sowie den Urlaubsanspruch des laufenden Jahres ein.
OK
Speichert die eingegebenen Daten und beendet die Programmfunktion.
Abbruch
Beendet die Programmfunktion. Eine Speicherung erfolgt nicht.
Bearbeiten
Hier können Sie Mitarbeiterdaten bei Bedarf ändern, die für die Urlaubsplanung relevant sind.
Mitarbeiternummer
Die Mitarbeiternummer wird automatisch vom Programm vergeben.
Adresse
Geben Sie hier die Adressnummer des Mitarbeiters ein.
Name
Hier sehen Sie den Namen des Mitarbeiters.
Vorname
Hier sehen Sie den Vornamen des Mitarbeiters.
Abteilung
Wählen Sie bitte die Abteilung aus, der Sie den Mitarbeiter zuordnen wollen.
Vertreter
Hier können Sie einen Vertreter für den Mitarbeiter festlegen.
Resturlaub Vorjahr
Tragen Sie hier den Resturlaub aus dem Vorjahr sowie den Urlaubsanspruch des laufenden Jahres ein.
Urlaubsanspruch lfd. Jahr
Tragen Sie hier den Resturlaub aus dem Vorjahr sowie den Urlaubsanspruch des laufenden Jahres ein.
OK
Speichert die eingegebenen Daten und beendet die Programmfunktion.
Abbruch
Beendet die Programmfunktion. Eine Speicherung erfolgt nicht.
Löschen
Hier wird nach einer Sicherheitsabfrage der in der Liste markierte Mitarbeiter aus der Urlaubsplanung gelöscht.
Funktionen im Bearbeitungsbereich
In der Mitarbeiter-Liste werden Ihnen zu jedem Mitarbeiter die Adressnummer, die Abteilung, der Resturlaubsanspruch aus dem Vorjahr und sämtliche aktuelle Urlaubsdaten wie Gesamtanspruch, bereits genommener Urlaub und Restanspruch ausgewiesen.
Funktionen in der Abschlussleiste
Export
Die Mitarbeiterdaten werden nach Excel exportiert.
Die angezeigte Liste kann gedruckt werden.
OK
Beendet die Programmfunktion.
Abbruch
Beendet die Programmfunktion.
Weitere Funktionen und Erklärungen
Die Urlaubsplanung ermöglicht es Ihnen, Urlaubszeiten und Abwesenheiten der Kanzleimitarbeiter zu verwalten. So haben Sie immer einen aktuellen Überblick und können eine Unterbesetzung Ihrer Kanzlei vermeiden.
Mitarbeiter, die bereits in Lohn/Gehalt erfasst wurden, können automatisch übernommen werden.
Dürfen Ihre Mitarbeiter nur lesend auf die Urlaubsplanung zugreifen, muss die Urlaubsplanung durch eine Chiffre gesperrt werden. Wer die Chiffre nicht kennt, übergeht die Abfrage mit der Eingabetaste und hat nun lediglich Einsicht in die Urlaubsplanung.
Beim Aufruf der Urlaubsplanung wird zunächst das Jahr abgefragt, für das die Planung vorgenommen werden soll: