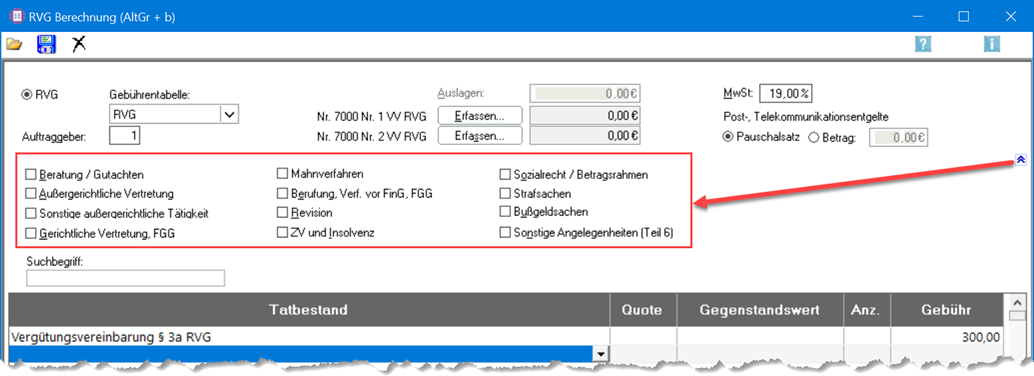RVG Berechnung: Unterschied zwischen den Versionen
(→Tatbestandsauswahl) |
|||
| (21 dazwischenliegende Versionen von 4 Benutzern werden nicht angezeigt) | |||
| Zeile 3: | Zeile 3: | ||
{{Infobox_1 | {{Infobox_1 | ||
| Bild = | | Bild = | ||
| − | | Icon = Menüicon_RVG_Berechnung.png | + | | Icon = Menüicon_RVG_Berechnung.png|link= |
| Bildunterschrift = RVG Berechnung | | Bildunterschrift = RVG Berechnung | ||
| − | | Tastenkombination = [[Datei:TK_RVG_Berechnung.png]] | + | | Tastenkombination = [[Datei:TK_RVG_Berechnung.png|link=]] |
| Video = http://www.ra-micro-doku.de/etv/clip.pl?id=1026 | | Video = http://www.ra-micro-doku.de/etv/clip.pl?id=1026 | ||
| Kategorie = Gebühren | | Kategorie = Gebühren | ||
| Zeile 17: | Zeile 17: | ||
Datei:Gebühren_RVG_Berechnung.png| | Datei:Gebühren_RVG_Berechnung.png| | ||
| − | rect | + | rect 1 28 25 57 [[RVG Berechnung#Entwürfe/Vorlagen|Entwürfe/Vorlagen]] |
| + | rect 25 27 53 56 [[RVG Berechnung#Speichern|Speichern]] | ||
| + | rect 56 28 78 56 [[RVG Berechnung#Entfernen|Löschen wird erst nach vollständiger Erfassung zumindest einer Gebühr aktiv. Zur endgültigen Löschung muss die aufgerufene Sicherheitsabfrage bejaht werden. ]] | ||
| + | rect 9 125 90 149 [[RVG Berechnung#Auftraggeber|Dient der Erfassung der Auftraggeberanzahl. Das Programm errechnet automatisch die Erhöhung der Gebührenquote gemäß Nr. 1008 VV RVG. ]] | ||
| + | rect 101 84 238 154 [[RVG Berechnung#Gebührentabelle|Ermöglicht die Wahl zwischen der Gebührentabelle nach dem 2. Kostenrechtsmodernisierungsgesetz oder der nach altem Recht. ]] | ||
| + | rect 417 79 654 102 [[RVG Berechnung#Auslagen|Wenn gesonderte Auslagen berechnet werden sollen, ist hier die Höhe der Auslagen einzugeben. ]] | ||
| + | rect 309 103 657 125 [[RVG Berechnung#Nr. 7000 Nr. 1 RVG|Auslagen für die Vervielfältigung von Dokumenten können bei der RVG-Berechnung geltend gemacht werden. ]] | ||
| + | rect 308 127 658 149 [[RVG Berechnung#Nr. 7000 Nr. 2 VV RVG|Die Auslagen für elektronisch gespeicherte Dateien können bei der RVG-Berechnung geltend gemacht werden. Hierzu wird unter Hauptartikel → Erfassen die Anzahl der elektronisch gespeicherten Dateien eingegeben. Der entsprechende Pauschalbetrag wird automatisch berechnet und in das rechte Feld dieser Zeile eingelesen. ]] | ||
| + | rect 715 80 826 105 [[RVG Berechnung#MwSt|Der aktuelle Mehrwertsteuersatz wird in Prozent eingegeben. Standardmäßig ist der Mehrwertsteuersatz vorgegeben, der in Kanzlei, Einstellungen, Allgemeine Einstellungen eingetragen ist. ]] | ||
| + | rect 717 106 905 124 [[RVG Berechnung#Post-, Telekommunikationsentgelte|Ermöglicht die Abrechnung von Post- und Telekommunikationsentgelten. ]] | ||
| + | rect 713 124 803 147 [[RVG Berechnung#Pauschalsatz|Pauschalsatz sollte gewählt werden, wenn die Auslagenpauschale nach Nr. 7002 VV RVG von RA-MICRO berechnet werden soll. ]] | ||
| + | rect 804 125 936 151 [[RVG Berechnung#Betrag|Der Betrag kann gewählt werden, wenn entweder keine Post- und Telekommunikationsentgelte berechnet oder ein anderer Betrag als der Pauschalsatz abgerechnet werden soll. Im letztgenannten Fall wird dieser Betrag in das Eingabefeld eingegeben. ]] | ||
| + | rect 8 168 607 362 [[RVG Berechnung#Tatbestand|Die Gebührentatbestände für die Berechnung werden gewählt. Bei Tatbestand wird zunächst auf eine freie Zeile geklickt und hier die Bezeichnung oder die Nummer des gewünschten Gebührentatbestandes eingegeben. Der Cursor springt automatisch auf den entsprechenden Tatbestand in der Tatbestandsauswahl. Mit Enter wird der ausgewählte Gebührentatbestand in das Rechnungsblatt übernommen; der Cursor springt automatisch wieder nach oben. Eine Reihenfolge der Eingabe von Gebühren muss nicht beachtet werden. Anrechnungen werden vom Programm automatisch vorgenommen. Außerdem können Rechnungszwischenzeilen in die Berechnung eingefügt werden. In eine freie Zeile wird ein beliebiger Text eingegeben und dieser anschließend 4 x mit Enter bestätigt. Es erfolgt eine Abfrage, ob dieser Zwischentext in die Auswahlliste gespeichert werden soll, um für künftige Berechnungen zur Verfügung zu stehen. Diese Liste kann über das Dropdown-Menü aufgerufen, ausgewählt und als Rechnungszwischenzeile in die Berechnung übernommen werden. Nicht mehr benötigte Einträge können mit Entf nach Bestätigung einer Abfrage aus der Liste gelöscht werden.]] | ||
| + | rect 607 167 676 363 [[RVG Berechnung#Quote|Nach Bestätigung des ausgewählten Gebührentatbestandes wird die zugehörige Quote eingelesen, die durch Überschreiben geändert werden kann. ]] | ||
| + | rect 675 167 843 364 [[RVG Berechnung#Gegenstandwert €|Nach Bestätigung der Gebührenquote kann der Gegenstandswert zur Berechnung eingegeben werden. ]] | ||
| + | rect 888 167 1004 366 [[RVG Berechnung#Gebühr €|Nach Bestätigung des Gegenstandswertes wird die Höhe der konkreten Gebühr berechnet und angezeigt. Zugleich wird die nächste freie Zeile zur Erfassung eines weiteren Gebührentatbestandes markiert. ]] | ||
| + | rect 6 372 1030 695 [[RVG Berechnung#Tatbestandsauswahl|In dieser Tatbestandsauswahl werden die abrechnungsrelevanten Gebührentatbestände des RVG angezeigt. Sofern der gewünschte Gebührentatbestand nicht schon über das obige Rechnungsblatt gewählt wurde, kann er auch hier markiert und anschließend mit dem Dropdown-Menü in das Rechnungsblatt übernommen werden. Mit Rechtsklick auf einen markierten Tatbestand kann dessen Kurzbezeichnung geändert oder der vollständige Gesetzeswortlaut angezeigt werden. Aufgerufen wird dadurch dieses Kontext-Menü.]] | ||
| + | rect 792 703 874 742 [[RVG Berechnung#Pfeil nach rechts|Pfeil nach rechts]] | ||
| + | rect 872 703 953 742 [[RVG Berechnung#Clipboard|Zwischenablage, um die Berechnung beispielsweise in ein Textverarbeitungsprogramm einzufügen. ]] | ||
| + | rect 953 701 1033 743 [[RVG Berechnung#Schließen|Schließt das Fenster. ]] | ||
desc none | desc none | ||
| Zeile 24: | Zeile 43: | ||
Es können Rechtsanwaltsgebühren nach dem RVG berechnet und, falls gewünscht, auch direkt in das betreffende Aktenkonto und in die OP-Liste gebucht werden. Eine Übernahme der erstellten Berechnung in die Zwischenablage zur Weiterbearbeitung in Word oder der Kanzlei-Textverarbeitung ist möglich. Weiterhin kann die Berechnung gedruckt werden. Die Tatbestände können als Vorlage gespeichert werden. | Es können Rechtsanwaltsgebühren nach dem RVG berechnet und, falls gewünscht, auch direkt in das betreffende Aktenkonto und in die OP-Liste gebucht werden. Eine Übernahme der erstellten Berechnung in die Zwischenablage zur Weiterbearbeitung in Word oder der Kanzlei-Textverarbeitung ist möglich. Weiterhin kann die Berechnung gedruckt werden. Die Tatbestände können als Vorlage gespeichert werden. | ||
| + | ==Funktionen in der Toolbar== | ||
| − | |||
===Entwürfe/Vorlagen=== | ===Entwürfe/Vorlagen=== | ||
| + | |||
| + | [[Datei:Z_Vorlagen.png|link=]] | ||
| + | |||
Hauptartikel → [https://onlinehilfen.ra-micro.de/index.php/Rechnungsposition_laden Entwürfe/Vorlagen] | Hauptartikel → [https://onlinehilfen.ra-micro.de/index.php/Rechnungsposition_laden Entwürfe/Vorlagen] | ||
| − | [[Datei: | + | ===Speichern=== |
| + | |||
| + | [[Datei:Z_Toolbar_Speichern.png|link=]] | ||
Hauptartikel → [https://onlinehilfen.ra-micro.de/index.php/Rechnungsposition_laden Tatbestände als Vorlage speichern] | Hauptartikel → [https://onlinehilfen.ra-micro.de/index.php/Rechnungsposition_laden Tatbestände als Vorlage speichern] | ||
===Entfernen=== | ===Entfernen=== | ||
| − | [[Datei:Z_Löschen.png]] | + | |
| + | [[Datei:Z_Löschen.png|link=]] | ||
Löschen wird erst nach vollständiger Erfassung zumindest einer Gebühr aktiv. Zur endgültigen Löschung muss die aufgerufene Sicherheitsabfrage bejaht werden. | Löschen wird erst nach vollständiger Erfassung zumindest einer Gebühr aktiv. Zur endgültigen Löschung muss die aufgerufene Sicherheitsabfrage bejaht werden. | ||
| − | |||
==Funktionen im Bearbeitungsbereich== | ==Funktionen im Bearbeitungsbereich== | ||
| − | |||
| − | + | ===Auftraggeber=== | |
| − | |||
| − | |||
| − | |||
| − | |||
Dient der Erfassung der Auftraggeberanzahl. Das Programm errechnet automatisch die Erhöhung der Gebührenquote gemäß Nr. 1008 VV RVG. | Dient der Erfassung der Auftraggeberanzahl. Das Programm errechnet automatisch die Erhöhung der Gebührenquote gemäß Nr. 1008 VV RVG. | ||
===Gebührentabelle=== | ===Gebührentabelle=== | ||
| + | |||
Ermöglicht die Wahl zwischen der Gebührentabelle nach dem 2. Kostenrechtsmodernisierungsgesetz oder der nach altem Recht. | Ermöglicht die Wahl zwischen der Gebührentabelle nach dem 2. Kostenrechtsmodernisierungsgesetz oder der nach altem Recht. | ||
===Auslagen=== | ===Auslagen=== | ||
| + | |||
Wenn gesonderte Auslagen berechnet werden sollen, ist hier die Höhe der Auslagen einzugeben. | Wenn gesonderte Auslagen berechnet werden sollen, ist hier die Höhe der Auslagen einzugeben. | ||
===Nr. 7000 Nr. 1 RVG=== | ===Nr. 7000 Nr. 1 RVG=== | ||
| − | Auslagen für die Vervielfältigung von Dokumenten können bei der RVG | + | |
| + | Auslagen für die Vervielfältigung von Dokumenten können bei der <i>RVG Berechnung</i> geltend gemacht werden. | ||
===Nr. 7000 Nr. 1 VV RVG Erfassen=== | ===Nr. 7000 Nr. 1 VV RVG Erfassen=== | ||
| + | |||
Hauptartikel → [https://onlinehilfen.ra-micro.de/index.php/Dokumentenpauschale_gem%C3%A4%C3%9F_7000_Nr.1_VV_RVG Erfassen] | Hauptartikel → [https://onlinehilfen.ra-micro.de/index.php/Dokumentenpauschale_gem%C3%A4%C3%9F_7000_Nr.1_VV_RVG Erfassen] | ||
===Nr. 7000 Nr. 2 VV RVG=== | ===Nr. 7000 Nr. 2 VV RVG=== | ||
| − | Die Auslagen für elektronisch gespeicherte Dateien können bei der RVG | + | |
| + | Die Auslagen für elektronisch gespeicherte Dateien können bei der <i>RVG Berechnung</i> geltend gemacht werden. Hierzu wird unter Hauptartikel → [https://onlinehilfen.ra-micro.de/index.php/Dokumentenpauschale_gem%C3%A4%C3%9F_7000_Nr.1_VV_RVG Erfassen] die Anzahl der elektronisch gespeicherten Dateien eingegeben. Der entsprechende Pauschalbetrag wird automatisch berechnet und in das rechte Feld dieser Zeile eingelesen. | ||
===Nr. 7000 Nr. 2 VV RVG Erfassen=== | ===Nr. 7000 Nr. 2 VV RVG Erfassen=== | ||
| + | |||
Hauptartikel → [https://onlinehilfen.ra-micro.de/index.php/%C3%9Cberlassung_von_elektronisch_gespeicherten_Dateien Erfassen] | Hauptartikel → [https://onlinehilfen.ra-micro.de/index.php/%C3%9Cberlassung_von_elektronisch_gespeicherten_Dateien Erfassen] | ||
===MwSt=== | ===MwSt=== | ||
| + | |||
Der aktuelle Mehrwertsteuersatz wird in Prozent eingegeben. Standardmäßig ist der Mehrwertsteuersatz vorgegeben, der in Kanzlei, Einstellungen, Allgemeine Einstellungen eingetragen ist. | Der aktuelle Mehrwertsteuersatz wird in Prozent eingegeben. Standardmäßig ist der Mehrwertsteuersatz vorgegeben, der in Kanzlei, Einstellungen, Allgemeine Einstellungen eingetragen ist. | ||
===Post-, Telekommunikationsentgelte=== | ===Post-, Telekommunikationsentgelte=== | ||
| + | |||
Ermöglicht die Abrechnung von Post- und Telekommunikationsentgelten. | Ermöglicht die Abrechnung von Post- und Telekommunikationsentgelten. | ||
===Pauschalsatz=== | ===Pauschalsatz=== | ||
| + | |||
Pauschalsatz sollte gewählt werden, wenn die Auslagenpauschale nach Nr. 7002 VV RVG von RA-MICRO berechnet werden soll. | Pauschalsatz sollte gewählt werden, wenn die Auslagenpauschale nach Nr. 7002 VV RVG von RA-MICRO berechnet werden soll. | ||
===Betrag=== | ===Betrag=== | ||
| + | |||
Der Betrag kann gewählt werden, wenn entweder keine Post- und Telekommunikationsentgelte berechnet oder ein anderer Betrag als der Pauschalsatz abgerechnet werden soll. Im letztgenannten Fall wird dieser Betrag in das Eingabefeld eingegeben. | Der Betrag kann gewählt werden, wenn entweder keine Post- und Telekommunikationsentgelte berechnet oder ein anderer Betrag als der Pauschalsatz abgerechnet werden soll. Im letztgenannten Fall wird dieser Betrag in das Eingabefeld eingegeben. | ||
| + | |||
| + | ===Auswahlfilter=== | ||
| + | Zur übersichtlicheren Erfassung der einzelnen Gebühren können die durch Aufklappen angezeigten Gebührentatbestände auf die konkret abrechnungsrelevanten anwaltlichen Tätigkeiten beschränkt werden. | ||
| + | |||
| + | Bei Aktivierung der Auswahlfilter Strafsachen, Bußgeldsachen und Sonstige Angelegenheiten können die angezeigten Gebührentatbestände zusätzlich auf Wahlanwalts-, bzw. Pflichtverteidigergebühren beschränkt werden. | ||
| + | |||
| + | [[Datei:Gebühren_RVG_Berechnung_Auswahlfilter.png|link=]] | ||
===Tatbestand=== | ===Tatbestand=== | ||
| + | |||
Die Gebührentatbestände für die Berechnung werden gewählt. | Die Gebührentatbestände für die Berechnung werden gewählt. | ||
Bei ''Tatbestand'' wird zunächst auf eine freie Zeile geklickt und hier die Bezeichnung oder die Nummer des gewünschten Gebührentatbestandes eingegeben. Der Cursor springt automatisch auf den entsprechenden Tatbestand in der Tatbestandsauswahl. | Bei ''Tatbestand'' wird zunächst auf eine freie Zeile geklickt und hier die Bezeichnung oder die Nummer des gewünschten Gebührentatbestandes eingegeben. Der Cursor springt automatisch auf den entsprechenden Tatbestand in der Tatbestandsauswahl. | ||
| − | Mit [[Datei:TK_Enter.png]] wird der ausgewählte Gebührentatbestand in das Rechnungsblatt übernommen; der Cursor springt automatisch wieder nach oben. | + | Mit [[Datei:TK_Enter.png|link=]] wird der ausgewählte Gebührentatbestand in das Rechnungsblatt übernommen; der Cursor springt automatisch wieder nach oben. |
Eine Reihenfolge der Eingabe von Gebühren muss nicht beachtet werden. Anrechnungen werden vom Programm automatisch vorgenommen. Außerdem können Rechnungszwischenzeilen in die Berechnung eingefügt werden. | Eine Reihenfolge der Eingabe von Gebühren muss nicht beachtet werden. Anrechnungen werden vom Programm automatisch vorgenommen. Außerdem können Rechnungszwischenzeilen in die Berechnung eingefügt werden. | ||
| − | In eine freie Zeile wird ein beliebiger Text eingegeben und dieser anschließend 4 x mit [[Datei:TK_Enter.png]] bestätigt. Es erfolgt eine Abfrage, ob dieser Zwischentext in die Auswahlliste gespeichert werden soll, um für künftige Berechnungen zur Verfügung zu stehen. Diese Liste kann über das Dropdown-Menü [[Datei: | + | In eine freie Zeile wird ein beliebiger Text eingegeben und dieser anschließend 4 x mit [[Datei:TK_Enter.png|link=]] bestätigt. Es erfolgt eine Abfrage, ob dieser Zwischentext in die Auswahlliste gespeichert werden soll, um für künftige Berechnungen zur Verfügung zu stehen. Diese Liste kann über das Dropdown-Menü [[Datei:Schriftverkehr ktv button LISTBUT2.png|link=]] aufgerufen, ausgewählt und als Rechnungszwischenzeile in die Berechnung übernommen werden. Nicht mehr benötigte Einträge können mit [[Datei:TK_Entf.png|link=]] nach Bestätigung einer Abfrage aus der Liste gelöscht werden. |
===Quote=== | ===Quote=== | ||
| + | |||
Nach Bestätigung des ausgewählten Gebührentatbestandes wird die zugehörige Quote eingelesen, die durch Überschreiben geändert werden kann. | Nach Bestätigung des ausgewählten Gebührentatbestandes wird die zugehörige Quote eingelesen, die durch Überschreiben geändert werden kann. | ||
===Gegenstandwert €=== | ===Gegenstandwert €=== | ||
| + | |||
Nach Bestätigung der Gebührenquote kann der Gegenstandswert zur Berechnung eingegeben werden. | Nach Bestätigung der Gebührenquote kann der Gegenstandswert zur Berechnung eingegeben werden. | ||
===Gebühr €=== | ===Gebühr €=== | ||
| + | |||
Nach Bestätigung des Gegenstandswertes wird die Höhe der konkreten Gebühr berechnet und angezeigt. Zugleich wird die nächste freie Zeile zur Erfassung eines weiteren Gebührentatbestandes markiert. | Nach Bestätigung des Gegenstandswertes wird die Höhe der konkreten Gebühr berechnet und angezeigt. Zugleich wird die nächste freie Zeile zur Erfassung eines weiteren Gebührentatbestandes markiert. | ||
===Tatbestandsauswahl=== | ===Tatbestandsauswahl=== | ||
| + | |||
In dieser Tatbestandsauswahl werden die abrechnungsrelevanten Gebührentatbestände des RVG angezeigt. | In dieser Tatbestandsauswahl werden die abrechnungsrelevanten Gebührentatbestände des RVG angezeigt. | ||
| − | Sofern der gewünschte Gebührentatbestand nicht schon über das obige Rechnungsblatt gewählt wurde, kann er auch hier markiert und anschließend mit [[Datei: | + | Sofern der gewünschte Gebührentatbestand nicht schon über das obige Rechnungsblatt gewählt wurde, kann er auch hier markiert und anschließend mit [[Datei:Schriftverkehr ktv button LISTBUT2.png|link=]] in das Rechnungsblatt übernommen werden. |
Mit Rechtsklick auf einen markierten Tatbestand kann dessen Kurzbezeichnung geändert oder der vollständige Gesetzeswortlaut angezeigt werden. Aufgerufen wird dadurch dieses [https://onlinehilfen.ra-micro.de/index.php/Kontextmenu_Tatbestand Kontext-Menü]. | Mit Rechtsklick auf einen markierten Tatbestand kann dessen Kurzbezeichnung geändert oder der vollständige Gesetzeswortlaut angezeigt werden. Aufgerufen wird dadurch dieses [https://onlinehilfen.ra-micro.de/index.php/Kontextmenu_Tatbestand Kontext-Menü]. | ||
==Funktionen in der Abschlussleiste== | ==Funktionen in der Abschlussleiste== | ||
| − | === | + | ===Weiter=== |
| − | [[Datei: | + | [[Datei:Z_Weiter.png|link=]] |
| − | Hauptartikel → [https://onlinehilfen.ra-micro.de/index.php/RVG_Berechnung_buchen Weiter] | + | Hauptartikel → [https://onlinehilfen.ra-micro.de/index.php/RVG_Berechnung_buchen Weiter]. |
===Clipboard=== | ===Clipboard=== | ||
| − | [[Datei:Z_Clipboard.png]] | + | [[Datei:Z_Clipboard.png|link=]] |
Zwischenablage, um die Berechnung beispielsweise in ein Textverarbeitungsprogramm einzufügen. | Zwischenablage, um die Berechnung beispielsweise in ein Textverarbeitungsprogramm einzufügen. | ||
| − | ===Schließen=== | + | ===Abbruch und Schließen=== |
| − | [[Datei:Z_Schließen.png]] | + | [[Datei:Z_Schließen.png|link=]] |
Schließt das Fenster. | Schließt das Fenster. | ||
| − | + | [[Kategorie:Gebühren]] | |
| − | [[ | + | [[Kategorie:Info Desk]] |
Aktuelle Version vom 4. März 2024, 13:10 Uhr
Hauptseite > Gebühren > RVG Berechnung
| RVG Berechnung | |||||||||
|---|---|---|---|---|---|---|---|---|---|
|
| |||||||||
Video: RVG Berechnung
|
Inhaltsverzeichnis
- 1 Allgemeines
- 2 Funktionen in der Toolbar
- 3 Funktionen im Bearbeitungsbereich
- 3.1 Auftraggeber
- 3.2 Gebührentabelle
- 3.3 Auslagen
- 3.4 Nr. 7000 Nr. 1 RVG
- 3.5 Nr. 7000 Nr. 1 VV RVG Erfassen
- 3.6 Nr. 7000 Nr. 2 VV RVG
- 3.7 Nr. 7000 Nr. 2 VV RVG Erfassen
- 3.8 MwSt
- 3.9 Post-, Telekommunikationsentgelte
- 3.10 Pauschalsatz
- 3.11 Betrag
- 3.12 Auswahlfilter
- 3.13 Tatbestand
- 3.14 Quote
- 3.15 Gegenstandwert €
- 3.16 Gebühr €
- 3.17 Tatbestandsauswahl
- 4 Funktionen in der Abschlussleiste
Allgemeines
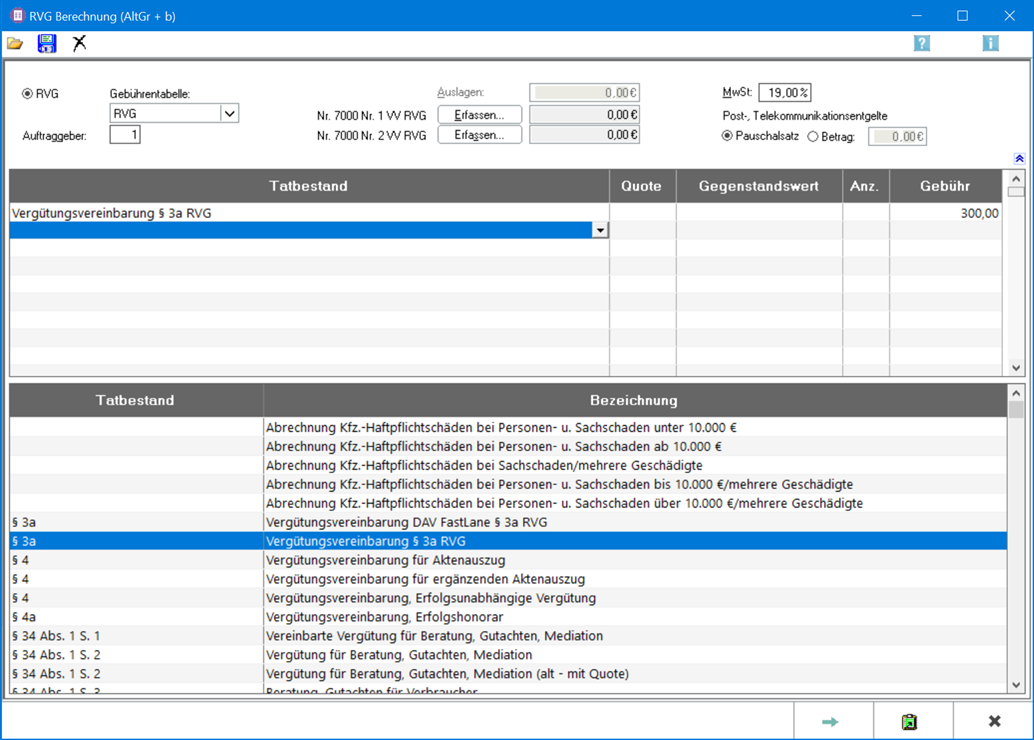
Es können Rechtsanwaltsgebühren nach dem RVG berechnet und, falls gewünscht, auch direkt in das betreffende Aktenkonto und in die OP-Liste gebucht werden. Eine Übernahme der erstellten Berechnung in die Zwischenablage zur Weiterbearbeitung in Word oder der Kanzlei-Textverarbeitung ist möglich. Weiterhin kann die Berechnung gedruckt werden. Die Tatbestände können als Vorlage gespeichert werden.
Funktionen in der Toolbar
Entwürfe/Vorlagen
Hauptartikel → Entwürfe/Vorlagen
Speichern
Hauptartikel → Tatbestände als Vorlage speichern
Entfernen
Löschen wird erst nach vollständiger Erfassung zumindest einer Gebühr aktiv. Zur endgültigen Löschung muss die aufgerufene Sicherheitsabfrage bejaht werden.
Funktionen im Bearbeitungsbereich
Auftraggeber
Dient der Erfassung der Auftraggeberanzahl. Das Programm errechnet automatisch die Erhöhung der Gebührenquote gemäß Nr. 1008 VV RVG.
Gebührentabelle
Ermöglicht die Wahl zwischen der Gebührentabelle nach dem 2. Kostenrechtsmodernisierungsgesetz oder der nach altem Recht.
Auslagen
Wenn gesonderte Auslagen berechnet werden sollen, ist hier die Höhe der Auslagen einzugeben.
Nr. 7000 Nr. 1 RVG
Auslagen für die Vervielfältigung von Dokumenten können bei der RVG Berechnung geltend gemacht werden.
Nr. 7000 Nr. 1 VV RVG Erfassen
Hauptartikel → Erfassen
Nr. 7000 Nr. 2 VV RVG
Die Auslagen für elektronisch gespeicherte Dateien können bei der RVG Berechnung geltend gemacht werden. Hierzu wird unter Hauptartikel → Erfassen die Anzahl der elektronisch gespeicherten Dateien eingegeben. Der entsprechende Pauschalbetrag wird automatisch berechnet und in das rechte Feld dieser Zeile eingelesen.
Nr. 7000 Nr. 2 VV RVG Erfassen
Hauptartikel → Erfassen
MwSt
Der aktuelle Mehrwertsteuersatz wird in Prozent eingegeben. Standardmäßig ist der Mehrwertsteuersatz vorgegeben, der in Kanzlei, Einstellungen, Allgemeine Einstellungen eingetragen ist.
Post-, Telekommunikationsentgelte
Ermöglicht die Abrechnung von Post- und Telekommunikationsentgelten.
Pauschalsatz
Pauschalsatz sollte gewählt werden, wenn die Auslagenpauschale nach Nr. 7002 VV RVG von RA-MICRO berechnet werden soll.
Betrag
Der Betrag kann gewählt werden, wenn entweder keine Post- und Telekommunikationsentgelte berechnet oder ein anderer Betrag als der Pauschalsatz abgerechnet werden soll. Im letztgenannten Fall wird dieser Betrag in das Eingabefeld eingegeben.
Auswahlfilter
Zur übersichtlicheren Erfassung der einzelnen Gebühren können die durch Aufklappen angezeigten Gebührentatbestände auf die konkret abrechnungsrelevanten anwaltlichen Tätigkeiten beschränkt werden.
Bei Aktivierung der Auswahlfilter Strafsachen, Bußgeldsachen und Sonstige Angelegenheiten können die angezeigten Gebührentatbestände zusätzlich auf Wahlanwalts-, bzw. Pflichtverteidigergebühren beschränkt werden.
Tatbestand
Die Gebührentatbestände für die Berechnung werden gewählt. Bei Tatbestand wird zunächst auf eine freie Zeile geklickt und hier die Bezeichnung oder die Nummer des gewünschten Gebührentatbestandes eingegeben. Der Cursor springt automatisch auf den entsprechenden Tatbestand in der Tatbestandsauswahl.
Mit ![]() wird der ausgewählte Gebührentatbestand in das Rechnungsblatt übernommen; der Cursor springt automatisch wieder nach oben.
wird der ausgewählte Gebührentatbestand in das Rechnungsblatt übernommen; der Cursor springt automatisch wieder nach oben.
Eine Reihenfolge der Eingabe von Gebühren muss nicht beachtet werden. Anrechnungen werden vom Programm automatisch vorgenommen. Außerdem können Rechnungszwischenzeilen in die Berechnung eingefügt werden.
In eine freie Zeile wird ein beliebiger Text eingegeben und dieser anschließend 4 x mit ![]() bestätigt. Es erfolgt eine Abfrage, ob dieser Zwischentext in die Auswahlliste gespeichert werden soll, um für künftige Berechnungen zur Verfügung zu stehen. Diese Liste kann über das Dropdown-Menü
bestätigt. Es erfolgt eine Abfrage, ob dieser Zwischentext in die Auswahlliste gespeichert werden soll, um für künftige Berechnungen zur Verfügung zu stehen. Diese Liste kann über das Dropdown-Menü ![]() aufgerufen, ausgewählt und als Rechnungszwischenzeile in die Berechnung übernommen werden. Nicht mehr benötigte Einträge können mit
aufgerufen, ausgewählt und als Rechnungszwischenzeile in die Berechnung übernommen werden. Nicht mehr benötigte Einträge können mit ![]() nach Bestätigung einer Abfrage aus der Liste gelöscht werden.
nach Bestätigung einer Abfrage aus der Liste gelöscht werden.
Quote
Nach Bestätigung des ausgewählten Gebührentatbestandes wird die zugehörige Quote eingelesen, die durch Überschreiben geändert werden kann.
Gegenstandwert €
Nach Bestätigung der Gebührenquote kann der Gegenstandswert zur Berechnung eingegeben werden.
Gebühr €
Nach Bestätigung des Gegenstandswertes wird die Höhe der konkreten Gebühr berechnet und angezeigt. Zugleich wird die nächste freie Zeile zur Erfassung eines weiteren Gebührentatbestandes markiert.
Tatbestandsauswahl
In dieser Tatbestandsauswahl werden die abrechnungsrelevanten Gebührentatbestände des RVG angezeigt.
Sofern der gewünschte Gebührentatbestand nicht schon über das obige Rechnungsblatt gewählt wurde, kann er auch hier markiert und anschließend mit ![]() in das Rechnungsblatt übernommen werden.
Mit Rechtsklick auf einen markierten Tatbestand kann dessen Kurzbezeichnung geändert oder der vollständige Gesetzeswortlaut angezeigt werden. Aufgerufen wird dadurch dieses Kontext-Menü.
in das Rechnungsblatt übernommen werden.
Mit Rechtsklick auf einen markierten Tatbestand kann dessen Kurzbezeichnung geändert oder der vollständige Gesetzeswortlaut angezeigt werden. Aufgerufen wird dadurch dieses Kontext-Menü.
Funktionen in der Abschlussleiste
Weiter
Hauptartikel → Weiter.
Clipboard
Zwischenablage, um die Berechnung beispielsweise in ein Textverarbeitungsprogramm einzufügen.
Abbruch und Schließen
Schließt das Fenster.