Rahmen (KTV): Unterschied zwischen den Versionen
(→Allgemeines) |
|||
| Zeile 2: | Zeile 2: | ||
==Allgemeines== | ==Allgemeines== | ||
| + | |||
<imagemap> | <imagemap> | ||
Datei:Schriftverkehr_ktv_Rahmen.png| | Datei:Schriftverkehr_ktv_Rahmen.png| | ||
| Zeile 22: | Zeile 23: | ||
Diese Programmfunktion dient zur Umrahmung von Absätzen. | Diese Programmfunktion dient zur Umrahmung von Absätzen. | ||
| − | [[Datei:birne.fw.png|boarder|caption]] Absätze, die direkt untereinander stehen und doppelt umrahmt werden sollen, müssen durch mindestens einen Absatz getrennt werden, da die Ausgabe des Rahmens sonst nicht korrekt erfolgen kann. | + | [[Datei:birne.fw.png|boarder|caption|link=]] Absätze, die direkt untereinander stehen und doppelt umrahmt werden sollen, müssen durch mindestens einen Absatz getrennt werden, da die Ausgabe des Rahmens sonst nicht korrekt erfolgen kann. |
| − | [[Datei:birne.fw.png|boarder|caption]] Die Tab-Linien werden nur angezeigt und ausgedruckt, wenn zur Ausrichtung Tabulatoren im Lineal gesetzt wurden | + | [[Datei:birne.fw.png|boarder|caption|link=]] Die Tab-Linien werden nur angezeigt und ausgedruckt, wenn zur Ausrichtung Tabulatoren im Lineal gesetzt wurden |
==Funktionen im Bearbeitungsbereich== | ==Funktionen im Bearbeitungsbereich== | ||
| + | |||
===Verbundene Rahmen=== | ===Verbundene Rahmen=== | ||
| + | |||
Absätze, die innerhalb eines zuvor markierten Textes liegen, erhalten einen gemeinsamen Rahmen, wenn diese Option gewählt wurde. Wurde diese Option nicht gewählt, erhält jeder Absatz innerhalb der Markierung seinen eigenen Rahmen. | Absätze, die innerhalb eines zuvor markierten Textes liegen, erhalten einen gemeinsamen Rahmen, wenn diese Option gewählt wurde. Wurde diese Option nicht gewählt, erhält jeder Absatz innerhalb der Markierung seinen eigenen Rahmen. | ||
====Doppelte Linien==== | ====Doppelte Linien==== | ||
| + | |||
Der Text wird doppelt umrahmt, wenn diese Option gewählt wurde. | Der Text wird doppelt umrahmt, wenn diese Option gewählt wurde. | ||
====Linienbreite==== | ====Linienbreite==== | ||
| + | |||
Wählen Sie aus dieser Auswahlliste die gewünschte Linienbreite. | Wählen Sie aus dieser Auswahlliste die gewünschte Linienbreite. | ||
====Links==== | ====Links==== | ||
| + | |||
Erzeugt eine Rahmenlinie am linken Absatzrand. | Erzeugt eine Rahmenlinie am linken Absatzrand. | ||
====Rechts==== | ====Rechts==== | ||
| + | |||
Erzeugt eine Rahmenlinie am rechten Absatzrand. | Erzeugt eine Rahmenlinie am rechten Absatzrand. | ||
====Tab-Linien==== | ====Tab-Linien==== | ||
| − | Erzeugt vor jeder Tabulatorposition innerhalb des formatierten Absatz eine senkrechte Linie, z. B. für Spalten in Rechnungen. | + | |
| + | Erzeugt vor jeder Tabulatorposition innerhalb des formatierten Absatz eine senkrechte Linie, z. B. für Spalten in Rechnungen. | ||
====Oben==== | ====Oben==== | ||
| + | |||
Erzeugt eine Rahmenlinie am oberen Absatzrand. | Erzeugt eine Rahmenlinie am oberen Absatzrand. | ||
====Unten==== | ====Unten==== | ||
| + | |||
Erzeugt eine Rahmenlinie am unteren Absatzrand. | Erzeugt eine Rahmenlinie am unteren Absatzrand. | ||
==Funktionen in der Abschlussleiste== | ==Funktionen in der Abschlussleiste== | ||
| + | |||
===OK + Schließen=== | ===OK + Schließen=== | ||
| − | [[Datei:Z_Button_OK.png]] | + | |
| + | [[Datei:Z_Button_OK.png|link=]] | ||
Hiermit bestätigen Sie die gewählten Rahmenformatierungen. | Hiermit bestätigen Sie die gewählten Rahmenformatierungen. | ||
===Abbruch + Schließen=== | ===Abbruch + Schließen=== | ||
| − | [[Datei:Z_Button_Abbruch.png]] | + | |
| + | [[Datei:Z_Button_Abbruch.png|link=]] | ||
Hiermit brechen Sie die Programmfunktion ab. Ein Rahmen um den aktuellen Absatz oder die markierten Absätze wird nicht erstellt. | Hiermit brechen Sie die Programmfunktion ab. Ein Rahmen um den aktuellen Absatz oder die markierten Absätze wird nicht erstellt. | ||
===Hilfe=== | ===Hilfe=== | ||
| − | [[Datei:Z_Button_Hilfe.png]] | + | |
| + | [[Datei:Z_Button_Hilfe.png|link=]] | ||
Hiermit rufen Sie die Hilfe zum Programm auf. | Hiermit rufen Sie die Hilfe zum Programm auf. | ||
| − | |||
[[Category:Schriftverkehr]] | [[Category:Schriftverkehr]] | ||
Version vom 30. Mai 2018, 10:11 Uhr
Hauptseite > Schriftverkehr > KTV > Rahmen (KTV)
Inhaltsverzeichnis
Allgemeines
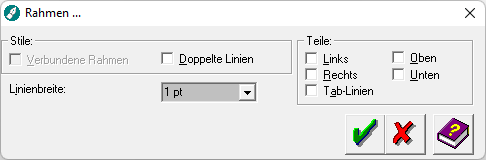
Diese Programmfunktion dient zur Umrahmung von Absätzen.
![]() Absätze, die direkt untereinander stehen und doppelt umrahmt werden sollen, müssen durch mindestens einen Absatz getrennt werden, da die Ausgabe des Rahmens sonst nicht korrekt erfolgen kann.
Absätze, die direkt untereinander stehen und doppelt umrahmt werden sollen, müssen durch mindestens einen Absatz getrennt werden, da die Ausgabe des Rahmens sonst nicht korrekt erfolgen kann.
![]() Die Tab-Linien werden nur angezeigt und ausgedruckt, wenn zur Ausrichtung Tabulatoren im Lineal gesetzt wurden
Die Tab-Linien werden nur angezeigt und ausgedruckt, wenn zur Ausrichtung Tabulatoren im Lineal gesetzt wurden
Funktionen im Bearbeitungsbereich
Verbundene Rahmen
Absätze, die innerhalb eines zuvor markierten Textes liegen, erhalten einen gemeinsamen Rahmen, wenn diese Option gewählt wurde. Wurde diese Option nicht gewählt, erhält jeder Absatz innerhalb der Markierung seinen eigenen Rahmen.
Doppelte Linien
Der Text wird doppelt umrahmt, wenn diese Option gewählt wurde.
Linienbreite
Wählen Sie aus dieser Auswahlliste die gewünschte Linienbreite.
Links
Erzeugt eine Rahmenlinie am linken Absatzrand.
Rechts
Erzeugt eine Rahmenlinie am rechten Absatzrand.
Tab-Linien
Erzeugt vor jeder Tabulatorposition innerhalb des formatierten Absatz eine senkrechte Linie, z. B. für Spalten in Rechnungen.
Oben
Erzeugt eine Rahmenlinie am oberen Absatzrand.
Unten
Erzeugt eine Rahmenlinie am unteren Absatzrand.
Funktionen in der Abschlussleiste
OK + Schließen
Hiermit bestätigen Sie die gewählten Rahmenformatierungen.
Abbruch + Schließen
Hiermit brechen Sie die Programmfunktion ab. Ein Rahmen um den aktuellen Absatz oder die markierten Absätze wird nicht erstellt.
Hilfe
Hiermit rufen Sie die Hilfe zum Programm auf.