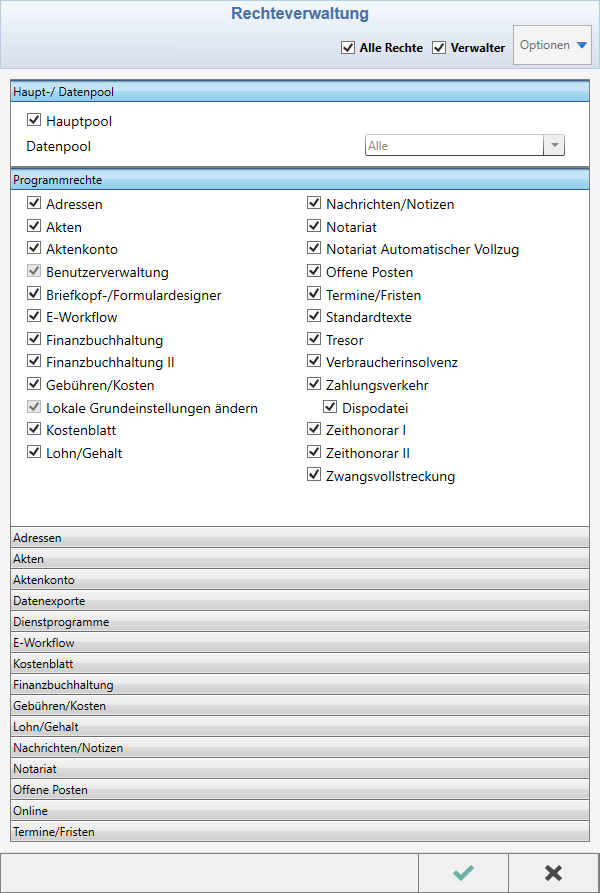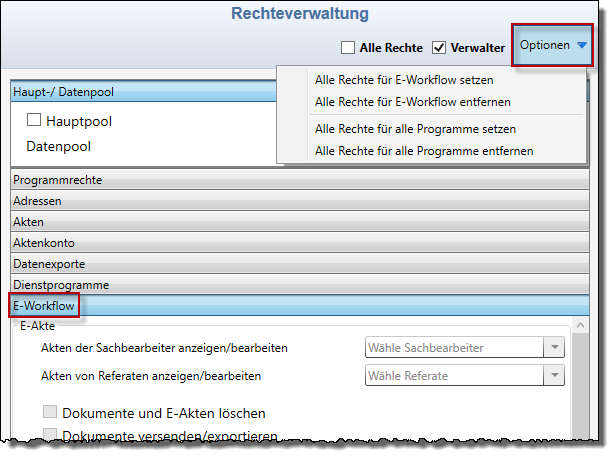Rechteverwaltung (Benutzerverwaltung): Unterschied zwischen den Versionen
(Die Kategorien wurden geändert.) |
|||
| (3 dazwischenliegende Versionen von 2 Benutzern werden nicht angezeigt) | |||
| Zeile 1: | Zeile 1: | ||
| − | [[Hauptseite]] > [[:Category: | + | [[Hauptseite]] > [[:Category:Kanzleiverwaltung|Kanzleiverwaltung]] > [[Benutzerverwaltung]] > [[Rechteverwaltung (Benutzerverwaltung)]] |
==Allgemeines== | ==Allgemeines== | ||
| − | [[Datei:BV_Rechteverwaltung_2.png]] <br /> | + | [[Datei:BV_Rechteverwaltung_2.png|BV_Rechteverwaltung_2.png]] <br /> |
==Funktionen in der Toolbar== | ==Funktionen in der Toolbar== | ||
| Zeile 11: | Zeile 11: | ||
===Verwalter=== | ===Verwalter=== | ||
| − | Wurde für den Benutzer das Recht ''Verwalter'' vergeben, kann er die ''Benutzerverwaltung'' aufrufen und sämtliche Einstellungen in der ''Benutzerverwaltung'' ändern. Insbesondere kann er anderen Benutzern Zugriffsrechte erteilen. Benutzer mit Verwalterrechten werden in der ''Benutzerverwaltung'' fett dargestellt. | + | Wurde für den Benutzer das Recht ''Verwalter'' vergeben, kann er die ''Benutzerverwaltung'' aufrufen und sämtliche Einstellungen in der ''Benutzerverwaltung'' ändern. Insbesondere kann er anderen Benutzern Zugriffsrechte erteilen. Benutzer mit Verwalterrechten werden in der ''Benutzerverwaltung'' fett dargestellt. |
| − | Hat ein Benutzer für einen Programmbereich oder eine Programmfunktion keine Benutzerrechte, wird das durch einen schwarzen Punkt vor dem Programmbereich/der Programmfunktion im Programmbaum des ''PD +'' kenntlich gemacht, wenn die Einstellung ''Fehlende Programmrechte markieren'' in den PD+ Einstellungen gesetzt ist. | + | Hat ein Benutzer für einen Programmbereich oder eine Programmfunktion keine Benutzerrechte, wird das durch einen schwarzen Punkt vor dem Programmbereich / der Programmfunktion im Programmbaum des ''PD +'' kenntlich gemacht, wenn die Einstellung ''Fehlende Programmrechte markieren'' in den PD + Einstellungen gesetzt ist. |
| − | In den Programmrechten können über ''Optionen'' für den gewählten Benutzer ''alle Programmrechte gesetzt'' oder ''entfernt'' werden. Davon betroffen sind alle Programmrechte aller Module. | + | In den Programmrechten können über ''Optionen'' für den gewählten Benutzer ''alle Programmrechte gesetzt'' oder ''entfernt'' werden. Davon betroffen sind alle Programmrechte aller Module. |
| − | Ferner ist es möglich, einem Benutzer ''Außenprüferrechte'' zuzuordnen, die eine spezielle Rechtevergabe | + | Ferner ist es möglich, einem Benutzer ''Außenprüferrechte'' zuzuordnen, die eine spezielle Rechtevergabe |
bewirken: | bewirken: | ||
| − | Seit Anfang 2002 haben Außenprüfer der Finanzverwaltung das Recht, selbst auf die EDV des Steuerpflichtigen zuzugreifen, ohne sich dabei des Steuerpflichtigen oder seiner Mitarbeiter zu bedienen (während des Zugriffs des Außenprüfers steht in der Kanzlei ein RA-MICRO Arbeitsplatz weniger zur Verfügung). Für den Außenprüfer sollte ein eigener Benutzer in der ''Benutzerverwaltung'' angelegt und diesem nur die Außenprüferrechte zugewiesen werden. In der Zeit der Außenprüfung sollten alle Mitarbeiter ein eigenes Passwort in der ''Benutzerverwaltung'' hinterlegt haben. So besteht die zusätzliche Sicherheit, dass der Außenprüfer | + | Seit Anfang 2002 haben Außenprüfer der Finanzverwaltung das Recht, selbst auf die EDV des Steuerpflichtigen zuzugreifen, ohne sich dabei des Steuerpflichtigen oder seiner Mitarbeiter zu bedienen (während des Zugriffs des Außenprüfers steht in der Kanzlei ein RA-MICRO Arbeitsplatz weniger zur Verfügung). Für den Außenprüfer sollte ein eigener Benutzer in der ''Benutzerverwaltung'' angelegt und diesem nur die Außenprüferrechte zugewiesen werden. In der Zeit der Außenprüfung sollten alle Mitarbeiter ein eigenes Passwort in der ''Benutzerverwaltung'' hinterlegt haben. So besteht die zusätzliche Sicherheit, dass der Außenprüfer |
===Optionen=== | ===Optionen=== | ||
| Zeile 23: | Zeile 23: | ||
==Funktionen im Bearbeitungsbereich== | ==Funktionen im Bearbeitungsbereich== | ||
| − | ====Programmrechte==== | + | ====<u>Programmrechte</u>==== |
| − | Um Benutzerrechte zu ändern, ist in der Menüleiste der Benutzerverwaltung die ''Rechteverwaltung'' zu wählen. Die ''Rechteverwaltung'' ist in verschiedene Bereiche aufgeteilt. Im ersten Bereich ''Programmrechte'' können Benutzerrechte für verschiedene Programm-Module und Programmfunktionen für den oder die in der ''Benutzerverwaltung'' markierten Benutzer geändert werden. Damit kann festgelegt werden, auf welche Programm-Module oder Programmfunktionen die einzelnen Benutzer überhaupt zugreifen dürfen. | + | Um Benutzerrechte zu ändern, ist in der Menüleiste der Benutzerverwaltung die ''Rechteverwaltung'' zu wählen. Die ''Rechteverwaltung'' ist in verschiedene Bereiche aufgeteilt. Im ersten Bereich ''Programmrechte'' können Benutzerrechte für verschiedene Programm-Module und Programmfunktionen für den oder die in der ''Benutzerverwaltung'' markierten Benutzer geändert werden. Damit kann festgelegt werden, auf welche Programm-Module oder Programmfunktionen die einzelnen Benutzer überhaupt zugreifen dürfen. |
| − | Zur Vergabe von Rechten für andere Benutzer ist das Verwalterrecht erforderlich. Sind Einstellungen | + | Zur Vergabe von Rechten für andere Benutzer ist das Verwalterrecht erforderlich. Sind Einstellungen ausgegraut, fehlt das Recht zur Änderung von Zugriffsrechten. Alle Rechte können auch gesetzt werden, ohne gleichzeitig Verwalterrechte einräumen zu müssen. |
| − | ====Lokale Grundeinstellungen ändern==== | + | ====<u>Lokale Grundeinstellungen ändern</u>==== |
| − | Diese Einstellung bewirkt, dass der Benutzer im Bereich ''Einstellungen'' lokale, d. h. blau gekennzeichnete Einstellungen ändern kann. Bei ''lokalen Einstellungen'' handelt es sich um Einstellungen, die sich nur auf den | + | Diese Einstellung bewirkt, dass der Benutzer im Bereich ''Einstellungen'' lokale, d. h. blau gekennzeichnete Einstellungen ändern kann. Bei ''lokalen Einstellungen'' handelt es sich um Einstellungen, die sich nur auf den |
| − | Benutzer auswirken. ''Zentrale | + | Benutzer auswirken. ''Zentrale Einstellungen'' können nur von Benutzern mit Verwalterrecht geändert werden. ''Zentrale Einstellungen'' wirken sich auf alle Benutzer des RA-MICRO Netzwerkes aus. |
| − | werden. ''Zentrale | ||
| − | =====Unterrechte===== | + | =====<u>Unterrechte</u>===== |
| − | Für folgende Module bzw. Programmfunktionen steht die Vergabe von speziellen Unterrechten zur Verfügung: | + | Für folgende Module bzw. Programmfunktionen steht die Vergabe von speziellen Unterrechten zur Verfügung: |
*Adressen | *Adressen | ||
| Zeile 43: | Zeile 42: | ||
*Aktenkonto | *Aktenkonto | ||
*Benutzerverwaltung | *Benutzerverwaltung | ||
| − | *Briefköpfe/Aktenvorblätter | + | *Briefköpfe / Aktenvorblätter |
*E-Workflow | *E-Workflow | ||
*Finanzbuchhaltung | *Finanzbuchhaltung | ||
| − | *Finanzbuchhaltung II | + | *Finanzbuchhaltung II |
| − | *Gebühren/Kosten | + | *Gebühren / Kosten |
*Lokale Grundeinstellungen ändern | *Lokale Grundeinstellungen ändern | ||
*Kostenblatt | *Kostenblatt | ||
| − | *Lohn/Gehalt | + | *Lohn / Gehalt |
| − | *Nachrichten/Notizen | + | *Nachrichten / Notizen |
*Notariat | *Notariat | ||
*Notariat Automatischer Vollzug | *Notariat Automatischer Vollzug | ||
*Offene Posten | *Offene Posten | ||
| − | *Termine/Fristen | + | *Termine / Fristen |
*Standardtexte | *Standardtexte | ||
*Tresor | *Tresor | ||
| Zeile 61: | Zeile 60: | ||
*Zahlungsverkehr | *Zahlungsverkehr | ||
*Dispodatei | *Dispodatei | ||
| − | *Zeithonorar I | + | *Zeithonorar I |
| − | *Zeithonorar II | + | *Zeithonorar II |
| − | [[Datei:BV_Rechteverwaltung_3.png]] | + | [[Datei:BV_Rechteverwaltung_3.png|link=]] |
| − | In den Unterrechten für die einzelnen Module können ebenfalls über ''Optionen'' alle Rechte für das jeweilige | + | In den Unterrechten für die einzelnen Module können ebenfalls über ''Optionen'' alle Rechte für das jeweilige |
Modul oder alle Programme gesetzt oder entfernt werden. | Modul oder alle Programme gesetzt oder entfernt werden. | ||
| − | '''Screenshot einfügen''' | + | '''Screenshot einfügen''' |
| − | Rechteänderungen im Hauptpool können bei Bedarf in vorhandene Datenpools übernommen werden. Dazu kann in der Maske ''Datenpool-Auswahl'' gewählt werden, ob sich Änderungen an den Programm- und Modulrechten im Hauptpool auch auf die angezeigten Datenpools auswirken oder nur für den Hauptpool gelten sollen. Bei Änderungen im Datenpool erfolgt keine Abfrage nach einer Synchronisation in den Hauptpool. | + | Rechteänderungen im Hauptpool können bei Bedarf in vorhandene Datenpools übernommen werden. Dazu kann in der Maske ''Datenpool-Auswahl'' gewählt werden, ob sich Änderungen an den Programm- und Modulrechten im Hauptpool auch auf die angezeigten Datenpools auswirken oder nur für den Hauptpool gelten sollen. Bei Änderungen im Datenpool erfolgt keine Abfrage nach einer Synchronisation in den Hauptpool. |
==Funktionen in der Abschlussleiste== | ==Funktionen in der Abschlussleiste== | ||
| Zeile 77: | Zeile 76: | ||
===OK und Schließen=== | ===OK und Schließen=== | ||
| − | [[Datei:Z_Ok.png]] <br /> | + | [[Datei:Z_Ok.png|link=]] <br /> |
===Abbruch und Schließen=== | ===Abbruch und Schließen=== | ||
| − | [[Datei:Z_Schließen.png]] <br /> | + | [[Datei:Z_Schließen.png|link=]] <br /> |
| − | [[Category: | + | |
| + | [[Category:Kanzleiverwaltung]] | ||
Aktuelle Version vom 6. Juli 2020, 17:35 Uhr
Hauptseite > Kanzleiverwaltung > Benutzerverwaltung > Rechteverwaltung (Benutzerverwaltung)
Inhaltsverzeichnis
Allgemeines
Funktionen in der Toolbar
Alle Rechte
Verwalter
Wurde für den Benutzer das Recht Verwalter vergeben, kann er die Benutzerverwaltung aufrufen und sämtliche Einstellungen in der Benutzerverwaltung ändern. Insbesondere kann er anderen Benutzern Zugriffsrechte erteilen. Benutzer mit Verwalterrechten werden in der Benutzerverwaltung fett dargestellt. Hat ein Benutzer für einen Programmbereich oder eine Programmfunktion keine Benutzerrechte, wird das durch einen schwarzen Punkt vor dem Programmbereich / der Programmfunktion im Programmbaum des PD + kenntlich gemacht, wenn die Einstellung Fehlende Programmrechte markieren in den PD + Einstellungen gesetzt ist.
In den Programmrechten können über Optionen für den gewählten Benutzer alle Programmrechte gesetzt oder entfernt werden. Davon betroffen sind alle Programmrechte aller Module. Ferner ist es möglich, einem Benutzer Außenprüferrechte zuzuordnen, die eine spezielle Rechtevergabe bewirken: Seit Anfang 2002 haben Außenprüfer der Finanzverwaltung das Recht, selbst auf die EDV des Steuerpflichtigen zuzugreifen, ohne sich dabei des Steuerpflichtigen oder seiner Mitarbeiter zu bedienen (während des Zugriffs des Außenprüfers steht in der Kanzlei ein RA-MICRO Arbeitsplatz weniger zur Verfügung). Für den Außenprüfer sollte ein eigener Benutzer in der Benutzerverwaltung angelegt und diesem nur die Außenprüferrechte zugewiesen werden. In der Zeit der Außenprüfung sollten alle Mitarbeiter ein eigenes Passwort in der Benutzerverwaltung hinterlegt haben. So besteht die zusätzliche Sicherheit, dass der Außenprüfer
Optionen
Funktionen im Bearbeitungsbereich
Programmrechte
Um Benutzerrechte zu ändern, ist in der Menüleiste der Benutzerverwaltung die Rechteverwaltung zu wählen. Die Rechteverwaltung ist in verschiedene Bereiche aufgeteilt. Im ersten Bereich Programmrechte können Benutzerrechte für verschiedene Programm-Module und Programmfunktionen für den oder die in der Benutzerverwaltung markierten Benutzer geändert werden. Damit kann festgelegt werden, auf welche Programm-Module oder Programmfunktionen die einzelnen Benutzer überhaupt zugreifen dürfen.
Zur Vergabe von Rechten für andere Benutzer ist das Verwalterrecht erforderlich. Sind Einstellungen ausgegraut, fehlt das Recht zur Änderung von Zugriffsrechten. Alle Rechte können auch gesetzt werden, ohne gleichzeitig Verwalterrechte einräumen zu müssen.
Lokale Grundeinstellungen ändern
Diese Einstellung bewirkt, dass der Benutzer im Bereich Einstellungen lokale, d. h. blau gekennzeichnete Einstellungen ändern kann. Bei lokalen Einstellungen handelt es sich um Einstellungen, die sich nur auf den Benutzer auswirken. Zentrale Einstellungen können nur von Benutzern mit Verwalterrecht geändert werden. Zentrale Einstellungen wirken sich auf alle Benutzer des RA-MICRO Netzwerkes aus.
Unterrechte
Für folgende Module bzw. Programmfunktionen steht die Vergabe von speziellen Unterrechten zur Verfügung:
- Adressen
- Akten
- Aktenkonto
- Benutzerverwaltung
- Briefköpfe / Aktenvorblätter
- E-Workflow
- Finanzbuchhaltung
- Finanzbuchhaltung II
- Gebühren / Kosten
- Lokale Grundeinstellungen ändern
- Kostenblatt
- Lohn / Gehalt
- Nachrichten / Notizen
- Notariat
- Notariat Automatischer Vollzug
- Offene Posten
- Termine / Fristen
- Standardtexte
- Tresor
- Verbraucherinsolvenz
- Zahlungsverkehr
- Dispodatei
- Zeithonorar I
- Zeithonorar II
In den Unterrechten für die einzelnen Module können ebenfalls über Optionen alle Rechte für das jeweilige Modul oder alle Programme gesetzt oder entfernt werden.
Screenshot einfügen
Rechteänderungen im Hauptpool können bei Bedarf in vorhandene Datenpools übernommen werden. Dazu kann in der Maske Datenpool-Auswahl gewählt werden, ob sich Änderungen an den Programm- und Modulrechten im Hauptpool auch auf die angezeigten Datenpools auswirken oder nur für den Hauptpool gelten sollen. Bei Änderungen im Datenpool erfolgt keine Abfrage nach einer Synchronisation in den Hauptpool.