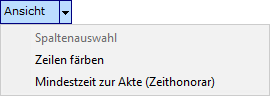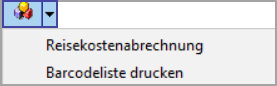Schnelleingabe: Unterschied zwischen den Versionen
(→Weitere Funktionen und Erklärungen) |
|||
| (Eine dazwischenliegende Version von einem anderen Benutzer wird nicht angezeigt) | |||
| Zeile 3: | Zeile 3: | ||
{{Infobox_4 | {{Infobox_4 | ||
| Bild = | | Bild = | ||
| − | | Icon = Menüicon_Kostenblatt_Schnelleingabe.png | + | | Icon = Menüicon_Kostenblatt_Schnelleingabe.png|link= |
| Bildunterschrift = Schnelleingabe | | Bildunterschrift = Schnelleingabe | ||
| Kategorie = Kostenblatt | | Kategorie = Kostenblatt | ||
| Zeile 35: | Zeile 35: | ||
Über die ''Schnelleingabe'' werden gleich hohe Portobeträge in mehreren Akten hintereinander erfasst. | Über die ''Schnelleingabe'' werden gleich hohe Portobeträge in mehreren Akten hintereinander erfasst. | ||
| − | [[Datei:birne.fw.png]] Für Zeithonorare sind die Einzelrechte auf der Karteikarte ''Kostenblatt'' der Rechteverwaltung maßgeblich, für andere Kostenarten die Einzelrechte im Bereich Aktenkonto Kostenblatt. Fehlende Rechte werden unten links in der Statuszeile angezeigt. | + | [[Datei:birne.fw.png|link=]] Für Zeithonorare sind die Einzelrechte auf der Karteikarte ''Kostenblatt'' der Rechteverwaltung maßgeblich, für andere Kostenarten die Einzelrechte im Bereich Aktenkonto Kostenblatt. Fehlende Rechte werden unten links in der Statuszeile angezeigt. |
==Funktionen in der Toolbar== | ==Funktionen in der Toolbar== | ||
| Zeile 41: | Zeile 41: | ||
===Einzelerfassung=== | ===Einzelerfassung=== | ||
| − | [[Datei:Z_Bearbeiten.png]] | + | [[Datei:Z_Bearbeiten.png|link=]] |
Hauptartikel → [https://onlinehilfen.ra-micro.de/index.php/Kostenblatt Einzelerfassung] | Hauptartikel → [https://onlinehilfen.ra-micro.de/index.php/Kostenblatt Einzelerfassung] | ||
| Zeile 47: | Zeile 47: | ||
===Auswerten=== | ===Auswerten=== | ||
| − | [[Datei:Z_Auswerten.png]] | + | [[Datei:Z_Auswerten.png|link=]] |
Hauptartikel → [https://onlinehilfen.ra-micro.de/index.php/Kostenblatt_auswerten Kostenblatt auswerten] | Hauptartikel → [https://onlinehilfen.ra-micro.de/index.php/Kostenblatt_auswerten Kostenblatt auswerten] | ||
| Zeile 59: | Zeile 59: | ||
===Ansicht=== | ===Ansicht=== | ||
| − | [[Datei:Schnelleingabe_Ansicht.png]] | + | [[Datei:Schnelleingabe_Ansicht.png|link=]] |
| − | ====Zeilen färben==== | + | ====<u>Zeilen färben</u>==== |
Zur besseren Übersicht kann jede zweite Zeile grau hinterlegt werden. | Zur besseren Übersicht kann jede zweite Zeile grau hinterlegt werden. | ||
| − | ====Mindestzeit zur Akte (Zeithonorar)==== | + | ====<u>Mindestzeit zur Akte (Zeithonorar)</u>==== |
Hier kann für eine Akte eine Mindestzeit für die Zeithonorabrechnung hinterlegt werden. | Hier kann für eine Akte eine Mindestzeit für die Zeithonorabrechnung hinterlegt werden. | ||
| Zeile 71: | Zeile 71: | ||
===Einstellungen=== | ===Einstellungen=== | ||
| − | [[Datei:Z_Toolbar_Einstellungen.png]] | + | [[Datei:Z_Toolbar_Einstellungen.png|link=]] |
Hauptartikel → [https://onlinehilfen.ra-micro.de/index.php/Kostenblatt_Einstellungen Einstellungen] | Hauptartikel → [https://onlinehilfen.ra-micro.de/index.php/Kostenblatt_Einstellungen Einstellungen] | ||
| Zeile 79: | Zeile 79: | ||
===Extras=== | ===Extras=== | ||
| − | [[Datei:Kostenblatt_Extras.png]] | + | [[Datei:Kostenblatt_Extras.png|link=]] |
| − | ====Fahrtenbuch==== | + | ====<u>Fahrtenbuch</u>==== |
Hauptartikel → [https://onlinehilfen.ra-micro.de/index.php/Fahrtenbuch Fahrtenbuch] | Hauptartikel → [https://onlinehilfen.ra-micro.de/index.php/Fahrtenbuch Fahrtenbuch] | ||
| Zeile 87: | Zeile 87: | ||
Mit dem Fahrtenbuch können Aufzeichnungen über die zurückgelegten Fahrten mit dem betrieblich genutzten PKW erstellt werden. | Mit dem Fahrtenbuch können Aufzeichnungen über die zurückgelegten Fahrten mit dem betrieblich genutzten PKW erstellt werden. | ||
| − | ====Reisekostenabrechnung==== | + | ====<u>Reisekostenabrechnung</u>==== |
Hauptartikel → [https://onlinehilfen.ra-micro.de/index.php/Reisekosten Reisekostenabrechnung] | Hauptartikel → [https://onlinehilfen.ra-micro.de/index.php/Reisekosten Reisekostenabrechnung] | ||
| Zeile 93: | Zeile 93: | ||
Mit dem Formular der Reisekostenabrechnung können Reisekosten entsprechend den geltenden steuerlichen Vorschriften erstellt werden. | Mit dem Formular der Reisekostenabrechnung können Reisekosten entsprechend den geltenden steuerlichen Vorschriften erstellt werden. | ||
| − | ====Barcodeliste drucken==== | + | ====<u>Barcodeliste drucken</u>==== |
Druckt eine Liste mit Portobeträgen, denen ein Barcode zugeordnet ist. | Druckt eine Liste mit Portobeträgen, denen ein Barcode zugeordnet ist. | ||
| Zeile 101: | Zeile 101: | ||
===Anzeige=== | ===Anzeige=== | ||
| − | ====Stück/Netto==== | + | ====<u>Stück/Netto</u>==== |
In der ersten Zeile wird der Betrag der zu erfassenden Postauslagen eingegeben. Er wird in die Folgezeilen übernommen. | In der ersten Zeile wird der Betrag der zu erfassenden Postauslagen eingegeben. Er wird in die Folgezeilen übernommen. | ||
| Zeile 109: | Zeile 109: | ||
Vor dem Wechsel in eine andere Portostufe werden die erfassten Postauslagen gespeichert. | Vor dem Wechsel in eine andere Portostufe werden die erfassten Postauslagen gespeichert. | ||
| − | ====Datum==== | + | ====<u>Datum</u>==== |
Das Datum der Kostenerfassung wird eingegeben. | Das Datum der Kostenerfassung wird eingegeben. | ||
| − | ====DZ==== | + | ====<u>DZ</u>==== |
Das Diktatzeichen kann eingegeben werden. | Das Diktatzeichen kann eingegeben werden. | ||
| − | ====Akte==== | + | ====<u>Akte</u>==== |
Die Nummer der Akte wird eingegeben, zu der die Kosten erfasst werden sollen. Zusätzliche Hinweise zur Aktennummerneingabe sind [https://onlinehilfen.ra-micro.de/index.php/Aktencontrol hier] zu finden. Die Aktennummerneingabe wird mit Enter bestätigt. | Die Nummer der Akte wird eingegeben, zu der die Kosten erfasst werden sollen. Zusätzliche Hinweise zur Aktennummerneingabe sind [https://onlinehilfen.ra-micro.de/index.php/Aktencontrol hier] zu finden. Die Aktennummerneingabe wird mit Enter bestätigt. | ||
| − | ====Aktenkurzbezeichnung==== | + | ====<u>Aktenkurzbezeichnung</u>==== |
Die Kurzbezeichnung der ausgewählten Akte wird angezeigt. | Die Kurzbezeichnung der ausgewählten Akte wird angezeigt. | ||
| − | ====Bemerkung==== | + | ====<u>Bemerkung</u>==== |
Diese Spalte steht nur zur Verfügung, wenn in den ''Einstellungen Postauslagen-Schnelleingabe mit Bemerkungseingabe'' gewählt wurde. | Diese Spalte steht nur zur Verfügung, wenn in den ''Einstellungen Postauslagen-Schnelleingabe mit Bemerkungseingabe'' gewählt wurde. | ||
| Zeile 134: | Zeile 134: | ||
Bemerkungsvorschläge können über den Editiermodus der Komfobox bearbeitet werden. | Bemerkungsvorschläge können über den Editiermodus der Komfobox bearbeitet werden. | ||
| − | Die Bemerkung wird anschließend mit [[Datei:TK_Enter.png]] bestätigt (der Cursor wechselt automatisch in die Spalte ''Stück/Netto''). | + | Die Bemerkung wird anschließend mit [[Datei:TK_Enter.png|link=]] bestätigt (der Cursor wechselt automatisch in die Spalte ''Stück/Netto''). |
==Funktionen in der Abschlussleiste== | ==Funktionen in der Abschlussleiste== | ||
===Speichern=== | ===Speichern=== | ||
| + | |||
| + | [[Datei:Z_Speichern.png|link=]] | ||
Die Eingaben werden gespeichert und können anschließend nicht mehr geändert werden. | Die Eingaben werden gespeichert und können anschließend nicht mehr geändert werden. | ||
===OK und Schließen=== | ===OK und Schließen=== | ||
| + | |||
| + | [[Datei:Z_Ok.png|link=]] | ||
Die Eingabe wird gespeichert und das Fenster wird geschlossen. | Die Eingabe wird gespeichert und das Fenster wird geschlossen. | ||
===Abbruch und Schließen=== | ===Abbruch und Schließen=== | ||
| + | |||
| + | [[Datei:Z_Schließen.png|link=]] | ||
Das Fenster wird geschlossen. | Das Fenster wird geschlossen. | ||
[[Category:Kostenblatt]] | [[Category:Kostenblatt]] | ||
Aktuelle Version vom 4. Mai 2018, 10:49 Uhr
Hauptseite > Kostenblatt > Schnelleingabe
| Schnelleingabe | |||||||
|---|---|---|---|---|---|---|---|
|
|
Inhaltsverzeichnis
Allgemeines
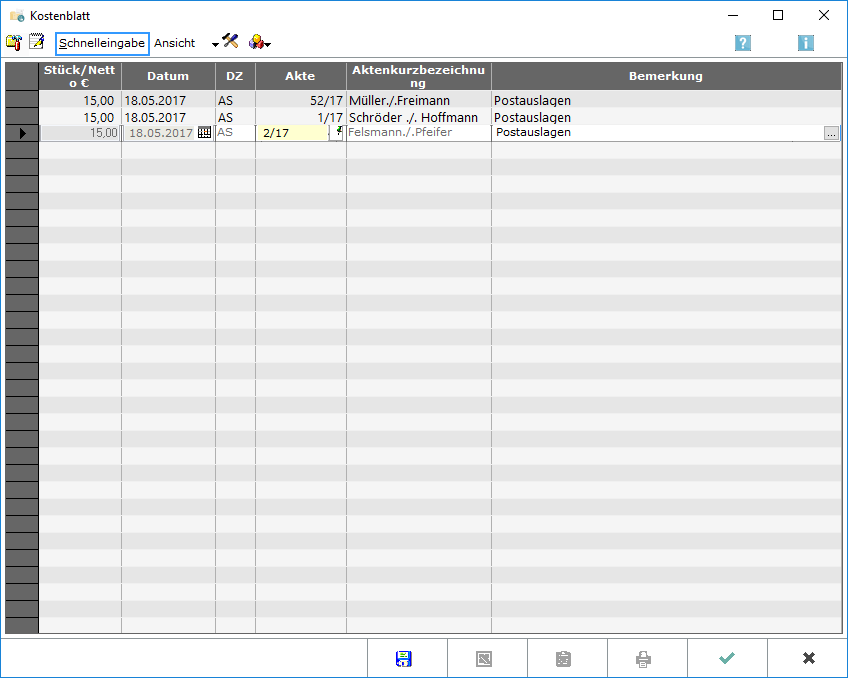
Über die Schnelleingabe werden gleich hohe Portobeträge in mehreren Akten hintereinander erfasst.
![]() Für Zeithonorare sind die Einzelrechte auf der Karteikarte Kostenblatt der Rechteverwaltung maßgeblich, für andere Kostenarten die Einzelrechte im Bereich Aktenkonto Kostenblatt. Fehlende Rechte werden unten links in der Statuszeile angezeigt.
Für Zeithonorare sind die Einzelrechte auf der Karteikarte Kostenblatt der Rechteverwaltung maßgeblich, für andere Kostenarten die Einzelrechte im Bereich Aktenkonto Kostenblatt. Fehlende Rechte werden unten links in der Statuszeile angezeigt.
Funktionen in der Toolbar
Einzelerfassung
Hauptartikel → Einzelerfassung
Auswerten
Hauptartikel → Kostenblatt auswerten
Über Auswerten können alle erfassten Kosten ausgewertet werden. Alle Kostenarten zeigt die einzelnen erfassten Posten an.
Schnelleingabe
Über die Schnelleingabe werden gleich hohe Portobeträge in mehreren Akten hintereinander erfasst.
Ansicht
Zeilen färben
Zur besseren Übersicht kann jede zweite Zeile grau hinterlegt werden.
Mindestzeit zur Akte (Zeithonorar)
Hier kann für eine Akte eine Mindestzeit für die Zeithonorabrechnung hinterlegt werden.
Einstellungen
Hauptartikel → Einstellungen
Die Einstellungen für das Kostenblatt werden vorgenommen.
Extras
Fahrtenbuch
Hauptartikel → Fahrtenbuch
Mit dem Fahrtenbuch können Aufzeichnungen über die zurückgelegten Fahrten mit dem betrieblich genutzten PKW erstellt werden.
Reisekostenabrechnung
Hauptartikel → Reisekostenabrechnung
Mit dem Formular der Reisekostenabrechnung können Reisekosten entsprechend den geltenden steuerlichen Vorschriften erstellt werden.
Barcodeliste drucken
Druckt eine Liste mit Portobeträgen, denen ein Barcode zugeordnet ist.
Funktionen im Bearbeitungsbereich
Anzeige
Stück/Netto
In der ersten Zeile wird der Betrag der zu erfassenden Postauslagen eingegeben. Er wird in die Folgezeilen übernommen.
Mit einem Betrag von 0,00 können Zustellungen durch die Kanzlei selbst im Postausgangsbuch erfasst werden, das über Auswerten aufgerufen werden kann.
Vor dem Wechsel in eine andere Portostufe werden die erfassten Postauslagen gespeichert.
Datum
Das Datum der Kostenerfassung wird eingegeben.
DZ
Das Diktatzeichen kann eingegeben werden.
Akte
Die Nummer der Akte wird eingegeben, zu der die Kosten erfasst werden sollen. Zusätzliche Hinweise zur Aktennummerneingabe sind hier zu finden. Die Aktennummerneingabe wird mit Enter bestätigt.
Aktenkurzbezeichnung
Die Kurzbezeichnung der ausgewählten Akte wird angezeigt.
Bemerkung
Diese Spalte steht nur zur Verfügung, wenn in den Einstellungen Postauslagen-Schnelleingabe mit Bemerkungseingabe gewählt wurde.
Hier kann die zu erfassende Kostenposition mit einer Bemerkung versehen werden. Bei bestimmten Kostenarten ist bereits eine Bemerkung vorgegeben. Beim Wechsel der Kostenart wird die bisherige Bemerkung gelöscht.
Für lange Bemerkungen ruft das Programm automatisch ein Textbearbeitungsfeld auf, wenn die normale Eingabelänge überschritten ist.
Bemerkungsvorschläge können über den Editiermodus der Komfobox bearbeitet werden.
Die Bemerkung wird anschließend mit ![]() bestätigt (der Cursor wechselt automatisch in die Spalte Stück/Netto).
bestätigt (der Cursor wechselt automatisch in die Spalte Stück/Netto).
Funktionen in der Abschlussleiste
Speichern
Die Eingaben werden gespeichert und können anschließend nicht mehr geändert werden.
OK und Schließen
Die Eingabe wird gespeichert und das Fenster wird geschlossen.
Abbruch und Schließen
Das Fenster wird geschlossen.